Как запустить материнскую плату без кнопки
Содержание:
- Техника безопасности
- Как включить ноутбук без кнопки после вскрытия корпуса
- Запуск с материнской платы
- Как включить виртуальную клавиатуру в macOS
- Установка / переустановка драйверов
- Альтернативные методы включения ноутбука
- Как запустить компьютер без кнопки включения
- Запустить ноутбук без кнопки
- С какой клавиатуры можно включать компьютер
- Включение ноутбука без кнопки питания
- Запускаем ноутбук без кнопки включения
- Что делать, если кнопка включения неисправна?
- Почему плата не включается и как это исправить
- Как проверить кнопку включения ноутбука на предмет неисправности
Техника безопасности

А сейчас хочется немного вернуться назад и порассуждать о технике безопасности. Следует отметить, что большинство элементов компьютера работают под маленьким напряжением, которое составляет единицы или даже доли вольт. Но не всё так просто – ведь иначе его бы не подключали к сети в 220 В. Поэтому всегда, даже при самых небольших косметических изменениях, необходимо полностью обесточивать технику от любой подачи напряжения. Конечно, это довольно трудозатратно, но помните, что вся техника безопасности написана чьей-то кровью.
Давайте рассмотрим небольшой пример небрежного отношения. Вот стоит компьютер, у которого системный блок весьма сложно отсоединить от питания полностью. Он ставится в режим сна и открывается боковая панель. А тут срабатывает прерывание (допустим, от сообщения, что пришло по сети) и техника включается. Током вряд ли ударит, но вентилятор на материнской плате может хорошо пройтись по рукам. Он, конечно, пальцы не отрежет, но ощутимо поколотить их своими лопастями сможет.
Как включить ноутбук без кнопки после вскрытия корпуса
Здесь все сводится к тому, что нужно замкнуть цепь непосредственно на плате. В зависимости от модели ноутбука это можно сделать после частичной или полной разборки устройства.
Замыкаем контакт на кнопке
Если проблема в том, что неисправен механизм самой кнопки, то включить ноутбук можно, просто замкнув контакты на плате, к которой она припаяна. Чтобы добраться до платы, обычно не потребуется полностью вскрывать корпус – достаточно снять крышку над клавиатурой. Контакты кнопки выглядят примерно так:

Замкнуть контакты можно любым металлическим предметом подходящего размера – отверткой, ножом, ножницами или куском проволоки.
Замыкаем контакт на шлейфе
Есть вероятность, что кнопка исправна, но выгорел контакт на шлейфе, который соединяет плату с кнопкой, с материнской платой – тогда предыдущий метод не сработает. В этом случае последовательность действий следующая:
- Отсоединяем шлейф от платы с кнопкой питания. В некоторых случаях для этого приходится открутить ее от корпуса. Затем поднимаем фиксаторы и извлекаем шлейф.

- Оцениваем состояние шлейфа. Выгоревшие, стертые или надломанные контакты выглядят примерно так.

- Далее попробуем закоротить уцелевшие контакты. Если это не поможет, то нужно их отрезать, снять изоляцию с целой части шлейфа и попробовать закоротить контакты снова.

Если причина была в шлейфе, то ноутбук запустится. Тогда на очищенную часть шлейфа приклеиваем уплотнитель и вставляем все обратно в плату.
Замыкаем контакт на материнской плате + если кнопка питания на клавиатуре
По сути, это тот же самый метод, что и в прошлом примере, только контакты уже замыкаются непосредственно на материнской плате – в том разъеме, к которому подключается шлейф. Последовательность действий следующая:
- Разбираем ноутбук и ищем на материнской плате разъем кнопки питания.
- Подключаем к материнской плате блок питания или батарею.
- Берем провод и одним его концом касаемся «массы» на плате, а другим поочередно дотрагиваемся до каждого из контактов, пока ноутбук не запустится.

Запуск с материнской платы
К сожалению, много моделей ноутбуков не имеют аппаратной кнопки входа в меню загрузки. Это изделия Dell, Самсунг и многие другие. Включить их без кнопки питания никак не получится. Но проблему можно решить путем настройки БИОС. Но чтобы в него войти, понадобится разобрать корпус устройства.
Совет! В каком именно порядке разбирать ноутбук, чтобы получить полный доступ к материнской плате, рекомендуется посмотреть видео от специалистов в интернете.
Но и без такой шпаргалки все можно сделать правильно. Главное — действовать внимательно и не торопясь. Перед работой стоит запастись тонкими отвертками и ножом.
- Ноутбук отключается от сети, из него вынимается аккумулятор.
- Снимаются крышки нижней панели.
- Полностью освобождается панель дна. Для этого тонким лезвием ведут по линии соединения деталей, находя защелки и последовательно их отжимая. У некоторых ноутбуков так сложно действовать не придется, поскольку у них нижняя панель крепится к другим деталям корпуса винтами.
- На материнской плате отыскивается блок контактов с присоединенными к нему проводами. На большинстве моделей он называется F-Panel, JFP1. Соответствующее наименование нанесено на поверхности материнской платы.
- По условным обозначениям на блоке находят контакты PWR SW+, PWR SW-.
- Чтобы включить ноутбук, их достаточно один раз коротко замкнуть отверткой.
Подать питание на аппаратную часть путем замыкания контактов можно только при собранном ноутбуке и подключенном адаптере или аккумуляторе. Поэтому такой способ подойдет для моделей, у которых можно снять накладку на передней панели над клавиатурой для доступа к кнопке питания. Здесь легко визуально найти два контакта для замыкания. К ним ведет шлейф от кнопки. Также вариант подойдет для ноутбуков, где доступ к гребенке контактов на материнской плате открывается после снятия служебных лючков на дне.
Если же разборка ноутбука сложна, и сохранить все подключения невозможно, рекомендуется вывести клеммы для замыкания наружу. Для этого можно воспользоваться тонкими проводами или снять совершенно аналогичную, штатную пару кабелей со старого корпуса настольного ПК. Она сразу оснащены клеммами для легкой установки на гребенку материнской платы.
Как включить виртуальную клавиатуру в macOS
Откройте меню Apple (иконка в виде яблока) и нажмите «Системные настройки» → «Универсальный доступ». Выберите в списке «Клавиатура», перейдите на вкладку «Ассистивная клавиатура» и поставьте флажок «Включить ассистивную клавиатуру». После этого она отобразится на экране.
Кроме стандартных клавиш, в виртуальном варианте есть дополнительные. Например, для вызова Launchpad, а также для управления громкостью, яркостью и музыкой.
Шестерёнка в правом верхнем углу открывает настройки экранной клавиатуры. Вы можете изменять масштаб, тему оформления, прозрачность, особенности ввода и прочие параметры.
Установка / переустановка драйверов
Корректная работа ноутбука невозможна без правильного программного обеспечения. Обычно оно устанавливается при покупке или установке системы, но иногда приходится его ставить самостоятельно.
Одной из возможных причин, почему возникла проблема – слетел, устарел драйвер. Рекомендуем найти его на официальном сайте производителя.
ВАЖНО
Перед установкой драйверов обратите внимание: подходят ли они к вашему устройству, совпадает ли разрядность, версия ОС Windows
Устройству подойдут драйвера, если совпадёт хотя бы один из нескольких параметров. Хотя правильнее полное совпадение. Тогда можно гарантировать безупречную работу устройства.
После установки требуется перезагрузка лэптопа. Проверяйте работоспособность touchpad. Всё хорошо — вы молодец, самостоятельно справились с задачей, проблема осталась – возможно, дело в механической поломке.
Альтернативные методы включения ноутбука
Для начала убедитесь, сломана заветная кнопка полностью или пострадала только верхняя часть. Если сам переключатель исправен, а проблема в кусочке пластика сверху, попробуйте нажать на кнопку карандашом или другим предметом. Не включается? Тогда переходим к иным вариантам:
Использование Boot Menu
Если кнопка включения не реагирует на нажатие, можно обратиться к загрузочному меню. Внимательно осмотрите ноутбук на предмет аппаратной кнопки. Обычно эта круглая впадинка присутствует в таких моделях:
- Sony;
- Lenovo;
- Asus;
- Acer;
- HP.
Ищите её возле клавиши включения. Также посмотрите под клавиатурой и с боков на корпусе.
@forumscdn.lenovo.com
В крайнем случае загляните в инструкцию по эксплуатации, чтобы узнать её расположение.
Если у вас лэптоп от Samsung, Dell или DEXP, можете не терять времени даром. Эти модели подобным приспособлением не оснащены.
- Одноразово нажмите Boot Menu с помощью булавки, иголки или зубочистки.
- В появившемся синем окне выберите режим Normal startup.
- Щёлкните на Enter.
Дождитесь загрузки операционной системы. Можете работать. Но в ближайшее время всё же отнесите свой девайс в ремонт.
С помощью клавиш
Чтобы в следующий раз не мучиться с Boot Menu, можете через него зайти в BIOS и задать для включения ноутбука любую клавишу. Для этого:
- Загрузив БИОС, войдите в раздел Power Management Setup или «Power» (в различных моделях по-разному).
- Щёлкните на Power on Function (настройки питания) или Power On by PS2 KB/MS.
- Выберите Any Key (одна клавиша для включения). Выбрав Hot Key, можете задать любую комбинацию кнопок.
- Нажмите F10, подтвердив изменения Enter.
- Перезагрузите ноутбук для сохранения настроек.
Теперь, чтобы включить компактный компьютер, вам достаточно будет воспользоваться одной или двумя кнопками клавиатуры, которые вы задали в BIOS.
Перевод в спящий режим
На время поломки, чтобы не мучиться каждый раз с включением, можете просто не выключать ноутбук. Переведите его в спящий режим, пока не используете. А когда понадобится, нажмёте любую клавишу или пошевелите мышкой, и система тут же «проснётся».
Действуйте в такой последовательности:
- Откройте поочерёдно «Пуск» > «Панель управления» > «Электропитание».
- В левом столбике выберите «Настройка перехода в спящий режим».
- Напротив строки «Переводить компьютер в спящий режим» задайте два раза время, к примеру, 5 мин. при работе от батареи и от сети.
- Щёлкните на «Сохранить изменения».
@reedr.ru
Теперь придётся настроить условия выхода из спящего режима.
- Нажмите поочерёдно «Пуск» > «Панель управления» > «Диспетчер устройств».
- ПКМ щёлкните на слово «Клавиатура», выбрав «Свойства».
- Перейдите в меню «Управление электропитанием».
- Поставьте галочку напротив «Разрешить этому устройству выводить компьютер из ждущего режима».
Теперь вернуть ноутбук к работе из сна вы сможете, нажав на любую кнопку клавиатуры. Примерно таким же образом можно настроить вывод из состояния сна при помощи мыши.
Замыкание контактов
Если аппаратная кнопка входа в систему напрочь отсутствует на вашем устройстве, можно попробовать замкнуть контакты. Для этого придётся произвести частичную разборку.
Суть ваших действий будет заключаться в следующем: нужно отсоединить поломанную кнопку и соединить контакты PWR и Ground в обход неё.
@i.ytimg.com
Как разобрать именно ваш лэптоп, смотрите в документации. Ведь модели очень сильно отличаются между собой. Обычно достаточно снять защитную крышку возле клавиатуры, поддев её чем-то тонким, и вы получите доступ к заветной кнопке. Попробуйте замкнуть контакты с помощью отвёртки на самой плате. А можете, отключив шлейф от материнской платы, сделать это же именно там.
Есть и третий вариант: выведите шлейф из корпуса наружу. Когда в следующий раз понадобится поработать, замкнёте контакты.
Не спешите корёжить ноут. Вначале убедитесь, что проблема невключения действительно находится в поломанной кнопке. Ведь лэптоп может не работать и по другим причинам. К примеру:
- села батарея аккумулятора;
- повредился кабель питания;
- поломался адаптер питания;
- полетел процессор;
- неисправна материнская плата и т. д.
Только отбросив все другие варианты и убедившись в неисправности клавиши включения, приступайте к замыканию контактов.
Итак, теперь вы знаете, как действовать в случае чрезвычайной ситуации с включением ноутбука. Прежде всего воспользуйтесь аппаратной кнопкой, а при её отсутствии снимите панель и замкните контакты. Но после этого как можно скорее отнесите умного помощника в сервис и отремонтируйте.
Как запустить компьютер без кнопки включения
Чтобы попытаться запустить компьютер без кнопки включения, нужно попасть в системный блок, для этого снимаем боковую крышку системника, чтобы добраться до материнской платы. Теперь нужно найти контакты, к которым подключаются кнопка включения, индикаторы работы компьютер, жесткого диска. Как правило эти контакты находятся в правом нижнем углу материнской платы.
Расположение контактов на материнской плате
Так, контакты найдены, теперь снимаем с них все провода которые есть, но перед этим сфотографируйте как они подключены, чтобы когда вы будете обратно собирать, ничего не напутать.
Теперь можно попробовать включить компьютер без кнопки, для этого нам понадобится металлический предмет. Подойдет отвертка, пинцет, нож, вилка, ложка, вообщем любой металлический предмет
Для того чтобы без кнопки компьютер включился, нужны на материнской плате замкнуть контакты, которые подписаны как PWR_BTN или WP+ WP- или PWR SW в зависимости от производителя материнской платы, названия контактов могут такими.
Контакты включения, перезагрузки компьютера, а так же контакты индикаторов
Замыкаем контакты включения компьютера
Для того чтобы компьютер запустился нужно всего лишь коснуться вот этих двух контактов, не нужно долго держать контакты замкнутыми.
Будьте аккуратны, не замкните элементы на плате, это может привести к выходу из строя материнскую плату. Замыкать можно только контакты.
Если по какой то причине вы не можете найти контакты для включения компьютера, возможно они не подписаны или подписаны не понятно, то вы можете попробовать замыкать контакты по очереди, которые находятся рядом.
Если не совсем понятно что куда замыкать, то предлагаем посмотреть видео, в котором все наглядно показано.
Если попробовали замкнуть контакты включения компьютера, но компьютер так и не подал никакой реакции, то дело точно не в кнопке, нужно искать дальше.
Следует проверить работоспособность блока питания, это можно сделать двумя способами. Установить его на другой компьютер и попробовать включить компьютер или же взять заведомо рабочий блок питания и установить его на свой компьютер. Или проверить его самостоятельно, замкнув нужные контакты блока питания перемычкой.
Если проверка блока питания закончилась успехом, то есть он в рабочем состояние, то можно с высокой вероятностью сказать что проблема в самой материнской плате ее нужно заменить, если конечно на ней нет вздувшихся конденсаторов, которые могут вызвать такую неисправность. Заменив конденсаторы, проблема возможно будет решена, если дело только в них.
вздувшиеся конденсаторы на материнской плате
Если вашему компьютеру больше 4 лет, то попробуйте заменить батарейку BIOS, маловероятно что дело в ней, но все же бывает. Если вы замечали что компьютер просит нажать F1 при включение, то возможно именно в батарейки причина, когда появляются предупреждения при включения, их следует как можно быстрее исправлять.
Запустить ноутбук без кнопки
Ноутбук без существенных причин лучше не разбирать или же доверить это дело профессионалу. Поэтому, для запуска ноутбука понадобится другой принцип действия. Разработчики встраивают в корпус различные вспомогательные механизмы в случае неисправностей. Это относится и к клавише включения. Пользователю осталось только найти ее. Она может иметь вид обычной клавиши. В некоторых случаях, чтобы ее нажать понадобится тонкий предмет, иголка или булавка.
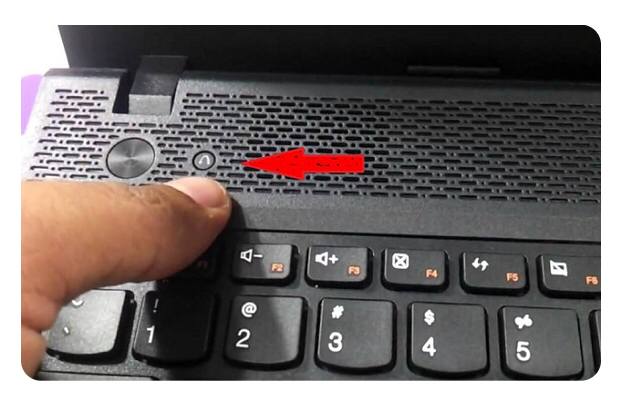
После нажатия, ноутбук включится. Пользователь может перейти в БИОС и задать параметры включения через клавиатуру или мышь. Или же всегда пользоваться этой маленькой экстренной кнопочкой.
В случае отсутствия подобной функции в ноутбуке, придется переходить к ремонту, поскольку возможности замкнуть контакты для запуска ноутбука без кнопки включения нет. Кнопка включения на ноутбуке выходит из строя по разным причинам. К ним можно отнести следующие:
- поломка самой кнопки;
- неисправности в шлейфе;
- проблемы с блоком питания.
Часто можно столкнуться с такой ситуацией, когда ноутбук не включается. Первым делом пользователь начнет искать неисправность внутри устройства. Однако стоит проверить заряжена ли батарея. Одной из самых распространенных причин неработающей комплектующей, является незаряженный ноутбук. В таком случае его стоит подсоединить к сети и проверить работоспособность.
Проблемы со шлейфом кнопки или блоком питания лучше не исправлять самостоятельно. Если есть возможность, стоит отнести устройство специалистам. Однако когда пользователь не раз сталкивался с ремонтом техники, можно попробовать исправить проблему самостоятельно. Это относится исключительно к шлейфу, который тянется от блока питания к кнопке.

Для начала следует разобрать лэптоп и отсоединить шлейф от кнопки включения. Следующим шагом будет проверка комплектующей на наличие повреждений. Шлейф может быть деформирован или со стертым медным напылением. В таком случае его следует заменить.
Последовательный интерфейс Serial ATA – что это такое, виды и использование
Для быстрого решения проблемы, можно отрезать часть неисправного шлейфа. После этого необходимо следовать инструкции:
-
Снять изоляцию не более чем на 1 см от края шлейфа.
- Замкнуть медные контакты.
- Приклеить уплотнитель и подсоединить шлейф.
После выполнения всех действий, ноутбук снова начнет включаться через предназначенную для этого кнопку. Если же замена шлейфа не помогла решить проблему или пользователь не обнаружил на нем повреждений, значит проблема более серьезная. Тогда, лучше обратиться к мастерам. Они произведут качественный ремонт, чтобы устройство снова запускалось без ошибок.
С какой клавиатуры можно включать компьютер
Перед тем как приступать к настройке включения компьютера с помощью клавиатуры, необходимо запомнить главное – данный способ работает только с проводной периферией, подключенной через протокол PS/2 (круглый разъем на материнской плате). Клавиатуры, подключенные к USB-разъему компьютера, не смогут включать его из полностью выключенного состояния.
При этом в продаже легко найти переходник с PS/2 на USB. Подключив в него USB-клавиатуру, можно добиться того, что она будет определяться системой как подключенная через PS/2. Таким образом, даже USB-клавиатуру можно использовать для включения компьютера.
Внимание: Речь идет о проводной USB-клавиатуре. Подключение радиомодуля от беспроводной клавиатуры в переходник USB-PS/2 не позволит с ее помощью включать компьютер, даже при верно выставленных настройках в BIOS
Включение ноутбука без кнопки питания
Самые разнообразные переключатели никогда не относились к устройствам высокой надежности. Это в полной мере касается такого элемента управления, как кнопка питания ноутбука. Бывает так, что штатным методом включить устройство никак не получается. Перед настройкой системы на активацию другими способами, стоит исключить возможные проблемы с питанием. Если же ничего не помогает, возможно настроить включение ноутбука без нажатия на кнопку питания. В зависимости от модели, это делается разными способами.
- Найдите в интернете инструкцию по разбору вашей модели устройства. На некоторых ноутбуках для того чтобы добраться до ключа, необходимо поддеть отвёрткой панель, которая находится над клавиатурой, на других моделях – придётся полностью разбирать корпус.
- Отсоедините кнопку от шлейфа или провода и замкните контакты, например, отвёрткой (держитесь при этом только за изолированный конец).
Если ноутбук включится, то с уверенностью можно сказать, что проблема именно в кнопке. Осмотрите её состояние. Так как замыкающее устройство является достаточно примитивным, при осмотре вы легко сможете определить причину поломки. При необходимости произведите замену кнопки. - Если лэптоп всё равно не заработал, то проверьте состояние шлейфа или провода на наличие повреждений или перегибов. В случае выявления таковых, скорее всего, придётся заменять шлейф на аналогичный.
В ситуации, когда вы проверили замыкающее устройство и соответствующий шлейф, но не обнаружили проблем, советуем вам ознакомиться со статьёй «Что делать если ноутбук не включается?».
Читайте далее

Компания Майкрософт всегда работала над защитой персональной информации пользователей. Но при этом, сами

Если вы столкнулись с проблемой, когда не работает мышка на ноутбуке, не спешите

С течением времени аккумулятор лэптопа утрачивает первоначальную ёмкость, что сказывается на продолжительности автономной

Проблемы с клавиатурой возникают довольно часто как на стационарных компьютерах, так и на
Запускаем ноутбук без кнопки включения
Мы не рекомендуем разбирать переносной компьютер и пытаться починить кнопку, если вы раньше никогда не работали с подобным оборудованием. Неправильные действия могут привести к поломке остальных комплектующих. Лучше воспользуйтесь услугами профессионалов или же включите ноутбук без кнопки.Иногда ломается только верхняя часть кнопки, при этом переключатель остается исправным. Для запуска устройства вам потребуется лишь нажать на переключатель любым удобным предметом.
Способ 1: Boot Menu
Практически все современные переносные ПК оборудованы специальной кнопкой, позволяющей выполнить запуск специального меню. Чаще всего она расположена где-то сбоку корпуса или вверху возле дисплея и нажимается пальцем или иголкой. Включить ноутбук с ее помощью можно следующим образом:
- Внимательно изучите корпус устройства или найдите описание в инструкции, чтобы найти нужную кнопку.
Подготовьте иголку или зубочистку, если она посажена внутрь корпуса.
Нажмите ее один раз и ожидайте запуска меню. На экране должно отобразиться небольшое синее окно. Передвигайтесь по нему с помощью стрелок клавиатуры, выберите пункт «Normal Startup» и нажмите Enter.
Через некоторое время операционная система будет успешно загружена. Конечно, пользоваться этой кнопкой можно постоянно, однако это не всегда удобно и вызывает некоторые затруднения. Поэтому лучше через BIOS выставить определенные параметры. Подробнее о них читайте ниже.
Способ 2: Power ON function
Лучше заранее позаботиться о том, как включить ноутбук, если сломается кнопка запуска. Кроме этого данный метод будет полезен тем, кто выполняет старт системы через Boot Menu. Вам нужно лишь задать определенные параметры, и можно будет включать ноутбук с клавиатуры. Следуйте инструкции:
- Выполните вход в BIOS через Boot Menu или любым другим удобным способом.
Подробнее: Как попасть в BIOS на компьютере
Перейдите в раздел «Power Management Setup» или «Power». Название разделов может меняться в зависимости от производителя БИОС.
Найдите пункт «Power ON function» и поставьте значение «Any Key».
Теперь можно перезагрузить девайс, только перед выходом не забудьте сохранить настройки.
Благодаря изменению данного параметра запуск ноутбука теперь можно производить, нажав абсолютно любую клавишу на клавиатуре. После починки кнопки Power вы можете снова вернуть обратные настройки таким же способом, если эта конфигурация вас не устраивает.
Сегодня мы разобрали два варианта, благодаря которым осуществляется включение мобильного компьютера без соответствующей кнопки. Такие методы позволяют не разбирать устройство для ручной починки и не нести его в срочном порядке в сервисный центр для ремонта.
Опишите, что у вас не получилось.
Наши специалисты постараются ответить максимально быстро.
Что делать, если кнопка включения неисправна?
Когда точно определили, что кнопка включения неисправна, то в этом случае есть несколько вариантов, как выйти из ситуации.
Вариант 1. Подключаем кнопку Reset вместо Power
Этот вариант подойдет не всем, так как не на всех корпусах имеется кнопка Reset.
Если на корпусе имеется кнопка Reset (перезагрузка), то можете подключить ее вместо кнопки Power включения.
 Вынимаем разъем Power SW из материнской платы
Вынимаем разъем Power SW из материнской платы Вставляем Reset SW в разъем материнки вместо Power SW
Вставляем Reset SW в разъем материнки вместо Power SW
В этом случае можно оставить так и включать компьютер с кнопки Reset.
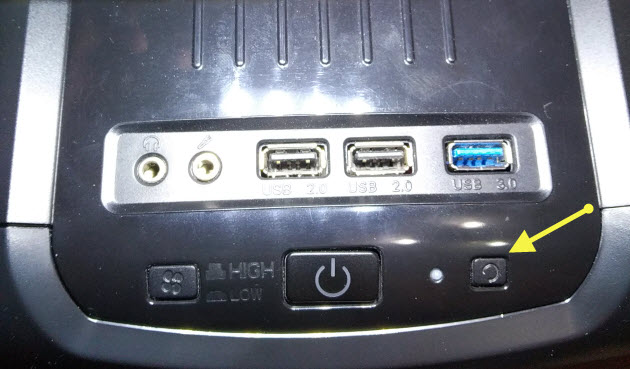 Включаем компьютер с помощью кнопки Reset
Включаем компьютер с помощью кнопки Reset
Вариант 2. Выводим наружу провода от кнопки включения
В случае, если нет на корпусе кнопки Reset, то можно сделать по другому. Отсоедините два провода от кнопки включения компьютера и выведите провода наружу корпуса. Каждый конец провода зачистите от изоляции, так чтобы можно было замыкать провода между собой.
При включении компьютера замкните на долю секунды два провода. Этот вариант подойдет, как временное решение, пока не замените на исправную кнопку.
Вариант 3. Ставим выносную кнопку включения
Как вариант, можно подключить выносную кнопку. Вот так она выглядит.
 Выносная кнопка включения компьютера
Выносная кнопка включения компьютера
Заказать выносную кнопку можете — здесь
Подключается кнопка к материнке и выводится кабелем через заднюю панель. Длина кабеля полтора метра, этого хватит, чтобы расположить кнопку на столе в удобном месте.
Вариант 4. Заменить кнопку на исправную
Можно купить новую неоригинальную кнопку и приделать на переднюю панель. Примерно так.
 Встроенные неоригинальные кнопки Power и Reset
Встроенные неоригинальные кнопки Power и Reset
Тут каждый решаем сам, какие кнопки и куда поставить, потому что у всех корпуса разные.
Возможно для ремонта сломанной кнопки вам подойдут такие кнопки.
 Кнопка с шлейфом подключения к материнке
Кнопка с шлейфом подключения к материнке
Купить такие кнопки включения —можете здесь
Почему плата не включается и как это исправить
Отсутствие реакции на подачу питания говорит в первую очередь о механической поломке либо самой кнопки, либо одного из элементов платы. Чтобы исключить последнее, проведите диагностику этого компонента способами, описанными в статье ниже.
Подробнее: Как проверить работоспособность материнской платы
Исключив поломку платы, следует изучить блок питания: выход из строя этого элемента также может вызывать невозможность включения компьютера с кнопки. В этом вам поможет руководство ниже.
Подробнее: Как включить блок питания без материнской платы
В случае исправности платы и БП проблема, вероятнее всего, заключается в самой кнопке питания. Как правило, её конструкция довольно проста, и, как следствие, надежна. Впрочем, кнопка, как и любой другой механический элемент, тоже может выйти из строя. Инструкции ниже помогут вам устранить проблему.
Способ 1: Манипуляции с кнопкой питания
Неисправную кнопку включения питания нужно заменить. Если же такой вариант недоступен, имеется возможность включения компьютера без неё: необходимо подать питание замыканием контактов или подключить вместо Power кнопку Reset. Этот способ довольно сложный для новичка, однако опытному пользователю он поможет справиться с неполадкой.
Отключите компьютер от электрической сети
Затем поэтапно отключите внешние устройства и разберите системный блок.
Обратите внимание на переднюю часть платы. Как правило, на ней расположены разъемы и коннекторы для внешней периферии и устройств вроде DVD-привода или дисковода
Там же расположены и контакты кнопки включения. Чаще всего они обозначены на английском языке: «Power Switch», «PW Switch», «On-Off», «ON-OFF BUTTON» и прочее, подходящее по смыслу. Лучшим вариантом будет, конечно, ознакомиться с документацией по модели вашей материнской платы.
Когда нужные контакты обнаружены, у вас будет два варианта действий. Первый — замкнуть контакты напрямую. Процедура выглядит так.
- Снимите коннекторы кнопки с нужных точек;
- Подключите компьютер к сети;
- Замкните подходящим вам способом оба контакта кнопки питания — сделать это можно, например, обычной отверткой. Это действие позволит вам включить плату и запустить компьютер;
Впоследствии к этим контактам можно подключить кнопку включения.
Второй вариант действий — подключение к контактам включения кнопки Reset.
- Отключите от разъёмов кнопки питания и перезагрузки;
- Подсоедините коннекторы кнопки Reset к контактам On-Off. В результате компьютер будет включаться через кнопку перезагрузки.
Недостатки таких вариантов решения проблемы очевидны. Во-первых, и замыкание контактов, и подключение «Reset» создают массу неудобств. Во-вторых, действия требуют от пользователя определенных навыков, которых нет у новичков.
Способ 2: Клавиатура
Компьютерная клавиатура может использоваться не только для ввода текста или управления операционной системой, но также способна взять на себя функции включения материнской платы.
Прежде чем приступать к процедуре, убедитесь, что у вашего компьютера присутствует разъем PS/2, такой, как на изображении ниже.
Само собой, ваша клавиатура должна подключаться именно по этому разъему — с USB-клавиатурами данный способ не сработает.
- Для настройки нужно получить доступ к BIOS. Можете использовать Способ 1, чтобы произвести первичный старт ПК и добраться к БИОС.
-
В BIOS переходим на вкладку «Power», в ней выбираем «APM Configuration».
В расширенных опциях управления питанием находим пункт «Power On by PS/2 Keyboard» и активируем его, выбрав «Enabled».
В другом варианте BIOS надо зайти в пункт «Power Management Setup».
В нем следует выбрать вариант «Power On by Keyboard» и тоже установить в «Enabled».
Далее необходимо настроить конкретную кнопку включения материнской платы. Возможные варианты: комбинация клавиш Ctrl+Esc, Пробел, специальная кнопка питания Power на продвинутой клавиатуре и пр. Доступные клавиши зависят от типа BIOS.
Выключайте компьютер. Теперь плата будет включаться по нажатию выбранной клавиши на подключенной клавиатуре.
Данный вариант тоже не отличается удобством, однако для критических случаев он прекрасно подойдет.
Как видим, даже такую, казалось бы, непростую проблему устранить очень просто. К тому же, с помощью этой процедуры можно произвести подключение кнопки включения к материнской плате. Напоследок напомним — если считаете, что вам не хватает знания или опыта для проведения манипуляций, описанных выше, обратитесь в сервисный центр!
Опишите, что у вас не получилось.
Наши специалисты постараются ответить максимально быстро.
Как проверить кнопку включения ноутбука на предмет неисправности
Чтобы убедиться, что действительно не работает кнопка включения на ноутбуке, необходимо провести ее диагностику.
Для этого следует выполнить ряд действий:
- Отключаем устройство от сети;
- Разбираем ноутбук. Для этого переворачиваем его, снимаем аккумуляторную батарею, откручиваем все винты на корпусе, отсоединяем нижнюю крышку;
- Проводим визуальный осмотр кнопки. В большинстве случаев кнопка устроена очень просто: два контакта замыкаются при нажатии на выпуклую металлическую диафрагму. Очень часто под ней скапливается пыль, а сами контакты со временем покрываются слоем оксида. В результате при нажатии на кнопку контакты не замыкаются;
- Прозваниваем кнопку. Для этого игольчатые наконечники тестера ставим на два контакта кнопки и нажимаем на нее. При нажатии кнопку прибор должен издать характерный звуковой сигнал. Если этого не произошло — кнопка не работает;
- Производим очистку контактов под металлической диафрагмой кнопки. Пинцетом аккуратно снимаем верхнюю часть кнопки и с помощью очистителя контактов удаляем следы окисла и других загрязнений;
- Собираем кнопку и производим повторное тестирование. В большинстве случаев очистка контактов позволяет восстановить работоспособность кнопки без замены.
Если подобные манипуляции не дали результата, и кнопка по-прежнему не работает при тестировании, требуется ее полная замена. Для этого старая деталь выпаивается и на ее место монтируется новая.
Возможные неисправности
Поломки могут быть следующие:
- Вышла из строя кнопка питания;
- Неисправности в материнской плате;
- Сгорел блок питания;
- Банально села аккумуляторная батарея;
- Вышел из строя шлейф, который идет от кнопки питания к материнской плате;
- Другие неисправности, требующие профессиональной диагностики.
В данной ситуации неисправности, указанные в п. 1 — 3 являются трудно диагностируемые и причины их выявить сразу невозможно, поэтому в нашем случае необходимо идти от простого к сложному.
Аккумуляторная батарея
С аккумуляторной батареей ситуация понятна. Необходимо или подключить питание от сети, или зарядить батарею.
С шлейфом, который идет от материнской платы до кнопки питания ситуация сложней, но она вполне разрешима.
Шлейф
Что нужно сделать.
1. Отсоединить шлейф от кнопки питания (в каждой модели ноутбука это делается по-разному, как говорится, «Google Вам в помощь».
2. Осмотреть шлейф на предмет перелома или стирания контактного медного напыления. Если шлейф переломан, значит и переломаны контактные медные напыления, так же можно диагностировать стертость напыления. Последствия этого очевидны, ноутбук не будет включаться.
В данной ситуации желательно заменить старый шлейф на новый, но, как правило, найти нужную модель шлейфа не так-то и просто, а ноутбук необходимо включить срочно и без кнопки.
Нам нужна только та часть шлейфа, которая находится возле кнопки питания, поэтому отсоединять его от материнской платы нет необходимости, что упрощает задачу.
Поэтому:
- Обрезаем не нужную часть шлейфа.
- Аккуратно скальпелем или острым ножом снимаем изоляцию на 0,5 – 1 см от края шлейфа.
- В идеальном варианте у Вас получится вот так.
Теперь, чтобы включить ноутбук без кнопки просто замыкаем между собою медные контакты каким-то металлическим предметом (отверткой, ножом и т.д.). При этом не забываем про подключенное питание или заряженность АКБ ноутбука.
Некоторые пользователи даже замыкаю контакты пальцем и ноутбук включается, но это зависит от проводимости кожи конкретного человека.
Если причина в шлейфе, то ноутбук Вы сможете включить уже, через 5 – 10 минут, при условии, что Вы знаете, как частично его разобрать.
При наличии времени желательно сразу же приклеить супер клеем уплотнитель, как показано на фото,подсоединить шлейф к кнопке питания и попробовать включить ноутбук ее нажатием.
Если проблема не в шлейфе и аккумуляторной батареи, то ее решение требует более профессионального подхода, здесь без глубокой диагностики неисправности ноутбука уже не обойтись.
Как починить шлейф от кнопки питания ноутбука.







