Как показать расширения файлов в windows 10
Содержание:
- Конвертация файлов
- Как изменить тип файла в windows за минуту
- Показать расширение файла Windows 10, 7 через реестр
- Как изменить расширение файлов в windows 7
- Изменение расширения аудио, видео и других медиа файлов
- Как показывать расширения файлов в Windows 10, 8 и Windows 7
- Ошибка удаления обновлений
- Изменяем расширение файла в Windows 10
- С помощью штатных средств Windows
- Как в Windows 10 изменить расширение файла
- Как изменить тип файла в windows 10
- Настройки в параметрах системы для показа эскизов в папках
- Как изменить тип файла
- Как включить показ расширений файлов в Windows — видео
- Конвертирование как способ изменить расширение
Конвертация файлов
Когда смена формата не помогает и документ или изображение не открывается, значит не выполнены основные условия. Смена расширения не всегда решает проблему, особенно с открытием видео и изображений. Суть в том, что меняется только лишь описание для системы, но никак не само содержимое.
Видео форматы обладают различными кодеками и настройками, текстовые документы используют шаблоны, шрифты, изображения и прочие настройки, специализированные файлы открываются только специальным ПО. В решении данной ситуации помогает конвертация.
Конвертация – преобразование одного формата файла в другой, с изменением не только расширения, но и содержимого.
Популярные онлайн конвертеры:
- – большое количество поддерживаемых типов файлов (MP3 | OGG | WMA | FLAC | MP4 | MPG | WMV | MKV | WEBM | 3GP и другие). Конвертирование выполняется в режиме онлайн: загружаете файл на сервер, выбираете нужный формат, скачиваете результат.
- – конвертация архивов, аудио, баз данных, веб-сайтов, векторных и растровых изображений, видео, текстовых документов, презентаций, таблиц, электронных книг и других типов. Быстрая конвертация, есть API для сторонних разработчиков.
Проблемы, связанные с использованием конкретного типа документа, встречаются крайне редко. Практически для каждого файла и документа есть приложение, способное его открыть. Для видео подойдёт хороший плеер с большим количеством кодеков. Для документов, таблиц и презентаций Microsoft Office, Libre Office или Open Office.
Как изменить тип файла в windows за минуту
Добрый день уважаемые читатели сегодня я хочу вам рассказать, как изменить тип файла в windows за минуту, данная тема может считаться продолжением предыдущего поста про ассоциации файлов в windows 10, так как дополняет ее. В моем примере мы рассмотрим такие операционные системы как Windows 7, Windows 8.1 ну и конечно десятку, куда сейчас без нее. Я уверен, что данная информация будет очень полезной для начинающих пользователей компьютера, особенно если ваш компьютер подвергался атаки вируса, поменявший все ассоциации файлов.
Типы форматов файлов
Давайте разбираться для начала, что такое типы форматов файлов
Логично, что каждая программа установленная на вашем компьютере, не важно в какой операционной системе открывает свой файл, и логично, что другие файлы от сторонних программ ей не нужны, так как у них свои открывальщики. Из этого следует, что файлы каким то образом должны отличаться друг от друга, и идентифицироваться себя для конкретного приложения
Долго думать не стали и придумали, что у каждого файла определенной программы будет свой формат или расширение. Расширение это то, что в названии файла идет после знака точка на конце.
Примеры типов форматов файлов
Приведу самые распространенные форматы файлов:
- Звуковые > имеют расширение mp3, wav, flac
- > имеют формат avi, mkv, mpeg и так далее
- Исполняемые > имеют формат exe, msi
- Архивные > формат rar, zip
- Текстовые > doc, docx, txt, pdf и т.д.
Таких категорий очень много, каждая из них содержит свои виды расширений файлов, всех их посмотреть можно в заметке выше про ассоциации, советую прочитать. Бывают случаи, что нужно быстро сменить формат файла, по разным причинам, простой пример у вас есть картинка с расширением png, а на сайте аватарки для загрузки в профиль например могут быть только в jpeg формате, что делать, можно конечно конвертировать его онлайн, но не всегда есть интернет, вот мы и приходим к тому, что должны понять и разобрать как изменить тип файла в windows.
Хочу отметить, что для конвертирования форматов, нужно использовать либо онлайн сервисы либо специализированное ПО, ниже примеры имеют ознакомительный характер
Как изменить тип файла в windows 10
Давайте переходить к практике и разберем как изменить тип файла в windows 10. Предположим у мне нужно изменить расширение txt, в любой операционной системе семейства Microsoft, расширения скрыты и логично, что если нужно, что то поменять штатными средствами, то нужно включить функционал.
Все, что нам нужно это открыть проводник, сделать это можно по иконке папки справа от кнопки пуск.
поменять формат нам поможет нажатие на меню Вид и установка галки Расширения имен файлов.
Обратите внимание, что тут можно включить скрытые файлы Windows 10. Все проверяем, наш файлик txt
Все теперь выбрав его и нажав клавишу F2, можно поменять формат на нужный, стираем txt и заменяем его. Реальный случай когда это может пригодиться, вы в txt пишите какой нибудь скрипт, а потом меняете формат на bat или cmd и он становится скриптом.
Как видите изменение формата файла в Виндоус, не сложнее, чем сказать раз, два и три, но не думайте, что это действует всегда, у вас так не получиться взять mp3 и сделать из него avi, чудес не бывает. Данный метод, полезен например при редактировании файла Hosts в системе, так как он по умолчанию не имеет расширения, а бывают случаи, что при его редактировании пользователю предлагается сохранить его уже в формате txt, который не всегда виден, если не включено отображение.
Как изменить тип файла в windows 8
Давайте дальше разбирать как изменить тип файла в windows 8, данная версия чуть по старее и не так распространена по миру, на мой взгляд ее в свое время зря забраковали, не будь ее не стало бы и десятки, но речь не об это
Показать расширение файла Windows 10, 7 через реестр
Наиболее быстрым способом включить/отключить отображение формата — это выставить значение в реестре. Данный вариант подойдёт для Windows 7 и 10.
За данную функцию отвечает параметр HideFileExt, по пути:
HKCU\Software\Microsoft\Windows\CurrentVersion\Explorer\Advanced. HideFileExt = 1 скрыты
Или ввести в окно командной строки:
reg add HKCU\Software\Microsoft\Windows\CurrentVersion\Explorer\Advanced /v HideFileExt /t REG_DWORD /d 1 /f
HideFileExt = 0 отображаются
Или ввести в окно командной строки:
reg add HKCU\Software\Microsoft\Windows\CurrentVersion\Explorer\Advanced /v HideFileExt /t REG_DWORD /d 0 /f
Как изменить расширение файлов в windows 7
Достаточно часто скачанный из интернета файл имеет расширение, не соответствующее содержимому самого файла. К примеру заархивированные файлы с какими – либо документами имеет расширение не .rar, а html. Пробуем изменить расширение простым переименованием файла, но находим лишь имя самого файла, а не его расширение. Предлагаю рассмотреть нюансы того, как изменить расширение файлов в windows 7.Конечно, можно изменить расширение файлов в windows 7 с помощью какого- нибудь файлового менеджера, того же Total Commander. Но если такового в данный момент на Вашем персональном компьютере не оказалось, то что делать тогда?
Воспользуемся самым простым и эффективным способом. Как вы, наверное, поняли расширение файлов в windows 7 отключено по умолчанию для нашего – же удобства, чтобы ненароком его не изменить при переименовании самого файла. То есть нам нужно лишь включить отображение этого расширения.
Открываем любое окно файлового менеджера windows 7 (например тот же Мой компьютер) и нажимаем клавишу Alt, в верхней части окно появится меню Файл, правка, вид и т.д. В данном меню выбираем вкладку «Сервис» и из выпадающего меню выбираем пункт «Параметры папок». В открывшемся окне выбираем вкладку Вид и снимаем галочку с пункта «Скрывать расширения для зарегистрированных типов файлов» и у всех Ваших файлов появятся расширения.
После данных манипуляций Вы сможете спокойно изменять расширение у любых файлов в Вашей операционной системе windows 7.
Изменение расширения аудио, видео и других медиа файлов
В целом, для изменения расширений аудио и видео файлов, а также документов, все написанное выше верно. Но: начинающие пользователи часто полагают, что если, например, файлу docx сменить расширение на doc, mkv на avi, то они начнут открываться (хотя раньше не открывались) — обычно это не так (бывают исключения: например, мой телевизор может воспроизводить MKV, но не видит эти файлы по DLNA, переименование в AVI решает проблему).
Файл определяется не его расширением, а его содержимым — по сути, расширение вообще не важно и только помогает сопоставить программу, запускаемую по умолчанию. Если содержимое файла не поддерживается программами на вашем компьютере или другом устройстве, то изменение его расширения не поможет открыть его
В этом случае вам помогут конвертеры типов файлов. У меня есть несколько статей на эту тему, одна из самых популярных — Бесплатные конвертеры видео на русском языке, часто интересуются конвертацией файлов PDF и DJVU и аналогичными задачами.
Вы сами можете отыскать необходимый конвертер, просто поищите в интернете по запросу «Конвертер Расширения 1 в Расширение 2», указав нужное вам направление изменения типа файлов. При этом, если вы используете не онлайн конвертер, а скачиваете программу, будьте осторожны, часто они содержат нежелательное ПО (и пользуйтесь официальными сайтами).
Как показывать расширения файлов в Windows 10, 8 и Windows 7
26.01.2016  windows | для начинающих | файлы
В этой инструкции подробно о том, как заставить Windows показывать расширения для всех типов файлов (за исключением ярлыков) и зачем это может понадобиться. Будут описано два способа — первый одинаково подходит для Windows 10, 8 (8.1) и Windows 7, а второй получится использовать только в «восьмерке» и Windows 10, но зато он более удобный. Также в конце руководства есть видео, в котором наглядно показаны оба способа показать расширения файлов.
По умолчанию, последние версии Windows не показывают расширений файлов для тех типов, которые зарегистрированы в системе, а это — почти все файлы, с которыми вы имеете дело. С визуальной точки зрения это хорошо, нет непонятных символов после названия файла. С практической — не всегда, так как порой возникает необходимость изменить расширение, или попросту его увидеть, ведь файлы с разным расширением могут иметь одну иконку и, более того, существуют вирусы, эффективность распространения которых во многом зависит от того, включен ли показ расширений.
Ошибка удаления обновлений
Обновления могут не удаляться по следующим причинам:
- в настоящий момент они находятся на стадии загрузки или установки;
- удаляемое обновление задействовано каким-либо процессом или приложением;
- обновление зависло.
Первым делом отключите все лишние процессы, программы и разорвите соединение с интернетом. Если это не поможет, то загрузитесь в безопасном режиме и попробуйте удалить обновление через него. Попробуйте удалять обновления разными способами, описанными выше в статье: через панель управления, командную строку, сторонние приложения и очищение папок.
Чтобы войти в безопасный режим, выполните следующие шаги:
- Запустите программу быстрого доступа «Выполнить» с помощью комбинации Win R, а после пропишите команду msconfig.Выполняем команду msconfig
- В открывшемся окошке разверните вкладку «Загрузка» и установите галочку напротив значения «Безопасный режим».Включаем загрузку в безопасном режиме
- Перезагрузите компьютер, он автоматически войдёт в безопасный режим. Попробуйте все способы, описанные выше, чтобы удалить ненужное обновление. Чтобы вернуться к обычному режиму работы, проделайте предыдущие два шага, сняв галочку со значения «Безопасный режим».Перезагружаем компьютер для входа в безопасный режим
Если ничего не помогло, то остаётся два выхода: выполнить откат системы до того момента, когда обновление ещё не было установлено, или переустановить систему, используя образ нужной версии. Когда вам удастся удалить обновление, не забудьте деактивировать его автоматическую установку, иначе при первом же подключении к интернету обновление встанет снова.
Если обновления Windows или недостаток памяти приводят к дискомфортной работе, то стоит удалить вредные обновления. Для этого в Windows 10 существует много системных способов, таких, как удаление с помощью центра обновлений, удаление с помощью панели управления и с помощью командной строки.
Изменяем расширение файла в Windows 10
Когда пользователю нужно изменить формат определенного объекта, стоит воспользоваться конвертированием — этот шаг обеспечит корректный просмотр содержимого. Но изменение расширения файла — это немного иная задача, и ее можно выполнить вручную, точнее, с помощью стандартных средств Windows или воспользовавшись специальными программами. Но для начала работы следует активировать отображение типов файлов в системе.
- Откройте «Проводник» и перейдите во вкладку «Вид».
В разделе «Показать или скрыть» отметьте пункт «Расширение имён файлов».
Или можно воспользоваться «Параметрами Проводника».
-
Нажмите сочетание Win+R и скопируйте нижеуказанное значение:
Или зажмите Win+S и введите «диспетчер».
В «Диспетчере задач» откройте «Файл» — «Запустить новую задачу».
Теперь вставляем нужные нам строки.
Во вкладке «Вид» найдите «Скрывать расширения…» и уберите отметку.
Примените настройки.
Способ 1: XYplorer
XYplorer – это один из быстрых и продвинутых файловых менеджеров. Он имеет удобный дизайн вкладок, гибкие настройки, двойную панель и многое другое. Данная программа платная, но есть пробная версия на 30 дней. Поддерживается русский язык.
- Запустите программу и найдите нужный файл.
- Кликните по нему правой кнопкой мыши и выберите «Переименовать».
Укажите нужное вам расширение после точки.
Также вы можете изменить расширение одновременно нескольких файлов.
- Выделите нужное вам количество объектов и вызовите контекстное меню.
- Найдите пункт «Переименовать».
- Теперь укажите имя, поставьте точку, укажите необходимый тип и ведите после него «/e».
Нажмите «ОК», чтобы подтвердить изменения.
Вы можете получить совет и подробную информацию, нажав на круглую иконку с буквой «i». Если вам нужно узнать правильность переименования, то кликните на «Просмотреть…». В правой колонке вам будут отображены изменения.
Способ 2: NexusFile
NexusFile имеет две панели, возможность настраивать внешний вид на свой вкус, предоставляет широкие возможности для переименования файлов и содержит другие полезные функции. Распространяется бесплатно и поддерживает большое количество языков, в том числе и русский.
- Вызовите контекстное меню на нужном объекте и кликните на «Переименовать».
В специально выделенном поле напишите необходимое расширение и сохраните.
В NexusFile, в отличии от XYplorer, нельзя указать сразу для всех выбранных файлов определённое расширение, но в нём можно отдельно для каждого файла указать нужные данные по очереди. В некоторых случаях это может пригодиться.
Способ 3: «Проводник»
Используя стандартный «Проводник», можно изменить тип любого нужного объекта. Это бывает актуально, когда скачанный объект не имеет расширения вовсе, но вы точно знаете, что оно должен быть, например, .FB2 или .EXE. Впрочем, ситуации бывают разными.
- Нажмите на нужный файл правой кнопкой мыши и в контекстном меню кликните на «Переименовать».
После названия объекта должна стоять точка и тип расширения.
Нажмите Enter, чтобы сохранить изменения.
Способ 4: «Командная строка»
С помощью «Командной строки» можно изменить тип нескольких объектов.
- Найдите нужную папку, зажмите Shift на клавиатуре и кликните правой кнопкой мыши по ней. Также вы можете перейти в требуемую папку, зажать Shift и вызвать контекстное меню в любом месте.
- Выберите пункт «Открыть окно команд».
Введите такую команду:
– это тот формат, который нужно изменить. – расширение, на которое будут изменены все файлы в формате .WAV.
Для выполнения нажмите Enter.
Вот такие есть способы изменения типа файлов. Имейте в виду, что в некоторых случаях стоит воспользоваться конвертированием, если вы хотите просмотреть содержимое в корректном виде (более подробно о данной процедуре вы можете узнать в специальном разделе на нашем сайте)
Не менее важно учитывать совместимость расширений.
Опишите, что у вас не получилось.
Наши специалисты постараются ответить максимально быстро.
С помощью штатных средств Windows
Изменяем имена файлов
Рассмотрим самый простой случай: у нас есть n-ое количество изображений с ни о чём не говорящими названиями.
Приведём имена этих файлов к наглядному виду Picture (n), где Picture будет названием, а n — порядковым номером. Это можно легко сделать прямо в «Проводнике».
Выделяем все картинки, которые хотим переименовать. Чтобы сделать это быстро, используем комбинацию клавиш Ctrl + A. Затем просто жмём F2 или кликаем правой кнопкой мыши на первом файле и выбираем «Переименовать». В качестве имени для выделенного изображения вводим слово Picture и нажимаем Enter.
Windows автоматически присвоит такое же имя всем последующим файлам и расставит все порядковые номера.
При необходимости вы можете отменить массовое переименование комбинацией клавиш Ctrl + Z.
Если захотите переименовать группу папок в «Проводнике», то это можно сделать точно так же.
Как изменить имя компьютера в локальной сети на Windows 10?
Изменяем расширения файлов
Допустим, у нас есть несколько текстовых документов, которые после двойного клика открываются блокнотом. Но нам нужно, чтобы по умолчанию они открывались браузером. Для этого придётся изменить их расширение с .txt на .html. Операции такого рода можно быстро выполнять с помощью командной строки.
Нажимаем клавиши Windows + R, вводим в появившемся поле cmd и кликаем ОК — видим окно командной строки. Теперь вставляем в него путь к папке, в которой лежат наши файлы, сразу после команды cd: cd C:UsersMax VolotskyDesktopDocs, и жмём Enter. Затем используем специальную команду, которая изменит их расширения: rename *.txt *.html, и снова нажимаем Enter.
Первым в команде указывается исходное расширение, вторым — новое. После ввода команды система мгновенно вносит изменения.
Чтобы вернуть всё как было, нужно повторно воспользоваться командой rename, поменяв местами расширения.
Как в Windows 10 изменить расширение файла
Как только расширения документов, картинок, музыки и программ стали видны, можно приступать к изменению нужных форматов. Для этого можно воспользоваться многими доступными в операционной системе Виндовс способами, но наиболее быстрым и простым является применение стандартных возможностей для решения этого вопроса. Как только расширения станут доступны к просмотру, сразу же появится возможность сменить их вручную.
Как уже было сказано ранее, современные жесткие диски используют файловые системы FAT 32 или NTFS, а значит формат и наименование файла связаны, в отличие от FAT16, где они представляли собой отдельные сущности. Из этого следует, что можно взять и изменить приставку типа так же, как и само название документа.
В следующей пошаговой инструкции будет подробно рассказано, как поменять тип файла на Windows 10:
- Переходят на рабочий стол (часть «Проводника»), в любой катало стандартного файлового менеджера на жестком диске или установленной флешке, и находят нужный файл, расширение которого следует изменить.
- Нажимают по нему правой клавишей мыши и выбирают пункт контекстного меню «Переименовать».
- Устанавливают курсор мыши на расширение, так как изначально выделится только наименование документа.
- Стирают с помощью мышки или клавиатуры название формата и прописывают другую аббревиатуру, не забыв проверить точку между названием и расширением.
- Нажимают на клавишу «Ввод» или кликают по любой свободной от иконки файла области окна.
Процесс занимает всего минуту времени и не требует применения специальных программ и конвертеров. Понято, что нужно учитывать родственность текущего и будущего формата, так как перевести музыкальный файл или видеозапись в текст не получится. В результате в документе будет бессвязный набор символов, представляющих собой переконвертированный двоичный код.
Важно! Такой метод все же имеет недостатки, заключающиеся в отсутствии поддержки некоторых функционалов. Так, к примеру, если человек изменит PNG-файл на JPG, то картинка потеряет свою прозрачность, которая ей могла быть необходима
Активация показа форматов в «Проводнике»
Помимо этого, стоит понимать, что формат не всегда является расширением и как-то связан с ним. Если человек переименует файл PNG в JPG, то это будет все тот же PNG документ с неправильно заданным расширением. Большинство редакторов его, конечно, откроют, но свойства JPG он не приобретет.
Как изменить тип файла в windows 10
Как изменить тип файла в windows 10
Каждый файл имеет свое расширение, с помощью которого операционная система его идентифицирует. Это необходимо, чтобы определить программу, которая способна работать с конкретным объектом или действие, которое должно выполниться при клике на него.
Расширение представляет собой набор букв, который указывается после имени. Существует множество ситуаций, при которых возникает необходимость видеть тип объекта, или есть потребность сменить его. По умолчанию операционная система виндовс 10 скрывает от пользователя формат элементов.
Как отобразить скрытое расширение файла в windows 10?
Иногда пользователи встречаются с проблемой Windows 10, когда нет возможности изменить формат, так как система по умолчанию скрывает его. Это задумано в целях безопасности, чтобы случайно не повредить нужные системные данные. Как поменять такую установку, чтобы можно было видеть расширение объектов?Первый метод заключается в том, что понадобится нажать по кнопке «Пуск» в нижнем левом углу экрана. В форму для поиска вписать «Параметры папок», и после выбрать найденный пункт. В открывшемся окне во вкладке «Вид» нужно снять галочку со строки «Скрывать расширения для зарегистрированных типов файлов».
Для выполнения второго метода придется открыть произвольную папку на компьютере и в левом верхнем углу нажать на кнопку «Упорядочить». После чего откроется меню, где нужно выбрать строчку «Параметры папок и поиска». Откроется окошко, где на вкладке «Вид» нужно снять галочку в строке «Скрывать расширения для зарегистрированных типов файлов».Третий метод предлагает перейти через меню «Пуск» в утилиту «Панель управления». Там выбрать просмотр в виде мелких значков, зайти в «Параметры папок». В новом окошке снова найти кнопку «Вид», пролистать в самый конец и снять птичку с пункта «Скрывать расширения для зарегистрированных типов файлов».
В Windows 10 существует возможность наиболее быстро проделать такие изменения. Для этого потребуется открыть любую папку, либо сам проводник, открыть раздел меню «Вид».Поставьте галочку возле пункта «Расширения имен файлов», после чего для всех файлов на компьютере будет отображаться не только имя, но и их формат.
Как изменить тип файла в windows 10 с помощью контекстного меню
Самый простой способ — это использовать «Контекстное меню». Для этого понадобится выбрать нужный элемент, затем нажать по нему правой кнопкой мыши, выбрать пункт «Переименовать». После чего будет доступно его изменение. Для этого потребуется просто ввести нужное значение.В новом диалоговом окне подтвердить свое желание изменить тип файла.Перед тем как менять расширение файла, рекомендуется убедится, что данные в нем смогут быть запущены при помощи запланированной программы. Иногда проще подыскать специальный софт для определенного типа файла, нежели менять его «вручную».
Как сменить расширение группы файлов
Для этого необходимо зайти в папку, где хранятся файлы. Затем зажав клавишу «Shift», нажать правой кнопкой мыши по пустом месте в папке. После проделанных манипуляций откроется окно команд.В открывшейся командной строке пропишите команду: ren *.jpg *.png, где: «*.jpg» – исходное; «*.png» – конечное значение.
Как изменить формат файла пользуясь конвертацией
Часто бывает так, что объект не запускается программой даже после смены формата. Но это не удивительно, поскольку оно предназначено исключительно для того, чтобы сопоставить исполняемый объект программе. Сам объект определяется содержимым.
Если формат не поддерживается программами, установленными на компьютере, можно попробовать выполнить его конвертацию. Для этого существует множество специальных программ, которые можно бесплатно скачать. Они отличаются по функциональности в зависимости от задач, которые нужно решить. Эти программы можно поделить в зависимости от того, какие форматы они могут конвертировать. Иногда можно прибегнуть к помощи стандартных утилит.
https://youtube.com/watch?v=ZvDVgylNQ68
https://youtube.com/watch?v=fpvFWlMWTmc
Сохранение с определенным расширением
В большинстве случаев, чтобы потом не морочить голову с тем, как изменить расширение, проще сразу указывать нужное, меняя его еще при сохранении. Например, для внесения изменений в систему может понадобиться элемент с расширением .bat или же hosts без .txt. Для их создания понадобится просто запустить блокнот и во время сохранения в поле «Тип файла» выбрать «Все файлы». При необходимости, можно указать любой другой необходимый формат.
https://youtube.com/watch?v=HZRo4Rd9Fkk
Настройки в параметрах системы для показа эскизов в папках
Иногда нужно еще проверить настройки для просмотра фотографий и картинок в параметрах системы. Можно кликнуть на значок лупы (1 на рис. 8), набрать в поисковой строке «система» без кавычек. После этого появится лучшее соответствие при поиске – Система (3 на рис. 8).
Рис. 8. Поиск панели управления «Система».
Следует открыть панель управления «Система». А далее понадобятся «Дополнительные параметры системы» (рис. 9):
Рис. 9 (Клик для увеличения). «Система» – «Дополнительные параметры системы».
Итак, открыли «Дополнительные параметры системы» (рис. 10). Теперь кликаем по вкладке «Дополнительно», а затем в разделе «Быстродействие» нужно нажать «Параметры».
Рис. 10. «Быстродействие» – «Параметры».
В папке «Параметры быстродействия» откройте вкладку «Визуальные эффекты» (рис. 11).
Рис. 11. «Визуальные эффекты» – «Вывод эскизов вместо значков».
На вкладке «Визуальные эффекты» проверьте пункт «Вывод эскизов вместо значков», там должна быть поставлен галочка. Обязательно кликните «Применить», если были внесены изменения в настройки, то есть была убрана или, наоборот, поставлена галочка.
Осталось проверить, была ли решена проблема с отображением миниатюр в папках.
Дополнительные материалы:
1. Оперативная память компьютера через призму Диспетчера задач Windows
2. Как создать новую папку для файла в Windows 10 или как сохранить файл в новой папке
3. Что такое Стандартные и Служебные программы Windows 10 и где они находятся
4. Как часто нужно архивировать операционную систему, чтобы потом ее восстановить при необходимости
Распечатать статью
Получайте актуальные статьи по компьютерной грамотности прямо на ваш почтовый ящик. Уже более 3.000 подписчиков
.
Важно: необходимо подтвердить свою подписку! В своей почте откройте письмо для активации и кликните по указанной там ссылке. Если письма нет, проверьте папку Спам
Как изменить тип файла
Изменить тип файла в Windows 10 можно через графический интерфейс операционной системы, выполнив сохранение данных с определенным расширением при работе в приложении или с помощью стороннего программного обеспечения. Варианты:
- « Командной строкой »;
- с помощью переименования документа;
- через « Блокнот »;
- конвертацией;
- изменить во время сохранения;
- использовать сторонние программы.
«Командной строкой»
С помощью « Командной строки » можно внести коррективы в принцип работы компьютера с данными, в том числе заменять тип используемых файлов. Способ удобен, если манипуляцию необходимо провести с большим количеством информации. Чтобы изменить расширение, нужно:
- Выполнить поиск « Командная строка », открыть от имени администратора в случае нахождения файла в системной папке.
- Ввести cd . Например: cd c:\program files\.
- С помощью команды dir посмотреть содержимое выбранной папки.
- Для смены типа файлов выполнить ввод ren * * . Например, ren *.txt *.html.
- После выполненной процедуры все документы в указанной папке поменяют расширение.
С помощью переименования файла
Одним из способов смены формата является переименование с помощью интерфейса операционной системы. Метод удобен в случае смены расширения небольшого количества данных. Нужно:
- Кликнуть правой кнопкой мыши по документу, который необходимо изменить.
- В выпавшем окне выбрать « Переименовать ».
- Выделить область, написанную после имени файла.
- Удалить исходный тип нажатием клавиши Backspace .
- Ввести необходимый для чтения и редактирования формат.
Через «Блокнот»
С помощью текстового блокнота, встроенного в Windows, можно менять расширение файла, используя сохранение. Необходимо:
- Выбрать документ для редактирования, кликнуть правой кнопкой мыши.
- В выпавшем окне нажать « Открыть с помощью… ». Среди списка выбрать « Блокнот ».
- Перейти в пункт « Сохранить как… » во вкладке « Файл ».
- В поле « Имя файла » после наименования документа поставить точку и ввести необходимый формат, выбрав в « Типе файла » пункт « Все файлы ».
Конвертацией
Можно воспользоваться онлайн-ресурсами для конвертации необходимых данных. Информация преобразуется в другой формат, даже если изначально было предусмотрено чтение и редактирование определенными приложениями. Нужно:
- Перейти на онлайн-ресурс с наличием услуг по конвертации данных. Например, online-convert.com.
- Загрузить исходную информацию, выбрать необходимый тип преобразования.
- Дождаться окончания процесса.
- Скачать отредактированный документ.
Изменить во время сохранения
Большинство приложений в процессе работы над данными позволяют выбрать тип сохраняемой информации при экспорте на носитель. Например, в программе Adobe Photoshop можно выбрать необходимое расширение. Чтобы поменять формат используемой информации после редактирования, нужно:
- Открыть документ с помощью приложения, используемого в процессе редактирования.
- В левом верхнем углу выбрать вкладку « Файл ».
- Нажать « Сохранить как… » или « Экспорт… » — пункт может отличаться.
- Экспортировать данные, выбрав путь на носителе и необходимый формат.
Использовать сторонние программы
С помощью стороннего программного обеспечения можно изменить расширение файлов. Существует большое количество приложений для конвертации, редактирования и чтения данных.
First PDF является конвертером для преобразования типа текстовых данных и изображений. Существует в платной и бесплатной версии. Для смены расширения, нужно:
- Скачать и установить приложение с официального сайта, открыть.
- Нажать Добавить файл(ы) , выбрать необходимые текстовые документы или изображения.
- В графе Формат указать нужный тип для конвертации.
- Кликнуть Конвертировать . Дождаться окончания процесса.
Free FLV Converter — утилита для смены формата видеозаписей и прочих мультимедийных документов. Программа условно-бесплатная, работает на нескольких платформах. Чтобы поменять расширение, нужно:
- Нажать Add video , выбрать видео для конвертации.
- Во вкладке All profiles выбрать необходимое расширение.
- Нажать Convert , дождаться окончания процесса.
При необходимости можно воспользоваться онлайн-ресурсами для смены типа данных.
Как включить показ расширений файлов в Windows — видео
И в завершение то же самое, что было описано выше но в формате видео, возможно, для кого-то из читателей материал в данном виде будет предпочтительнее.
Вот и все: хоть и короткая, но, по-моему, исчерпывающая инструкция.
А вдруг и это будет интересно:
Почему бы не подписаться?
10.09.2014 в 21:30
Проводник запускается Win+E, а Win+R — это командная строка
11.09.2014 в 11:02
Спасибо, исправил (ну, опечатался)
09.09.2016 в 09:57
Сайт этот неудобный, а инструкция понятна, спасибо
10.09.2016 в 09:14
Любовь, был бы благодарен, если бы написали, что именно вам показалось неудобным. Конечно я понимаю, что он далек от идеала, но вдруг вы заметили еще какие-то неудобства, которые я не вижу, а их можно было бы исправить.
11.10.2016 в 12:00
Спасибо. Вернула себе расширения, теперь можно жить
17.11.2016 в 19:44
Моя огромная благодарность! Всех благ!
17.12.2016 в 20:27
07.09.2017 в 14:54
Теперь могу отправлять исполняемые файлы через ВК, путём изменения расширения на .txt. Другу отправлял, а он не мог поменять на .exe, у него не были включены расширения
07.05.2018 в 14:59
я извиняюсь что может немножко не по теме, просто не нашел данной теме чтобы спросить на вашей сайте. но у меня одна проблема началась проявляться. в Виндовс-7/64бт происходят иногда самовольные иногда при некотрых действиях изменение параметров столбца. скриншот объяснит вам часто оно происходит когда я просто скачиваю фото. например сейчас просто само поменяло на «Таблица». всё это на диске, D, но и на все остальные также влияет. заметил это впервые когда установил торрент-клиент qBittorrent. как бы когда скачивал торрент-файлы на диск D, он переставлял расположения из «Список» на «Таблица». проблем не должно быть, опэнсорс он. неужели вирус какой нить?
08.05.2018 в 12:26
Не похоже на вирус (зачем ему это?), похоже на баг какой-то. Но сам не сталкивался, нет идей. Ну, т.е. одна есть: для папок «загрузки» (а вы, видимо, именно стандартную папку загрузок указали в другом расположении) стандартный вид — таблица и по какой-то причине ваши настройки не сохраняются (может, какой-нить «чистильщик реестра» влияет), а сбрасывается на те, что по умолчанию.
23.01.2019 в 19:57
Здравствуйте, после проделанных манипуляций windows возвращает всё в исходное состояние, то есть эффекта нет, как это изменить?
24.01.2019 в 10:45
Здравствуйте. А в какой момент возвращает? После завершения работы и включения? Если да, то попробуйте выполнить перезагрузку (именно её, а не завершение работы) после изменения параметров. Если же как-то иначе это происходит, то опишите, плз, подробнее. Ну и заодно: нет ли каких-то сторонних программ для «автоматической оптимизации и очистки»? Они в теории могут влиять.
24.04.2019 в 18:59
Блин, вот спасибо! Бывает, не компьютерщик же, забываю чего-нибудь, друзей опрашивать как-и-что сделать уже неудобно, боюсь достал всех, поэтому уже несколько лет копаю интернет сам — и всегда из списка предложенных решений выбираю *remontka* — просто, коротко, по делу и понятным языком! Правда, большое спасибо. В последнее время *remontka* выпадает примерно третьей по приоритетности начиная сверху списка, а раньше нет, значит, нарабатывает авторитет!
Конвертирование как способ изменить расширение
Пример в абзаце выше с изменением расширения JPG на GIF мы привели не случайно. Если вы попробуете открыть переименованный файл в Internet Explorer, то обнаружите, что браузер его не распознаёт.
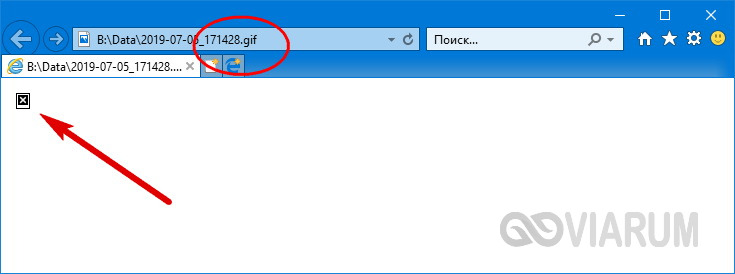
Причина очень проста – изменение расширения файла в Windows 10 не изменяет тип файла, как он был JPG, так и остался. Чтобы открывать файлы в ассоциированных приложениях, простого изменения расширения зачастую оказывается недостаточно, так как нужно преобразовать саму структуру файла, сконвертировав его в другой формат, принадлежащий той же группе.

Мы не станем останавливаться на теме конвертирования, отметим лишь, что конвертеров файлов имеется огромное количество, причем не только десктопных и универсальных, но и онлайновых. Воспользовавшись любым из них, вы не только поменяете расширение нужного вам файла, но и качественно измените его структуру, сделав возможным его обработку в профильных приложениях.







