Трансляция музыки в discord
Содержание:
- Как запустить стрим в Дискорде: пошаговая инструкция
- Руководство
- Как включить демонстрацию экрана в Discord
- Режим стример в Discord
- Как стримить на PS4 через Дискорд?
- Почему нет звука во время стрима в Дискорде
- Режим стримера в Дискорде
- Трансляция звуков
- Способ 3: Использование Virtual Audio Cable
- Заключение
Как запустить стрим в Дискорде: пошаговая инструкция
Существует два способа, как запустить трансляцию в приложении — с помощью встроенного функционала и дополнительных приложений. Рассмотрим каждый из способов подробно.
Go Live
Самый простой путь, как включить стрим в Дискорде — воспользоваться встроенной функцией программы под названием Go Live. Для ее включения игра должна быть распознана системой. В этом случае соответствующая панель появляется возле статуса пользователя. Если игра не распознается автоматически, сделайте следующие шаги:
- Войдите в приложение.
- Перейдите в Настройки (символ шестеренки внизу).
- Жмите на пункт Игровая активность.
- Кликните на кнопку Добавить ее.
- Введите название и жмите на кнопку Добавить игру.
Если игровое приложение по какой-то причине не распознается и не добавляется, включить стрим не получится.
Как только удалось добавить игру, можно разобраться со следующим вопросом — как запустить стрим в Дискорде с помощью Go Live. Здесь алгоритм действий имеет такой вид:
- Загрузите приложения и войдите в свой профиль.
- Найдите внизу название сервера.
- Жмите на кнопку с изображением компьютера, на экране которого нарисована стрелка.
- Укажите контент для захвата. Система показывает доступные варианты. Это может быть одна из программ Офиса, сам Дискорд, игра, браузер или даже экран монитора.
- Укажите стриминговый канал, который будет использоваться для трансляции.
- Кликните на кнопку Прямой эфир.
После этого появляется небольшое окно, чтобы пользователь мог видеть стрим в прямом эфире. После этого можно установить основные параметры для трансляции:
- Разрешение до 720р.
- Частота кадров — до 30 fps.
При наличии подписки можно рассчитывать на лучшее качество. Для пользователей Nitro Classic доступно 1080р и 60 fps, а для Nitro — 4к и 60 fps.
С помощью сторонних сервисов
Для получения более широких возможностей необходимо использовать дополнительные программы. Перед тем как начать стрим в Discord, заведите профиль в Twitch и скачайте программу OBS. Алгоритм действий имеет такой вид:
- Войдите на сервис Твитч. Предварительно сделайте учетную запись, если ранее эта работа не была выполнена.
- Создайте канал и придумайте ему название, скачайте логотип и добавьте описание. Этот этап необходим для того, чтобы другие участники могли распознать ваше предложение.
- Откройте софт для захвата экрана. Выше отмечалось, что это будет OBS.
- Сделайте необходимые настройки. Установите кодеки видео и аудио, задайте адрес сервера, укажите вид трансляции, установите микрофон и видеокарту.
- На странице Твитч-канала копируйте ключ трансляции Stream Key.
- Копируйте его в программу OBS. Установите код в специальную графу Stream Key Play Path.
- Запустите стрим канала и включите режим стримера в Дискорде. Как это сделать правильно, рассмотрено ниже. Это необходимо, чтобы защитить личные данные избежать подключения посторонних людей.
Теперь вы знаете, как сделать стрим в Дискорде двумя способами. Первый вариант подходит для небольшого числа участников (до 10 человек), а второе решение используется для глобальных трансляций с участием более 10 пользователей.
Руководство
Напомним, что Discord – это продвинутый мессенджер для геймеров. Особой популярностью он пользуется среди любителей многопользовательских игр. Есть возможность общаться при помощи текста, голоса или даже видео.
Для стримеров тоже есть удобные инструменты. К примеру, можно записывать игровой процесс и сразу же постить его на популярных сервисах (Twitch и YouTube). В общем, программа очень интересная и достойная. К тому же, присутствует русский язык.
Однако для записи разговора нет каких-либо инструментов. Это противоречит политике конфиденциальности мессенджера. Поэтому нам придется использовать для этого стороннее программное обеспечение. И сейчас мы рассмотрим лучшие варианты.
Мы вам советуем предупреждать собеседников о том, что идет запись беседы. Это необязательно, но крайне желательно.
UV SoundRecorder
Простейшая программа, созданная для записи звука из любого источника. Обладает предельно понятным интерфейсом и может писать звук в довольно приличном качестве. Настроек не так много, но есть среди них весьма полезные.
Для работы с приложением не нужно обладать какими-то специальными знаниями. Тем более, что интерфейс полностью поддерживает русский язык. Просто нужно выставить необходимые устройства записи и нажать на соответствующую кнопку.
Программа отлично работает в Windows 7-10 и может даже автоматически запускаться и быть активированной в фоне. Скачать ее можно совершенно бесплатно с официального сайта разработчика. Это очень просто.
Работа с программой
Теперь подробно рассмотрим процесс записи беседы при помощи UV SoundRecorder. Мы решили предоставить подробную инструкцию с четким алгоритмом действий просто на всякий случай. Итак, сначала нужно скачать и установить приложение:
- Посещаем страницу https://uvsoftium.ru/products/uvsoundrecorder.
- На появившейся странице кликаем по кнопке «Скачать для Windows Vista, 7, 8, 10».
- Сохраняем предложенный архив и извлекаем его содержимое в удобный каталог.
- Запускаем файл UV_SoundRecorder_XXX_setup.exe (XXX – это условное сокращение версии программы).
- Запустится мастер установки. Сразу же кликаем «Далее».
- Затем принимаем условия лицензионного соглашения и снова жмем «Далее».
- Подтверждаем начало инсталляции.
- Дожидаемся ее окончания и кликаем «Завершить».
- В главном окне отмечаем галочками пункты «Микрофон» и «Колонки» (если вы желаете записать и свой голос тоже).
- Настраиваем путь сохранения материалов, если исходный вам неудобен.
- В конце и кликаем по кнопке «Запись».
Сразу же начнется записывание беседы. Если вам достаточно определенного промежутка разговора, то можно запросто остановить процесс при помощи соответствующей кнопки. Как видите, все действительно предельно просто.
По желанию вы можете настроить и качество для сохраняемых аудиофайлов.
Audacity
Еще один бесплатный продукт, предназначенный для работы с аудио файлами. Запись с микрофона и устройства воспроизведения – далеко не единственная возможность утилиты. На самом деле она способна на большее.
Но в данном случае нас интересует именно запись разговора в Discord. Стоит отметить, что программа умеет записывать в очень приличном качестве. Так что с последующим разбором беседы не возникнет никаких проблем.
Программа обладает очень простым интерфейсом и может похвастаться наличием русского языка. Так что с работой проблем не возникнет даже у новичков. А теперь поговорим о том, как правильно пользоваться приложением.
Работа с программой
Мы решили подробно описать процесс для того, чтобы даже у новичков не появилось вопросов. Ведь утилиту нужно еще скачать. Поэтому вот подробнейшая инструкция с четким алгоритмом действий, которой необходимо следовать:
Запись начнется немедленно. Остановить ее можно при помощи соответствующей кнопки (с квадратом). Стоит отметить, что приложение сохраняет все записи в папку «Музыка», что находится на системном диске. Так что с поиском в дальнейшем проблем не возникнет.
Как включить демонстрацию экрана в Discord
Демонстрация экрана в Discord– это очень удобная возможность, позволяющая показать вам, что в этот момент происходит на экране одного из участников общения.
Для ее активации вам необходимо будет начать групповой видео чат или сделать обычный видео звонок другу. Показ картинки со своего монитора можно организовывать в компании до десяти человек.
Если у Вас отсутствует кнопка для демонстрации экрана, скорее всего программа устарела, необходимо скачать дискорд обновленной версии.
Когда возникает необходимость в демонстрации экрана?
Использование данной опции может быть разным. К примеру, в процессе общения с другим пользователем Discord, когда возникает необходимость показать, что именно у вас сейчас на экране.
Это могут быть ситуации, когда у вас что-то не получается настроить, а другой, более опытный пользователь Дискорд помогает вам в решении вашей проблемы.
В данной ситуации демонстрация экрана станет отличным инструментом для того, чтобы собеседник понимал, как именно вам помочь в решении сложившейся проблемы. Огромной популярностью пользуется данная опция у стримеров.
- Направление может быть разным: описание нового приложение
- демонстрация прохождения новой игры
- наглядное описание работы программы
Предварительная настройка демонстрации экрана в Дискорд
Прежде чем начать демонстрацию экрана, необходимо запустить сам видео чат. Для этого откройте чат с пользователем и нажмите на кнопку видеокамеры вверху, над сообщениями, либо запустите видео чат любым другим способом.
Чтобы включить демонстрацию экрана в Discord со звуком или без в первую очередь необходимо активировать опцию «Стример»:
-
- Запускаем мессенджер Discord.
- Переходим в пользовательские настройки.
- Активируем путем перемещения кнопки «Включить режим «стримера»
Включение режима демонстрации экрана в Discord
Чтобы включить демонстрацию экрана в Discord, необходимо поэтапно выполнить следующие действия:
- Включаем мессенджер Дискорд
- Открываем любой сервис и канал
- В окне для передачи текстовых сообщений нажимаем на иконку в виде камеры.
Когда видео чат загружен, у вас есть доступ к функции Демонстрация в Дискорде. Чтобы ее активировать, наведите мышь на активное окно чата, где размещено видео изображение говорящего. Внизу появится небольшое меню.
Система сама предложит вам выбрать вид отображаемого экрана:
- Полный экран
- Вид окна.
- Остается только включить демонстрацию и ваш собеседник видит все, что происходит у вас на экране.
Если вы выбираете «Весь экран», то пользователи увидят вообще все, что будете видеть вы сами. Если же указать вариант «Окно приложения», то можно транслировать только картинку определенного приложения, например, игры.
Тогда, если вы свернете игру, демонстрация закончится. Для успешной настройки программа, которую планируется стримить, должна быть уже запущена.
После клика по кнопке с монитором и стрелкой вместо видео появляется изображение экрана. Отключить его можно, вызвав точно такое же меню.
Наведите мышь на картинку демонстрации и подождите, пока полоска с кнопками появится. После этого сделайте клик по картинке с маленькой видеокамерой. Программа перейдет в режим общения, а пользователи увидят вас, а не рабочий стол или приложение.
Возможные трудности включения демонстрации экрана в Discord
На службу технической поддержки Discord поступают письма с жалобами на то, что у них вместо отображения сведений черный экран: «Почему не работает камера в Дискорде?».
Такое «поведение» мессенджера может быть обусловлено тем, что пользователь либо не запустил видеотрансляцию, либо неправильно выбрал способ передачи картинки.
Низкое качество передачи данных также может служить причиной задержки картинки либо же вообще отсутствия соединения. С целью улучшения качества передаваемых данных потребуется либо отладка Интернет-соединения, либо полная переустановка приложения.
Режим стример в Discord
Готов поспорить, вы уже заметили в настройках программы наличие интересного режима – Стримера? Некоторые из вас наверняка уже успели его запустить и протестировать. Не исключаем и такой вариант, что кое-кто активно его использует.
Остальные только слышали о нем, и не без интереса хочет узнать о нем больше. Сегодня мы постараемся ответить на такие вопросы, как работает и как включить режим стримера в Дискорде.
Зачем нужен этот режим
Игровой стрим сегодня уже никого не удивит. Они распространены не только в сети интернет, но так же их можно встретить и на некоторых ТВ-каналах. Бешеная популярность приносит хорошие заработки ТОПовым стримерам. Ничего удивительного в том, что каждый игрок хочет хотя бы раз показать, как он играет. Поэтому спешу вас огорчить, непосредственно через сам Дискорд стримить у вас не выйдет.
Режим стример Discord что это? Он вам поможет избавиться с экрана зрителей почти всю ненужную информацию им. Например, всплывающие сообщения с месенджеров, системных уведомлений, чаты переписок и т.д.
Вы многих знаете известных блогеров, которые бы вас вводили в личные переписки? Не знаете, по тому, что это как минимум не красиво. К тому же такая информация может сыграть злую шутку, если попадет к подлому зрителю.
Проще говоря, задача этой функции заключается в предотвращении всех вариантов утечки личной информации.
Включаем и настраиваем систему Стример
До того как начать стримить, нам нужно сначала запустить нашу систему. Делается это очень легко и следующим образом.
- Запускаем Дискорд. Заходим в настройки программы.
- Переключаемся на специальную вкладку. Тут же включаем нашу систему.
- Тут же вы можете настроить систему для стрима под свои нужды.
Важно! По окончанию процедуры не забываем нажимать ОК/Сохранить
Какие настройки нам доступны
Вам доступны такие опции:
- Активация системы автоматом, как только будет запущена игра и ПО для захвата вашего экрана.
- Скрыть всю информацию о вас и всплывающие сообщения.
- Так же вы вправе отключить все системные звуки, уведомления которые могут всплыть во время игры на экране.
Возможности очень широкие. Но не все так просто, как я уже писал выше, Дискорд не является полноценной стрим-платформой. Для запуска функции вам все же потребуется запуск сторонних приложений — таких как OBS или Xsplit.
Обратите внимание! Не стоит недооценивать разработчиков, они уже успели отписать и пообещали, что в скором времени создадут полноценную стрим-платформу в Дискорд. Нам остается только дождаться одного из новых патчей
А пока довольствуемся тем, что есть приложение, прекрасно скрывающее ненужные уведомления
Нам остается только дождаться одного из новых патчей. А пока довольствуемся тем, что есть приложение, прекрасно скрывающее ненужные уведомления.
В заключение скажем, что с этим приложением не приходиться переживать, что какая-то часть конфиденциальной информации попадется на глаза посторонним лицам. Очень удобно, когда во время трансляции игры вам необходимо перевести деньги в игру. Приложение скрывает всю информацию о счетах и сумме.
Как стримить на PS4 через Дискорд?
Видеоконференции в Discord позволяют транслировать собеседнику картинку высокого качества с экрана компьютера. Передача изображения с приставки в мессенджер не требует прошивки или дорогостоящей карты видеозахвата. Для игровых консолей от Sony существует официальная программа Remote Play, которая позволяет с низкой задержкой передавать картинку на телевизор, смартфон и любое другое устройство.
Настроив эти два приложения для совместной работы можно стримить игры для PS4 на любом сервере Дискорда:
Установить Remote Play и привязать приставку к приложению.

- На приставке запустить соответствующую программу и игру.
- На компьютере должно появиться изображение с PS

- Открыть Дискорд.
- В конференции нажать кнопку транслировать.
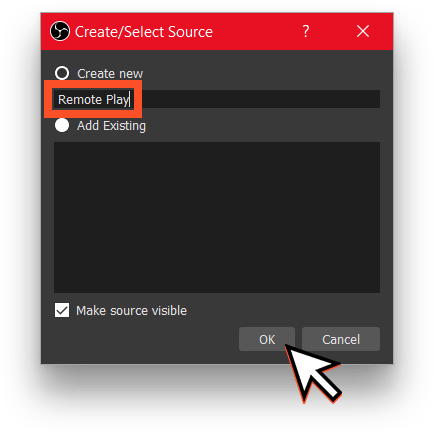
Выбрать окно программы Remote Play.

Преимуществами такого способа являются картинка высокого разрешения и автоматическая передача звука. Наличие задержки для собеседников напрямую зависит от скорости подключения консоли через Wi-Fi. Чтобы избежать этого недостатка, на время стрима необходимо отключить все другие устройства от роутера, а компьютер подключить через интернет-кабель.
Почему нет звука во время стрима в Дискорде
Многие пользователи, тестирующие функцию Стримера в Дискорде, часто не могут сделать так чтобы на стриме в дискорде был звук. Не удивительно, сколько от пользователей приходит обвинений программы, насколько часто все ссылаются на баги мессенджера, потому что “всё сделано правильно” и “настройки уже просмотрены, неисправностей нет”
Это зачастую связано с невнимательностью пользователей, пропускающих нужные настройки, включающих лишние функции или не обращающих внимание, что перед использованием стрима, нужно настраивать оборудование или программу, возможно с использованием сторонних ресурсов
Опция не включена
По умолчанию стрим в Дискорде без звука. Когда пользователь редко сидит за мессенджером, мало общается, просто не разбирается в настройках и как включить звук в стриме в Дискорде, то стоит первым делом обозначить, как заставить звук работать:
- В канале, на котором собираются проводить трансляцию, в окне с собеседниками найти кнопку в виде экрана “Включить демонстрацию экрана”;
- В открывшемся окне настроек в правом верхнем углу включить опцию “Звук”;
- Запустить трансляцию.
Перечисленными действиями можно легко предотвратить главную причину, по которой нет звука на стриме в Дискорде. Это не единственная неисправность, с которой могут встретиться невнимательные, неопытные пользователи.
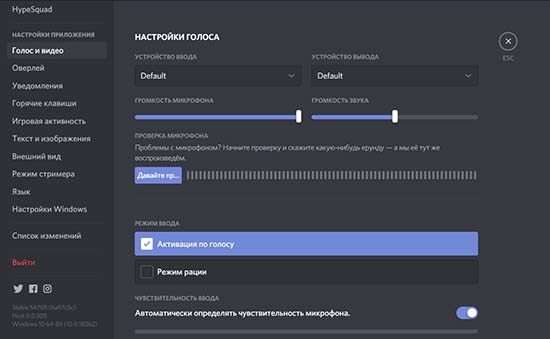
Настройка микрофона
Очередной причиной, по которой звук не работает, является плохо настроенный микрофон. Для подключения нужно:
- Зайти в “Настройки”, находящиеся справа от ника пользователя и ID;
- Перейти по вкладке “Голос и Видео”;
- Наверху найти “Устройство ввода”, где по умолчанию установлено значение “Default”;
- Проверить, установлен ли по умолчанию микрофон, который используется для разговоров, если нет — выбрать его;
- В “Режиме ввода” определить, будет ли микрофон активироваться, когда человек начинает разговаривать, либо только с нажатием горячих клавиш;
- Ниже есть возможность проверить работоспособность микрофона — поговорить в него и настроить чувствительность;
- Сохранить изменения.
Трансляция музыки
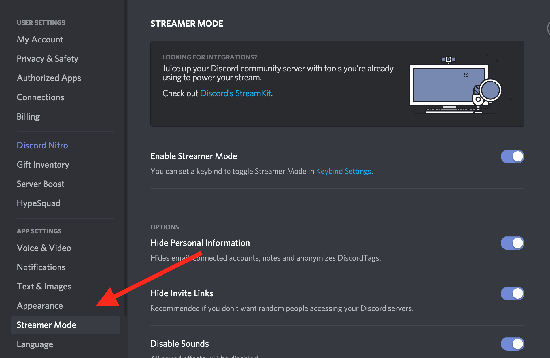
Остаётся в “Панели управления” или в “Параметрах” на компьютере настроить звук, а потом поменять устройство ввода в самом мессенджере на VAC.
Использование такого способа у некоторых пользователей может привести к тому, что качество звука или видео просматриваемого стрима понижено — в этом случае остаётся либо оставить всё так, как есть, либо удалять утилиту и не транслировать музыку.
Передача системных звуков
В таком случае стоит зайти в “Настройки”, далее — в “Голос и видео”. Ниже, после “Качества обслуживания” находится ползунок “Приглушение приложений”. Для получения системных звуков нужно выкрутить его вправо, а чтобы полностью их отключить — влево. Есть возможность поэкспериментировать, двигая ползунок по сторонам.
Режим стримера в Дискорде
Дискорд — это удобное программное обеспечение для общения по Интернету. Оно популярно среди игрового комьюнити, дополнительно позволяет использовать функции демонстрации экрана, прямых видеотрансляций (в том числе стриминга).
Режим стримера в Discord — что это
Функция была добавлена в программу относительно недавно и особенно понравится тем пользователям, которые проводят прямые трансляции.
В отличие от другого аналогичного софта, у нее есть несколько уникальных особенностей, а именно:
- Возможность скрыть личную информацию (e-mail, никнейм, теги каналов ит.д.). Поэтому можно без особых опасений открывать окно Дискорда.
- Если в кадр попадет ссылка с быстрым приглашением на сервер, то она будет автоматически закрыта. Это помогает избежать посторонних, которые могут увидеть адрес во время проведения трансляции и попытаться испортить прямой эфир.
- Автоматическое отключение звуковых уведомлений, в том числе из других запущенных программ. Они не будут прерывать прямой эфир, портить звук. Это же касается и обычных оповещений, которые появляются на экране рабочего стола.
Благодаря этим особенностям, стримить можно без особого риска. Личные данные не попадут в руки злоумышленников. Функция полезна и популярным видеоблогерам, которые заботятся о своей безопасности.
Активация
Если вы используете последнюю версию Discord, то сможете активировать эту функцию. В более старых она может быть недоступна, если вы не видите ее в списке доступных, то обновитесь. Как включить режим стримера:
- Перейдите в настройки пользователя.
- В открывшемся окне найдите вкладку с соответствующим названием, как показано на скриншоте. Здесь переведите ползунок в состояние «Включено». Для этого передвиньте его вправо.
- На этой же странице вы можете настроить другие параметры безопасности. Если хотите поделиться личными данными со своими зрителями, то переведите ползунки в левую сторону. Тогда во время прямого эфира эта информация не будет скрываться.
Все изменения сохраняются автоматически, поэтому дополнительно ничего нажимать не нужно. Если вы хотите проверить, как работает режим, то попробуйте запустить закрытую тестовую трансляцию и попросить друга проверить, получилось ли добиться нужного результата.
Вернуть все данные по умолчанию вы сможете в любое время. Кроме того, изменять настройки приватности можно будет прямо во время прямого эфира. Прерывать его не придется.
Трансляция звуков
Наличие возможности передачи системных звуков позволяет транслировать в голосовом чате и музыку. Для этого потребуется включить ее воспроизведение на каких-либо внешних носителях или использовать для этого отдельные приложения. Одним из них является программа Virtual Audio Cable. Ее использование позволяет отказаться от одновременного запуска внешнего плейера, что может негативно отразиться на скорости работы приложения Discord, а также снизить качественные параметры воспроизводимых звуков.
Работа с программой Virtual Audio Cable предельно упрощена. После того, как она установлена на компьютер, в «операционке» появляется новый виртуальный плейер. Порядок работы предполагается следующий:
- Кликнуть правой кнопкой на эмблеме динамика снизу слева экрана;
- Во всплывшем меню выбирается пункт «Устройства воспроизведения»;
- Среди предложенного списка доступных устройств выбрать необходимый вариант;
- Активировать Discord и через настройки звука выбрать данный тип проигрывателя для воспроизведения.
Можно использовать трансляцию музыки и через специальные боты, но их работоспособность обеспечивается не в каждом случае. Причина этого кроется в самих ботах, не обладающих необходимыми функциональными возможностями. Соответственно перед скачиванием бота лучше заранее удостовериться в наличии у него функций, которые нужны именно вам, чтобы не пришлось тратить впустую время на его скачивание и последующую установку.
https://youtube.com/watch?v=a1bdTb55Sdw
Способ 3: Использование Virtual Audio Cable
Программа Virtual Audio Cable добавляет в операционную систему виртуальные устройства ввода и вывода для использования их в разных целях, в том числе и для включения музыки в Discord. Главное отличие этого метода от предыдущего — возможность не слышать самому то, что сейчас транслируется на голосовой канал, но тогда в любом случае придется задействовать плеер, выбирая там виртуальный источник воспроизведения.
Шаг 1: Загрузка и установка VAC
В первую очередь понадобится скачать и установить рассматриваемую программу на свой компьютер, после чего произвести минимальное количество настроек, подготовив тем самым виртуальные устройства для работы.
Через несколько секунд появится сообщения об успешном добавлении компонентов. Можете закрыть текущее окно и переходить к следующему шагу инструкции.
Шаг 2: Настройка виртуальных устройств VAC
Теперь все виртуальное оборудование добавлено в операционную систему. Использование графического меню VAC не требуется, поскольку для реализации поставленной задачи достаточно одного микрофона и динамика. Нужно только проверить их в «Панели управления звуком», что происходит так:
- Вызовите «Пуск» и перейдите в «Параметры».
Выберите раздел «Система».
В нем перейдите в «Звук» и найдите строку «Панель управления звуком».
Сразу же появится необходимая вкладка — «Воспроизведение», где найдите виртуальное устройство «Line 1», убедитесь в том, что оно включено и используется по умолчанию.
То же самое сделайте и с микрофоном на вкладке «Запись».
Если понадобится, откройте контекстное меню нажатием ПКМ по необходимой строке, где и можно выбрать включение и использование устройства в качестве по умолчанию.
Шаг 3: Изменение параметров Discord
Функции самого Дискорда тоже нельзя обойти стороной, поскольку там нужно внести несколько важных изменений, чтобы звук из нового источника захватывался корректно.
- Через главное окно программы перейдите в настройки учетной записи.
Откройте раздел «Голос и видео», который находится в блоке «Настройки приложения».
В качестве устройства ввода выберите «Line 1».
Сначала выкрутите громкость на полную — потом можно будет вернуться в это меню для ее регулировки.
В качестве режима ввода обязательно используйте «Активацию по голосу».
Отключите автоматическое определение чувствительности и переместите ползунок практически на минимальный уровень, обеспечив захват всех звуковых частот трека.
Сразу можно выбрать один из голосовых каналов для подключения.
Отображение вашего профиля в голосовом канале свидетельствует об успешном подключении.
Остается только включить трек и убедиться в его нормальном воспроизведении. Как вы уже знаете, браузер для этого не подходит, поскольку для виртуального микрофона выбрано не то устройство захвата звука, что и обеспечивает проигрывание музыки без одновременного прослушивания. Для завершения настройки переходите к следующему этапу.
Шаг 4: Настройка плеера
Понадобится использовать музыкальный плеер, поддерживающий настройку выбора устройства воспроизведения, то есть позволяющий сменить динамик трансляции музыки. В качестве примера мы взяли AIMP, но вы можете установить любой другой современный плеер.
- Запустите выбранный софт и откройте его меню.
Через него перейдите в общие настройки. Обычно за это отвечает еще и стандартная горячая клавиша Ctrl + P.
Найдите раздел «Воспроизведение» или «Параметры воспроизведения», где разверните список с доступными устройствами.
Отыщите там добавленный динамик «Line 1» и установите его основным.
Начните воспроизведение выбранной композиции.
Вернитесь в Discord и убедитесь в том, что микрофон захватывает транслируемый трек.
По необходимости громкость можно изменить прямо в плеере или настройках Дискорда.
Вернитесь к завершающему шагу Способа 2 для получения детальной информации о самостоятельной проверке воспроизведения трека через Virtual Audio Cable. Кстати, в этом случае ситуация немного меняется, поскольку изначально вы не слышите трансляцию трека, ведь он передается на виртуальное устройство. Тогда вы можете войти при помощи другой учетной записи в Discord через браузер, подключиться к голосовому каналу и услышать трек.
Заключение
Данная программа — эффективное средство, которое прекрасно зарекомендовало себя при обмене музыки и голосовых сообщений среди пользователей сети. В основном Дискорд популярен среди геймеров. Ее используют, когда функциональные свойства игр бедны, с их помощью невозможно это сделать, или качество звука получается неудовлетворительным.
То, что привлекает пользователей — это полностью бесплатная версия и русифицированное меню. В программе имеются платные функции, но они не являются обязательными и без них можно прекрасно общаться. Функциональные возможности программы удовлетворят всех, кто умеет правильно с ней работать.







