Субтитры в ютуб: как отключить, включить, настроить или перевести
Содержание:
- Как добавить таймкод к видео на YouTube
- Как использовать таймкоды для SEO
- 5 правил YouTube-SEO, которыми не стоит пренебрегать
- Просматриваем текст видео роликов на «YouTube»
- Как включить субтитры в Ютубе
- Тонкости настройки
- Процесс модерации
- Настройка
- Настраиваем субтитры
- Как сделать субтитры к видео на YouTube на иностранном языке
- Как скопировать или скачать субтитры
- Как создать субтитры
- Как ввести текст вручную
- Об автоматическом создании субтитров
- Как выбрать язык?
- Настройки субтитров
- Почему не создаются
- Как редактировать субтитры других пользователей
- Загружаем субтитры с YouTube через онлайн-сервисы
- Включаем субтитры на «YouTube» и выбираем язык
Как добавить таймкод к видео на YouTube
Добавить временную шкалу к видеоролику можно в несколько шагов:
- Загрузите видео на YouTube-канал;
- В панели «Творческая студия» выберите пункт «Менеджер видео». Выберите нужный ролик и нажмите кнопку «Изменить»;
- В блоке «Основная информация» пропишите структуру видеоролика с привязкой ко времени в формате: «ММ:СС – описание блока»;
- Нажмите кнопку «Опубликовать» — кликабельное оглавление появится в описании видео.
Как использовать таймкоды для SEO
Первое на что стоит обратить внимание, Google поощряет использование таймкодов — видео получает дополнительные преференции при ранжировании. Тайминг в описании видео — дополнительное место для размещения ключей
YouTube предоставляет авторам контента полную свободу: вы можете подробно расписать содержание каждого блока или ограничиться кратким подзаголовком. Лаконичный формат позволяет прописать ключевые фразы максимально органично. Подобрать релевантную семантику для YouTube можно при помощи Google Trends или Google Keyword Planner
Тайминг в описании видео — дополнительное место для размещения ключей. YouTube предоставляет авторам контента полную свободу: вы можете подробно расписать содержание каждого блока или ограничиться кратким подзаголовком. Лаконичный формат позволяет прописать ключевые фразы максимально органично. Подобрать релевантную семантику для YouTube можно при помощи Google Trends или Google Keyword Planner.
Описания к блокам отображаются в поиске в виде сниппета. По сравнению с классическим отображением миниатюр, это открывает больше возможностей заинтересовать будущих зрителей.
Наконец расстановка временных отметок — дополнительный стимул для пользователя делиться видео. Нажать на кнопку «Копировать URL с привязкой ко времени» значительно удобнее, чем писать адресату на каком моменте начинается самое интересное.
5 правил YouTube-SEO, которыми не стоит пренебрегать
Таймкод не стоит рассматривать как SEO-панацею. Чтобы получить высокие позиции в Google и, как результат, больше просмотров, видео должно быть максимально качественным, интересным для целевой аудитории и иметь грамотно прописанные метаданные. Подробнее об оформлении видео можно почитать в гайде по оптимизации видео на YouTube2. Мы же напомним основные пункты:
Заголовок должен быть предельно информативным и выделяться на фоне других тематических видео. Старайтесь использовать здесь наиболее релевантные ключевые запросы и уложиться в лимит 60 символов;
Описание передает содержание вашего видео в нескольких предложениях. Здесь также уместно разместить ключевики, ссылки, призывы к действию, краткую информацию о канале, график публикации видео и т.д.;
Теги отображают суть видео в нескольких словах. Комбинируйте уникальные метки своего канала с общедоступными. Используйте ключи из заголовка. Располагайте теги по мере релевантности и старайтесь вписаться в 270 символов;
Подсказки. Финальные титры — повод покинуть кинозал только в серой реальности. YouTube предлагает на смену просмотренному видео миллион новых
Ваша задача — направить внимание зрителя в нужное русло. С помощью интерактивных элементов предложите посмотреть следующее видео, перейти на ваш веб-сайт, сделать покупку или установить приложение;
Миниатюра — обложка видео
Это первое, что видят потенциальные зрители в результатах поиска Google или YouTube. Ваша задача — привлечь внимание и заинтриговать пользователей настолько, чтобы им захотелось подробнее ознакомиться с контентом. Используйте текстовые вставки, коллажи, графические элементы — все те элементы, которые выделят ваше видео на фоне остальных и вкратце передадут его суть.
Высокие позиции в выдаче и миллионы просмотров возможны только при создании качественного контента и заботе о пользовательском опыте. Использование таймкодов — отличный способ продемонстрировать, что вы идете навстречу зрителю. Ни к чему переживать, что он уйдет после просмотра выбранного фрагмента. Если вы умеете заинтересовать аудиторию, пользователь досмотрит ролик до конца, не забыв поставить лайк и подписаться на ваш канал.
Вам также может быть интересно:Почему будущее eCommerce за видеоконтентом? Объясняем фактами и цифрами
Просматриваем текст видео роликов на «YouTube»
Вы также имеете возможность просматривать текст видео роликов на «YouTube». Для этого:
Под видео нажмите на пункт «Ещё» (он также отмечен значком в виде трёх точек) и в раскрывшемся окошке выберите «Текст видео».

Как на Ютубе включить и настроить субтитры на русском и на английском языке Как на Ютуб выключить субтитры
После этого откроется весь текст для данного видео вместе с таймингом. Вы даже можете нажимать на те или иные фразы, сказанные в видео ролике, после чего видео ролик будет начинаться именно с этих фраз.

Как на Ютубе включить и настроить субтитры на русском и на английском языке Как на Ютуб выключить субтитры
Как включить субтитры в Ютубе
Как же происходит активация этой удобной и полезной функции? На самом деле, ничего сложного во включении этого инструментария нет. Достаточно зайти на сайт или в приложение в мобильном и нажать нужную кнопку, при необходимости настроив функцию под свои нужды.
На телефоне
Чтобы включить удобный инструмент на телефоне, зайдите на ютуб через браузер или посредством установленного приложения. Далее необходимо выбрать интересующий ролик, запустить его и нажать в любое место экрана устройства, чтобы появились активные кнопки вверху плеера.
- Нажмите на значок, выглядящий как три вертикально расположенные точки, позволяющие войти в меню доступных инструментов.
- Далее выберите “Субтитры”.
- Для отображения нажмите поле с выбранным автоматически языком.
- Если вам потребуется убрать бегущую строку, повторите путь, выбрав в меню “Отключить субтитры”.
Данная функция, встроенная в приложение Ютуб для Андроида и iOS, поможет вам смотреть интересные клипы без наушников и с выключенными динамиками, не мешая окружающим лишними звуками.
На компьютере
Если вы просматриваете клипы на компьютере, и вам требуется запустить функцию сабов, сделайте это буквально в два клика:
- Откройте интересующее вас видео, в котором требуется включить текстовое сопровождение.
- Наведите в любую точку плеера курсор, чтобы отобразились его функциональные элементы.
- Кликните на значок “Субтитры”.
- Читайте сгенерированное текстовое сопровождение, которое появляется внизу экрана.
Отключается бегущая строка простым нажатием на кнопку, которая ее запустила. Если вам потребуется сделать перевод звучащей в видеоролике речи, зайдите в настройки.
Тонкости настройки
Выше мы рассмотрели, как включить текстовое отображение информации на YouTube (вручную или автоматически). После этого необходимо выполнить ряд настроек. Для этого:
- Войдите и запустите интересующий видеоролик.
- Кликните на значок настроек в виде шестеренки.
- Выберите Субтитры.
- Войдите в раздел Параметры.
После перехода в эту секцию пользователям доступна установка прозрачности, цвета, шрифта и размеров текста. Здесь же можно выбрать оттенок и уровень прозрачности для окна и фона, а также указать контур (если он необходим). Указанные настройки будут действовать для всех видеороликов YouTube, но при желании можно быстро внести правки. Узнай так же, как отключить рекламу на Андроид.
Во время просмотра роликов можно менять размер шрифта путем нажатия кнопок «плюса» и «минуса». Все, что требуется — включить видео и титры, а после внести правки.
Теперь рассмотрим, как сделать русские субтитры в Ютубе автоматически, необходимо воспользоваться функцией переводчика Гугл. Чтобы включить нужный язык на YouTube, сделайте такие шаги:
- Войдите в режим настроек справа внизу.
- Перейдите к разделу Субтитры и кликните Перевести.
- Если необходимо сделать субтитры в Ютубе на русском, включите соответствующий язык.
Далее система автоматически переводит речь на интересующий язык.
Еще одна полезная функция YouTube — возможность расшифровки субтитров. Для этого кликните Еще над проигрывателем и перейдите в секцию Посмотреть расшифровку видео. При этом система показывает текст, который автоматически прокручивается. В этом случае текстовая информация будет соответствовать тому, что происходит на видео.
Процесс модерации
Чтобы увеличить численность аудитории, благодаря добавлению текстового сопровождения, автор YouTube-канала может призывать подписчиков к тому, чтобы делать русские субтитры на Ютубе и переводить их. Такой подход требует ответственного подхода. Перед тем как опубликовать результаты работы пользователей, титры должны пройти первичную и вторичную процедуры проверки.
Прежде всего, система видеохостинга самостоятельно проверяет тексты на предмет нарушения правил, установленных администрацией:
- Наличие запрещенных способов раскрутки, посредством спама.
- Употребление нецензурных выражений и оскорблений по отношению к отдельным лицам или социальным группам людей.
- Правильность указания языка.
Второй этап проверки зависит от других пользователей — кто-то найдет грамматические и смысловые ошибки, другие исправят неточность перевода и т.д. Если текст покажется оскорбительным или неприемлемым, они могут пожаловаться, отметив его как спам.
Если в ходе повторной проверки модераторы ресурса обнаружат указанные подписчиками нарушения, все результаты будут автоматически удалены. Последний этап происходит непосредственно перед публикацией и производится самим автором.
Настройка
Чтобы сделать просмотр контента с сопроводительной бегущей строкой максимально удобным, можно настроить параметры. Для этого потребуется вновь войти в настройки, выбрать строку “Субтитры” и в открывшемся меню найти вверху подчеркнутую активную строчку “Параметры”.
В появившемся окне вы увидите широкий перечень параметров, которые можно отрегулировать по своему вкусу: изменить стиль шрифта, цвет букв и фона, масштаб, а также размер поля, в котором он будет отображаться.
Если вам не хочется ковыряться в настройках, прибегните к “горячим клавишам”. Войдите в меню параметров, а затем нажмите следующие кнопки клавиатуры:
- “-” для уменьшения размера шрифта;
- “+” для увеличения размера букв;
- латинскую “b” для затенения фона.
После того, как параметры будут полностью отрегулированы по вашему вкусу, можете продолжать просмотр выбранного контента. Безусловно, это удобный инструмент, поскольку стандартизированные шрифты, цвета букв и фона могут не читаться в определенных обстоятельствах: белые будут не видны на светлом фоне, а черные – на темном.
Настраиваем субтитры
Как сделать субтитры в ютубе на английском или ином нужном языке, понятно. Разберемся, каким образом просмотрам придается удобство. Чтобы отрегулировать параметры, придется снова перейти в «настройки», найти строчку «субтитры», в появившемся меню выбрать строку с подчеркиванием «параметры» (находится в активном состоянии).
Перед вами появляется обширный список опций с возможностью регулировки по вашему усмотрению. Здесь вы поймете, как изменить размер субтитров в YouTube, откорректировать стиль, цвет и фон, а также параметры поля, в котором происходит отображение субтитров.
Если нет желания разбираться с настройками, установить необходимые изменения можно через «горячие клавиши». Как они работают? Входим в меню с параметрами, используем на клавиатуре следующие кнопки:
- «-» – уменьшаем шрифт;
- «+» – увеличиваем размер;
- латинской буквой «b» затеняем фон.
Как только все отрегулировано, продолжайте просмотр.
Как сделать субтитры к видео на YouTube на иностранном языке
Чтобы увеличить аудитории канала и продвигать контент на более широкую иностранную аудиторию, к видеороликам на видеохостинге YouTube можно добавлять текст для разных стран. Этим может заниматься как автор, так и подписчики. При этом права на опубликованную работу всегда будут принадлежать блогеру, но осуществивший перевод пользователь будет указан как переводчик.
Сабы на английском, французском и т.д. могут добавляться ко всему ролику, или к отдельной части. В разделе «Мои черновики» можно проверить, есть ли варианты, которые подготовили подписчики. Если работа все еще ведется, возле иконки с человеком будет цифра, обозначающая, сколько людей в данный момент работает над одной видеозаписью. Перевод субтитров на YouTube можно осуществить следующим образом:
- Открыть видео, к которому следует сделать перевод слов на иностранный вариант.
- Выбрать в окне плеера раздел настроек, представленный в виде значка шестеренки.
- Выбрать в появившемся окне пункт «Субтитры», а затем перейти во вкладку «Добавить субтитры» либо, воспользовавшись разделом меню, нажать на кнопку «Поработать над переводом».
Далее алгоритм действий такой же, как и в случае добавления текста в оригинале: нужно воспроизвести ролик и попутно вставлять перевод, соблюдая при этом отрезки тайм-кода. Чтобы процесс продвигался быстрее, можно воспользоваться онлайн-переводчиком Google Translate. Эта функция внедрена в систему и доступна при нажатии на соответствующую кнопку — «Перевести». Естественно, результат не будет идеальным. Потребуется корректировать слова, правильно выстраивать предложения, проставлять знаки препинания.
Созданные таким образом сабы могут дополняться другими вариантами, сделанными подписчиками канала. Также они могут редактироваться. Этот процесс состоит из нескольких этапов: во-первых, команда модераторов видеохостинга проверяет текст на предмет спама, оскорблений и других способов нарушения установленных правил. Во-вторых, автор канала или его доверенное лицом может провести проверку, исправляя неточности перевода, удаляя грамматические, орфографические и прочие виды ошибок.
Сразу после добавления сабов необходимо проверить правильность их отображения — того, как аудитория будет их видеть
Поскольку технология автоматического распознавания далеко не совершенна, результатам ее деятельности следует уделять особое внимание: множество ошибок сделают текст неудобочитаемым. Повлиять на это может огромное количество факторов: от наличия в звуковой дорожке посторонних шумов или нескольких говорящих человек одновременно до плохой дикции, акцента и диалекта человека
Если спустя несколько дней титры не появились, это может быть связано:
- с продолжительностью ролика;
- с низким качеством звуковой дорожки;
- с тем, что от начала видео и на протяжении некоторого времени не произносятся слова.
Как скопировать или скачать субтитры
Чтобы скачать или скопировать субтитры с Ютуба, есть сервисы с выбором определенного языка. Пользователю нужно вставить ссылку, чтобы получить текстовый вариант:
- Перейти на сайт downsub.com – вставить URL из YouTube.
- Подождать, пока будет загружено.
- Выбрать в тексте или формат SRT.
- Получить файл на компьютер или смартфон.
Открыть формат SRT возможно через Windows Media с модулем VobSub, Aegisub, Jubler. Отдельно есть онлайн-инструменты, где можно посмотреть субтитры в текстовом формате.
В DownSub пользователь может выбрать сразу TXT и редактировать текст через блокнот. Сервис не сработает, если в клипе изначально не было титров.
Как создать субтитры
- Войдите в Творческую студию YouTube.
- В меню слева нажмите Субтитры.
- Выберите видео.
- Нажмите Добавить перевод на другой язык и выберите язык из списка.
- В столбце «Субтитры» нажмите Добавить.
Примечание. При желании вы можете добавить субтитры ещё на этапе загрузки видео.
Как загрузить файл с субтитрами
Файл субтитров содержит текст, звучащий в видео, и временные метки. Иногда в файл также добавляют информацию о стиле и положении субтитров.
Перед загрузкой убедитесь, что формат файла поддерживается YouTube. Затем выполните следующие действия:
- Нажмите Загрузить файл.
- Выберите его тип: С временными кодами или Без временных кодов. Нажмите Продолжить.
- Выберите файл для загрузки.
- Нажмите Сохранить.
Как синхронизировать текст автоматически
Вы можете вводить текст субтитров по мере просмотра видео, и коды будут расставлены в соответствии с временными метками.
Обратите внимание, что функция работает только с теми языками, для которых доступна технология распознавания речи. Кроме того, языки текста и звуковой дорожки должны совпадать
Не рекомендуется использовать расшифровку видео для роликов длительностью более часа и с плохим качеством звука.
- Выберите Синхронизировать автоматически.
- Введите текст или загрузите файл с расшифровкой.
- Нажмите Указать временные метки, а затем Сохранить и закрыть.
Через несколько минут система завершит синхронизацию и опубликует субтитры.
Как ввести текст вручную
Вы можете ввести или вставить текст целиком, и он будет синхронизирован с видео автоматически.
- Выберите Ввести вручную.
- Включите видео и добавьте субтитры. Не забудьте описать звуки в нем, например или . Так зрители смогут лучше представить себе, что происходит в видео. Если нужно, приостановите воспроизведение на время ввода текста.
- Когда все будет готово, нажмите Опубликовать.
Чтобы ускорить работу, можно использовать следующие сочетания клавиш:
- Shift + Стрелка влево: прокрутить на секунду назад.
- Shift + Стрелка вправо: прокрутить на секунду вперед.
- Shift + Пробел: приостановить или продолжить воспроизведение.
- Shift + ввод: добавить строку.
- Shift + стрелка вниз: перейти к следующей дорожке субтитров.
- Shift + стрелка вверх: перейти к предыдущей дорожке субтитров.
- Ввод: добавить дорожку субтитров.
Об автоматическом создании субтитров
На YouTube можно включить автоматическое создание субтитров. Они будут добавлены в видео, если функция доступна для вашего языка. Узнать больше об автоматическом создании субтитров можно здесь.
Как выбрать язык?
Уникальный инструмент по визуализации звучащей речи, созданный командой разработчиков Youtube, поддерживает все известные языки, поэтому вы можете запустить функцию перевода на любой из них. Можно с комфортом смотреть иностранные видеоролики и читать на русском, появляющийся внизу экрана, или сгенерировать бегущую строку, переводящую русскую речь на выбранный в настройках язык.
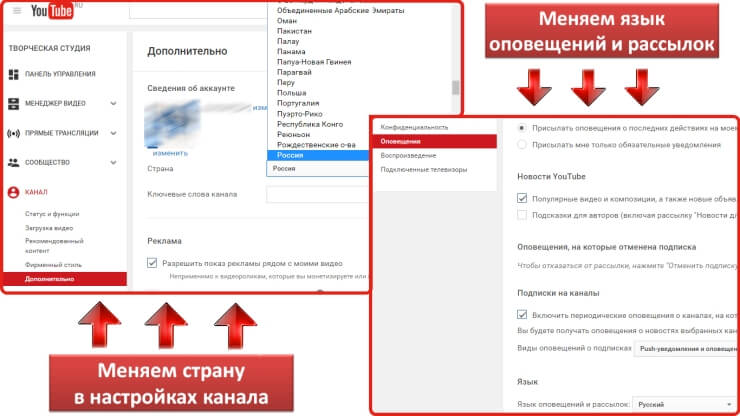
Процедура выбора языка также чрезвычайно проста и понятна даже неискушенному пользователю международного видеосервиса. Просто следуйте алгоритму:
- Кликните на иконку, позволяющую войти в настройки проигрывателя.
- Выберите «Субтитры” с указанием дорожки.
- Выберите пункт “Перевести”.
- Выберите необходимый язык из большого списка доступных.
- Продолжайте просмотр, читая адаптированный под вас текст.
При желании можно в параметрах выбрать цвет фона, а также отрегулировать скорость появления слов на экране плеера. Разработчики Youtube немало сил вложили в то, чтобы просмотр контента стал максимально удобным и комфортным для всех жителей земного шара.
Настройки субтитров
В большинстве случаев пользователь не может осуществлять никаких манипуляций с субтитрами, в крайнем случае, предусматривается возможность их удалить. Всемирно известный сервис YouTube решил пойти другим путем. Здесь каждый пользователь может самостоятельно определять параметры субтитров.
Прежде всего, необходимо перейти в настройки субтитров. Для этого выполните такие действия:
- Кликните на иконке с изображением шестеренки, которая расположена возле значка «Развернуть на весь экран».
- В отобразившемся списке выберите вариант «Субтитры», после чего нажмите на строку «Параметры».
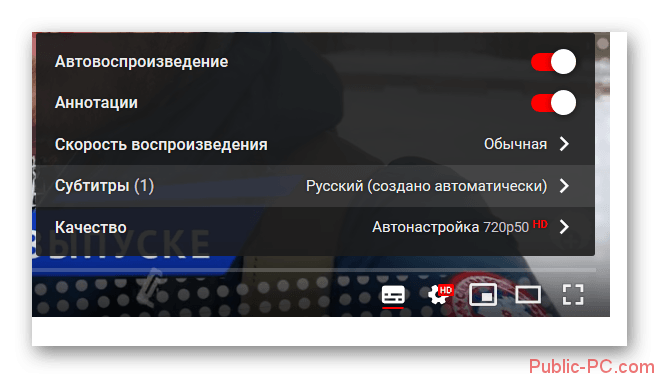
В появившейся вкладке вы уведите 9 основных настроек, которые можно изменять по своему желанию. Ниже будет подробно рассматриваться каждый из этих параметров.
Семейство шрифтов
Эта строка отвечает за изменения вида текста. Всего пользователю на выбор предлагается 7 вариантов отображения субтитров. По умолчанию в роликах используется шрифт «Обычный».
Открыв любой видеоролик с субтитрами, вы можете поэкспериментировать со всеми предусмотренными видами шрифта, для того чтобы определиться с наиболее удобным вариантом.
Прозрачность и цвет
В этом разделе вы можете изменить цвет текста и степень его прозрачности. Всего пользователю предложено 7 различных цветов и 4 степени прозрачности. Обычно по умолчанию во всех роликах используется белый цвет текста и 100% прозрачность шрифта, но ни кто не мешает вам выбрать для себя более подходящий вариант.
Размер шрифта
В этом блоке можно выбрать размер отображаемых на экране субтитров. Это достаточно полезная опция, которая пригодится пользователям с плохим зрением. Вы можете уменьшить вдвое размер текста и увеличить его до 400%.
Цвет фона и его прозрачность
Цвет фона практически нет смысла изменять, но некоторые пользователи любят экспериментировать, поэтому разработчики сервиса все же предусмотрели этот параметр. Вы можете создать яркую комбинацию, сделав фон белым, а шрифт наоборот черным.
Помимо этого вы можете самостоятельно регулировать процент прозрачности фона, делая его более насыщенным или наоборот прозрачным. Для наибольшего удобства лучше всего использовать значение прозрачности – 100%.
Прозрачность и цвет окна
Эти параметры отвечают за цвет и прозрачность окна, в рамках которого расположены субтитры. Настройка этих параметров ничем не отличается от того, что описывалось под предыдущим заголовком.
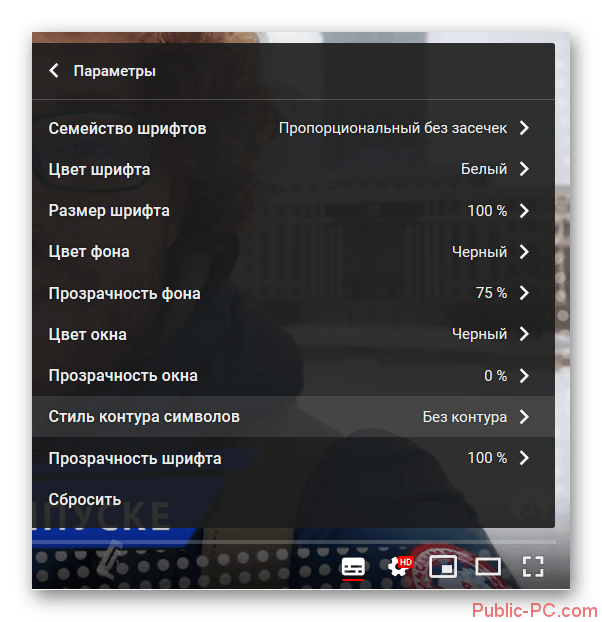
Стиль контуров символа
Этот параметр отвечает за внешний вид текста. С помощью настроек вы можете накладывать различные эффекты на субтитры. При желании можно добавить к тексту тень, приподнять его или утопить, а также определить границы субтитров.
Горячие клавиши
Каждый раз открывать и закрывать настройки, для того чтобы изменить какой-либо параметр не особо удобно, поэтому разработчики YouTube предусмотрели специальные горячие клавиши, с помощью которых управлять свойствами субтитров значительно быстрее. Ниже вы можете ознакомиться с назначением каждой клавиши подробнее:
- «+» – увеличивает размер субтитров;
- «-» – уменьшает размер шрифта;
- «b» – включается режим затенения фона, повторное нажатие на эту клавишу выключает эффект.
К сожалению, горячих клавиш не так много, как параметров, но и этого бывает вполне достаточно, для того чтобы упростить настройку субтитров. Именно размер текста – основной параметр, который изменяют пользователи.
Заключение
Субтитры при просмотре некоторых видеороликов просто незаменимы, но далеко не везде предусмотрена возможность изменять их параметры. Знаменитый видеохостинг YouTube дает возможность каждому пользователю самостоятельно определять настройки субтитров, что делает просмотр роликов более комфортным. При этом вы можете редактировать практически все существующие параметры текста, большинство из которых абсолютно не нужны среднестатистическому пользователю.
Почему не создаются
Если у вас на видеозаписи не могут создаться автоматические субтитры, то этому виной может быть несколько моментов. Основными причинами, почему не создаются субтитры на видеоролике в YouTube, является следующее:
- Для создания субтитров нужно какое-то время, так как сложная звуковая дорожка может быть ещё в обработке;
- Язык видеоролика не поддерживается функцией создания автоматических субтитров. Тут стоит уточнить, что данные субтитры доступны лишь на следующих языках: английский, испанский, итальянский, корейский, немецкий, нидерландский, португальский, русский, французский и японский;
- Видеозапись слишком длинная;
- В видеоролике имеется звук низкого качества, либо же содержится речь, которую механизм ютуба не может распознать;
- Ролик начинается с продолжительного эпизода без звука;
- На видеозаписи разговаривают сразу несколько человек.
Как редактировать субтитры других пользователей
Добавленные названия, описания и субтитры проходят этап проверки – команда YouTube проверяет их на наличие спама и недопустимых выражений. Вы можете поучаствовать в этом процессе. Если субтитры или метаданные добавит достаточное количество пользователей, вам будет предложено их проверить.
На что нужно обращать внимание:
- Проверьте, нет ли в тексте смысловых и грамматических ошибок. При необходимости исправьте их.
- Проверьте текст на наличие спама и нецензурной лексики. Если вам встретятся нарушения, нажмите Пожаловаться.
Если вам кажется, что перевод ещё не готов к публикации, выберите Требуется доработка.
Если вы считаете, что субтитры и метаданные больше не нужно редактировать, нажмите Всё в порядке. Когда субтитры одобрит достаточное количество пользователей, они будут опубликованы автоматически. Также их может проверить и опубликовать автор видео.
Загружаем субтитры с YouTube через онлайн-сервисы
Интернет всегда знает потребности пользователей, поэтому без труда можно найти онлайн-способы решения любой проблемы через мобильные или десктопные устройства. Использование специальных сервисов – самый простой путь, помогающий достать текст из Ютуб ролика.
Ссылка «Subtitles» находится в нижней панели видеопроигрывателя
DownSub
На платформе DownSub.com достаточно выполнить пять простых шагов, чтобы получить готовый текст:
- Веб-адрес ролика вводится в строку поиска сервиса.
- Нажать «Download»
- Откроется перечень доступных переводов, из которых выбирается подходящий.
- Скачать файл SRT.
Расположение поисковой строки и кнопки для скачки документа программе Downsub
Сервис, помимо вшитых титров, предлагает скачать свой перевод на разные языки. Но качество их далеко не идеально. Скачанный текст можно открыть непосредственно в проигрывателе или поместить его в текстовый редактор.
Пример SRT документа с вытащенными из видео диалогами
Yousubtitles
Скачивание файлов с субтитрами сервисом Yousubtitles особенно подойдет, если нужно и само видео. Выбираете один из пунктов, и отдельными файлами скачивается текст или ролик. Извлекать нужно также уже описанным образом.
Интерфейс платформы Yousubtitles
Включаем субтитры на «YouTube» и выбираем язык
Представим на скриншотах, как можно включать субтитры на «YouTube» и выбирать нужный язык. Но сразу отметим, что у разных пользователей в браузерах могут быть встроены свои плагины для просмотра видео, поэтому сам плейер, отображающий видео, может несколько отличатся внешне от представленного на скриншотах. Правда, эти отличия ничего не меняют.
Итак, чтобы включить субтитры на «YouTube», проделайте следующие простые действия:
- Запустите его. В нижней правой части плейера будет значок, по виду напоминающий банковскую карточку белого цвета. Просто нажмите на него. Это действие запустит субтитры, имеющиеся для данного видео. Субтитры могут быть либо авторскими, как мы указывали выше, либо автоматическими.

Как на Ютубе включить и настроить субтитры на русском и на английском языке Как на Ютуб выключить субтитры
Насчёт автоматических субтитров стоит добавить пару слов. Дело в том, что эти субтитры основаны на том, что специальная программа распознаёт речь в видео ролике и создаёт текст, тем самым, переводя речь в буквы. Признаться, субтитры, созданные таким образом выглядят ещё хуже, нежели тексты, переведённые Google-переводчиком.
Это будет набор текста без соблюдения всяких падежей и прочей грамматики. Но за не имением лучшего, приходится пользоваться тем, что имеем. Сами субтитры можно увидеть чуть левее на видео в маленькой прозрачной рамке:

Как на Ютубе включить и настроить субтитры на русском и на английском языке Как на Ютуб выключить субтитры
Но у такого рода субтитров есть и некоторые положительные стороны. Например, если вы хотите выложить видео на «YouTube» и при этом создать свои субтитры, вы можете первым долгом запустить автоматические субтитры. Это будет предварительным действием, когда текст будет набираться «в ногу» с речью, создавая тем самым нужный тайминг.
После этого вы можете просто отредактировать текст в субтитрах, подправляя неточности. Главное, чтобы сохранялся тайминг. Но бывает и так, что автоматические субтитры могут вовсе не создаться. Это может произойти по следующим причинам:
- Видео файл, заливаемый вами на «YouTube», слишком огромный
- Автоматические субтитры не создаются для языка на видео
- Видео ролик не содержит звука в самом начале, поэтому автоматические субтитры просто не запускаются.
- На видео ролике несколько человек говорят одновременно, либо имеются посторонние звуки
- Качество видео ролика на низком уровне
Теперь выясним, как менять язык субтитров (с русского на английский, с английского на русский и т.д.) на «YouTube»:
- Снова запускаем видео ролик
- В правой нижней части плейера нажимаем на значок звёздочки и в открывшемся окошке кликаем на пункт «Субтитры».
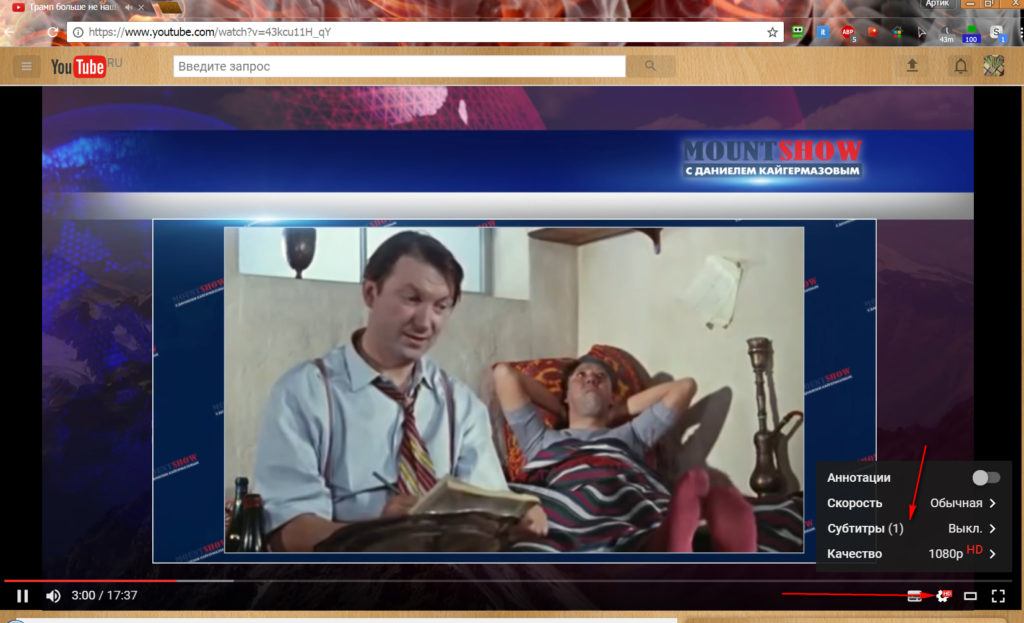
Как на Ютубе включить и настроить субтитры на русском и на английском языке Как на Ютуб выключить субтитры
Далее нажимаем на «Перевести» (если эта опция будет активна)

Как на Ютубе включить и настроить субтитры на русском и на английском языке Как на Ютуб выключить субтитры







