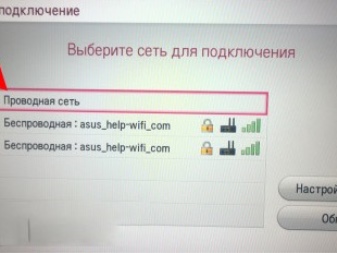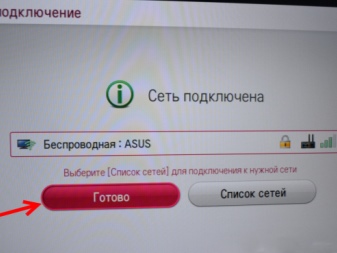Как подключить вай фай к телевизору lg
Содержание:
- Беспроводные способы
- Почему телевизор LG не видит Wi-Fi сети?
- Проводное подключение телефона Хуавей к ТВ
- Samsung
- Как подключить телевизор к интернету: главные способы
- Как подключить смартфон к телевизору через Wi-Fi Direct
- Недостатки
- Недостатки
- Соединяем два телефона через Wi-Fi Direct
- Подключение телефона к телевизору через DLNA Server
- Варианты подключения
- Как узнать поддерживает ли телевизор Wi-Fi
- Варианты подключения
Беспроводные способы
Есть полностью бесплатные способы вывести изображение на большой экран телевизора с любого телефона. Давайте разбираться.
Миракаст
Miracast это некий беспроводной аналог HDMI кабеля. Чтобы дублировать изображение дисплей, на Android смартфоне переходим в меню «настройки» – «подключения» — «трансляция» затем жмем «кнопку меню» (вверху справа, но интерфейс может отличаться), активируем функцию и ждём 10-20 секунд. В основном, технологию поддерживают все современные Smart TV, как на Андроид, как и на Tizen.
На некоторых смартфонах «miracast» может находиться в шторке и называться по-другому, например «Беспроводной монитор», «screen mirror», «mirror shader», «трансляция», на Samsung эта функция называется «smartview». В общем, если не нашли менюшку в настройках Андроид, проверяйте шторку.
Если у вас iPhone рекомендуем использовать AirPlay, по сути, если не углубляться в подробности, это то же самое. Подробнее об этом способе чуть ниже.
Но у Miracast есть свои особенности:
- При проецировании изображения на ТВ, вы не можете заблокировать смартфон, иначе экран телевизора погаснет вместе с ним,
- Нет никакой многозадачности, то есть нельзя транслировать фильм на телевизор и одновременно сидеть в ВК либо же играть в игру. Друзья и близкие будут в курсе ваших переписок, всплывающих сообщений и прочих данных.
Chromecast
Отличный вариант, но сразу оговоримся, ни в коем случае нельзя путать технологию Chromecast и приставка Google Chromecast, это совершенно разные вещи. Google chromecast это просто название одного из множества устройств поддерживающих технологию хромкаст.
Чтобы понять, поддерживает ли ваш телевизор технологию chromecast, подключите телефон и ТВ к одной Wi-Fi сети (одному роутеру, чтобы IP адреса были из одной подсети). На сотовом, в приложении, например, Youtube должен появиться вот такой значок.
Использовать chromecast можно не только из конкретного приложения, попробуйте вызвать Гугл ассистента на телефоне и попросить его включить видео на телевизоре. Ассистент сам найдет нужное видео в Интернете, и передаст на телевизор по Wi-Fi.
Возможно вы замечали, что значок chromecast можно встретить не только на смартфоне, но и на компьютере, в браузере Google Chrome. Точно также, найдите на ноутбуке кино, затем нажимаете на значок chromecast (в настройках вверху справа) и продолжайте смотреть уже на телевизоре. Точно так же как и в случае с телефоном, ноутбук после этого можно вообще выключить и убрать на полку. ПК больше не участвует в процессе, телевизор «тянет» материал напрямую с сайта.
Из особенностей: технология Chromecast по умолчанию поддерживает работу в режиме Miracast. По сути это два варианта работы:
- «Передать ссылку» на ТВ,
- Режим полного дублирования контента.
AirPlay
Этот способ разработан специально для iOS техники: iPhone и iPad.
- После этого, свайпом снизу вверх выдвиньте нижнее меню на Айфоне,
- Щелкните на «Повтор экрана»,
- Выберете свой ТВ,
- Техника запросит ввести коды авторизации, сделайте это по инструкции.
Специально для YouTube
Отличный вариант для любителей YouTube. Приложение позволяет вывести на большой экран видео в любом доступном разрешении, хоть в HD, Ultra HD или 4K. Технология чем-то напоминает chromecast, но работает немного по другому
- Подключаем ТВ и мобильник к одной SSID (Wi-Fi сети),
- Открываем на телефоне и на TV программу YouTube,
- Заходим в настройки (вверху справа),
- Жмем «смотреть на телевизоре»,
- Если это первое подключение, потребуется ввести код доступа, показанный на экране,
- Все, можно запускать любое видео.
Почему телевизор LG не видит Wi-Fi сети?
С первой, и наверное основной причиной мы уже разобрались выше. Если в телевизоре нет Wi-Fi, соответственно он никак не может видеть доступные сети. Но бывают и другие причины. Здесь очень много нюансов. Например, ТВ не видит только какую-то конкретную (домашнюю) беспроводную сеть, или не видит вообще ни одну сеть? Нужно убедится, что телевизор находится в радиусе действия Wi-Fi сети.
Если проблема в том, что в списке не отображается какая-то конкретная сеть, то проверьте, раздает ли роутер беспроводную сеть, доступна ли эта сеть на других устройствах. Если сеть не обнаруживается только телевизором, то перезагрузите роутер. Можно попробовать в настройках роутера сменить канал и ширину канала. Подробнее в статье как сменить канал WiFi на роутере.
Если не видит Wi-Fi сеть на частоте 5 GHz
Так как все больше роутеров поддерживают раздачу Wi-Fi сети на частоте 5 ГГц, а приемники в новых телевизорах поддерживают данный диапазон и стандарт 802.11ac, то у пользователей возникают проблемы, когда телевизор не видит сети в этом диапазоне.
Первым делом нужно убедиться, что в вашем телевизоре есть поддержка стандарта 802.11ac и соответственно Wi-Fi на частоте 5 GHz. Это можно посмотреть в характеристиках, или выяснить у поддержки LG. Если ваша модель телевизора все это поддерживает, то скорее всего проблема в настройках канала на вашем маршрутизаторе.
Необходимо зайти в настройки роутера и в разделе с настройками Wi-Fi сети именно для диапазона 5 GHz нужно вручную выставит канал 36, 40, 44, или 48. Выглядит это примерно вот так (на примере роутера TP-Link):

Не забываем сохранять настройки и перезагружать роутер.
Так же видел в интернете информацию, что эту проблему можно решить сменой региона через сервисное меню телевизора. Если смена канала не помогла, то можете попробовать этот вариант.
Не удается включить Wi-Fi на телевизоре LG
Еще одна проблема, о которой я слышал уже несколько раз. В настройках, в разделе «Сеть» – «Подключение к сети Wi-Fi» появляется сообщение: «Wi-Fi выключен. Включите его, чтобы посмотреть список доступных сетей для подключения и дополнительные пункты меню».

Просто невозможно включить Wi-Fi. Переключатель в положении Выкл. и неактивный. В таком случае можно попробовать сделать сброс настроек телевизора. Но судя по отзывам, это не поможет решить проблему. Так как проблема скорее всего аппаратная. Поломка самого Wi-Fi модуля, или какие-то неполадки с платой. Обычно это решается заменой самого модуля внутри телевизора. Нужно обратится в сервисный центр. Если телевизор на гарантии, то должны починить бесплатно.
Проверка или замена Wi-Fi модуля
Вы все делаете на свой страх и риск. Если не уверены что справитесь – лучше не делайте это и отправьте телевизор в сервисный центр. Особенно если есть гарантия. Прежде чем разбирать телевизор обязательно отключите питание!
Если у вас такая же проблема как на фото выше, сообщение «Wi-Fi выключен. Включите его…» на телевизоре LG и выключение питания телевизора, сброс настроек не помогает, то можно попробовать разобрать телевизор и сделать следующее:
- Пошевелить шлейф (который идет от платы к Wi-Fi модулю), собрать телевизор, включить его и возможно Wi-Fi заработает.
- Снять Wi-Fi модуль, внимательно рассмотреть его (на наличие повреждений, гари) и если визуально он нормальный – установить его обратно, собрать телевизор и проверить работу беспроводной сети.
- Посмотреть модель Wi-Fi модуля, найти в интернете точно такой же, заказать его и заменить.
Чтобы добраться до беспроводного модуля, нужно открутить заднюю крышку телевизора. Wi-Fi модуль и шлейф которым он подключен выглядит примерно вот так:

Проводное подключение телефона Хуавей к ТВ
Связать одно устройство с другим с помощью проводов и кабелей – это традиционный и самый надежный способ. Вариантов с используемыми стандартами здесь предостаточно.
Подключение по MHL
Так как версий и физических интерфейсов у MHL (Mobile High-Definition Link) несколько, потребуется приобрести специальный адаптер. Главное, чтобы этот стандарт поддерживал сам смартфон. У Huawei это модели Ascend D Quad, Ascend D1, Ascend D1 Quad, Ascend D1 Quad X и некоторые другие устройства.
Преимущества MHL состоят в том, что данный стандарт позволяет использовать порт microUSB как стандартный HDMI, чтобы одновременно транслировать на ТВ-приемник с мобильного устройства и изображение, и звук. Перед подключением адаптера телевизор и телефон отключают, а затем снова включают. Настройка связи производится автоматически. Иногда возникают проблемы. В этом случае в настройках ТВ и самого смартфона выбирается передача через MHL (HDMI).
Чтобы узнать, используется ли в телефоне или планшете описываемый выше стандарт, можно скачать из Google Play бесплатную программу, которая называется “MHL Checker”. После установки одним нажатием на кнопку “Check” (проверить) запускается тестирование, по окончании которого выдается результат. Но точность проверки многие пользователи подвергают сомнению, поэтому все-таки лучше обращаться за соответствующей информацией к производителю.
Подключение по USB
Далеко не всегда удается передать с телефона на TV изображение через USB-кабель. Имеется в виду кабель, на одном конце которого стандартный разъем USB, а на другом miniUSB или microUSB. Иногда таким образом получается, что смартфон выступает в качестве внешнего носителя данных, но такой вариант более удобен при просмотре мультимедиа на ПК, но не на телевизоре.
Более надежным способом будет подключение через USB-C – разъем нового типа, который все чаще встречается на флагманских устройствах. У Huawei это реализовано на таких моделях, как Mate 10, 10 Pro; Mate 20, 20X, 20 Pro; Mate X; P20, P20 Pro; P30, P30 Pro, а также Honor Note 10, Honor View 20. На этих телефонах имеется встроенная функция “Easy Projection”, которая, как и Samsung DeX, является вариантом «десктопного» режима, позволяя подключать мобильники к мониторам и периферийным устройствам, то есть пользоваться ими как компьютерами.
Переходники с USB Type-C можно подключать, в зависимости от разъема на втором конце, к портам VGA, DVI, mini DP, Display Port или HDMI.
Samsung
Если ваш аппарат от «Самсунг» поддерживает Smart TV (имеется беспроводной модуль), то его можно подключить «по воздуху» к Интернет. Роутер должен работать во время подключения. Процесс выполняется в несколько шагов:
- Перейдите по пути «Сеть» ->«Настройки сети».
- Выберите пункт «Беспроводная сеть». Вам будут доступны все найденные точки доступа. Выберите вашу. Если на ней установлен пароль, автоматически появится окно с полем для ввода.
В этом же пункте при необходимости можно подключиться посредством WPS, о которой будет рассказано позже. Теперь через телевидение вы можете использовать Интернет.
LG
Компания LG является одним из крупнейших производителей, поэтому многие пользователи интересуются, как к телевизору LG подключается Интернет. Подключение происходит по аналогичной схеме из предыдущего подраздела:
- Включите роутер и телевизор.
- Зайдите в сетевые настройки телевизора на вкладку “Настройка сети: беспроводной”, нажмите кнопку «Ок»;
- Далее на экране появятся три способа подключения. Выберите необходимый:
- «Настройка из списка точек доступа». Используйте его в том случае, если вам известны имя и пароль сети Wi-Fi
- “Простая установка” используется для подключения устройства к маршрутизатору через WPS
- “Настройка сети (Ad-hoc)”. Метод подключает телевизор к ПК без выхода в глобальную сеть Интернет. Используется для настройки локальной сети.
В конце появится сообщение об успешном подключении. Теперь вы можете использовать все сервисы, которые предусматривают наличие Интернета.
Android TV
На моделях производителей Sony и Phillips система умного телевизора построена на Android TV. Подключить устройство с помощью «Андроид ТВ» можно по следующей инструкции (сделана для примера на основе телевизора «Филипс»):
- Вызовите главное меню через пульт (кнопка имеет изображение домика).
- Прокрутите вниз , а затем выберите раздел «Проводные и беспроводные сети».
- Нажмите на пункт «Проводная или Wi-Fi» и перейдите на список вправо.
- Нажмите на строку «Подключение к сети». Далее укажите беспроводное.
- Выберите вашу сеть из списка доступных.
- Если необходимо, введите пароль.
- В конце нажмите на строку «Завершить».
Для телевизоров Sony и аналогичных моделей придерживайтесь данной инструкции. Пункты меню имеют схожее название.
Технологии WPS, One Foot Connection, Plug & Access
Для удобства пользователей производители разработали ряд технологий, которые позволяют без ввода названия и пароля сети подключать телевизор. При этом ваш телевизор должен поддерживать ее, о чем вы можете узнать в спецификации к продукту.
WPS позволяет подключить устройство к сети за пару секунд. Роутер должен также поддерживать данную технологию. Для активации WPS нажмите на роутере соответствующую кнопку и держите 10 секунд. На маршрутизаторе должен загореться одноименный светодиод. После этого нажмите кнопку на телевизоре или выберите соответствующий пункт в меню устройства. Телевизор автоматически подключится к сети.
С помощью One Foot Connection происходит подключение телевизоров и модемов компании Samsung. Для этого нужно активировать функцию в меню ТВ. Это самый простой и удобный метод, но он доступен только для владельцев техники от «Самсунг».
Популярной технологией является Plug & Access. Суть этого способа заключается в использовании чистого флеш-накопителя, который сначала вставляется в USB-порт роутера, а затем непосредственно в телевизор. Подключение произойдет за несколько секунд. Однако далеко не каждый модем имеет USB выход.
Возможные проблемы и способы их решения
У пользователей могут возникнуть проблемы подключения. Источником может стать как сам ТВ, так и роутер. Рекомендуем выполнить ряд действий для их устранения:
- Перезапустите телевизор и роутер.
- Сбросьте маршрутизатор до заводских настроек. Убедитесь в корректной работе DHCP.
- Сбросьте настройки Smart Hub (при его наличии в телевизоре).
- Попробуйте обновить прошивку телевизора (в разделе обновление ПО).
Как подключить телевизор к интернету: главные способы
Существует масса альтернативных вариантов подключения к Сети, однако из-за индивидуальных особенностей телевизоров, которые предусмотрел производитель, способы могут отличаться или быть вовсе недоступными. Рассмотрим несколько основных, подходящих для современных моделей ТВ.
Подключаем интернет напрямую к телевизору при помощи сетевого кабеля
На телевизор тоже можно скачивать игровые приложения и ПО для социальных сетей. Кабельное подключение ТВ к интернету считается одним из самых надёжных, так как сигнал несёт лишь минимальные потери от точки входа до самого приёмника. Рассмотрим, как его произвести.
- Когда в доме уже имеется роутер или модем, вам необходимо обзавестись дополнительным обжатым кабелем нужной длины.
- Затем вставить его в LAN-разъём маршрутизатора, а второй штекер — в гнездо на задней панели телевизора.
- Если провайдер раздаёт статический IP, тогда необходимо выполнить некоторые настройки для активации.
- Для этого войдите в «Сеть» на экране ТВ, пропишите все необходимые данные (найти их можно в договоре о предоставлении услуг провайдером). Затем сохраните данные, нажав на кнопку «Готово».
Если провайдер предоставляет динамические IP-адреса, все настройки произойдут автоматически, и телевизор сразу получит индивидуальный IP-адрес.
Способы подключения интернета при помощи рабочего роутера
Беспроводные роутеры присутствуют в каждом доме, где есть множество техники со способностью беспроводного соединения. Однако не всегда подключение через маршрутизатор проводится через Wi-Fi. Поэтому рассмотрим два способа: беспроводное и проводное.
Как подключить телевизор к интернету через провода
Будьте в курсе событий с подключением интернета на ТВ. Если помимо телевизора в доме нет никакой техники с поддержкой Smart, выполнять подключение к интернету можно напрямую. Однако это не всегда так, поэтому часто приходится делать разветвление кабелей. Именно для этой цели и приходится создавать проводное подключение через роутер.
- Берем проводник LAN с обжатыми концами, один из них вставляем в соответствующий штекер маршрутизатора (обычно их есть до 6 штук), а второй — к Internet-входу на ТВ.
- Далее входим в настройки и выбираем способ настройки (ручной или автоматический). При необходимости прописываем нужные данные из договора.
- Проверьте работоспособность подключённого провода. Для этого взгляните на переднюю панель роутера: если световой индикатор загорелся, подключение выполнено верно.
В итоге можете проверять работоспособность установленных интернет-приложений на телевизоре.
Подключение интернета через роутер по Wi-Fi
Правильно направляйте антенны маршрутизатора, чтобы уловить сигнал наилучшего качества. Следующие настройки доступны абсолютно для любого типа оборудования, поэтому сложностей в этом подключении быть не должно. Действуем по инструкции.
Заходим в сетевые настройки телевизора (обратите внимание, что путь к ним может различаться — на разных торговых марках используются свои операционные системы, соответственно, меняется и интерфейс). Находим пункт «Беспроводное подключение» или «Подключение по Wi-Fi»
Обязательно устанавливаем флажок напротив «Wi-Fi: Вкл»
После чего производим поиск доступных беспроводных сетей, вводим пароль от Wi-Fi и наслаждаемся использованием интернета
Обязательно устанавливаем флажок напротив «Wi-Fi: Вкл». После чего производим поиск доступных беспроводных сетей, вводим пароль от Wi-Fi и наслаждаемся использованием интернета.
Теперь вы можете смотреть на ТВ не только видео, но и посещать интересные сайты или читать статьи.
Вариант подключения телевизора к интернету через PLC-адаптер
Не во всех случаях приветствуется возможность осуществлять подключение к внешней сети через Wi-Fi без дополнительного оборудования. Именно о таком и поговорим в этом разделе. Если быть точнее, рассмотрим способ подключения к интернету через специальный PLC-адаптер. Он работает напрямую от электрической розетки и раздаёт беспроводной сетевой сигнал со скоростью до 1 Гб. Таким оборудованием удобно пользоваться, если имеется стандартный модем без Wi-Fi сигнала. После подключения адаптера вам остаётся только правильно подсоединить его к телевизору. Для этого воспользуйтесь настройками, которые предоставляет провайдер. Купить такой прибор можно у компаний «Билайн», «Мегафон» и других.
Как подключить смартфон к телевизору через Wi-Fi Direct
Для подключения телефона к телевизору понадобится поэтапно активировать данную функцию на каждом устройстве.
Запуск Wi-Fi Direct на телевизоре LG, Samsung, Sony
Для работы телевизора с данным протоколом необходимо, чтобы на нем была данная функция. Посмотреть ее наличие можно в руководстве пользователя или на сайте компании-производителя
Неважно Wi-Fi Direct на телевизоре LG, Samsung или Sony нужно включить, алгоритм подключения будет выглядеть следующим образом:
- Перейти в меню настроек телевизора. Обычно за это действие отвечает кнопка «function» или «home» на пульте управления.
- Найдите вкладку «сеть» или «настройки сети» и зайдите в нее.
- Проверьте ваше вай-фай подключение. Оно должно быть активным (данная вкладка встречается не на всех телевизорах, на некоторых моделях можно сразу переходить к пункту 4).
- Активируйте функцию «Wi-Fi Direct» (в телевизорах Самсунг функция может называться «Прямое подключение Wi-Fi») в этом же меню. Задайте имя вашего устройства, если оно отсутствует.
После этих действий на дисплее телевизора будет отображаться содержимое экрана вашего телефона.
Запуск Wi-Fi Direct на смартфоне
Активировать нужную функцию на телефоне можно в несколько кликов:
- Перейти в меню настроек вай-фай подключения. Обычно его можно найти через верхний свайп, в появляющейся шторке настроек на Android, или через виджет общих настроек на IOS.
- Найти пункт «Настройки Wi-Fi».
- Выбрать пункт Wi-Fi Direct и активировать данную опцию.
- Найти в списке устройств ваш телевизор, и подключиться к нему.
После этих двух действий ваш телефон будет готов к подключению.
Недостатки
Как и любая технология, «WiFi Direct» не лишен недостатков:
- Высокая нагрузка на полосу, возникающая с постоянным ростом устройств. Причем особенность «WiFi Direct» такова, что для каждой пары создаются собственные сети, которые потом объединяются между собой. Решение этого вопроса на сегодня находится в переходе в более высокочастотный диапазон (5 ГГц).
- Возможные проблемы в протоколе безопасности данных при использовании оборудования вне домашней Сети.
- Недоработанные стандарты, что проявляется в необходимости применения на некоторых устройствах специализированного модуля, тогда как в идеале предполагается использование одного чипа и для WiFi, и для «WiFi Direct».

Недостатки
Как и любая технология, «WiFi Direct» не лишен недостатков:
- Высокая нагрузка на полосу, возникающая с постоянным ростом устройств. Причем особенность «WiFi Direct» такова, что для каждой пары создаются собственные сети, которые потом объединяются между собой. Решение этого вопроса на сегодня находится в переходе в более высокочастотный диапазон (5 ГГц).
- Возможные проблемы в протоколе безопасности данных при использовании оборудования вне домашней Сети.
- Недоработанные стандарты, что проявляется в необходимости применения на некоторых устройствах специализированного модуля, тогда как в идеале предполагается использование одного чипа и для WiFi, и для «WiFi Direct».

Соединяем два телефона через Wi-Fi Direct
Прежде чем пытаться сконнектить два телефона между собой, стоит убедиться, что они оба умеют работать с WiFi Direct. Как правило, современные гаджеты поддерживают эту технологию, а вот более древние этим похвастаться не могут. Если в настройках беспроводной сети Вашего смартфона нет такого пункта, то скорее всего он с прямым соединением работать не умеет.
Итак, для примера я покажу как подключить два телефона друг к другу на примере Android-смартфонов Huawei и Redmi. На обоих аппаратах надо зайти в настройки, открыть раздел параметров беспроводной сети и найти там подраздел Wi-Fi Direct.
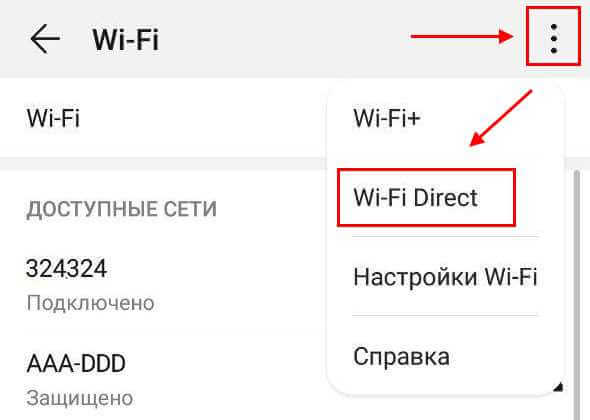
На некоторых моделях, как на моём Хуавее, данный раздел настроек можно найти в дополнительном меню, кликнув на кнопку с тремя точками.
После этого автоматически запуститься поиск устройств в зоне доступности. Как только один телефон увидит другой — он покажет его в списке обнаруженных с пометкой «Доступно»:
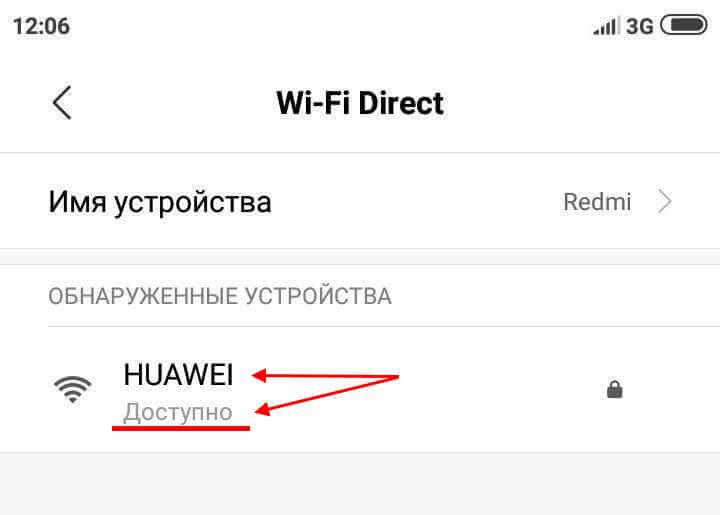
Так должно быть на обоих смартфонах. После этого на одном из них кликаем на найденный в списке. Этим вы отправите на второй приглашение к подключению в сеть.
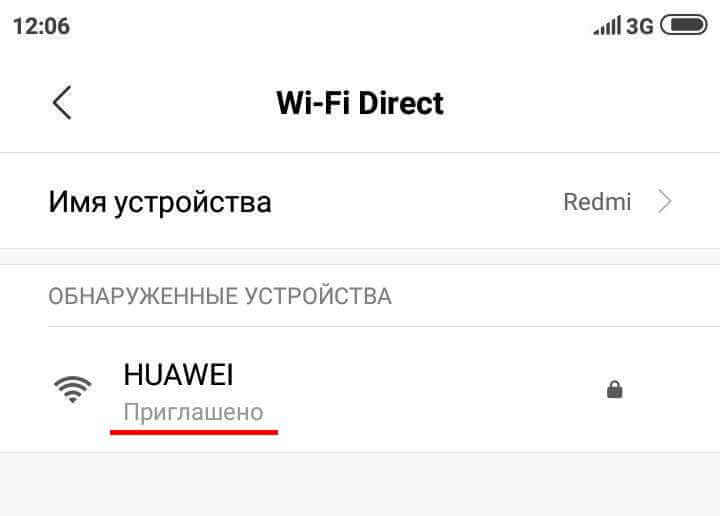
На первом появится пометка «Приглашено», а на экране второго — примерно вот такое приглашение:
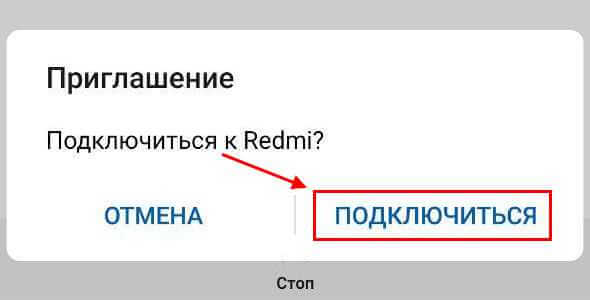
Надо принять его, нажав на кнопку «Подключиться». Дальше должна пройти процедура согласования устройств, после которой у обоих должна появиться пометка «Подключено». У первого телефона:
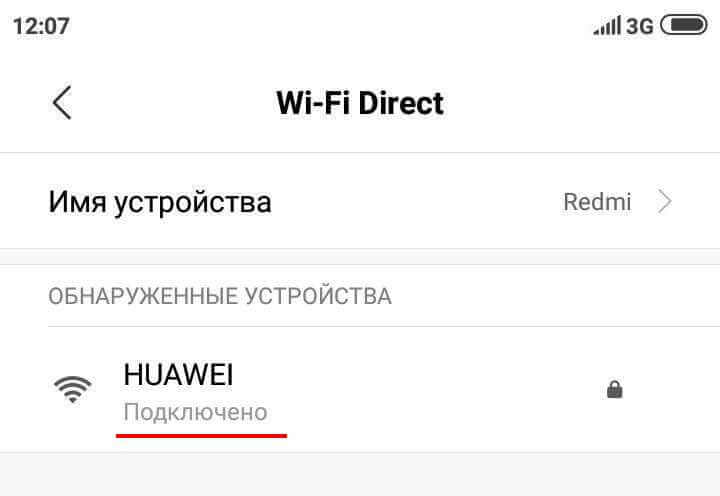
И у второго телефона то же самое:
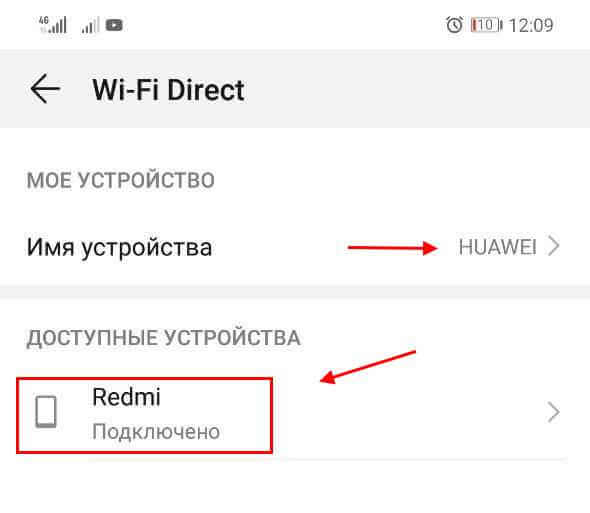
Вот собственно всё. Мы смогли подключить два смартфона друг к другу через WiFi Direct. Вот тут Вы можете задать один вполне резонный вопрос — а как теперь отправлять файлы. Для этого у Вас должно быть приложение, умеющее это делать.
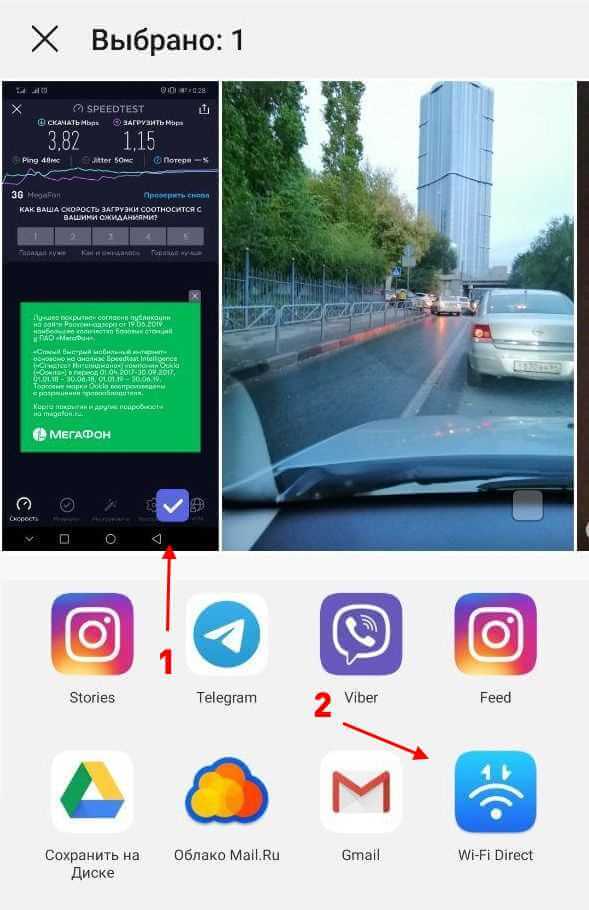
Например, у меня смартфон Huawei умеет сам отправлять и передавать файлы через Wi-Fi Direct, а вот в MiUi на Xiaomi Redmi я этого не обнаружил и потому поставил на оба телефона специально отдельную программу. Для этих целей отлично подойдут приложения:
— ShareIt — AirDroid — SuperBeam — Передача файлов WiFi
Я воспользовался последним из списка. После установки надо запустить приложение на обоих устройствах. На одном нажимаем на кнопку «Послать», а на втором — «Получать».
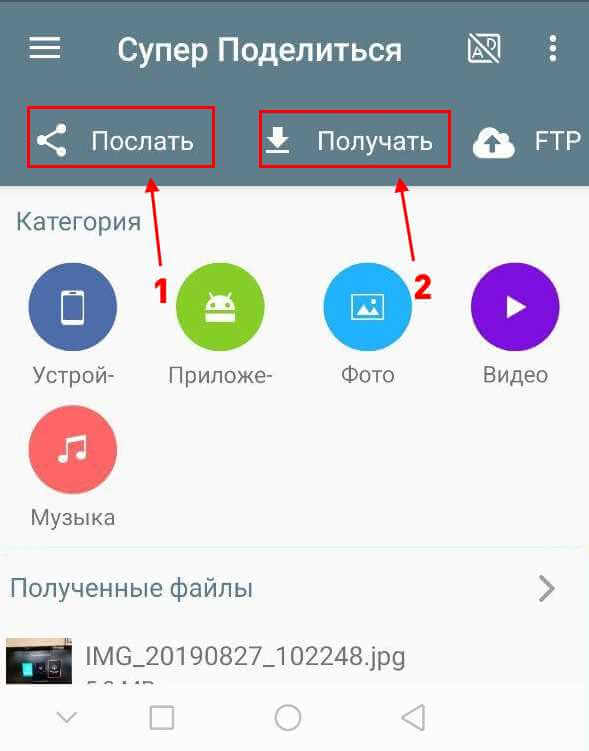
На том, с которого отправляем данные, надо выбрать файлы для отправки, пометив их галочками. Можно перекидывать фото, видео, музыку и разные иные файлы.

Выбрав нужное, нажимаем на кнопу «Поделиться». Запуститься передача файлов по Wi-Fi Direct между гаджетами. По завершении этого должно появится сообщение о успешной отправке:
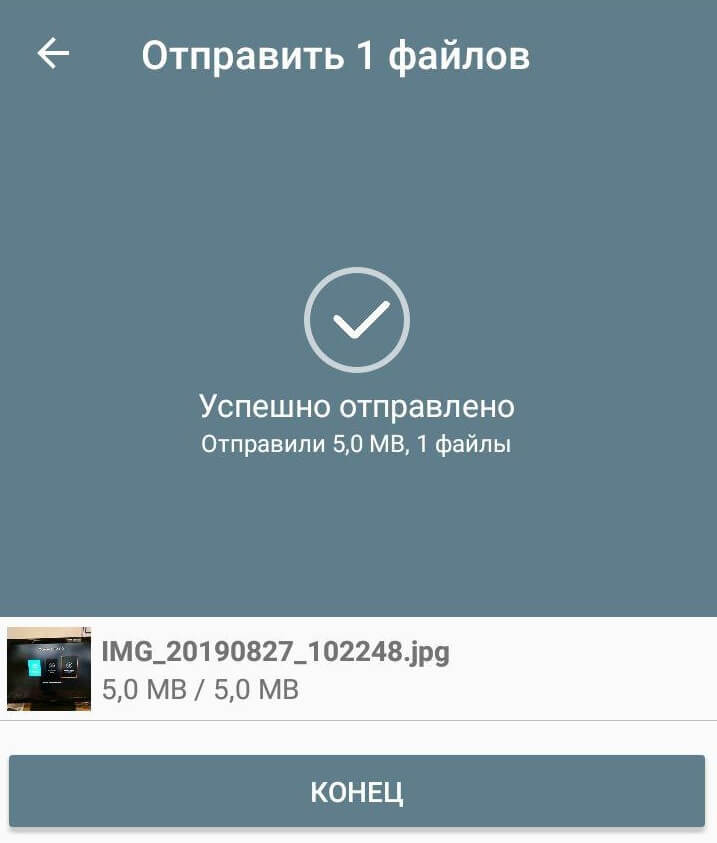
После того, как Вы завершите передачу данных между устройствами, прямое соединение между ними лучше разорвать. Для этого снова заходим в настройки Вай-Фай Директ и нажимаем на значок соседнего гаджета. Появится предложение отключиться:
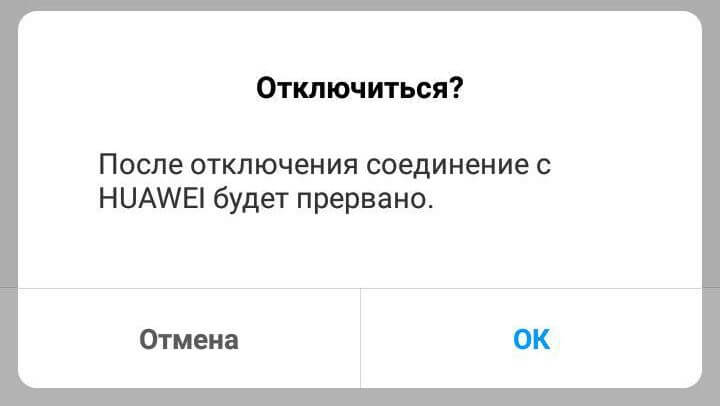
Соглашаемся и нажимаем на кнопку «ОК».В дальнейшем, для повторного соединения гаджетов им достаточно будет выбрать друг друга в списке обнаружения. Повторная отправка приглашений уже не потребуется.
Подключение телефона к телевизору через DLNA Server
К сожалению, не всегда наличие функции Wi-Fi означает, что устройство для просмотра видео легко подключится. В некоторых новых моделях Sony, Samsung, LG установить соединение с телефоном просто не получится. В подобном случае на телевизор придется установить специальный Wi-Fi адаптер (именуемый в народе «свисток»), способный поддерживать функцию DLNA и передавать сигнал. Подобное устройство позволяет использовать его в качестве сервера. В результате появляется возможность просматривать файлы при помощи смартфона, ноутбука, обычного компьютера.
Для полной синхронизации надо подключить телефон и телевизор к одной беспроводной сети, после чего выполнить следующие действия:
- Создать сервер с именем DLNA с помощью смартфона.
- Указать имя вай-фай (SSID).
- Выбрать в меню «ROOT», а затем папку для просмотра.
- В основном меню активировать созданный сервер (кнопка «Старт»).
- На ТВ устройстве найти в настройках кнопку «Видео».
- Появится сервер, который нужно активировать.
В результате через телевидение можно будет просмотреть файлы из выбранной ранее папки на смартфоне.
Важно переписать данные телевизора
Варианты подключения
Существует несколько способов, позволяющих иметь стабильное соединение с сетью при любых условиях:
- Через кабель.
- По специальному адаптеру.
- Через WiFi роутер. Любой разберётся в том, как подключать телевизор LG к интернету через кабель.
Достоинства и недостатки есть у каждого метода, поэтому стоит отдельно разобраться.
С помощью роутера
Из всех методов этот считается оптимальным. Модули WiFi обычно встраиваются в сами телевизоры, если речь идёт о новых моделях
Важное преимущество — в создании беспроводных соединений. Маршрутизатор WiFi отвечает за налаживание такой связи, подсоединять к которой можно любые устройства
Последовательный порядок для подключения к сети в данном случае будет выглядеть так:
- Включают роутер.
- Включение телевизора, посещение меню с настройками.
- Переход к разделу с «Сетевым подключением» вручную.
- Выбор тип подключения — через беспроводную сеть.
- Поиск точки доступа, ввод пароля, сохранение настроек. Это обязательное действие для всех, кто хочет понять, как со Смарт ТВ выйти в интернет.
Важно. Некоторые роутеры снабжаются кнопкой WPS
Она работает примерно так же, как и ключи от современных домофонов. Достаточно нажать на кнопку у самого гаджета, подождать некоторое время. На эту же кнопку нажимают у маршрутизатора. Подключение к WiFi начнёт работать автоматически, буквально спустя 15 секунд.
Через WiFi, если модуля у телевизора нет
Рекомендуется купить специальный адаптер, если у самого устройства встроенный модуль изначально отсутствует. Такое приспособление обойдётся примерно в 2000 рублей. Главное — приобрести адаптер, подходящий к конкретной модели ноутбука. Иначе подключение невозможно.
Настройка соединения с телевизором LG предполагает в этом случае выполнение таких действий:
- Включение роутера, отвечающего за раздачу интернет-ТВ на LG Smart TV.
- Соединение адаптера WiFi с панелью у телевизора, сзади.
- На экране телевизора появляется окно, уведомляющее об успешном завершении процесса.
- Переход к настройкам, конкретно — к пункту Беспроводного подключения. Полный вариант названия может отличаться у разных моделей.
- Остаётся найти название сети, чтобы подключиться к ней. Процесс идёт также, как и в предыдущем случае. Вход в сеть не должен занимать слишком много времени.
Подключение через кабель
Такой вариант тоже удобен, но может занять достаточно много времени. Проводник, подающий связь с интернетом, может быть подсоединён только к одному устройству одновременно.
Обратите внимание. Если есть и компьютер, и ноутбук — придётся выбирать, для какой техники стабильное соединение важнее
Если кабель соединяется с телевизором — последний становится точкой доступа.
Подключать связь надо по такой инструкции:
- С одной стороны кабель LAN соединяют с роутером, с другой — с телевизором.
- На экране отображается окно, сообщающее об удачном соединении.
- И снова нужно открыть раздел настроек — пункт с сетями. Но сейчас пользователь выбирает вариант «Проводной тип подключения по Ethernet».
- После этого с выходом в интернет не должно возникнуть серьёзных проблем. Входить устройства автоматически будут каждый раз.
Как узнать поддерживает ли телевизор Wi-Fi
Существует множество способов определить, возможно ли подключить LG, Samsung, Sony TV к Интернету через Wi-Fi. Самый простой способ — просмотреть технические спецификации, которые можно найти в прилагаемой документации. Их также можно найти в Интернете в магазинах электроники. Просто введите название модели телевизора в поисковую систему.
Если вы видите «Да» или знак плюс рядом со словом «Wi-Fi», это означает, что телевизор способен принимать беспроводной Интернет-сигнал. В случаях, когда нет документации и нет возможности проверить спецификации в Интернете, вы можете просто взять пульт дистанционного управления и перейти к настройкам. Если отсутствует вкладка «Сеть» или пункт о беспроводном подключении к Интернету, это означает, что Wi-Fi соединение можно использовать только при подключении специальных адаптеров.
Варианты подключения
Подключить телевизор LG ко Всемирной сети можно двумя основными способами. Первый из них – беспроводной – потребует обязательное присутствие встроенного Wi-Fi-модуля.
Беспроводное
Для того чтобы создать беспроводное подключение к сети Wi-Fi, первым делом необходимо включить сам телевизор.

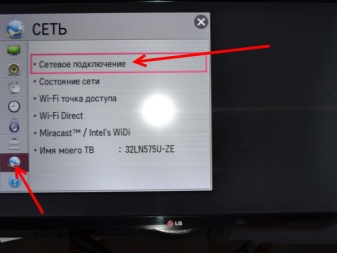
Выбор пункта «Подключение к беспроводной сети» и нажатие на кнопку с названием «Настроить подключение» позволят запустить необходимый процесс.
Сперва из всех представленных беспроводных сетей выбирается необходимая. Далее вводится пароль от Wi-Fi, который обычно присутствует в документации, сопровождающей точку доступа. После нажатия кнопки «Готово» можно закрывать окно. Если все сделано верно, то подключение к интернету окажется активированным.

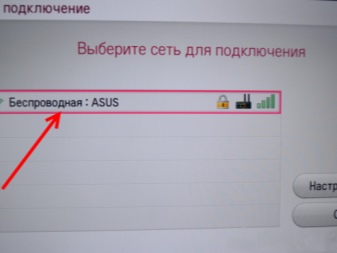
Путем проводного соединения
Воспользоваться проводным соединением невозможно без наличия сетевого кабеля LAN.
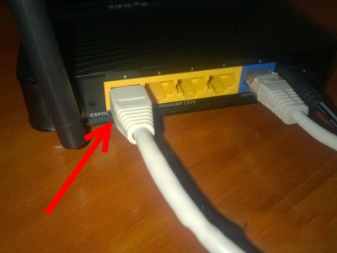
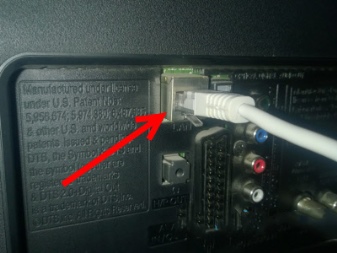
Открыв раздел «Настройки» таким же способом, что указан выше, необходимо нажать на кнопку «Сеть», после чего выбрать функцию «Настроить подключение». Из двух представленных на экране вариантов выбирается «Подключение к проводной сети», а затем нажимается кнопка «Настроить подключение».
При помощи пульта управления необходимо выбрать проводную сеть и нажать на «Готово»
Важно отметить, что использование кабеля делает невозможным другим устройствам проводным образом подключиться к тому же роутеру и получить выход во Всемирную сеть. В целом кабельное подключение через LAN-порт является крайне простым, так как требует лишь использования провода без дополнительных адаптеров
Раздача Wi-Fi в этом случае осуществляется без сбоев, а сеть всегда является доступной. Более того, скорость обмена данными на телевизоре оказывается гораздо выше, чем на других устройствах, подключенных к тому же Wi-Fi.