Как узнать пароль от компьютера?
Содержание:
- Использование графического интерфейса Windows
- Взлом пароля для админа
- Способ №3. Специальный образ ОС
- Способ №1. Загрузочный флеш-накопитель или диск
- С диском
- Как «обойти» пароль BIOS?
- Создание флешки для мгновенного сброса пароля от определенной учетной записи
- Удаление забытого пароля
- Используем средства восстановления системы
- Способ 1. С применением установочного диска либо образа восстановления
- Разблокируем компьютер
- Шифровать весь диск или создать зашифрованный контейнер?
- Программа для паролей на компьютере
- Другой вариант
- Командная строка администратора
- Обходим пароль
- Вступление
- Двухэтапная или двухфакторная аутентификация
- Работа в безопасном режиме
Использование графического интерфейса Windows
Если при входе в систему было обнаружено, что вводимый пароль не подходит, это не всегда означает, что пользователь его забыл. Первое, что нужно делать, посмотреть, какой язык на ноутбуке используется по умолчанию. Например, если ключ был задан на английском, а стандартным языком является русский, то вам потребуется его изменить, нажав на клавиатуре Alt+Shift (Ctrl+Shift) или подведя курсор на иконку языковой панели и выбрав требуемую раскладку.
Если с языком все в порядке, проверьте, не нажата ли клавиша CapsLock, так как при вводе пароля регистр имеет значение. Также не лишним будет кликнуть по вопросительному знаку, находящемуся возле строки ввода. Обычно при установке нового ключа пользователи делают себе подсказку, позволяющую узнать, какой на ноутбуке стоит пароль (например, девичья фамилия матери).
Не обнаружив никаких проблем ни с раскладкой, ни с регистром, можно попытаться сбросить или изменить пароль в меню «Учетные записи пользователей». Данный способ позволяет разблокировать доступ только к гостевому аккаунту, то есть запись с правами Администратора взломать не получится.
Чтобы сбросить пароль от гостевого аккаунта, нужно делать следующее:
- Войти в систему с правами Администратора.
- В окне «Выполнить» (находится в меню «Пуск» или вызывается сочетанием клавиш Win+R) ввести cmd.
- Попав в командную строку, прописать control userpasswords2. Это позволит зайти во вкладку «Учетные записи пользователей».
- В окне «Пользователи» выбрать аккаунт, доступ к которому нужно разблокировать, и убрать имеющуюся галочку. Затем нажать Ok.
- В появившемся окне, если требуется, задать новый пароль или оставить соответствующие поля незаполненными.
Делать больше ничего не нужно. Теперь при входе в систему из гостевого аккаунта вводить ключ не потребуется.
Взлом пароля для админа
Это уже более сложная, но возможная процедура взлома административной учетной записи. Она происходит с использованием реанимационного диска с определенным набором программного обеспечения. В меню диска нужно выбрать копию ОС для редактирования и перейти в раздел «Восстановление системы». Здесь в диалоговых настройках нужно выбрать «Строка команд», ввести regedit и подтвердить запуск программы с целью редактирования содержания реестра. Потом нужно найти раздел с названием HKEY_LOCAL_MACHINE и в нем выбрать команду «Загрузка куста». Далее открыть подраздел с 888 Setup и отредактировать значение после ключа CmdLine, запустив его двойным кликом мышки. В открытой командной строке ввести конфигурацию cmd.exe и сохранить, нажав «ОК». В следующем шаге необходимо задать значение «2», ориентируясь на ключ SetupType. Сохраните все конфигурации для изменений в подразделе для 888, укажите файл выгрузки куста и перезагрузите компьютер. После введите в поле имени пользователя логин net user и создайте новый пароль при включении компьютера. И этот вопрос со взломом администраторской панели будет решен.
Способ №3. Специальный образ ОС
Пароль, который вы забыли, можно поменять с помощью урезанной версии ОС под названием «Microsoft Windows miniPE edition». После того, как вы запишете образ данной операционной системы на диск или флешку, можете переходить непосредственно к самому процессу сброса пароля, который описан ниже:
- Кликните на «Start» (аналог кнопки «Пуск») и выберите «Programs». Кликаем на «Start» и выбираем «Programs»
- Теперь наведите курсор мыши на меню «Password Tools» и подержите его около секунды. Появится дополнительное всплывающее меню, в котором вам нужно выбрать «Password Renew». Наводим курсор мыши на меню «Password Tools», затем кликаем по «Password Renew»
- Далее появится программа изменения пароля. Перейдите во вкладку «Select a task» и нажмите на кнопку «Select a target», после чего выберите папку, в которой хранятся файлы вашей основной операционной системы («C:»-«Windows»). Переходим во вкладку «Select a task» и нажимаем на кнопку «Select a target»
-
Следующий шаг – ввод нового пароля и его подтверждение. Введите эти данные в соответствующие поля. Также не забудьте указать учётную запись администратора в графе «Account». Когда сделаете это, кликните мышкой на «Install».
Заполняем поля данными, нажимаем «Install»
После всех проделанных операций вы сможете зайти в свою учётную запись под новым паролем.
Способ №1. Загрузочный флеш-накопитель или диск
Для реализации этого способа вам необходим съёмный носитель, на котором записан готовый к установке образ ОС Windows. Данный способ подойдет для версий Виндовс 7/8/10.
Шаг первый. Загрузка
Когда вы создали загрузочный носитель и записали на него образ ОС, вставьте его в дисковод или USB-порт компьютера и проделайте следующее:
Включите компьютер и дождитесь появления окна установки Windows. Когда оно появится, кликните на «Далее».
Теперь кликните на меню «Восстановление системы».
Далее компьютер инициализирует поиск операционных систем
Дождитесь, когда поиск завершится.
Обратите внимание на папку, которую выведет результат поиска (здесь это диск D:) – она вам пригодится в будущем. Запомните имя папки и нажмите «Далее».
В следующем окне вы увидите несколько вариантов восстановления системы
Вам нужен последний вариант – «Командная строка». Кликните по нему.
Шаг второй. «Командная строка»
Итак, третья часть дела сделана – вы запустили командную строку через съёмный носитель. Командная строка – это своего рода панацея от всех компьютерных «болезней». Рассматриваемую проблему с паролем она тоже способна решить. Чтобы сделать это, проделайте следующие шаги:
-
Когда запустится консоль, вбейте в неё команду «bcdedit | find «osdevice»» и нажмите «Enter», чтобы команда выполнилась. После этого вы получите ответ «patririon = ». В данном примере ОС установлена на диск D.
-
Теперь введите команду, которая изображена на скриншоте ниже, скопировать данную команду можно здесь. Не забывайте, что «d:» – это буква диска, на который установлена Windows в данном примере. Если у вас она установлена на другой диск, то вводите его букву. Также не забывайте про нажатие на «Enter» после ввода каждой команды.
-
Следующая команда, которую вам необходимо ввести, изображена на скриншоте ниже, скопировать данную команду можно здесь. После её выполнения станут доступны две дополнительные команды: «YES» и «NO». Введите «YES» и щёлкните «Enter».
Шаг третий. Замена пароля
Дело осталось за малым – заменить пароль, который вы забыли, на новый. Съёмный носитель вам больше не нужна – вы можете извлечь его. После того, как вы сделаете это, включите ваш компьютер и следуйте дальнейшей пошаговой инструкции:
-
Быстро нажмите клавишу «Shift» пять раз. Многократное нажатие данной кнопки в быстром темпе вызывает меню залипания клавиш, но так как в прошлом шаге мы заменили её, то запустится командная строка.
-
Напечатайте в консоль команду «Net User » и нажмите «Enter». Пароль здесь заменён на «Engine».
Теперь вы сможете зайти в систему, используя новый пароль.
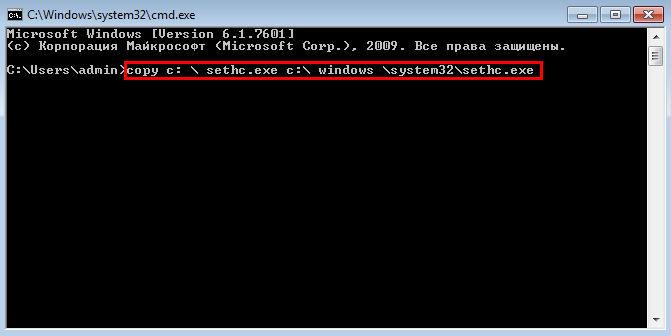 Команда для назначения клавиш залипания обратно
Команда для назначения клавиш залипания обратно
С диском
Стоит отметить, что если у вас установлен пароль на пользователя, то банальным удалением батарейки здесь не обойтись. Если у вас остался дистрибутив операционной системы, то вы можете провернуть пару следующих хитростей, чтобы провести сброс пароля локального администратора Windows 7.
Итак, для начала вспомните процесс установки вашей ОС. Если вы проводили его самостоятельно, то в определённый момент у вас должны были спросить, хотите ли вы установить пароль на «админку». Эта запись обычно не активна и скрыта от посторонних глаз, а пользователи работают на аккаунте с расширенными правами. В случае потери пароля от вашей «учетки» администратор всегда может удалить его самостоятельно. Но о каком «админе» может идти речь на домашнем компьютере? Поэтому вам предстоит использовать пользовательский аккаунт системного администратора, который устанавливается в систему по умолчанию.
Чтобы его запустить, проделываем следующее. Вставляем установочный диск и на первом же экране приветствия нажимаем комбинацию «Shift+F10». Это позволит нам вызвать командную строку. Далее нам необходимо запустить редактор реестра командой «regedit». После этого в редакторе проделываем следующие манипуляции.
- Выбираем HKEY_LOCAL_MACHINE и жмем «Файл» — «Загрузить куст».
- Находим файл SAM в папке Windows — Swstem32 — config.
- В новой появившейся ветке переходим в папку 000001F4. Она располагается в SAM — Domains — Account — Users. Необходимо изменить параметр «F».
- Дважды кликаем по нему. Нас интересует строка 0038. в ней нужно поменять число, находящееся в самом первом столбце. «11» -> «10».
- Выходим, сохраняем.
- Выделяем корневую папку нашей ветки и жмем кнопку меню «Файл», затем «Выгрузить куст».
После всех выполненных манипуляций можно перезагрузить компьютер. Теперь вы сможете зайти на администраторский аккаунт и провести сброс пароля администратора Windows 7 вручную с помощью средств операционной системы.
Как «обойти» пароль BIOS?
Пароль BIOS — один из самых старых способов защиты компьютера от несанкционированного доступа и один из самых распространенных. Почему? Это одно из самых эффективных средств, если пользователь не имеет доступа к системному блоку. В противном случае, это все равно, что запереть дом на множество замков и оставить открытым окно.
Установки BIOS по умолчанию во всех системных платах не хранят информацию о паролях. Так что все, что нужно сделать, чтобы убрать пароль BIOS, — просто сбросить текущие установки, восстановив конфигурацию по умолчанию. Но помните, что сброс текущих настроек BIOS уничтожит не только пароль, но и все те настройки, которые вы устанавливали самостоятельно.
Есть два способа сбросить настройки BIOS. У большинства системных плат есть специальный джампер для очистки CMOS (память, в которой хранятся настройки BIOS). Обычно этот джампер находится около батарейки на системной плате, но для полной уверенности желательно обратиться к инструкции от материнской платы. На некоторых материнских платах вместо джампера есть просто два контакта, которые для сброса CMOS нужно замкнуть металлическим предметом, например, отверткой.
Если на вашей плате есть джампер, то для очистки CMOS выключите компьютер, установите перемычку так, чтобы она замыкала контакты джампера, и нажмите кнопку включения компьютера. Ваш компьютер не начнет загружаться, но установки в CMOS будут сброшены. Уберите перемычку и снова включите компьютер. Скорее всего, вы увидите на экране просьбу нажать F1, чтобы произвести установку параметров BIOS. Если вас устраивают установки по умолчанию, нажмите F1, а в меню BIOS выберите пункт ‘Save and exit’ (сохранить и выйти). После этого компьютер загрузится как обычно, за исключением пароля BIOS.
Если вы не знаете, где на вашей плате находится необходимый джампер или его вообще нет, что вполне возможно, придется пойти другим путем. На каждой системной плате есть батарейка, которая является источником питания для памяти CMOS, позволяя сохранять информацию. Как правило, это стандартная батарейка CR2032.
Чтобы очистить CMOS, выключите компьютер и извлеките батарейку (возможно, вам понадобится тонкая отвертка). Через 5-10 минут установите батарейку на место и включите компьютер. В BIOS будут установлены параметры по умолчанию, а пароля не будет. Для продолжения загрузки нужно будет нажать клавишу F1, и если вас устраивают установки по умолчанию, выбрать в появившемся меню BIOS пункт ‘Save and exit’.
Как вы убедились, все это очень просто на настольном компьютере, а вот с ноутбуком пароль BIOS может стать серьезной проблемой. Из-за частых краж портативных компьютеров, производители позаботились о том, чтобы получить доступ, минуя пароль, было практически невозможно. Так что, если вы забыли пароль BIOS у своего ноутбука, скорее всего, вам придется обратиться в сервисный центр производителя.
Это интересно: Формат flac: чем открыть
Создание флешки для мгновенного сброса пароля от определенной учетной записи
Если не хотите повторения ситуации с забытым паролем, лучше сделать дискету для его сброса. Под дискетой будем подразумевать флешку, ведь использование дискет и дисков в последние годы не актуально.
- Вызываем «Пуск» и кликаем по аватару вашей учетной записи.
- В размещенном слева вертикальном меню нажимаем «Создание дискеты сброса пароля».
- Откроется «Мастер забытых паролей», где нажимаем .
- Выбираем нашу флешку (или же дискету) из списка.
- Задаем текущий пароль учетной записи, после чего нажимаем .
Вследствие этого, мастер сформирует загрузочный диск, необходимый для разблокировки учетной записи, пароль от которой был утрачен.
Теперь, если по какой-то причине не сможете войти в Windows 7, нажмите кнопку , вставьте созданный диск или флешку и выполняйте инструкции. которые сводятся к нажатию кнопки .
Зная, как сбросить пароль администратора Windows 7 и имея флешку с файлом-ключом, забытый пароль уже не станет проблемой.
Удаление забытого пароля
Если нужно восстановить потерянный доступ для Виндовс 7, лучше использовать специальную программу. Windows Password Key помогает отключить, поменять, удалить, обойти администратора и стандартный код пользователя для Windows 7 / 8. 1 / 8 / XP / Vista.
Этапы процедуры:
- Загрузить ключ на USB, установить и запустить его на другом доступном ноутбуке.
- Вставить USB.
- Нажать «Записать».
- Открыть вновь созданный USB на заблокированном компьютере.
- Установить USB в качестве первого устройства в BIOS. ПК откроет систему через диск сброса.
- После загрузки Windows Password Key, следуя подсказкам, скинуть код администратора.
Используем средства восстановления системы
Что делать, если доступа к интернету и другому компьютеру нет, а войти в учетную запись нужно? Решить проблему поможет загрузочный USB-накопитель или диск, содержащий дистрибутив операционной системы Windows 7, используемой на компьютере.
В таком случае, сброс пароля администратора Windows 7 максимально осуществляется следующим образом.
- Подключаем загрузочный накопитель той же редакции «семерки», что и установленной на ПК.
- Перезагружаем ПК.
- Вызываем загрузочное меню компьютера/ноутбука. Делать это можно посредством клавиш , , или иной другой, указанной в руководстве к системной плате или на загрузочном экране BIOS.
- В списке доступных устройств выбираем целевой USB-накопитель для запуска компьютера с него.
- Нажимаем любую клавишу для загрузки с выбранного носителя.
- Выбираем язык системы, установленной на компьютере, после чего нажимаем кнопку .
- Нажимаем ссылкуВосстановление системы в окне с кнопкой для запуска средств возобновления ОС Windows 7.
- В параметрах выбираем командную строку для вызова инструмента выполнения системных команд.
- В появившемся окне вводим команду и выполняем ее посредством клавиши . Вследствие этого откроется окно классического редактора системного реестра.
- В этом окне, как и в файловом менеджере с отображением каталогов в виде дерева, переходим в раздел HKLM.
- Через главное меню вызываем команду «Загрузить куст», расположенную в меню «Файл».
- Выбираем файл «config» — «SYSTEM», не имеющий расширения.
- Задаем любое имя файла без использования кириллических символов и подтверждаем его нажатием кнопки ввода.
- Переходим в куст «HKLM» — «введенное_имя_куста» — .
- Двойным нажатием открываем меню редактирования ключа «CmdLine».
- В качестве значения параметра вводим «cmd.exe», чтобы запустить командную строку перед загрузкой Windows 7.
- Таким же образом устанавливаем значение «Setup Type» равное «2».
- Выделяем новый куст в HKLM.
- Вызываем команду «Выгрузить куст», расположенную в пункте меню «Файл».
- Перезагружаем компьютер, вследствие чего появится командная строка.
- В командной строке вводим команду вида и выполняем ее клавишей . После этого командную строку можно закрыть.
Таким образом, забытый пароль легко восстановить сколь угодно раз, но использовать предложенный способ на чужих компьютерах не получится ввиду того, что смена пароля обязательна при получении доступа к любому из аккаунтов.
Способ 1. С применением установочного диска либо образа восстановления
Для этого вам нужны будут загрузочный диск или флешка с Windows либо же предварительно созданный диск восстановления (это также может быть и флешка). Если со вторым может не задаться, так как вряд ли вы постоянно создаёте свежие диски восстановления, то установочный образ можно скачать на большом количестве сайтов.
- Вставьте диск либо флешку в ПК, в BIOS отметьте носитель в качестве приоритетного при загрузке. Это нужно для того, чтобы произошла загрузка с внешнего носителя, а не со встроенного жёсткого диска.
- Зависимо от версии Windows, нажмите Диагностика — Дополнительные параметры — Командная строка либо Восстановление системы — Далее — Командная строка.
- Когда командная строка откроется, добавьте regedit и кликните Enter.
- Кликните мышкой по разделу HKEY_LOCAL_MACHINE, чтобы выделить его, затем нажмите Файл — Загрузить куст.
- В открывшем окошке перейдите в C:\Windows\System32\config (если система инсталлирована в иной раздел, адрес будет несколько другим) и откройте файл System.
- Назовите загружаемый раздел любым именем, например, 555.
-
В редакторе реестра отыщите в раздел HKEY_LOCAL_MACHINE\555\Setup, найдите там параметры CmdLine и SetupType. Кликните по каждому из них дважды и смените показатели на следующие:
- CmdLine — cmd.exe.
- SetupType — 0 поменяйте на 2.
- Отметьте созданный вами раздел 555, затем кликните Файл — Выгрузить куст.
- Достаньте флешку или диск, закройте все активные утилиты, выберите «Перезагрузка» в главном окне мастера восстановления.
Выделите раздел HKEY_LOCAL_MACHINE, как указано на риснке
После перезапуска при входе в систему будет развёрнута командная строка. С её помощью и будем выполнять дальнейшие операции.
Сброс пароля
Чтобы сбросить пароль, примените такую команду:
net user логин пароль
Эта команда актуальна, если вы точно помните написание имени пользователя. Если вы забыли, то напечатайте команду net user, после чего будут отображены все сохранённые на ПК учётные записи.
Создание нового аккаунта
Если у вас не установлено ни одного аккаунта администратора, необходимо его создать с помощью ввода нескольких команд. Для этого одну за другой введите их в командной строке:
net user логин пароль /add
net localgroup Администраторы логин /add
net localgroup Пользователи логин /delete
Первая команда сначала создаёт новую учётку, затем относит её к группе администраторов, а затем удаляет из группы пользователей. После применения всех команд закройте командную строку.
Теперь у вас есть аккаунт администратора
Разблокируем компьютер
Пароль учётной записи или просто «учётки», довольно, полезная вещь, но забыв или утеряв заветную комбинацию, невозможно войти в систему, как посторонним, так и Вам лично. Хорошо, если никаких изменений относительно учётных записей не предпринималось, тогда восстановление входа займёт каких-то несколько минут.
- Перезагружаем компьютер, и после картинки биоса (BIOS) нажимаем клавишу «F8” для вызова меню загрузки.
- Клавишами навигации переместитесь на строчку «Безопасный режим» и жмём «Enter».
- Ждём загрузки операционной системы. Выбираем для входа «учётку» под именем «Администратор» (стандартный профиль свободный от пароля).
- Закрываем окно справки о безопасном режиме и переходим в «Панель управления» через «меню Пуск» или удобным для Вас способом.
- Откройте раздел «Учётные записи пользователей». Перейдите в ваш личный профиль и нажмите пункт «изменить пароль».
- В поле вводим новую комбинацию символов и сохраняем, нажатием соответствующей кнопки (если поле ввода оставить пустым, то пароль будет обнулён).
- После манипуляций с паролем, перезагружаемся. Теперь остаётся ввести новый пароль (если таковой был установлен) и совершить вход в Windows.
Шифровать весь диск или создать зашифрованный контейнер?
Многие руководства там говорят о создании контейнера BitLocker, который работает так же, как и зашифрованный контейнер, который вы можете создать с помощью таких продуктов, как TrueCrypt или Veracrypt. Это немного неправильно, но вы можете добиться аналогичного эффекта. BitLocker работает путем шифрования всех дисков. Это может быть ваш системный диск, другой физический диск или виртуальный жесткий диск (VHD), который существует как файл и монтируется в Windows.
Разница в значительной степени семантическая. В других продуктах шифрования вы обычно создаете зашифрованный контейнер, а затем монтируете его как диск в Windows, когда вам нужно его использовать. С BitLocker вы создаете виртуальный жесткий диск, а затем шифруете его. Если вы хотите использовать контейнер, а не, скажем, шифровать существующую систему или накопитель, ознакомьтесь с нашим руководством по созданию зашифрованного файла контейнера с помощью BitLocker.
В этой статье мы сосредоточимся на включении BitLocker для существующего физического диска.
Программа для паролей на компьютере
Как узнать пароль пользователя? Сегодня нет ничего удивительного в том, что существует множество эксклюзивного софта, в том числе для взлома систем. Таких утилит очень много, и все они доступны в Интернете. Особенности взлома системы компьютера такие же, как и с помощью сброса его через диск Microsoft miniPE. Фактически та же процедура входа через «Биос» со сменой загрузки системы через внешний накопитель (флешка, CD-РОМ). Программа для паролей на компьютере используется для взлома и запускается при его перезагрузке. Единственный нюанс: такие программы не всегда надежные и могут повредить операционную систему в целом. Они могут воспользоваться уязвимостью ОС и внедрить шпионские ПО, стереть файлы реестра или удалить ОС.
Другой вариант
Есть еще способы войти в запароленную учетную запись. Дело в том, что сброс пароля администратора Windows 7 можно провести непосредственно из консоли, запущенной под администратором. Сейчас вам будет предложен достаточно сложный способ, но позволяющий оставить небольшую лазейку на будущее.
Наверное, вы сталкивались с программой, отвечающей за залипание клавиш? Когда вы много раз подряд нажимаете на «шифт» или «альт», вам приходит сообщение с предложением отключить залипание. Дело в том, что данная функция работает и в меню выбора пользователя, когда мы только включили компьютер. Так что если заменить её на что-нибудь полезное, мы могли бы извлечь из этого выгоду. Например, вызов командной строки.
Для этого повторяем действия предыдущего пункта и входим в меню установки операционной системы. Запускаем командную строку. По умолчанию ваша операционная система должна быть установлена на том «С:\». Если же нет, просто замените её на нужную букву. После запуска строки вводим последовательность команд.
- «Copy C:\windows\system32\sethc.exe C:\» — создаётся копия файла с кодом, реагирующим на залипание.
- «Copy C:\windows\system32\cmd.exe C:\windows\system32\sethc.exe» — копируем содержимое файла, запускающего командную строку, в файл «залипания».
После ввода последней команды необходимо сделать рестарт персонального компьютера (ноутбука). В меню выбора пользователя, когда у вас попросят ввести пароль, активируем функцию залипания быстрым нажатием нескольких клавиш. Запустится командная строка, и в ней вводим команду «net user UserName NewPassword». Как нетрудно догадаться, вместо UserName нужно указать имя вашего пользователя, а вместо второго параметра новый пароль. После этого вы сможете войти именно в ваш аккаунт на персональном компьютере. Если вы захотите вернуть всё на место, можете включить командную строку из-под «винды» и ввести «copy C:\sethc.exe C:\windows\system32\sethc.exe».
Но как провести сброс пароля администратора Windows 7 без диска?
Командная строка администратора
Аналогичные действия можно сделать немного быстрее, если вас не пугает отсутствие графического интерфейса. В этом может помочь консоль, запущенная на аккаунте администратора. Делать необходимо следующее:
- С помощью одновременного нажатия клавиш Win + R (в русской раскладке это буква «К») вызовите диалог «Выполнить».
- Введите «cmd» в пустое текстовое поле и нажмите Энтер.
- В открывшейся от имени администратора консоли нужно написать «net user *имя_учетной_записи* *новый_пароль*» без кавычек и нажать Enter.
Данные будут изменены, после чего можно перезапускать ноутбук и выполнять вход в операционную систему.
Обходим пароль
В любой системе Windows существует несколько учетных записей, в том числе Администратор, с помощью которого мы и будем проводить наш эксперимент. Единственный нюанс, учетная запись Администратора видна только в безопасном режиме. Можно конечно же и в обычном режиме в него войти, но для этого потребуются дополнительные настройки и манипуляции, которые мы с Вами не будим рассматривать в данной статье.
Когда вы зайдете в безопасный режим, вам предложат выбрать учетную запись, с помощью которой произвести вход в систему. Нужно выбрать Администратора. Этот пользователь на компьютерах может отображаться по-разному, например Admin, Администратор или Administrator.
В большинстве случаев, примерно 90% о нем никто не подозревает и поэтому не ставят ему пароль. Его возможности практически безграничны. Так вот именно с помощью него мы и будим проводить наш эксперимент по взлому пароля других пользователей вашего компьютера.
Итак начнем.
Взлом пароля в Windows XP
Включаем наш компьютер и заходим в безопасный режим, для того чтобы в него войти нужно воспользоваться полезной F8.
Появляется окно с выбором пользователя, выбираем «Администратора» и заходим в систему. Если у вас попросили пароль, то данный метод не сработает и нужно будит воспользоваться специальными программами например ERD Commander. Если же все прошло удачно, идем дальше.
Заходим в меню «Пуск >>> Панель управления».
Находим «Учетные записи пользователей».
Заходим в нужную учетную запись, в которой необходимо взломать или поменять пароль.
Среди предложенных пяти возможностей, выбираем ту которая находиться посередине, то есть «Удаление пароля».
Вам зададут вопрос: «Вы действительно хотите удалить пароль … ?». Жмем по кнопке «Удалить пароль».
Закрываем все открытые окна и перезагружаем наш компьютер. После перезагрузки, он должен запуститься в обычном режиме и пароля быть не должно — если вы его удалили, если же изменили — то нужно будет набрать новый пароль.
Представляю ваш восторг — когда все заработает ))).
Вступление
Для безопасного хранения личной информации многие пользователи используют пароль на свою учётную запись. Если вы единственный пользователь компьютера, ваша учётная запись является учётной записью администратора. Она обеспечивает в случае необходимости доступ ко всем функциям системы для тонкой настройки, а также позволяет редактировать системный раздел файловой системы.

Пароль администратора дает доступ к функциям всей системы
Но вот случилась беда — владелец забыл код доступа администратора и при попытке входа видит сообщение о неправильно введённом пароле и невозможности входа в систему. Ситуация усугубляется ещё тем, что Windows хранит все пароли в надёжно защищённом разделе на жёстком диске при помощи системы SAM. В целях безопасности получить доступ к нему и узнать пароль далеко не так просто, как может показаться на первый взгляд. С одной стороны, это обезопасит вас от стороннего вмешательства, но, с другой, это здорово портит жизнь, если забыть комбинацию доступа. Наиболее сильно страдают пользователи Windows 7, так как эта версия ОС предлагает только работу с локальной учётной записью, в отличие от более новых Windows 8, 8.1 и 10. Здесь пользователь может прикрепить к компьютеру учётную запись Microsoft и в случае забытого пароля сможет сбросить его через сайт с любого устройства. Владельцы ПК на семёрке могут лишь убрать пароль администратора.
К счастью, всё не так страшно, как может показаться на первый взгляд. Если вы будете следовать нашей подробной инструкции, как выполнить сброс пароля администратора Windows 7 при использовании локального аккаунта, а также как узнать пароль, то сможете без особых сложностей решить свою проблему за короткое время без посторонней помощи. Итак, приступаем.

Решить проблему входа в систему устройства можно
Двухэтапная или двухфакторная аутентификация
Поскольку приложение OneDrive запоминает учетные данные, первый этап аутентификации выполняется автоматически. Реализация работы второго этапа для доступа в личное хранилище различается в зависимости от клиента OneDrive.
Клиент для Windows и веб-версия OneDrive
При разблокировании хранилища требуется дополнительное подтверждение. Конкретный процесс зависит от того, включена ли 2FA и/или установлено ли приложение Microsoft Authenticator.
Например, у меня включена 2FA и установлено данное приложение, при этом аутентификация в учетной записи Microsoft (MSA) настроена на вход без пароля. В этом случае доступ подтверждается одобрением уведомления в приложении (если ПК не входит в список доверенных, также требуется ввести ПИН-код на смартфоне).
При минимальном уровне безопасности MSA, т.е. при отсутствии 2FA и приложения, одноразовый пароль отправляется на номер телефона или почту, указанные в настройках безопасности.
Клиент для Android / iOS
В Android при первоначальной настройке хранилища требуется создать шестизначный ПИН-код. После этого им или биометрическим фактором (отпечаток пальца, лицо) можно разблокировать защищенную область.
Работа в безопасном режиме
Наиболее простой, безопасный и быстрый способ разблокировать устройство. Не требует сложных манипуляций или установки приложений.
В первую очередь необходимо зайти в нужный режим. Для этого:
- Во время запуска ноутбука нажимать клавишу F8. Некоторые модели устройств требуют ее комбинации с Fn.
- Когда появится окно с перечнем конфигураций для загрузки — выбрать «безопасный режим».
- После включения лэптопа подтвердить продолжение работы в появившемся предупреждении.
- Открыть «Панель управления», откуда перейти к «Учетным записям» и управлению ими.
- Выбрать нужного пользователя, а в появившемся левом меню — изменение пароля.
- Внести правки, перезагрузить ноутбук.







