Инструкция, как вернуть удаленные закладки в google chrome, если они исчезли
Содержание:
- После переустановки браузера
- Как восстановить закладки в «Мозиле» (FireFox)?
- Возможно ли восстановление закладок в Yandex browser на Андроид
- Где находятся закладки в Яндекс.Браузере
- Google Chrome
- Где находятся закладки в Яндекс.Браузере
- Как создавать закладки и управлять ими в Яндекс.Браузере на ПК
- Как восстановить закрытые закладки в Яндекс Браузере
- Как вернуть закладки
- После переустановки браузера
- Реанимация букмарков после переустановки интернет-клиента
- Восстанавливаем на панели меню кнопку «Закладки»
После переустановки браузера
Если вы собрались переустановить Яндекс браузер, и не хотите потерять свои драгоценные закладки, то перед этим нужно сделать следующие действия:
- Зайдем в меню со всеми закладками нашего браузера. Сделаем это при помощи комбинации клавиш Ctrl + Shift + O. Жмем эти клавиши одновременно. В моем случае есть четыре сохраненных сайта.
- Теперь кликаем на три точки, расположенные правее строки «Панель закладок». Вылезет окно, в котором найдем графу «Экспорт закладок в файл HTML.
- После этого откроется страница «Сохранить как». Там нужно выбрать место, куда будут сохранены наши закладки из Яндекса. Главное, не потеряйте этот файл. Так же можно изменить название на более удобное. Как все отредактировано и выбрано, кликаем левой кнопкой мыши на строчку «Сохранить».
- После выполнения данных действий, в месте сохранения появится такой значок:
Cтоит понимать, что без такого файла, импортировать закладки в переустановленный Яндекс браузер не получится.
Теперь разберемся, как происходит сам процес восстановления старых заметок. Выполняется он следующим образом:
- Откроем главную страницу Яндекса. Жмем на клавиатуре клавиши Ctrl + Shift + O одновременно. Как видно из скриншота ниже, никаких закладок в браузере нет.
- Теперь кликаем ЛКМ на три вертикальные точки в правой части экрана. В появившемся меню выбираем строчку «Импорт закладок из файла HTML».
- Откроется новое окно с выбором файла для загрузки. Находим ранее сохраненный файл «Bookmarks», или с таким названием, на которое вы его переименовали. Кликаем на данный файл левой кнопкой мыши и жмем на кнопку «Открыть».
- Вот и все. После этих действий, закладки будут успешно добавленны в наш Яндекс браузер.
Все способы как сохранить закладки https://ya-browsers.ru/zakladki-i-kollektsii/kak-sohranit-zakladki-v-yandeks-brauzere
Это был первый вариант восстановления закладок в браузере после его переустановки. Но что делать, если файла со всеми заметками заранее сохранено не было? Есть ещё один способ, как восстановить закладки черех синхронизацию. Для его осуществления выполним ряд простых действий:
- Включим наш браузер и щелкнем левой кнопкой мыши по трем лииням вверху экрана. Мы увидим меню с основными разделами Яндекса, находим и жмем на графу «Настройки».
- Откроется новая страница, на которой ищем раздел «Синхронизация». Чуть ниже кликаем левой кнопкой мыши по синей надписи «Настройка синхронизации».
- После этого нас перебросит на страницу, где нужно будет нажать на пункт «Включить».
- Теперь вводим пароль и логин от аккаунта, который ранее был авторизован в Яндекс браузере. После ввода жмем на желтую кнопку «Войти».
- Вот и все, после этого убедимся, чтобы в настройках синхронизации была галочка напротив пункта «Закладки».
Из моей инструкции вы узнали, как восстановить закладки и вкладки в Яндекс браузере. Главное – внимательно следуйте всем шагам из моей статьи, и тогда у вас не возникнет никаких проблем.
Как восстановить закладки в «Мозиле» (FireFox)?

Для того чтобы восстановить закладки в мозиле, требуется открыть меню «Пуск», а затем щелкнуть на имени пользователя. Далее, нужно открыть папку AppData. Затем следует зайти в папки – Roaming – Mozila – Firefox – Profiles. Пройдя по данному пути, Вы увидите еще одну папку с расширением .default. Затем следует открыть ее и найти папку «BookmarkBackups». В этой папке хранятся все бэкапы этого браузера. Зная месторасположение бэкапов, их очень легко применить.
Так, для начала следует щелкнуть на кнопке «Firefox», а затем нажать на «Закладки». После этого следует щелкнуть на кнопке «Импорт и резервирование» и «Восстановить». Далее, требуется выбрать последний бэкап, либо щелкнуть на пункте «Выбрать файл». После того, как появится окно подтверждения, необходимо нажать «ОК». Вкладки на «FirefoxMozilla» будут восстановлены.
Возможно ли восстановление закладок в Yandex browser на Андроид
Возможность удаления сохранённых ссылок на страницы на Android практически не отличается от компьютера, но функции их восстановления здесь нет. Единственный доступный способ вернуть закладки довольно трудоёмкий. Это значит, что к нему нет смысла прибегать при необходимости восстановления одной или пары закладок. Если требуется возобновить много важных закладок, можем опробовать этот способ. Для его реализации потребуется компьютер и наличие доступа к профилю, к которому подключен смартфон.
Пошаговое руководство:
- Включаем компьютер, который заранее был синхронизирован с аккаунтом Яндекс.
- Отключаем интернет (иначе удалённые ссылки пропадут и с ПК) и включаем браузер.
- Жмём Ctrl + Shift + O и экспортируем закладки.
- Включаем подключение к интернету, создаём новый профиль и аккаунт на сервисе Яндекс.
- Активируем синхронизацию закладок и импортируем созданный ранее файл.
- На смартфоне выходим из старого аккаунта и авторизуемся в новом.
- Проверяем, что синхронизация активна.
Если всё сделать правильно, вкладки и закладки в подавляющем большинстве случаев удастся восстановить.
Вернуть вкладки довольно легко, для этого есть аж 4 способа. Закладки возобновить хоть и сложнее, но также реально
Чтобы повысить свои шансы на успешное восстановление данных, важно вовремя опомниться и заняться их возвратом. Чем больше времени с дня удаления прошло, тем сложнее возобновить утраченную информацию
Где находятся закладки в Яндекс.Браузере
Многие пользователи, добавляя какой-то интересный ресурс в избранное, потом не могут его найти. Проблема особенно выражена, если таких сохраненных страниц в браузере оказывается много и они не сортированы по папкам и категориям. В обозревателе нет функции автоматической сортировки, кроме как по датам и имени. Папки с категориями создавать нужно вручную. Ниже мы расскажем, как это делать.
Сами ссылки на страницы сохраняются и в браузере и на ПК в специальном файле, чтобы при переезде в другой браузер или ПК или при переустановке их можно было легко восстановить.
В браузере
Многих неопытных пользователей интересует, где хранится избранное в Яндекс Браузере. Сами ссылки находятся на технической странице browser://bookmarks/ — это «Диспетчере закладок». Однако туда можно попасть и другими способами:
- Откройте меню, в выпадающем списке наведите курсор на пункт «Закладки».
- Рядом отобразится ещё одно всплывающее окно, в котором расположились следующие пункты:
- Создать закладку — отвечает за добавление страницы в избранное.
- Закладки для открытых страниц — все открытые на данный момент страницы в браузере будут добавлены в избранное. Вам будет предложено создать для всех этих вкладок (а их может быть и пару десятков) отдельную папку или выбрать из уже имеющихся.
- Показывать панель закладок — открывает и скрывает панель под умной строкой, на которой размещаются часть страниц или папок. Остальные можно развернуть, кликнув на стрелочку справа в конце панели.
- Диспетчер закладок — переход на техническую страницу для работы с избранными сайтами.
- Импортировать закладки — можно выгрузить все страницы избранного из другого браузера, который поддерживается Яндекс.Браузером.
Дальше сплошным списком отображаются все сохраненные страницы. Если их много, то с помощью колесика мыши можно прокрутить список, чтобы найти нужную ссылку на сайт или папку.
В последних версиях Яндекс.Браузера уже нельзя просто так добавить страницу в избранное, так как теперь эта функция совмещена с коллекциями. О них мы подробней поговорим позже. Для добавления страницы в коллекции обязательно требуется регистрация или авторизация в Яндексе.
На компьютере
На ПК файл с закладками хранится по пути:
C:\Users\ИМЯ_ПОЛЬЗОВАТЕЛЯ\AppData\Local\Yandex\YandexBrowser\User Data\Default
Для доступа к папкам пользователя на ПК должна быть настроена функция видимости скрытых файлов и папок.
Здесь среди прочих файлов и папок находится файл Bookmarks. Он не имеет расширения и его нельзя открыть никакой программой на ПК. Он нужен браузеру. Файл постоянно перезаписывается при добавлении сайта в избранное. Если этот файл сохранить на ПК в другом месте, а потом передать его на другой компьютер и добавить к установленному браузеру, то можно восстановить все сохраненные страницы.
Горячие клавиши
Многие пользователи больше предпочитают работать с горячими клавишами, это быстрее и удобнее. Единственное условие запомнить часто используемые сочетания:
- Ctrl + D — добавляет активную страницу в избранное;
- Ctrl + Shift + D — все активные страницы будут добавлены в отдельную папку в коллекциях;
- Ctrl + Shift + B — показать/скрыть «Панель закладок»;
- Ctrl + Shift + O — переход в «Диспетчер закладок».
Google Chrome
В Диспетчере закладок Chrome не предусмотрена функция отмены действия. При случайном нажатии можно удалить целую папку с закладками и не иметь возможности восстановить их. О других причинах утери данных читайте в статье: Десять способов расстаться с данными. Если вы сделали резервную копию с возможностью экспорта, можно её импортировать – но резервная копия может быть уже не актуальной (устаревшей).
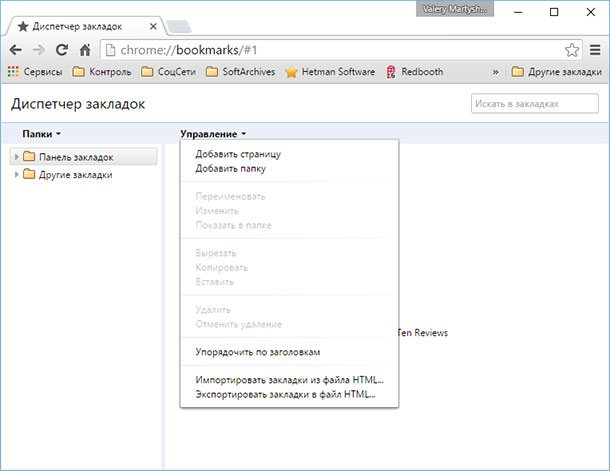
Во-первых, не перезапускайте Chrome. Если же вы его всё-таки закрыли, пускай остаётся закрытым. Chrome хранит единственную копию файла закладок, который перезаписывает при каждом запуске. Запустите Windows Explorer и внесите следующий адрес в адресную строку, изменив “NAME” на имя вашего аккаунта Windows: C:\Users\NAME\AppData\Local\Google\Chrome\User Data\Default.
Папка содержит два файла закладок – Bookmarks and Bookmarks.bak. Bookmarks.bak – это самая свежая резервная копия, которая обновлена при последнем запуске браузера.
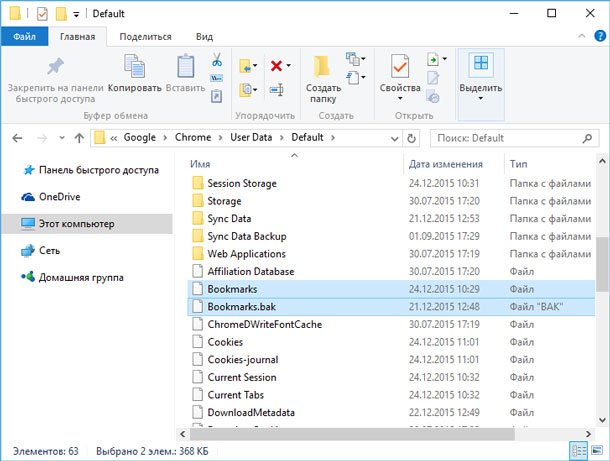
Если вы не увидели .bak файл, а только два файла с названием Bookmarks, кликните на меню Файл и выберите Параметры.
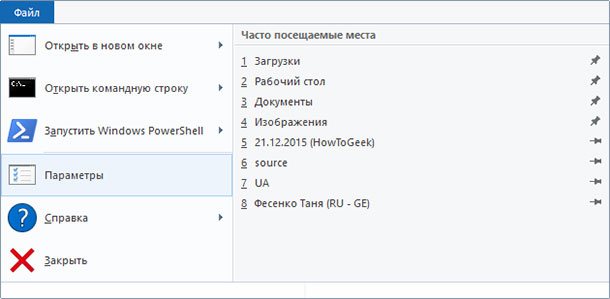
В окне Свойства Папки нажмите вкладку Вид и снимите флажок с опции «Скрывать расширения для зарегистрированных типов файлов». Теперь вы сможете видеть раннее скрытое расширение .bak.
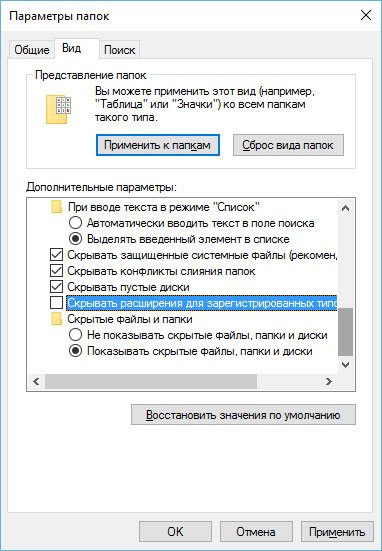
Для восстановления резервной копии, закройте все открытые окна браузера Chrome. После этого удалите файл Bookmarks и переименуйте Bookmarks.bak в Bookmarks.
Когда вы откроете Chrome вы увидите раннее удалённые закладки. Все закладки, сделанные после последнего включения Chrome пропадут.
Где находятся закладки в Яндекс.Браузере
Многие пользователи, добавляя какой-то интересный ресурс в избранное, потом не могут его найти. Проблема особенно выражена, если таких сохраненных страниц в браузере оказывается много и они не сортированы по папкам и категориям. В обозревателе нет функции автоматической сортировки, кроме как по датам и имени. Папки с категориями создавать нужно вручную. Ниже мы расскажем, как это делать.
Сами ссылки на страницы сохраняются и в браузере и на ПК в специальном файле, чтобы при переезде в другой браузер или ПК или при переустановке их можно было легко восстановить.
В браузере
Многих неопытных пользователей интересует, где хранится избранное в Яндекс Браузере. Сами ссылки находятся на технической странице — это «Диспетчере закладок». Однако туда можно попасть и другими способами:
- Откройте меню, в выпадающем списке наведите курсор на пункт «Закладки».
- Рядом отобразится ещё одно всплывающее окно, в котором расположились следующие пункты:
- Создать закладку — отвечает за добавление страницы в избранное.
- Закладки для открытых страниц — все открытые на данный момент страницы в браузере будут добавлены в избранное. Вам будет предложено создать для всех этих вкладок (а их может быть и пару десятков) отдельную папку или выбрать из уже имеющихся.
- Показывать панель закладок — открывает и скрывает панель под умной строкой, на которой размещаются часть страниц или папок. Остальные можно развернуть, кликнув на стрелочку справа в конце панели.
- Диспетчер закладок — переход на техническую страницу для работы с избранными сайтами.
- Импортировать закладки — можно выгрузить все страницы избранного из другого браузера, который поддерживается Яндекс.Браузером.
Дальше сплошным списком отображаются все сохраненные страницы. Если их много, то с помощью колесика мыши можно прокрутить список, чтобы найти нужную ссылку на сайт или папку.
В последних версиях Яндекс.Браузера уже нельзя просто так добавить страницу в избранное, так как теперь эта функция совмещена с коллекциями. О них мы подробней поговорим позже. Для добавления страницы в коллекции обязательно требуется регистрация или авторизация в Яндексе.
На компьютере
На ПК файл с закладками хранится по пути:
Для доступа к папкам пользователя на ПК должна быть настроена функция видимости скрытых файлов и папок.
Здесь среди прочих файлов и папок находится файл Bookmarks. Он не имеет расширения и его нельзя открыть никакой программой на ПК. Он нужен браузеру. Файл постоянно перезаписывается при добавлении сайта в избранное. Если этот файл сохранить на ПК в другом месте, а потом передать его на другой компьютер и добавить к установленному браузеру, то можно восстановить все сохраненные страницы.
Горячие клавиши
Многие пользователи больше предпочитают работать с горячими клавишами, это быстрее и удобнее. Единственное условие запомнить часто используемые сочетания:
- Ctrl + D — добавляет активную страницу в избранное;
- Ctrl + Shift + D — все активные страницы будут добавлены в отдельную папку в коллекциях;
- Ctrl + Shift + B — показать/скрыть «Панель закладок»;
- Ctrl + Shift + O — переход в «Диспетчер закладок».
Как создавать закладки и управлять ими в Яндекс.Браузере на ПК
В десктопной версии обозревателя ссылки сохраняются в специальный диспетчер, который позволяет структурировать страницы: создавать новые папки, перемещать туда необходимые сайты, редактировать подписи к ним и другое.
Как сохранить ссылку на важную страницу в интернете
Чтобы добавить страницу в закладки:
- Открыть интересующий сайт. Кликнуть по серому флажку в правой части адресной строки. Либо зажать комбинацию клавиш Ctrl + D.
- Нажать на иконку карандаша, если нужно отредактировать будущую закладку, например, поставить свое название или добавить описание.
- Выбрать папку, в которой должна сохраниться ссылка. Нажать на «Готово».
Если нужно поместить какой-то сайт в ячейку на стартовой странице Яндекс.Браузера (в визуальные закладки), нужно:
- Нажать на кнопку «Добавить» под ячейками на стартовой вкладке. Выбрать «Сайт».
- Ввести адрес ресурса. Либо можно выбрать сайт через плитки под адресной строкой (открыть «Популярные» или «Недавно посещенные».
- При необходимости добавить подпись с помощью кнопки справа в адресной строке. Нажать на «Готово».
В Яндекс.Браузере можно сохранить сразу все сайты, которые открыты в нем в текущий момент:
- Кликнуть правой клавишей мышки по любой вкладке и нажать на опцию «Добавить все вкладки в закладки».
- В новом окне выбрать папку, в которую должны поместиться ссылки. При необходимости создать новую папку с помощью одноименной кнопки слева внизу.
- Кликнуть по «Сохранить».
Где посмотреть сохраненное
Как открыть добавленные ранее закладки:
- Нажать на кнопку «Другие закладки» на панели под адресной строкой, на которой изображены все сохраненные страницы.
- Появится список всех ссылок. Прокрутить его и найти нужную.
- Если под адресной строкой ничего нет, нужно включить панель закладок. Для этого зажать на клавиатуре Ctrl + Shift + B, чтобы она появилась. Либо щелкнуть по трем линиям справа вверху, навести стрелку на пункт «Закладки». Кликнуть по «Показывать панель закладок». Тут же будет и перечень всех добавленных сайтов.
Просматривать и настраивать сохраненное удобно через специальный диспетчер:
- Открыть его через комбинацию клавиш Ctrl + Shift + O. Либо кликнуть по пункту «Диспетчер закладок» в разделе «Закладки» в меню Яндекс.Браузера.
- Выбрать слева папку с сайтами. Ознакомиться со списком справа.
- Щелкнуть по трем точкам в правом верхнем углу диспетчера. Через появившееся меню можно управлять ссылками: добавлять новые сайты или папки, перемещать закладки из одной папки в другую (опции «Копировать», «Вставить», «Вырезать»), а также экспортировать или импортировать сохраненное из другого браузера.
- Чтобы выделить страницы, нажимать на квадраты слева от пунктов. Внизу сразу станут доступны опции «Открыть», «Удалить», «Изменить» для тех сайтов, которые отмечены галочками.
Увидеть сохраненное можно через Яндекс.Коллекции:
- Кликнуть по флажку слева от иконки меню (три линии). Щелкнуть по пункту «Закладки».
- Просмотреть показанные записи. Чтобы увидеть больше, нажать на стрелку вправо для прокрутки ячеек.
- Если нужно перенести, отредактировать или удалить ресурс, навести стрелку на правый верхний угол ячейки, кликнуть на три точки и выбрать соответствующий пункт.
Как восстановить закрытые закладки в Яндекс Браузере
Для удобства работы с браузером Yandex разработчики предусмотрели две функции: закладки и историю просмотра. Первая позволяет сохранять, а далее получать быстрый доступ к понравившимся веб-ресурсам. Вторая – не терять ссылки на ранее открытые сайты (без сохранения в закладки), контролировать доступ других пользователей одного ПК к сети. Обе функции можно настроить под свои потребности. Однако, бывают случаи, когда браузер глючит, переполнен кэш, появляются ошибки и закладки могут автоматически закрываться. Поэтому предлагаем рассмотреть тему о том, как восстановить закладки в Яндекс Браузере различными способами и при разных обстоятельствах.
Читайте на SoftikBox:Не устанавливается Яндекс браузер на Виндовс 7: причины
Если вы добавили в закладки любимый сайт, например Softikbox.com, а далее при работе с ресурсом браузер Яндекс аварийно завершил свою работу, заглючил или вы случайно закрыли нужную закладку, то восстановить её можно различными способами. Рассмотрим их на практике.
Открываем ранее закрытые вкладки через Меню браузера
Самый легкий и доступный способ, как вернуть ранее закрытые вкладки в Яндекс Браузере, это нажать правой кнопкой мыши на строке вкладок и из функционального меню выбрать «Открыть закрытое окно» или «Открыть ранее закрытую вкладку».
Вкладка восстановиться. Такой способ работает на компьютерах с Виндовс. Если у вас смартфон с операционной системой Андроид, то вернуть закрытые вкладки таким способом не удастся.
Как открыть последнюю закрытую вкладку, используя комбинацию клавиш?
Возможный также следующий быстрый вариант восстановления ранее закрытой вкладки в Яндексе – комбинация клавиш Ctrl+Shift+T. Её можно заметить в подсказках контекстного меню обозревателя.
Восстановление закрытой вкладки через Историю просмотров
История просмотров позволяет восстанавливать ранее закрытые вкладки. При этом данный способ подходит и для тех пользователей, которые используют для серфинга в сети мобильный телефон или планшет. В данном случае нужно выполнить несколько несложных действий:
Открываем браузер. Переходим в Меню и выбираем «История», «Недавно закрытые».
Смотрим, какой сайт или страницу в сети мы просматривали последней и открываем её кликом мышки.
Как восстановить закрытую вкладку или закладку через Табло?
В Яндексе есть Экспресс панель, которая называется «Табло». Если внимательно посмотреть, то под иконками есть несколько кнопок. Здесь находится и кнопка «Недавно закрытые».
Нажав на неё, появится точно такое же меню, как и в истории просмотров.
Выбираем нужный ресурс из списка. Доступ ко вкладке восстановлен.
Настройка автоматического восстановления вкладок
Для того, чтобы настроить автоматическое восстановление вкладок на Яндекс.Браузере, можно воспользоваться простой инструкцией:
Запускаем обозреватель. Выбираем «Меню», «Настройки».
Находим раздел «Вкладки» и ставим отметку возле пункта «При запуске браузера открывать ранее открытые вкладки».
Теперь, даже если система будет сбоить, то при запуске браузер будет иметь открытые вкладки, с которыми вы работали ранее.
Если вам нужна переустановка Windows или ваш ПК начал сбоить, получив очередное обновление, то с помощью bookmarks можно сохранить, перенести или восстановить многие закладки. Для того, чтобы создать букмарк, нужно выбрать способ его сохранения: в файл или облако. Мы рассмотрим пример создания букмарка в файл.
Открываем браузер. Выбираем «Настройки», вкладка «Закладки» и нажимаем на троеточие. Далее выбираем из списка «Экспорт закладок в файл HTML».
Далее указываем, куда сохранить файл.
Теперь, чтобы восстановить утраченные закладки на браузере, нужно установить новый клиент обозревателя. Далее нужно выбрать опять «Настройки», «Закладки», нажать на троеточие и кликнуть «Импорт закладок из файла HTML».
Указываем на файл. Запуститься импорт и восстановление вкладок.
Восстановление завершено.
Все способы о том, как восстановить удаленные закладки в Яндекс Браузере будут работать, если у вас включена синхронизация данных.
Для того, чтобы включить синхронизацию данных в Яндекс.Браузере, стоит выполнить несколько несложных действий:
Нажимаем на кнопку «Меню» и выбираем «Синхронизация».
Далее нажимаем на кнопку «Сохранить данные».
Необходимо ввести логин и пароль от аккаунта Яндекс или создать его, если нет. Можно подключить аккаунт любой социальной сети и выполнить синхронизацию через него.
Синхронизация готова. Изменить некоторые параметры можно в настройках программы.
Теперь, если вам нужно переустановить браузер или перенести его на другой ПК, все закладки будут восстановлены после включения синхронизации на новом гаджете.
Как вернуть закладки
Если ссылки на сайт пропали после случайного нажатия горячих клавиш, их можно восстановить. Чтобы вернуть сохраненные закладки воспользуйтесь одним из вариантов:
- откройте панель;
- откатите систему;
- воспользуйтесь диспетчером.
Способ 1: панель
Если пропали закладки в браузере Яндекс их можно вернуть. Чаще всего достаточно открыть панель с гиперссылками. Чтобы сделать это:
- Запустите web-обозреватель.
- Нажмите на меню.
- Наведите курсор на пункт Bookmarks.
- Кликните по надписи: Show bar.
Способ 2: диспетчер
Если панель в десктопной версии обозревателя отображается, но на ней нет ссылок на сайты, требуется восстановить удаленные закладки. Для этого:
- Откройте меню web-обозревателя.
- Наведите курсор на Bookmarks.
- Выберите диспетчер.
- Вызовите контекстное меню.
- Кликните по надписи: Undo delete.
Если Yandex был закрыт, когда исчезли все закладки, восстановить ссылки данным методом не получится.
Чтобы восстановить удаленный URL в мобильной версии, нажмите «Вернуть». Ссылка появляется внизу обозревателя.
Способ 3: откат операционной системы
Радикальным способом, позволяющим вернуть удаленные ссылки, является откат системы. Чтобы сделать это:
- Откройте поиск, рядом с пуском.
- Введите запрос «Восстановление».
- Выберите первый результат.
- Нажмите «Запуск отката».
- Кликните на «Другая точка» и «Далее».
- Установите галку рядом с «Показать все».
- Выберите подходящую точку и тапните «Далее».
- Дождитесь завершения отката.
После переустановки браузера
Если вы собрались переустановить Яндекс браузер, и не хотите потерять свои драгоценные закладки, то перед этим нужно сделать следующие действия:
- Зайдем в меню со всеми закладками нашего браузера. Сделаем это при помощи комбинации клавиш Ctrl + Shift + O. Жмем эти клавиши одновременно. В моем случае есть четыре сохраненных сайта.
- Теперь кликаем на три точки, расположенные правее строки «Панель закладок». Вылезет окно, в котором найдем графу «Экспорт закладок в файл HTML.
- После этого откроется страница «Сохранить как». Там нужно выбрать место, куда будут сохранены наши закладки из Яндекса. Главное, не потеряйте этот файл. Так же можно изменить название на более удобное. Как все отредактировано и выбрано, кликаем левой кнопкой мыши на строчку «Сохранить».
- После выполнения данных действий, в месте сохранения появится такой значок:
Cтоит понимать, что без такого файла, импортировать закладки в переустановленный Яндекс браузер не получится.
Теперь разберемся, как происходит сам процес восстановления старых заметок. Выполняется он следующим образом:
- Откроем главную страницу Яндекса. Жмем на клавиатуре клавиши Ctrl + Shift + O одновременно. Как видно из скриншота ниже, никаких закладок в браузере нет.
- Теперь кликаем ЛКМ на три вертикальные точки в правой части экрана. В появившемся меню выбираем строчку «Импорт закладок из файла HTML».
- Откроется новое окно с выбором файла для загрузки. Находим ранее сохраненный файл «Bookmarks», или с таким названием, на которое вы его переименовали. Кликаем на данный файл левой кнопкой мыши и жмем на кнопку «Открыть».
- Вот и все. После этих действий, закладки будут успешно добавленны в наш Яндекс браузер.
Все способы как сохранить закладки https://ya-browsers.ru/zakladki-i-kollektsii/kak-sohranit-zakladki-v-yandeks-brauzere
Это был первый вариант восстановления закладок в браузере после его переустановки. Но что делать, если файла со всеми заметками заранее сохранено не было? Есть ещё один способ, как восстановить закладки черех синхронизацию. Для его осуществления выполним ряд простых действий:
- Включим наш браузер и щелкнем левой кнопкой мыши по трем лииням вверху экрана. Мы увидим меню с основными разделами Яндекса, находим и жмем на графу «Настройки».
- Откроется новая страница, на которой ищем раздел «Синхронизация». Чуть ниже кликаем левой кнопкой мыши по синей надписи «Настройка синхронизации».
- После этого нас перебросит на страницу, где нужно будет нажать на пункт «Включить».
- Теперь вводим пароль и логин от аккаунта, который ранее был авторизован в Яндекс браузере. После ввода жмем на желтую кнопку «Войти».
- Вот и все, после этого убедимся, чтобы в настройках синхронизации была галочка напротив пункта «Закладки».
Из моей инструкции вы узнали, как восстановить закладки и вкладки в Яндекс браузере. Главное – внимательно следуйте всем шагам из моей статьи, и тогда у вас не возникнет никаких проблем.
Реанимация букмарков после переустановки интернет-клиента
Перед тем как сделать переустановку системы, нужно сохранить всю важную информацию, так как она будет утрачена. Букмарки браузера предварительно сохраняются, чтобы затем использовать информацию для процедуры импорта.
Восстановить их можно двумя способами:
- Использование облачного хранилища. Если сделать “согласование данных” интернет-клиента с аккаунтом yandex, все настройки будут сохраняться на сервере. Таким образом пароли, “bookmark’и” и прочую информацию можно восстановить в любом месте, на любом устройстве, в котором произведено “согласование данных” с аккаунтом;
- Импорт из файла. Адреса сохраняются путем экспортирования их. После экспорта они помещаются в файл, который потом можно использовать для импорта их во вновь установленном интернет-клиенте. Таким образом процедура восстановления старых URL сайтов предполагает наличие специального файла экспорта.
Где находится опция “импорт”? В списке под опцией “экспорт” (см. выше описание)
Восстанавливаем на панели меню кнопку «Закладки»
Ну, что? Доигрались со своим браузером? Все, что собирали долгие месяцы и годы, исчезло? Не переживайте. Дело поправимое.
Во-первых, Ваши закладки никуда не делись: лежат в недрах компьютера и ждут, когда Вы их вызволите оттуда.
Во-вторых, Вы их можете даже сейчас посмотреть. На панели меню нажмите кнопку «Вид»:
У Вас откроется вот такое окно:
Нажимаете на «Панели инструментов» на «Боковую панель» и далее на «Закладки». И слева на экране монитора у Вас появится почти такое же окно, как у Вас было ранее:
Вы, конечно, видите, что нет любимой строчки «Добавить страницу». Да и «Управление закладками» как-то не просматривается. Но, по крайней мере, стало чуть спокойнее: сами закладки на месте и ими даже можно пользоваться.
Но проблема восстановления кнопка «Закладки» осталась. Мой совет пригодится только тем, кто устанавливал у себя тулбар Delicios:
Именно этот тулбар «повинен» в исчезновении Вашей кнопки. Но, как говорил герой «Кавказской пленницы», «кто нам мешает, тот нам и поможет». Щелкните по этому Delicios и у Вас откроется выпадающий список. Нижняя часть которого выглядит так:
Вот по этой надписи Show Bookmarks Menu Вам и надо кликнуть.
Результат: Ваша кнопка «Закладки» на месте.
А тем, у кого нет тулбара Delicios я помочь не могу: у меня ни разу раньше не «улетала» кнопка «Закладки». Ищите в Интернете. В крайнем случае обратитесь на форум Mozilla FireFox, поищите там.







