Режим fastboot mode на андроиде: что это такое и как из него выйти
Содержание:
- Как перевести телефон в режим Fastboot Mode
- Что такое Fastboot Mode
- Как выйти из режима Fastboot
- В каких случаях активируется Fastboot Mode
- Способы отключения инструмента
- Как установить прошивку через Fastboot
- Что это такое – Fastboot Mode на Андроиде?
- Как убрать режим Fastboot
- Fastboot Mode: что это такое?
- Признаки FastBoot
- Ответы на популярные вопросы
- Способ 2. Как войти в режим Fastboot с помощью специализированного ПО
- Как выйти из этого режима
- Как выйти из режима Fastboot
Как перевести телефон в режим Fastboot Mode
Fastboot Mode – служебный режим, прибегать к которому приходится чаще всего при необходимости изменить конфигурацию устройства через ПК, например, установить модифицированную прошивку либо получить права root без использования сторонних программ. Загрузка в фастмоде также может понадобиться для предоставления полного доступа к системным папкам Android и восстановления ОС (в качестве альтернативы инструментам режима Recovery).
Способ входа в режим Fastboot Mode на разных устройствах может отличаться. В смартфонах Asus для этого нужно держать зажатыми кнопки включения и увеличения громкости, в Nexus и HTC – кнопки включения и уменьшения громкости, в Sony режим фастбут загрузится, если зажать увеличение громкости и подключить гаджет к ПК по USB.
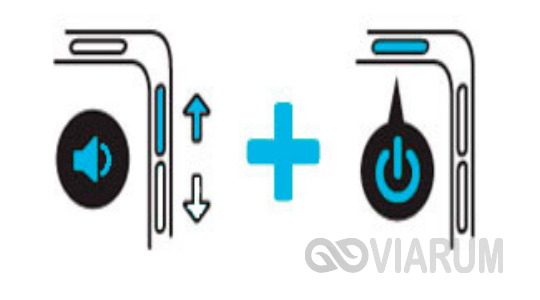
Но есть и универсальный способ загрузки в фастбут, одинаково работающий на всех мобильных устройствах Android. Скачайте и установите на компьютер программу Adb Run. Далее включите в настройках телефона отладку по USB, подключите устройство к ПК и, запустив Adb Run, выберите в меню Reboot – Reboot Bootloader.
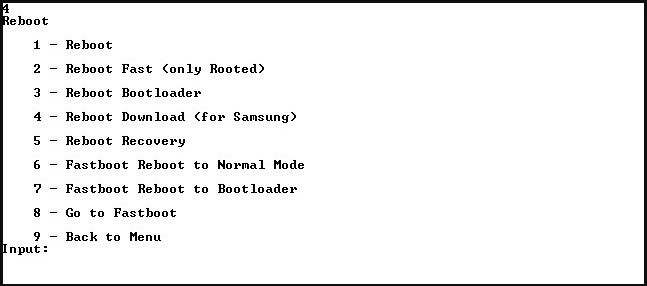
Гаджет перезагрузится в режиме Fastboot.
Что такое Fastboot Mode
На русском название этого программного инструмента звучит как «режим быстрой загрузки» и в случае с применением на ноутбуках в его задачу входит ускорение запуска операционной системы в обход BIOS и отладка софта. Компонент Fastboot не привязан к конкретной ОС, но чаще встречается именно на Android, и здесь его функционал уже иной. Во многом имеется сходство с более популярным Recovery. Говоря о Fastboot Mode, мы рассмотрим, что это такое на Android, поскольку пользователи чаще сталкиваются с данным режимом именно на смартфонах и планшетах. Инструмент Fastboot Mode является компонентом программного обеспечения, независимым от системы и применяющимся разработчиками для настройки приложений и переустановки ОС. Кроме того, возможности «Фастбут» могут быть использованы специалистами сервисов и опытными пользователями. Fastboot Mode в Android-устройствах реализован на аппаратном уровне. Программный код прописан в чипе памяти, в месте, защищённом от записи и чтения, что означает невозможность его повреждения.
Посредством инструмента обеспечивается доступ к системным элементам смартфонов и планшетов для управления ими с компьютера. Чтобы ПК или ноутбуком устройство, погружённое в данный режим, распознавалось, необходима установка драйверов для выполнения связи между девайсами, соответствующих модели смартфона. Рассматривая, что такое Fastboot Mode на Android, приведём перечень основных возможностей, доступных при активации компонента:
- Резервное копирование и восстановление системы;
- Переустановка операционки;
- Изменение скрытых системных настроек;
- Устранение неполадок в работе ОС;
- Получение root-прав;
- Установка компонентов;
- Восстановление приложений;
- Тестирование софта и пр.
Запускается Fastboot Mode раньше прошивки, он отличается автономностью, а это значит, что режим может быть использован даже при невозможности загрузки системы или её некорректной работе при серьёзных сбоях.
Как выйти из режима Fastboot
Как уже было сказано, перезагружать устройство зачастую бесполезно, в том числе с извлечением батареи. Перезагрузка срабатывает при условии случайной активации инструмента. Как правило, этими действиями девайс из режима вряд ли выведешь, но есть эффективные способы, применив один из которых вы сможете вернуться к обычной работе, покинув среду «Фастбут». Зависимо от причины погружения устройства в Fastboot Mode способы, как выйти из этого режима отличаются, выполнить процедуру можно через смартфон или с привлечением компьютера.
Режим нормальной работы
Первым делом стоит попробовать выбрать нормальную загрузку устройства, для чего выполняются следующие действия:
- Выключаем устройство и зажимаем одновременно кнопки питания и снижения громкости, удерживаем до появления меню Select Boot Mode или нормальной загрузки ОС (около 10 секунд);
- В меню листаем пункты, используя кнопку повышения громкости;
- Выбираем Normal Boot, применив кнопку снижения громкости.
При нормальном функционировании устройство включится и загрузится ОС Android. В некоторых случаях пользователи замечают загрузку режима после взаимодействия смартфона с компьютером, причём ничто не мешает выполнять какие-либо действия, проблема возникает при отключении от ПК. Нередко явление связано с отключением опции, например, специалистами сервиса после работы с девайсом. Исправить это можно так:
- Переходим к настройкам после нормальной загрузки;
- В разделе «Экран» или «Специальные возможности» снимаем флажок с пункта «Быстрая загрузка».
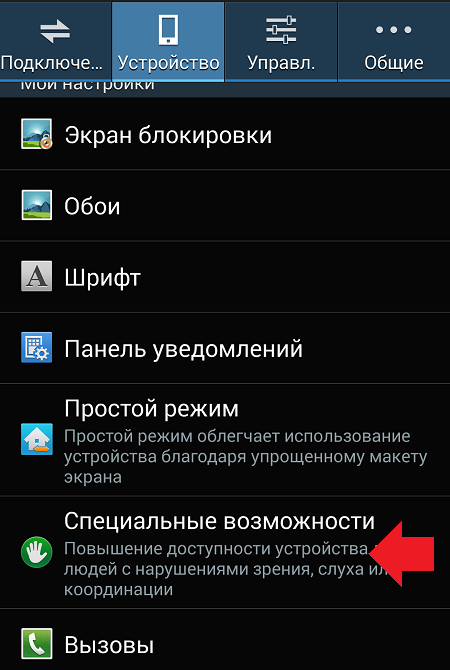
Режим восстановления
Для возвращения девайса в норму можно использовать режим Recovery, позволяющий выполнить сброс к заводским настройкам, резервную копию данных, обновить прошивку и прочие действия без загрузки системы. Восстановление предполагает форматирование всех данных, то есть возврат устройства в состояние «из коробки», поэтому лучше, если у вас будет их копия. Для осуществления процедуры выполняем следующее:
- Активируем режим, зажав кнопки питания и повышения или понижения громкости (зависит от модели смартфона), ожидаем загрузки;
- Для начала стоит попробовать загрузиться отсюда в нормальном режиме, для чего выбрать «Reboot»;
- Если не помогло и устройство снова зашло в Fastboot Mode, активируем Recovery и в главном меню выбираем «wipe data/factory reset»;
- Ожидаем выполнения задачи, после чего последует перезагрузка.

Способ в большинстве случаев помогает, но минус его в том, что придётся заново инсталлировать необходимые вам приложения и возвращать девайс в привычный вид, загружать резервную копию (при наличии), поскольку после сброса всё будет выглядеть так же, как при покупке устройства.
Выход из Fastboot с привлечением компьютера
Чтобы осуществить выход из «Фастбут» при помощи ПК потребуются соответствующие драйвера, которые подходят модели устройства. Лучше скачивать софт с официальных ресурсов во избежание проникновения с файлами вредоносных программ. Так, необходимо сделать следующее:
- Разархивируем скачанные дрова в папку;
- Подключаем смартфон к ПК, используя USB;
- Из Панели управления (или любым другим способом) вызываем Диспетчер устройств;
- Выбираем пункт «Другие устройства» и жмём ПКМ на «ADB Interface»;
- Выбираем из появившегося в меню пункт «Обновить драйвера», нажатием соответствующей кнопки выполняем поиск на компьютере, указав путь к каталогу, куда мы разархивировали дрова. Теперь устройство должно будет сменить название с «ADB Interface» на имя вашего устройства.
После установки подходящих драйверов выполняем такие шаги:
- Открываем на компьютере консоль «Выполнить» (любым удобным способом, например, используя сочетание клавиш Win+R);
- В командной строке вводим fastboot reboot, подтверждаем действие, после чего смартфон перезагрузится и выйдет из данного режима.
Если ни один из методов не помог в решении проблемы, в качестве кардинальных мер возможна также перепрошивка устройства, но, как правило, вышеописанные решения справляются с задачей.
В каких случаях активируется Fastboot Mode
Фастбут может запускаться различными способами, через стандартное меню или одновременным зажатием кнопок питания и громкости, но самопроизвольный запуск часто является нехорошим знаком. Спровоцировать самостоятельную загрузку Fastboot Mode могут следующие факторы:
- Системный сбой;
- Случайная активация режима пользователем;
- Неудачная попытка перепрошить устройство посредством Recovery Mode;
- Подключение посредством USB к компьютеру с активированной опцией «Быстрое включение»;
- Получение root-прав с применением стороннего софта;
- Удаление системных исполняемых файлов пользователем впоследствии неграмотного использования рут-прав;
- Влияние вредоносных программ, способных повредить или удалить системные элементы, что не исключено при наличии расширенных прав пользователя.
Пользователь, намеренно погрузивший устройство в «Фастбут», наверняка понимает, как работать с функционалом и выполняет действия в зависимости от своих планов. Но что делать, если Fastboot Mode активировался случайно. Рассмотрим, как исправить данную ситуация, когда перед вами возникла картинка с изображением вскрытого робота, символизирующего Android, а также системные данные девайса.
Способы отключения инструмента
Есть три метода выхода из фастбут на Сяоми:
- Стандартный метод. Работает на большинстве смартфонов и не требует подключения к другим устройствам;
- Через меню Recovery. Вариант для продвинутых пользователей, которые разбираются в работе системного Recovery. Также, этот метод рекомендуется использовать в том случае, если гаджет завис на этапе установки новой ОС;
- С помощью компьютера. Этот метод гарантировано работает на всех гаджетах. Однако, его лучше использовать только когда все предыдущие способы не подействовали.
Стандартный метод
Простой метод отключения fastboot заключается в нажатии кнопки питания
Обратите внимание, её нужно удерживать около 20-30 секунд
Если за это время на экране ничего не произошло, ваша модель не поддерживает такой способ управления системной службой.
Не рекомендуется принудительно выходить из фастбут в таких случаях:
- Телефон завис на этапе перепрошивки;
- Гаджет упал и после попытки перезагрузки появилось окно fastboot;
- В результате установки заражённой вирусом программы, телефон выключился и при запуске появляется только сервисный режим.
Для всех описанных выше ситуаций обычный выход из фастбут не вернёт смартфону работоспособность. Следует использовать меню Recovery.
Через меню Recovery
Recovery позволяет вернуть телефон к заводским настройкам без необходимости его запуска до рабочего стола, запустить установку новой версии прошивки, удалить все данные карты памяти.
Чтобы устранить программные сбои и остановить постоянное включение fastboot, следуйте инструкции:
- В окне включенного фастбут нажмите одновременно на кнопку уменьшения громкости и кнопку питания. Удерживайте их на протяжении 10-15 секунд;
- Далее телефон начнет долго перезагружаться. Обычно эта процедура занимает от 5 до 10 минут. Главное – не пытайтесь вынимать батарею;
- После перезагрузки вы увидите экран системного меню рекавери. Выберите поле Wipe Data и нажмите на него. В новом окне кликните на Factory Reset. Для навигации вверх-вниз используйте кнопки громкости. Для выбора команды нужно нажать на кнопку питания.
Рис.2 – стандартное меню Recovery
После выполнения действия начнется перезагрузка смартфона и запуск рабочего стола MIUI.
После включения гаджета будет доступна заводская версия MIUI для вашей модели смартфона.
Чтобы обновить ОС до последней версии, подключитесь к Wi-Fi или 4G.
Зайдите в окно «Настройки» — «О системе» — «Проверка обновлений».
Дождитесь завершения сканирования и появления уведомления о новой версии системы. Нажмите на клавишу установки.
Рис.3 – проверка наличия обновлений MIUI
С помощью компьютера
Для отключения fastboot с помощью компьютера вам потребуются следующие файлы и инструменты:
- Любой ПК или ноутбук на Windows 7, 8, 10;
- Кабель USB;
- Драйвера fastboot. Их можно скачать с ;
- Образ кастомной прошивки. Вы самостоятельно выбираете версию мобильной ОС и скачиваете на ПК ее образ в формате IMG;
- Инструмент Android ADB .
Подключите телефон к ПК. Затем установите все скачанные ранее драйвера на свой компьютер. Распакуйте архив ADB.zip и откройте файл с расширением EXE.
Дождитесь, пока программа распознает ваш телефон. Затем откройте в приложении образ операционной системы и дождитесь завершения ее установки.
Рис.4
Тематические видеоролики:
« Предыдущая запись
Как установить прошивку через Fastboot
В этом моменте проявляется главное применение фастбута, максимально простое и понятное благодаря следующей рассчитанной на новичков инструкции. Во избежание перевода телефона в нерабочее состояние, зарядите его до, как минимум, 30%. Не стоит беспокоиться, если гаджет станет «кирпичом», так как вывести девайс из такой ситуации можно, но не без сложностей. Убедившись в корректном подключении девайсов между собой, следуйте следующей инструкции, предполагающей, что loader уже разблокирован:
- Напишите adb reboot bootloader для переключения режима;
- Произведите самостоятельную очистку разделов во избежание конфликтов файлов, используя команду erase, после которой через пробел нужно ввести system. Нажмите Enter, после чего сделайте то же самое с каталогами userdata, radio, cache, boot, recovery;
- Переместите прошивку в папку с утилитой. Если они представлены в нескольких файлах, поочерёдно введите команды в соответствии с функционалом каждого: после слова flash укажите system и расположение образа, где он находится. По аналогии выполните эти действия с другими директориями, удалёнными на прошлом шаге. Можно облегчить эту процедуру, введя flash-all, заранее создав batch-скрипт с этим названием в папке с IMG-файлами;
- При размещении прошивки в формате архива введите update archive_name.zip, заменив название на реальное.
Что это такое – Fastboot Mode на Андроиде?
Fastboot Mode – это компонент программного обеспечения смартфона, который в основном применяется разработчиками для настройки приложений и выполнения низкоуровневой переустановки операционной системы.
Применение режима зависит от устройства. Так, в ноутбуках он используется для обхода среды BIOS и, соответственно, ускорения запуска ОС. В отношении Android функционал немного другой: получение доступа и управление системным разделом.
Будет полезным
Fastboot можно сравнить с включением режима суперпользователя, который позволяет дать дополнительные права приложениям.
Как убрать режим Fastboot
Есть несколько способов отключить злополучную картинку и вернуть смартфон к нормальной жизни. Для этого можно использовать как стороннее ПО, так и механические методы. Кроме того, всегда можно воспользоваться «дедовским способом» и просто сбросить настройки до заводских. Но это лучше делать только в самых безысходных случаях.
А начинать необходимо с простого — это перезагрузка смартфона. Существует две возможности для rebut’a:
- простая перезагрузка — просто выключаем и включаем устройство;
- долгая перезагрузка — для этого зажимаем кнопку питания на 20 секунд и лишь потом даём команду перезапуска устройства.
Весьма вероятно, что уже эти две простые операции помогут избавиться от назойливого зайца, но если не помогло, необходимо двигаться дальше, благо, методов хватает.
Простая или долгая перезагрузка может убрать режим Fastboot
Извлечь или разрядить батарею
Второй возможный способ для сброса режима Fastboot — это удаление источника питания. Необходимо извлечь батарею, в таком случае процессор лишится питания, а затем загрузится в нормальном режиме.
К сожалению, многие модели Xiaomi имеют трудности с выниманием аккумулятора, в таком случае, чтобы не рисковать корпусом, лучшим решением будет тотальная разрядка батареи. Принцип тот же: процессор без питания вернётся в нормальную работу.
Разрядка батареи — это один из методов освобождения смартфона от режима Fastboot
Воспользоваться специальной программой
Как ни парадоксально, но отладочный режим также поддаётся отладке. Fastboot не является исключением и одна из возможностей его отключения — это специальная утилита.
-
Скачиваем и распаковываем в корневую папку архив с официальной страницы утилиты Fastboot.exe.
- Подключаем смартфон к компьютеру через кабель. Если процедура проводится впервые, то придётся пару минут подождать, так как система будет искать и устанавливать необходимые драйверы.
-
Через меню «Пуск» запускаем терминал командной строки.
- Поочерёдно запускаем команды:
- cd\;
- cd amd;
- fastboot reboot.
- После этого смартфон самостоятельно перезагрузится и выйдет из режима Fastboot.
Сбрость настройки через меню Wipe data
Если ничего из вышеперечисленного не помогло решить проблему с режимом отладки, остаётся одно — сбросить настройки смартфона до заводских. Перед этим процессом лучше всего изъять SIM-карту и флешку во избежание затирания информации и на них.
- Отключаем смартфон, затем зажимаем кнопки питания и громкости вверх (на Xiaomi почти всегда работает именно эта комбинация) до характерного звука и долгой вибрации.
-
Когда смартфон загрузит меню Recovery, клавишами громкости направляем курсор на пункт Wipe data, а кнопкой питания запускаем действие в работу.
- Подтверждаем сброс настроек аналогичным образом и на некоторое время оставляем смартфон в покое.
Процедура сброса настроек продолжается несколько минут, в это время устройство может самопроизвольно перезагружаться и его лучше не трогать, чтобы не сбить процесс.
После того как телефон вернётся в первоначальное положение, в него можно вернуть чипы связи и памяти и использовать как раньше.
Fastboot Mode: что это такое?
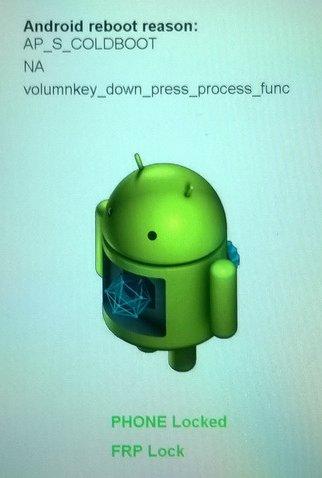
Используется для записи данных во флэш-память самого устройства с ОС Андроид. Как правило, нужен для прошивки образов режима восстановления, ядра и загрузчика. С помощью Fastboot можно восстанавливать резервные копии Nandroid, также удобно проводить обновление системы или же сменять заставку.
На самом деле у него достаточно много возможностей, но нужны рут-права и вторичный загрузчик программ по типу HBOOT для HTC. Владельцы устройств Nexus получат несколько больше возможностей. Обусловлено это тем, что устройства имеют многоопциональный стоковый загрузчик, как в случае с ADB, Fastboot принято относить к Android SDK.
Т.е. мы имеем дело к быстрой загрузкой. Действительно, Fastboot в некоторых моделях ноутбуков служит для ускорения загрузки системы. В таком случае наблюдается обход БИОМ и отладка приложений. В мобильных устройствах его цели являются несколько иными. На планшетах и смартфонах с ОС Андроид данный режим нужен для того, чтобы обеспечить доступ к системным компонентам устройства и управления ними за счет применения ПК.
Используя его возможности, пользователь может установить ПО, перепрошить гаджет, восстановить приложение. Получение рут-прав и выполнение резервного копирования также входят в возможности программы. Нередко используют Fastboot разработчики, которые проводят тестирование ПО, да и для других целей он может быть применен.
Но рассказав о целях режима, стоит сказать, что же это, по сути. Итак, перед вами фастбут в ОС Андроид, который является независимым, отдельным от ОС программным компонентом. Он применяется на аппаратном уровне и прописан в памяти чипа. Именно данная независимость и дает возможность загружать устройство, если даже будут возникать неполадки с ОС.
Программный код Fastboot Mode будет расположен в области памяти, что защищена от записи и чтения. Т.е. его повреждение является исключением.
Признаки FastBoot
Перед выполнением каких-либо действий по выходу из режима Mi FastBoot необходимо убедиться, что это именно он включен на Xiaomi, а не Recovery. Также фастбут легко спутать с системной ошибкой, которая появляется на экране при загрузке системы.
При включении режима FastBoot на телефоне появляется соответствующее изображение персонажа, ремонтирующего логотип Андроид. Сообщить о переходе может также надпись fastboot mode start на черном дисплее.
Если пользователю предложено выбрать один из вариантов загрузки, то для продолжения работы нажимают на Normal Boot. Когда экран черный, ничего не происходит, то, скорее всего, девайс просто разрядился или при загрузке произошла системная ошибка.
Ответы на популярные вопросы
Можно выйти из этого режима, если вытянуть аккумулятор?
Да, если отсоединить шлейф батареи от платы – то вы сможете обесточить систему, и тогда режим фастбут отключится. Однако в большинстве современных моделях он несъемный, поэтому нужно аккуратно открывать заднею крышку.
У меня слетела ОС, но этот режим всё равно включается. Как так?
Именно в этом и заключён основной смысл режима быстрого включения. Он записан непосредственно в памяти процессора, поэтому будет включаться даже в случае полном удалении операционной системы. Как раз с помощью Fastboot можно обратно установить или восстановить ОС телефона.
Теперь вы знаете, чтобы закрыть меню Fastboot на смартфонах Lenovo не нужно особых умений, достаточно ознакомится с нашей статьей. Этот системный режим для работы непосредственно с внутренними каталогами устройства может включаться случайно, при активации кнопки питания и понижения громкости, или в случае серьёзных неполадок. Но с помощью этого режима можно исправить те проблемы, которые его вызвали.
Способ 2. Как войти в режим Fastboot с помощью специализированного ПО
Если Вы не хотите разыскивать по всей сети Интернет сочетания кнопок для перехода в режим быстрой загрузки, подходящие именно для Вашей модели устройства (особенно если у Вас их несколько и все от разных производителей), Вы можете обратиться к профессиональному программному обеспечению, которое поможет Вам легко перевести Ваше устройство в «Fastboot mode». Ниже мы представим Вам две лучшие утилиты, которые Вы можете безопасно использовать для данной цели.
Главные достоинства данной утилиты заключаются в следующем: во-первых, программа позволяет перевести Ваше устройство Android в режим быстрой загрузки абсолютно бесплатно; во-вторых, Вы можете провести данную операцию всего одним кликом. Несомненно, эти две характеристики уже включают в себя все, что может потребоваться от программы подобного рода
Кроме того, использование данной программы совершенно безопасно и, что также немаловажно, высокоэффективно. Стоит отметить, что функционал данной утилиты не останавливается лишь на входе в режим Fastboot
Программа разработана для исправления различных сбоев системы на Android-устройствах и легко может справиться с такими ситуациями, как зависание устройства в режиме восстановления, появление черного экрана, ошибка обновления системы и т.д. Ниже Вы можете ознакомиться с характеристиками программы, чтобы иметь некоторое представление о ней.
Итак, чтобы войти в режим быстрой загрузки на Android с помощью программы ReiBoot for Android, выполните следующие действия.
-
Шаг 1 Загрузите установочный файл программы с официального сайта разработчика (достаточно бесплатной пробной версии). Установите ее на Ваш компьютер, а затем запустите программу.
-
Шаг 2Подключите Ваше устройство с ОС Android к компьютеру с помощью USB-кабеля. После автоматического обнаружения программой Вашего устройства в главном меню выберите опцию «Войти в режим быстрой загрузки».
-
Шаг 3После выбора данной опции устройство начнет переход в режим Fastboot, подождите несколько секунд, после чего Ваше устройство Android будет успешно переведено в режим быстрой загрузки.
2.2. Перевод устройства Android в режим быстрой загрузки с помощью утилиты ADB RUN
Помимо вышеуказанной программы Вы также можете воспользоваться утилитой ADB RUN, которая также достаточно проста в использовании. Чтобы с ее помощью войти в режим Fatboot на любом Android-устройстве, выполните следующие действия.
- Шаг 1. Загрузите на Ваш компьютер утилиту ADB RUN и установите ее.
- Шаг 2. На Вашем устройстве Android откройте приложение «Настройки», выберите раздел «Об устройстве» и перейдите к пункту «Номер сборки». 7 раз нажмите на данный пункт, после чего на устройстве будет активирован режим разработчика.
- Шаг 3. Вернитесь в общие настройки, выберите меню «Параметры разработчика» и включите отладку по USB, передвинув ползунок напротив одноименного пункта в правую сторону.
- Шаг 4. Подключите Ваш телефон или планшет к ПК с помощью USB-кабеля. При появлении запроса на отладку по USB выберите опцию «Разрешить».
- Шаг 5. Запустите утилиту и перейдите в меню Reboot. Далее выберите пункт Reboot Bootloader.
Заключение
Как выйти из этого режима
Если режим Fastboot был включен по ошибке, то это еще полбеды. Достаточно зажать на выключенном устройстве кнопку питания и кнопку «Громкость вверх». Аппарат загрузится в БИОС. Здесь нужно выбрать пункт «Перезагрузить систему сейчас» (Reboot system now). После этого должна начаться «правильная» загрузка устройства в обход Fastboot Mode. Что это такое, мы уже разобрали чуть выше. Если же в БИОСе нет вышеозначенного пункта, то дела совсем плохи. Придется выполнять действия по возврату аппарата к заводским настройкам.
Если аппарат сам решил загрузиться в режим Fastboot, значит у него что-то не так с настройками. Придется делать вайп данных пользователя, дабы снова не попасть в Fastboot Mode. Что это такое? На «Андроид»-устройствах предусмотрена система отката к заводским настройкам именно для таких случаев. Она «обнуляет» аппарат до заводских характеристик. При этом все пользовательские данные (приложения, контакты, музыка) удаляются.
Нужно зайти в режим БИОСа и выбрать пункт «Удалить данные» (Wipe Data) и «Сброс к заводским настройкам» (Factory Reset). После этого перезагружаем смартфон из пункта «Перезагрузить систему сейчас» (Reboot System Now).

Как выйти из режима Fastboot
Как уже было сказано, перезагружать устройство зачастую бесполезно, в том числе с извлечением батареи. Перезагрузка срабатывает при условии случайной активации инструмента. Как правило, этими действиями девайс из режима вряд ли выведешь, но есть эффективные способы, применив один из которых вы сможете вернуться к обычной работе, покинув среду «Фастбут». Зависимо от причины погружения устройства в Fastboot Mode способы, как выйти из этого режима отличаются, выполнить процедуру можно через смартфон или с привлечением компьютера.
Режим нормальной работы
Первым делом стоит попробовать выбрать нормальную загрузку устройства, для чего выполняются следующие действия:
- Выключаем устройство и зажимаем одновременно кнопки питания и снижения громкости, удерживаем до появления меню Select Boot Mode или нормальной загрузки ОС (около 10 секунд);
- В меню листаем пункты, используя кнопку повышения громкости;
- Выбираем Normal Boot, применив кнопку снижения громкости.
При нормальном функционировании устройство включится и загрузится ОС Android. В некоторых случаях пользователи замечают загрузку режима после взаимодействия смартфона с компьютером, причём ничто не мешает выполнять какие-либо действия, проблема возникает при отключении от ПК. Нередко явление связано с отключением опции, например, специалистами сервиса после работы с девайсом. Исправить это можно так:
- Переходим к настройкам после нормальной загрузки;
- В разделе «Экран» или «Специальные возможности» снимаем флажок с пункта «Быстрая загрузка».
Режим восстановления
Для возвращения девайса в норму можно использовать режим Recovery, позволяющий выполнить сброс к заводским настройкам, резервную копию данных, обновить прошивку и прочие действия без загрузки системы. Восстановление предполагает форматирование всех данных, то есть возврат устройства в состояние «из коробки», поэтому лучше, если у вас будет их копия. Для осуществления процедуры выполняем следующее:
- Активируем режим, зажав кнопки питания и повышения или понижения громкости (зависит от модели смартфона), ожидаем загрузки;
- Для начала стоит попробовать загрузиться отсюда в нормальном режиме, для чего выбрать «Reboot»;
- Если не помогло и устройство снова зашло в Fastboot Mode, активируем Recovery и в главном меню выбираем «wipe data/factory reset»;
- Ожидаем выполнения задачи, после чего последует перезагрузка.
Способ в большинстве случаев помогает, но минус его в том, что придётся заново инсталлировать необходимые вам приложения и возвращать девайс в привычный вид, загружать резервную копию (при наличии), поскольку после сброса всё будет выглядеть так же, как при покупке устройства.
Выход из Fastboot с привлечением компьютера
Чтобы осуществить выход из «Фастбут» при помощи ПК потребуются соответствующие драйвера, которые подходят модели устройства. Лучше скачивать софт с официальных ресурсов во избежание проникновения с файлами вредоносных программ. Так, необходимо сделать следующее:
- Разархивируем скачанные дрова в папку;
- Подключаем смартфон к ПК, используя USB;
- Из Панели управления (или любым другим способом) вызываем Диспетчер устройств;
- Выбираем пункт «Другие устройства» и жмём ПКМ на «ADB Interface»;
- Выбираем из появившегося в меню пункт «Обновить драйвера», нажатием соответствующей кнопки выполняем поиск на компьютере, указав путь к каталогу, куда мы разархивировали дрова. Теперь устройство должно будет сменить название с «ADB Interface» на имя вашего устройства.
После установки подходящих драйверов выполняем такие шаги:
- Открываем на компьютере консоль «Выполнить» (любым удобным способом, например, используя сочетание клавиш Win+R);
- В командной строке вводим fastboot reboot, подтверждаем действие, после чего смартфон перезагрузится и выйдет из данного режима.
Если ни один из методов не помог в решении проблемы, в качестве кардинальных мер возможна также перепрошивка устройства, но, как правило, вышеописанные решения справляются с задачей.







