Как изменить частоту оперативной памяти в биосе
Содержание:
- Что нужно изменять?
- Award BIOS
- Какой прирост производительности от разгона?
- Файл подкачки Windows 10
- Что нужно изменять?
- Совместимость плат ОЗУ от разных производителей
- Разные частоты и тайминги
- Как максимально эффективно использовать вашу оперативную память
- Резюме:
- Как без особых усилий увеличить быстродействие оперативной памяти
- Настраиваем БИОС Гигабайт
- Настраиваем RAM в BIOS
- Программы для ускорения работы игр
- Настройка RAM в БИОСе
Что нужно изменять?
При разгоне или понижении работоспособности RAM следует обращать внимание на следующие несколько пунктов:
- Тактовая частота. Тактовая частота – это количество операций, которые совершает оперативная память в один такт. Увеличение данного значения существенно улучшит работу вашей оперативной памяти.
- Тайминги. Тайминги – это набор цифр, которые, помимо БИОСа, Вы можете обнаружить и на самих планках оперативной памяти. Чем ниже значения данных цифр, тем быстрее ЦП получает данные от RAM.
Все эти изменения – как лотерея. Точных и совершенно правильного алгоритма для всех не существует, Если Вы хотите изменить память в БИОСе, то нужно будет менять каждое значение на одну единицу, после чего смотреть на результат. В противном случае, Вы рискуете полностью «спалить» оперативную память либо сломать весь компьютер.
Если говорить об оперативной памяти или, как ее еще называют, оперативном запоминающем устройстве (ОЗУ) в контексте работы в рамках компьютерной системы, то все ее параметры задаются непосредственно самой операционной системой Windows и БИОСом. Конечно, на работу плашек данной памяти влияет и ее самостоятельные конфигурации, поэтому невозможно через компьютер задать режим работы, который в значительной мере отличается от предусмотренного изготовителем. Но несмотря на это, пользователь может самостоятельно вносить корректировки в работу этого элемента, например, разогнать ОЗУ.
В этой статье будет рассказано, как произвести настройку оперативной памяти в БИОСе. Дочитайте статью до конца, так как, помимо основной инструкции, речь будет вестись о смежных вещах, без знания которых может ничего не получиться.
Award BIOS
Версия БИОС, которая ещё несколько лет назад устанавливалась на 90% материнских плат десктопных компьютеров. Сейчас такой интерфейс встречается реже, но всё равно остаётся популярным. Процесс его настройки выглядит следующим образом:
- Перезагрузка компьютера и переход к его BIOS нажатием одной или нескольких клавиш (для этой версии это обычно Delete).
- Переход к настройкам с помощью одновременного нажатия Ctrl и F1.
- Выбор пункта MB Intelligent Tweaker и нажатие Enter.
- Переход к разделу System Memory Multiplier.
- Настройка параметров памяти с помощью изменения множителя.
- Сохранение изменений и перезагрузка.
Все изменения рекомендуется вносить постепенно, в пределах 5%. Общее увеличение не должно быть больше 15%. После перезагрузки следует проверить показатели и работоспособность оперативной памяти, применяя специальный софт – например, AIDA64 или MemTest86.
Какой прирост производительности от разгона?
В связи с ростом доли процессоров AMD Ryzen на рынке компьютерного железа потребность в разгоне памяти резко увеличилась. Процессоры Ryzen очень чувствительны к частоте ОЗУ из-за новой шины Infinity Fabric, которая связывает две четырехядерные части кристалла между собой. Старая шина Hyper Transfer не была столь требовательна к памяти. Тоже самое касается и других старых процессоров. Их пропускная способность и возможности взаимодействия с памятью зачастую ограничивались производителем. Поэтому учитывайте, что максимальный прирост от разгона будет зависеть от нескольких факторов: тип ОЗУ, архитектура процессора, возможности материнской платы.

Если постараться привести какие-то конкретные цифры, то мы получим, что максимальный прирост производительности будет ощущаться на платформах со свежими моделями Ryzen на борту. От 20% и выше. Что же касается Intel, то для них частота оперативной памяти не так важна, но 10% разницу вы, скорее всего, заметите. На старых материнских платах с типами памяти DDR2, DDR3 прирост будет еще меньше, но это не повод от него отказываться. Конечно, увеличение производительности зависит от степени самого разгона, но если говорить совсем обобщенно и усредненно, то вы, вероятно, увидите вышеописанные цифры.
Файл подкачки Windows 10
Помимо файла подкачки pagefile.sys, который был и в предыдущих версиях ОС, в Windows 10 (еще в 8, на самом деле) появился новый скрытый системный файл swapfile.sys так же находящийся в корне системного раздела диска и, по сути, тоже представляющий собой своеобразный файл подкачки, используемый не для обычных («Классическое приложение» в терминологии Windows 10), а для «Универсальных приложений», ранее называемые Метро-приложениями и еще несколькими именами.

Новый файл подкачки swapfile.sys потребовался в связи с тем, что для универсальных приложений изменились способы работы с памятью и, в отличие от обычных программ, которые используют файл подкачки как обычную оперативную память, файл swapfile.sys используется как файл, хранящий «полное» состояние отдельных приложений, своего рода файл гибернации конкретных приложений, из которого они могут в короткое время могут продолжать работу при обращении.
Предвидя вопрос о том, как удалить swapfile.sys: его наличие зависит от того, включен ли обычный файл подкачки (виртуальная память), т.е. удаляется он тем же способом, что и pagefile.sys, они взаимосвязаны.
Что нужно изменять?
При разгоне или понижении работоспособности RAM следует обращать внимание на следующие несколько пунктов:
- Тактовая частота. Тактовая частота – это количество операций, которые совершает оперативная память в один такт. Увеличение данного значения существенно улучшит работу вашей оперативной памяти.
- Тайминги. Тайминги – это набор цифр, которые, помимо БИОСа, Вы можете обнаружить и на самих планках оперативной памяти. Чем ниже значения данных цифр, тем быстрее ЦП получает данные от RAM.
- Напряжение памяти. Напряжение памяти – это напряжение, которое получает RAM от блока питания. Любые другие значения мы категорически не рекомендуем их как-либо изменять, так как из-за этого может выйти из строя вся система ПК без возможности восстановления.
Все эти изменения – как лотерея. Точных и совершенно правильного алгоритма для всех не существует, Если Вы хотите изменить память в БИОСе, то нужно будет менять каждое значение на одну единицу, после чего смотреть на результат. В противном случае, Вы рискуете полностью «спалить» оперативную память либо сломать весь компьютер.
Также не рекомендуем сильно «разгонять» RAM, так как даже в случае корректной работы, через некоторое длительное время этот аппаратный компонент придет в негодность из-за того, что работал на мощности, не предназначенной для него.
Источник
Совместимость плат ОЗУ от разных производителей
Кроме вышеозначенных характеристик, при выборе оперативной памяти особое внимание также следует уделить фирме-производителю планок. Каждая компания при производстве пользуется собственными технологиями, вследствие чего совместимость продукции нередко оставляет желать лучшего

Поэтому использование планок от разных производителей чревато различными нежелательными последствиями – от незначительного снижения общей скорости работы ПК, до многочисленных системных ошибок.
Выбирая планки для расширения ОЗУ, прежде всего следует ориентироваться на технические характеристики уже установленной памяти – модель, герцовку и объем. Устанавливать планки другого производителя (и/или с иными характеристиками) стоит лишь в случае отсутствия каких-либо альтернатив, поскольку установка разных планок чревата для системы негативными последствиями – от незначительной потери в производительности, до возникновения различных критических ошибок и общей нестабильности системы.
Разные частоты и тайминги
Важнейшая характеристика модулей памяти – это их тактовая частота. По этому признаку комбинировать плашки памяти нежелательно, но допустимо в некоторых пределах
Важно учитывать, что при установке памяти разной частоты, система будет работать на частоте самого медленного модуля. Например, если поставить 2 планки DDR4 одна из которых имеет частоту 2666 МГц, а вторая – 2400, то вся система переключится на 2400 МГц
Если вы добавляете более медленный модуль памяти в компьютер, то возможно некоторое снижение производительности системы, но, возможно, что вы его не заметите, т.к. общее быстродействие повысится за счет увеличения объема ОЗУ. Аналогичная ситуация с таймингами, система будет пытаться переключиться на характеристики, соответствующие худшему модулю. Данные параметры можно попробовать настроить в BIOS, но при этом возрастает вероятность возникновения ошибок и снижается стабильность работы.

Как максимально эффективно использовать вашу оперативную память
Достичь использования всей доступной оперативной памяти достаточно легко, потому что она поддерживает очень много функций. Прежде чем вы начнете удалять программы с компьютера, попробуйте выполнить следующие быстрые действия, которые позволят вам высвободить место в оперативной памяти.
Перезагрузите ваш компьютер
Первое, что вы можете сделать, чтобы попытаться освободить оперативную память, — это перезагрузить компьютер. Когда вы перезагружаете или выключаете компьютер, вся ваша оперативная память (сохраненные данные) будет стерта, а программы будут перезагружены. Это потенциально может очистить некоторые процессы и программы, которые работают в фоновом режиме и используют вашу оперативную память.
Обновите ваше ПО
Очень важно, чтобы на вашем компьютере использовались самые последние версии программного обеспечения и установленных приложений. Более старые версии программного обеспечения и приложений могут занимать больше памяти для обработки, что приводит к замедлению работы компьютера
Попробуйте другой браузер
Что еще вы можете попробовать — это использовать другой браузер, так как некоторые из них, как известно, используют больше данных, чем другие. Попробуйте использовать, например, Chrome или Firefox, которые обычно являются хорошими браузерами с точки зрения потребления оперативной памяти.
Очистите ваш кэш
Если вам все еще не хватает оперативной памяти, следующий шаг – это попытаться очистить свой кэш (скешированные данные). Иногда ваш кэш может занимать много места, потому что он использует оперативную память. Кэш хранит информацию, которую ваш компьютер использует для перезагрузки страниц, которые он открывал ранее, чтобы не загружать их снова. Это может сэкономить вам время при просмотре, но если вам не хватает оперативной памяти, то кэшем вы можете пожертвовать без проблем.
Удалите расширения браузера
Наверняка, для упрощения ряда операций вы устанавливали в своем браузере дополнительные расширения. Однако они также требуют постоянного использования оперативной памяти, поэтому можно попробовать отключить или даже удалить эти расширения и дополнения к браузеру.
Резюме:
Чем же можно резюмировать эту статью. Первое, что я хочу вам сказать – разгон оперативной памяти – это не так уж и просто. И, если вы прочитали даже 20 статей на эту тему – это еще не означает, что вы знаете, как разогнать оперативную память.
Второе – разгон оперативной памяти не повысит производительность вашей системы так же сильно, как разгон процессора, если только вы не обладатель процессора AMD Ryzen. В случае с этой линейкой процессоров от компании AMD, скорость оперативной памяти очень сильно влияет на быстродействие процессора. Это обусловлено принципиально новой архитектурой процессора, в которой кэш память процессора оказалась слабым звеном.
ОЗУ не самая дорогая вещь в компьютере. Вот и подумайте, может быть вам лучше не разгонять, а просто увеличить оперативную память в компьютере?
В любом случае, удачи вам в экспериментах и делитесь своими результатами, нам тоже интересно!
Как без особых усилий увеличить быстродействие оперативной памяти
Как определить идеальные тайминги ОЗУ
Хотя разгон ОЗУ вполне безопасен, стоит отнестись к этому с достаточным вниманием. Если вы используете систему AMD Ryzen, вам повезло, так как есть инструмент под названием “ Ryzen DRAM Calculator ”, который упрощает весь этот процесс
Калькулятор избавит вас от многих проб и ошибок, и вам не придется оставлять оперативную память на настройках “авто” вашей материнской платы.
Откройте инструмент и введите, в какой версии Ryzen вы находитесь, и какой тип памяти у вас установлен. Если вы не знаете, то вы можете найти его в Google по номеру вашего ОЗУ.
Нажмите фиолетовую кнопку «R-XMP» внизу, чтобы загрузить профиль XMP вашего комплекта. Введите свою версию Ryzen и тип памяти, а затем нажмите “рассчитать безопасный” (calculate safe) , чтобы рассчитать свои тайминги. Вы можете использовать кнопку “Сравнить тайминги”, чтобы просмотреть сравнение с вашими настройками XMP. Вы обнаружите, что многие из таймингов затянуты.
Чтобы воспользоваться этими настройками, можно сохранить скриншот (есть кнопка в левом нижнем углу) и отправить его на отдельное устройство или потом распечатать, чтобы сравнить эти настройки с настройками BIOS.
Как разогнать вашу оперативную память в BIOS
Убедитесь, что у вас есть скриншот калькулятора, сохраненный на отдельном устройстве (или записанный где-то), потому что остальные шаги будут находиться в BIOS, без доступа к вашему рабочему столу.
Выключите компьютер и загрузите его обратно на экран настройки BIOS или UEFI . Должен появиться экран, похожий на этот:
Найдите раздел для памяти и загрузите свой профиль XMP для начала. Убедитесь, что частота соответствует вашим требованиям. Если вы даже не хотите касаться таймингов, вы, вероятно, можете увеличить частоту, сохраняя те же тайминги (особенно на платформах Intel).
Там должен быть еще один раздел для контроля времени. Откройте этот раздел:
Теперь посмотрите на сделанный ранее ваш скриншот и начните вводить цифры.
В моем случае, ASUS BIOS отображал полные имена для многих основных таймингов, поэтому вот список основных таймингов:
· tCL — Основная задержка CAS
· tRCDRD — RAS к задержке чтения CAS
· tRCDWR — RAS к CAS писать задержку. Это иногда сгруппировано с чтением, хотя и не всегда.
· tRP — Время предварительного заряда RAS (PRE)
· tRAS — RAS Active (ACT) Time
Как только вы закончите с таймингами, найдите раздел для управления напряжением. Вы можете ввести рекомендуемое напряжение DRAM (калькулятор отображает потенциально опасные напряжения красным цветом). Если вы находитесь на Ryzen, вы можете ввести рекомендуемое напряжение SOC, которое приводит в действие контроллер памяти на процессоре.
Сохраните настройки и выйдите из BIOS (на моем ПК для этого нужно нажать F10). Компьютер должен перезагрузиться, и если он загружается в Windows, то можете запустить программу тестирования быстродействия памяти и проверить разницу до и после.
Что делать, если компьютер не загружается
Если он не загружается, ваша материнская плата, вероятно, не прошла power-on-self-test (POST) вам, вероятно, придется ждать около тридцати секунд для загрузки BIOS в безопасном режиме и восстановить последние рабочие настройки.
Если ваш компьютер не загружается в безопасном режиме, не волнуйтесь, вы не превратили его в кирпич. Ваш BIOS, вероятно, не имеет этой функции, и вам нужно будет очистить CMOS вручную. Это обычно батарея на материнской плате, которую вы можете удалить и переустановить. Либо обратитесь к руководству по эксплуатации материнской платы. Вам нужно будет взять отвертку или ножницы (в идеале, они делают перемычки и переключатели для этого, но у вас, вероятно, их может не быть) и коснуться двух штырьков вместе, замкнув их. BIOS компьютера будет сброшен обратно в нормальный режим.
Вам также могут быть интересны следующие публикации:
Источник
Настраиваем БИОС Гигабайт
Первое, с чего стоит начать процесс настройки – вход в режим низкоуровневого управления платой. На современных «материнках» указанного производителя за вход в БИОС отвечает клавиша Del. Её следует нажимать в момент после включения компьютера и появления заставки.
После загрузки в BIOS вы можете наблюдать следующую картину.
Как видите, производитель использует UEFI, как более безопасный и удобный для пользователя вариант. Вся инструкция далее будет ориентирована именно на UEFI-вариант.
Настройки RAM
Первое, что нужно сконфигурировать в параметрах БИОСа – тайминги оперативной памяти. Из-за неправильно установленных настроек компьютер может работать некорректно поэтому внимательно следуйте инструкции далее:
- Из главного меню перейдите к параметру «Advanced Memory Settings», расположенному на вкладке «M.I.T».
В нём перейдите к опции «Extreme Memory Profile (X.M.P.)».
«Profile1»«Profile2»
Параметры GPU
Через UEFI BIOS плат Gigabyte можно настроить работу компьютера с видеоадаптерами. Для этого перейдите на вкладку «Peripherals».
Самой важной опцией здесь является «Initial Display Output», позволяющая установить основной используемый графический процессор. Если на компьютере на момент настройки нет выделенного GPU, следует выбрать вариант «IGFX»
Для выбора дискретной видеокарты установите «PCIe 1 Slot» или «PCIe 2 Slot», зависит от порта, к которому подключен внешний графический адаптер.
Настройка вращения кулеров
- Нелишним также будет сконфигурировать скорость вращения системных вентиляторов. Для этого перейдите воспользуйтесь опцией «Smart Fan 5».
В зависимости от количества установленных на плате кулеров в меню «Monitor» будет доступно управление ими.
Скорости вращения каждого из них стоит установить в положение «Normal» – это обеспечит автоматический режим работы в зависимости от нагрузки.
Можно также настроить режим работы кулера вручную (вариант «Manual») или выбрать минимально шумный, но обеспечивающий наихудшее охлаждение (параметр «Silent»).
Оповещения о перегреве
Также в платы рассматриваемого производителя встроено средство защиты компонентов компьютера от перегрева: при достижении порогового значения температуры пользователь получит оповещение о необходимости выключения машины. Настроить отображение этих уведомлений можно в разделе «Smart Fan 5», упомянутом на предыдущем этапе.
- Нужные нам опции расположены в блоке «Temperature Warning». Здесь потребуется вручную определить максимально допустимое значение температуры процессора. Для CPU с низким тепловыделением достаточно выбрать значение в 70 °C, а если TDP у процессора высокий, то 90 °C.
По желанию можно также настроить оповещение о неполадках с кулером процессора – для этого в блоке «System FAN 5 Pump Fail Warning» отметьте вариант «Enabled».
Настройки загрузки
Последние важные параметры, которые следует настроить – приоритет загрузки и включение режима AHCI.
- Зайдите в раздел «BIOS Features» и воспользуйтесь опцией «Boot Option Priorities».
Здесь выберите нужный загрузочный носитель. Доступны как обычные жесткие диски, так и твердотельные накопители. Также можно выбрать флешку или оптический диск.
Режим AHCI, необходимый для современных HDD и SSD, включается на вкладке «Peripherals», в разделах «SATA and RST Configuration» – «SATA Mode Selection».
Сохранение настроек
- Для сохранения введённых параметров воспользуйтесь закладкой «Save & Exit».
Сохранение параметров происходит после нажатия на пункт «Save & Exit Setup».
Также можно выйти без сохранения (если не уверены, что ввели всё правильно), используйте опцию «Exit Without Saving», или сбросить настройки БИОС к заводским, за что отвечает вариант «Load Optimized Defaults».
Таким образом мы закончили настройку основных параметров BIOS на материнской плате Gigabyte.
Источник
Настраиваем RAM в BIOS
Изменять можно основные характеристики оперативной памяти, то есть тактовую частоту, тайминги и напряжение. Все эти показатели взаимосвязаны. И поэтому к настройке оперативной памяти в БИОС нужно подходить теоретически подготовленным.
Способ 1: Award BIOS
Если на вашей системной плате установлена прошивка от Phoenix/Award, то алгоритм действий будет выглядеть примерно так, как указано ниже. Помните, что названия параметров могут незначительно отличаться.
- Делаем перезагрузку ПК. Входим в БИОС с помощью сервисной клавиши или сочетания клавиш. Они бывают различные в зависимости от модели и версии «железа»: Del, Esc, F2 и так далее.
- Нажимаем комбинацию Ctrl + F1 для входа в расширенные настройки. На открывшейся странице стрелками переходим в пункт «MB Intelligent Tweaker (M.I.T.)» и нажимаем Enter.
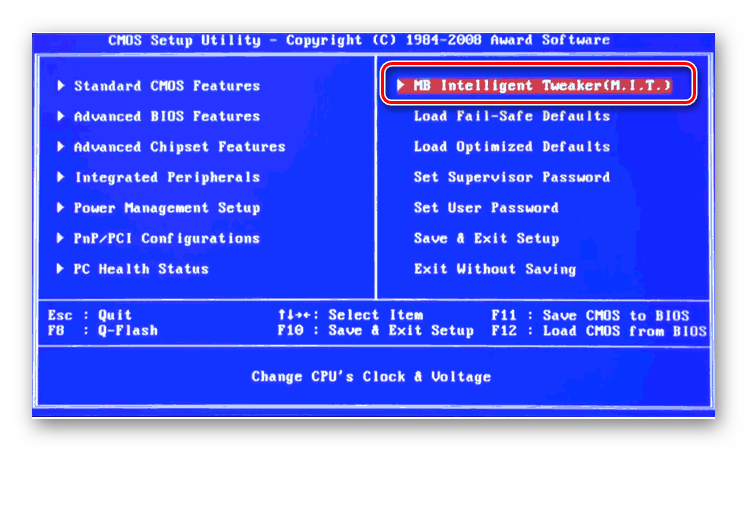
В следующем меню находим параметр «System Memory Multiplier». Изменяя его множитель, можно уменьшать или увеличивать тактовую частоту работы оперативной памяти. Выбираем чуть больше действующей.
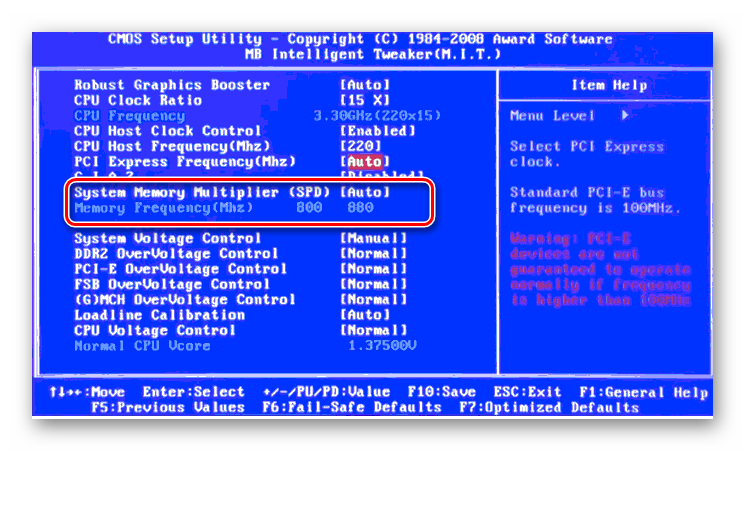
Можно осторожно увеличить напряжение тока, подаваемого на RAM, но не более чем на 0,15 вольта
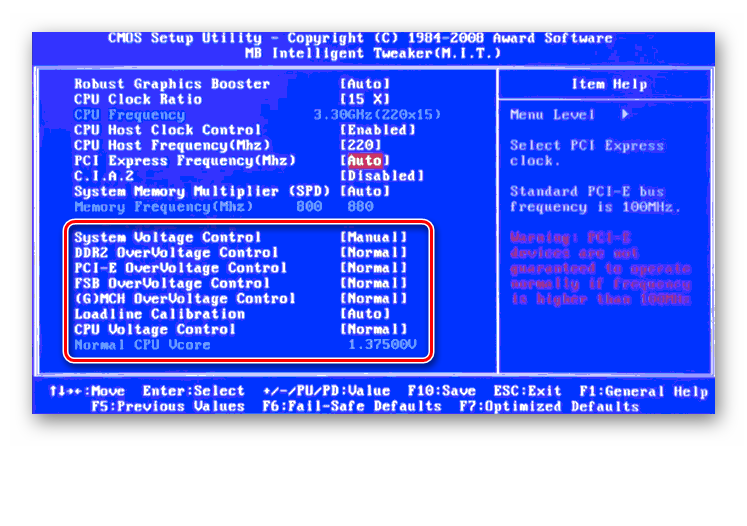

Здесь можно настроить тайминги, то есть время отклика устройства. В идеале, чем меньше этот показатель, тем быстрее функционирует оперативная память ПК. Сначала меняем значение «DRAM Timing Selectable» с «Auto» на «Manual», то есть на режим ручной регулировки. Затем можно поэкспериментировать уменьшая тайминги, но не более чем на единицу единовременно.
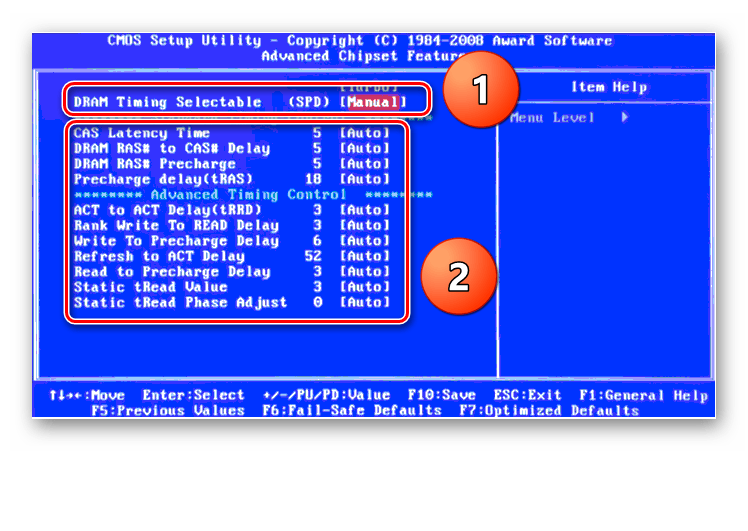
Настройки закончены. Выходим из BIOS с сохранением изменений и запускаем любой специальный тест для проверки стабильности работы системы и RAM, например, в AIDA64.

При неудовлетворенности результатами настройки RAM повторите по вышеуказанному алгоритму.
Способ 2: AMI BIOS
Если БИОС на вашем компьютере от American Megatrends, то кардинально значительных отличий от Award не будет. Но на всякий случай вкратце рассмотрим этот случай.
- Входим в BIOS, в главном меню нам нужен пункт «Advanced BIOS Features».

Далее переходим в «Advance DRAM Configuration» и производим необходимые изменения тактовой частоты, напряжения и таймингов оперативной памяти по аналогии со Способом 1.

Покидаем BIOS и запускаем бенчмарк для проверки правильности наших действий. Делаем цикл несколько раз до достижения наилучшего результата.
Способ 3: UEFI BIOS
На большинстве современных материнских плат стоит UEFI BIOS с красивым и удобным интерфейсом, поддержкой русского языка и компьютерной мыши. Возможности по настройке RAM в такой прошивке очень широкие. Рассмотрим их подробно.
- Заходим в БИОС, нажав Del или F2. Реже встречаются другие сервисные клавиши, узнать их можно в документации или из подсказки внизу экрана. Далее переходим в «Advanced Mode», нажав F7.

На странице расширенных настроек переходим на вкладку «Ai Tweaker», находим параметр «Memory Frequency» и в выпадающем окне выбираем желаемую тактовую частоту оперативной памяти.

Продвигаясь ниже по меню, видим строку «DRAM Timing Control» и нажав на нее, попадаем в раздел регулировки различных таймингов RAM. ПО умолчанию во всех полях стоит «Auto», но при желании можно попробовать поставить свои значения времени отклика.

Возвращаемся в меню «Ai Tweaker» и заходим в «DRAM Driving Control». Здесь можно попытаться чуть увеличить множители частоты RAM и ускорить её работу
Но делать это надо осознанно и осторожно

Опять возвращаемся на прошлую вкладку и далее наблюдаем параметр «DRAM Voltage», где можно изменять подаваемое на модули оперативной памяти напряжение электрического тока. Повышать вольтаж можно на минимальные значения и поэтапно.

Затем выходим в окно расширенных настроек и передвигаемся во вкладку «Advanced». Там посещаем «North Bridge», страницу северного моста материнской платы.

Здесь нас интересует строка «Memory Configuration», на которую и нажимаем.

В следующем окне можно изменить параметры конфигурации модулей оперативной памяти, установленных в ПК. Например, включить или выключить контроль и коррекцию ошибок (ECC) RAM, определить режим чередования банков оперативной памяти и так далее.

Закончив настройки, сохраняем внесенные изменения, покидаем BIOS и загрузив систему, проверяем работу RAM в любом специализированном тесте. Делаем выводы, исправляем ошибки повторной регулировкой параметров.
Как вы увидели, настройка оперативной памяти в БИОС вполне возможна для опытного пользователя. В принципе, в случае ваших некорректных действий на этом направлении компьютер просто не включится или прошивка сама сбросит ошибочные значения
Но осторожность и чувство меры не помешает. И помните, что износ модулей RAM при увеличенных показателях соответственно ускоряется
Источник
Программы для ускорения работы игр
Никаких особых способов оптимизации системы для игр не существует, это всего лишь вымысел неопытных пользователей. Есть только общая оптимизация Windows, которая описана выше, но с равным успехом все вышеприведённые способы влияют и на игры. Программ, способных действительно оптимизировать операционную систему в автоматическом режиме, также не существует.
Принцип их работы является всегда одинаковым, а всю пользу можно свести к следующему списку:
- автообновление некоторых драйверов;
- «автоподгон» игровых настроек под «железо» компьютера;
- дефрагментация папки с установленной игрой;
- остановка некоторых системных сервисов во время работы игры.
К наиболее надёжным приложениям можно отнести следующие:
- Game Buster;
- Game Accelerator;
- Game Fire;
- Game Gain.
Если после установки этих приложений вы не заметите разницы, то их всегда можно удалить.
Операционная система Windows 10 не сильно отличается по «прожорливости» от своих предшественников, но это впечатление сильно размывается из-за сопутствующих ей сервисов, включённых по умолчанию настроек и спрятанных следящих функций. Более того, самостоятельная оптимизация этой системы и её глубокая проработка способны выдавать более высокую производительность, чем у предыдущих версий. А чтобы всё это стало возможным, нужно всего лишь сделать несколько несложных вышеописанных процедур и не забывать проводить своевременную очистку с дефрагментацией жёсткого диска.
</index>Главная » Windows 10 » Настройка оперативной памяти Windows 10
Здравствуйте, в данной статье мы будем рассматривать способ настройки и оптимизации оперативной памяти в Windows 10.
Я покажу и расскажу вам о двух командах через командный реестр путем переключения с 0 на 1, и это послужит непосредственно оптимизации вашего кода ядра и драйверов, то есть они не будут выгружаться из оперативной памяти, не будут работать с кэшем жесткого диска и с кэшем файлов подкачки.
Все непосредственно будет храниться в кэше ОП что задействует ее на максимальном уровне и все будет работать намного быстрее и приложения зависящие от этого будут открываться быстрее.
Настройка RAM в БИОСе
Оперативная память (или RAM) в BIOS настраивается очень легко. Действия будут немного отличаться в зависимости от версии БИОС, однако общий алгоритм останется неизменным.
Если Вам неизвестно, как войти в BIOS на своем устройстве, то можете ознакомиться с некоторыми темами на нашем сайте, где мы поднимали эту тему.
Всего существует 4 основных разновидностей БИОС: AMI, Award, Phoenix и UEFI. В этой теме будут затронуты некоторые из них. Если же вашего БИОС нет в этом списке, то попытайтесь проделать описанное ниже по аналогии с тем, что видите Вы у себя на экране.
AMI
Будучи в БИОСе, в левой колонке откройте категорию «Advanced BIOS Features».
Здесь нужно найти и открыть «Advance DRAM Configuration». Данный раздел и является и является тем местом, где Вы сможете настроить или включить оперативку в БИОСе.
Award
В БИОС Award дела обстоят похожим образом. Будучи в БИОС, нужно перейти во вкладку «M. I. T.».
В этой версии, именно здесь Вы сможете настроить оперативную память в БИОСе.
UEFI
В БИОС UEFI интерфейс более дружелюбен и отзывчивый. К тому же, здесь все настройки можно выполнять мышкой. Чтобы изменить или включить вторую оперативную память в UEFI, Вам понадобится открыть расширенные настройки оболочки.
После этого в верхней части окна нажмите по «AI Tweaker» и выберите «Memory Frequency». Далее, откроется выпадающий список, где Вы сможете указать тактовую частоту. Так, к примеру, Вы сможете настроить оперативную память в БИОСе для DDR4.







