5 способов подключить пк к телевизору
Содержание:
- Настройки подключения
- Комментарии (1)
- Как подключить ноутбук к телевизору по Wi-Fi
- Через DVI
- Как подключить телевизор к компьютеру как монитор
- Подключение по Wi-Fi
- Изображение на телевизоре с ноутбука, или смартфона по Wi-Fi
- Проводное подключение
- Варианты подключения ноутбука к телевизору через Wi-Fi
- Подключение через Wi-Fi
- Настройка вывода изображения по HDMI на ноутбуке
Настройки подключения
Конечно, предпочтительно использовать современные способы и кабели для подключения. Именно для них в операционных системах и драйверах на видеокарты предусмотрены режимы совместного использования монитора и экрана телевизора.
Для примера, подключив через HDMI-разъем свой компьютер к LCD-телевизору через видеокарту NVideo GeForce, мне становятся доступны настройки специального программного обеспечения (см. фото)
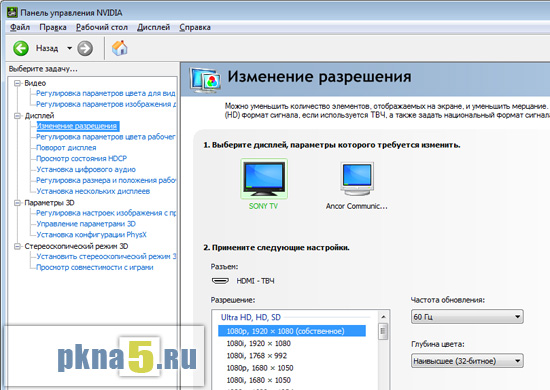
Они заложены с драйверами видеокарты и у каждого производителя могут быть своими. Но общие принципы сохраняются. Так, можно настраивать:
- Разрешение экрана телевизора (2-го устройства)
- Менять основное и дополнительное устройство местами (что будет включаться первым)
- Регулировать цвета, создавать различные для каждого устройства схемы отображения.
- Изменять поворот экранов, масштабировать, задавать режим совместного использования или дублирования картинки.
- Подключать стереоскопический режим (опционально).
И это не полный список возможностей по настройке. При желании, вы сами оптимально зададите те или иные опции. Мне лично подходят настройки по-умолчанию, а сам телевизор я использую для просмотра в вечернее время видеофильмов всей семьей.
Надеюсь, вам помог этот материал и вы узнали, как подключить телевизор к компьютеру. Желаю вам четкого изображения и интересных сюжетов в FULL HD качестве!
P.S. Специально для своих читателей я подготовил эту видео-инструкцию по подключению
Современный персональный компьютер может быть подключён к телевизору с помощью множества приставок, переходников, адаптеров. Главное, перед непосредственным подключением, грамотно определить цель объединения этих электронных приспособлений. А целей такого объединения всего 4, а именно:
- использование телевизионного приёмника в качестве полноценной замены монитора;
- использование телевизора как дополнение к монитору;
- использование телевизора в качестве веб-браузера, приёмника онлайн-телевидения,
- использование телевизора в качестве источника видеосигнала для последующей записи телепередач на жёсткий диск персонального компьютера.
Комментарии (1)
Решил подготовить статью о подключении ноутбука к телевизору (хотя, правильно наверное телевизора к ноутбуку). Рассмотрим именно подключение через HDMI кабель, на примере ноутбука Asus, и телевизора LG со Smart TV. Эта статья подойдет практически для любого ноутбука: HP, Acer, Asus, DEL и т. д. Так и для всех телевизоров: LG, Samsung, SONY, Toshiba и других. Да, какие-то моменты могут отличаться: расположение HDMI разъемов, внешний вид настроек, кнопки и т. д. По этой инструкции вы сможете вывести изображение со своего ноутбука на телевизор. Забыл написать о операционной системе
Не важно, у вас Windows 7, или Windows 10, все получиться. И еще, на вашем телевизоре может не быть функции Smart TV
Должен быть только HDMI разъем, который в наше время есть на каждом, не очень старом телевизоре.
Если вы захотели вывести изображение с ноутбука на ТВ для просмотра фильмов, игр, работы и т. д., то именно HDMI подходит для этого лучше всего. Да, есть беспроводные технологии типа Miracast, DLNA, Intel WiDi, у Samsung какие-то свои фирменные передатчики видео, и другие. Но, они не универсальные. Сейчас поясню. Например, по Intel WiDi, или Miracast, будет задержка в выводе картинки. В игры точно не поиграть. А технология DLNA предназначена исключительно для просмотра видео, фото и прослушивания музыки.
Получается, что соединение по HDMI кабелю самое надежное и универсальное. Хоть и не самое удобное. Всегда хочется избавится от проводов. К тому же, по HDMI с компьютера будет передаваться как изображение, так и звук.
Сейчас я покажу как все подключить, как задать нужные параметры на телевизоре и ноутбуке. Так же, рассмотрим популярные проблемы, которые очень часто появляются при соединении устройств этим способом.
Нам понадобится:
- Телевизор с HDMI входом.
- Ноутбук, или стационарный компьютер с HDMI выходом. Если нет HDMI, но есть DVI, то можно купить переходник DVI-HDMI.
- HDMI кабель.
Как подключить ноутбук к телевизору по Wi-Fi
В этой статье рассматривается подключение только на операционной системе Windows, для обладателей Linux или других ОС отличных от продукта Microsoft, алгоритм подключения будет отличаться. Существует несколько основных способов, как синхронизировать соединение между ноутбуком и телевизором через вайфай.
- DLNA
- WiDi
- Wi-Fi адаптер.
Выбор способа подключения зависит от функциональности устройств, их моделей и аппаратных возможностей. Чем современнее устройства — тем проще их между собой связать.
DNLA
Для использования такого способа соединения, комп и ноутбук должны быть подключены к одному маршрутизатору. Это необходимо только для старых моделей ТВ. Для более современных устройств такого соединения не требуется, так как телевизор сам способен создать сеть, и к ней в свою очередь подключается компьютер.

Для того, чтобы доступной стали абсолютно все папки на ноутбуке, нужно перейти в «Свойства»-«Доступ»-«Расширенная настройка» и поставить отметку напротив «Открыть общий доступ…». После этого следует нажать Ок, и доступ ко всем папкам откроется для ТВ.
Есть более упрощенный метод разрешения доступа при помощи «Проводника».
Достаточно нажать подпапку «Сеть» в корневой системе «Этот компьютер», затем необходимо нажать на «Сетевое обнаружение…»(сообщение сверху) и, следуя подсказкам помощника, с помощью нескольких последовательных шагов у пользователя откроется доступ ко всем папкам на телевизионном экране.
После подключения DNLA можно найти на ТВ опции внешних подключений при помощи пульта. Там же можно найти свойства и содержание подключенных устройств. Для того чтобы запустить видеофайл на уже подключенном ТВ, следует выбрать искомый файл, кликнуть на нем правой кнопкой мышки и выбрать пункт «Воспроизвести на…». Затем достаточно выбрать нужное ТВ устройство и воспроизведение начнется.
Не все форматы поддерживаются для воспроизведения телевизором, Например, видео в формате MKV, поэтому перед попыткой воспроизведения следует убедиться в правильном формате и при необходимости произвести конвертацию в другой.
WiDi
В отличие от предыдущего способа, в этом алгоритме не предусмотрено подключение общего доступа к компьютеру. Это несет в себе, как и очевидные минусы, так и плюсы. Несомненным минусом может являться невозможность управлять проигрывателем при помощи пульта от телевизора. Однако плюсом может являться защищенность «умного» телевизора от различного рода вирусов и вредоносных программ.
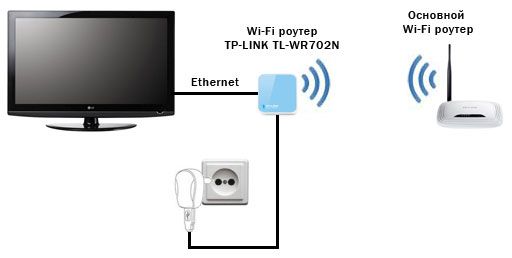
Еще одним важным фактором является сама функция работы режима WiDi в самом телевизоре. Буквально пару лет назад, для такой работы требовалось оснащать ТВ дополнительным адаптером, однако. современные телевизоры поддерживают данную функцию по умолчанию, так как такой адаптер устанавливается еще при производстве.
Подключение осуществляется достаточно просто.
- На ТВ следует включить поддержку Miracast или WiDi. Это делается в настройках.
- Запускаем утилиту Intel Wireless Display и находим устройство, на которое будет осуществляться трансляция.
- Для запуска трансляции изображения на экран ТВ после окончания соединение необходимо кликнуть на вкладку «Устройства»-«Проектор» и на последней странице выбрать необходимый экран.
Для большей безопасности при установлении соединения, утилита требует подтверждение пин кода на обоих устройствах.
Адаптеры

Эти устройства визуально напоминают обычную флешку. Достаточно вставить данный девайс в USB порт телевизора и функция трансляции экрана станет доступной для любого пользователя.
Через DVI
Если имеется DVI порт на компьютере и DVI порт на телевизоре, это не означает, что любой DVI кабель будет работать. Нужно определить тип DVI портов двух устройств.
Часто бывает, когда компьютер имеет один DVI порт, а телевизор совсем другой порт. В таком случае нужен конвертер. Наиболее распространенными являются преобразования в VGA и HDMI.
Виды преобразований:
- DVI-D – цифровой сигнал (через HDMI);
- DVI-A – аналоговый сигнал (через VGA);
- DVI-I – аналоговый и цифровой сигналы (VGA или HDMI).
Недостатком соединения по DVI является то, что через кабель не проходит аудиосигнал. В паре с DVI кабелем потребуется аудио 3.5 мини-джек.
Важно знать: если подключение происходит с помощью кабеля DVI-DVI, а DVI-HDMI переходник стоит перед телевизором и звук подается через шнур 3.5, то звука на телевизоре не будет. Чтобы он появился, нужно отключить кабель мини-джек.
Как подключить телевизор к компьютеру как монитор
Во-первых, необходимо понимать, что подключая компьютер к старому телевизору с электронной лучевой трубкой (кинескопом), вы не сможете получить хорошего качества изображения.
Во-вторых, поймите, что любое преобразование цифрового сигнала в аналоговый формат необратимо приведёт к потерям чёткости, цветопередачи, резкости изображения.
Самым верным способом подключения телевизора к компьютеру является тот, где используется наименьшее количество переходников. К примеру, если на телевизоре имеется вход High Definition Multimedia Interface (сокращённо HDMI), а на видеокарте вашего компьютера имеется выход HDMI, то наилучшим вариантом соединения будет простой провод HDMI-HDMI c наконечниками «папа-папа».
Главное, не ошибиться, случайно купив провод High Definition Multimedia Interface to Digital Visual Interface (DVI).

Подключив правильный «папа-папа» HDMI кабель, вы передадите не только изображение, но и звук, без привлечения каких-либо дополнительных кабелей.
Подключение по Wi-Fi
Достаточно часто телевизор становится для компьютера или ноутбука дополнительным монитором — он больше и смотреть на нем фильмы приятнее, чем посредством обычного монитора или дисплея лэптопа. В связи с этим пользователи интересуются – как воспроизвести видео. Наиболее простой и удобный способ – воспользоваться беспроводной сетью.
В данном случае потребуется встроенный вай фай модуль в системном блоке или ноутбуке. В случае его отсутствия можно купить внешний модуль, который подключается в USB разъем. От телевизора потребуется поддержка функции смарт ТВ.
Если телевизор имеет Smart TV, то у него есть поддержка Wi-Fi и сопутствующих технологий Miracast, Wi-Di. Второй вид беспроводной синхронизации подойдет для ПК или ноутбука на процессоре intel, так как технология разработана этим брендом. Miracast более универсальный и может взаимодействовать с чипсетами AMD.
Тип операционной системы для подключения без проводов не важен. Поддержка Miracast появилась у Windows 7, а Wi-Di работает гораздо дольше. Чтобы подключить два устройства достаточно выполнить простой алгоритм:
- На ноутбуке следует кликнуть по рабочему столу и войти в «параметры экрана». Откроется окно с активированной вкладкой «дисплей». Она и интересна пользователю.
- Пролистав меню «дисплеи» вниз следует найти пункт «подключиться к беспроводному дисплею». Активировав его, откроется окно, в котором отобразятся все доступные беспроводные экраны. Остается лишь выбрать необходимый вариант.
Такой способ годится для всех операционных систем, включая Windows 8 и современную десятку. Достоинство способа заключается в том, что на экране отобразится весь рабочий стол и пользователь может отказаться от использования родного дисплея. Но что, если это лишние сложности, а пользователь просто захотел посмотреть фильм, а не выводить весь рабочий стол на экран.
Как воспроизвести видео в таком случае. В Windows 10 разработчики решили задачу и в родной проигрыватель внесли функцию вывода изображения на беспроводной дисплей. Чтобы это сделать достаточно запустить видео в приложение «Кино и ТВ». Когда воспроизведение начнется следует в правом нижнем углу нажать на многоточие и выбрать пункт «передать на устройство». Откроется окно с доступными экранами, остается лишь кликнуть нужный.
Интересный нюанс – для подобных методов подключения от пользователя не потребуется наличие роутера в квартире. Устройства могут полностью взаимодействовать без него. По умолчанию ноутбук или настольный компьютер растягивает изображение на весь экран телевизора, но, если случилось, что видео обрезано или наоборот занимает лишь часть экрана, следует в настройках плеера поменять формат отображения или выбрать варианты – растянуть, заполнить, подобрать размер. Настроить правильный вариант изображения можно и в параметрах ТВ. Для этого на пульте нужно нажать на «шестеренку», которая открывает настройки и войти в меню изображение.
Если по каким-то причинам встроенный плеер Windows 10 не нравится пользователю или он не может прочитать какой-то формат видео, то альтернативой с выводом картинки на беспроводной экран является программа KMPlayer с большим количеством поддерживаемых кодеков и форматов видео, а также большим набором настроек, чем в родном приложении.
Изображение на телевизоре с ноутбука, или смартфона по Wi-Fi
Я заметил, что многие хотят например запустить на планшете, в браузере просмотр онлайн фильма и вывести его на телевизор. А ведь для того, что бы транслировать фильм по DLNA, его нужно сначала скачать. Это не всем нравится, да и не все знают, как скачивать фильмы на планшете, или смартфоне. Если у вас Smart TV, то вы можете смотреть онлайн фильмы непосредственно с телевизора, и вам для этого не нужно никаких дополнительных устройств. Как этот делать, читайте в этой статье.
Есть две основные технологии, которые позволяют по беспроводной сети полностью дублировать на телевизор все, что вы видите на экране своего ноутбука, или мобильного устройства. Это технологии Intel Wireless Display (Intel WiDi), и Miracast. Скорее всего, вы уже слышали об этих технологиях, или видели их в настройках своих устройств.
Если объяснять их работу своими словами, то все происходит примерно так: изображение, которое отображается на экране вашего компьютера, или мобильного устройства сжимается, и по Wi-Fi передается на телевизор. Все это происходит очень быстро, и задержки почти не заметны.
Вы просто включаете Miracast, или Intel WiDi на телевизоре (если он поддерживает эту технологию, если нет, то нужен специальный HDMI адаптер), и на мобильном устройстве, или на ноутбуке с помощью специальной программы, запускаете трансляцию. Устройства соединяются и картинка передается на телевизор. Кстати, сеть Wi-Fi (роутер) совсем не нужна, телевизор сам создает сеть, к которой нужно просто подключится. Что-то типа Wi-Fi Direct.
На первый взгляд, все очень просто. Но, на данный момент, не все устройства поддерживают эти беспроводные технологии. Хотя, думаю, что через год, это уже не будет проблемой.
Кстати, Intel WiDi (начиная с версии 3.5) совместим с Miracast. Поэтому, технологию от Intel можно считать универсальной.
Какие устройства поддерживают Intel WiDi и Miracast?
Что касается компьютеров (ноутбуков), то для работы технологии Intel WiDi, нужен процессор Intel 4-го поколения, графика Intel, и беспроводной Wi-Fi адаптер Intel. Как вы уже поняли, не каждый ноутбук может похвастать такой конфигурацией. Или же, понадобится специальная приставка.
Если говорить о мобильных устройства, то в них так же должна быть поддержка Intel WiDi, или Miracast. Если вы планируете пользоваться этими технологиями, то смотрите характеристики устройств и уточняйте наличие этих технологий перед покупкой.
Подробную информацию по устройства, которые поддерживают эту технологию, вы можете посмотреть на официальном сайте .
Intel WiDi и Miracast на телевизорах
С устройствами, которые будут передавать изображение по воздуху, мы разобрались, теперь что касается телевизоров, которые будут выводить это самое изображение. В телевизоре, либо должна быть встроенная поддержка Intel WiDi/Miracast, либо нужно будет покупать специальный приемник, который подключается в HDMI разъем вашего телевизора.
Насколько я понял, то практически все телевизоры популярных производителей: LG, Samsung, Toshiba – начиная с линейки 2013 года, и у которых есть поддержка Smart TV, имеют встроенные приемники и умеют работать со стандартом Intel WiDi/Miracast.
Если в телевизоре нет встроенной поддержки, то как я уже писал, поможет внешний HDMI адаптер. Кстати, через него изображение идет еще лучше, чем через встроенный.
Например, в телевизоре LG 32LN575U – недорогая модель с функцией Smart TV, есть поддержка Intel WiDi/Miracast. Выглядит она вот так:
Возможно, как то продемонстрирую работу этой технологии, но это уже будет в другой статье.
Послесловие
Давайте подведем итоги. Если вы хотите использовать телевизор как основной, или второй монитор для вашего компьютера, или мобильного устройства, и у вас нет острой необходимости соединять их по воздуху, то лучше всего, сделать это с помощью кабеля. Так и дешевле, и качество картинки будет лучше.
Не забывайте, что с помощью технологии DLNA, и по Wi-Fi, вы можете транслировать на телевизор фото и видео. Но вывести изображение запустив игру, находясь браузере, или на рабочем столе – не получится.
Если же вы все таки хотите, что бы все, что отображается на экране вашего компьютера, смартфона, или планшета, отображалось на экране телевизора, то смотрите в сторону технологий Intel WiDi и Miracast. Если ваши устройства не поддерживают этих стандартов, то придется покупать специальные приставки и приемники.
Если вы только планируете покупать новые устройства, и собираетесь пользоваться этими беспроводными технологиями, то перед покупкой, смотрите поддерживают ли они эти стандарты.
Рекомендую еще посмотреть видео по теме. Обзор технологии Intel WiDi от Наташи.
На этом все. Всего хорошего!
Проводное подключение
Проводное подключение телевизора к компьютеру в большинстве случаев выглядит более простым и понятным. Однако иногда возникают сложности с наличием соответствующих разъемов и качеством передачи данных. Кроме того, некоторым пользователям не нравится использование для подсоединения длинных проводов, проложенных по квартире.
Если есть возможность использовать нескольких способов подключения, рекомендуется использовать тот, что обеспечит наиболее высокое качество передачи. При подключении компьютер и телевизор должны быть выключены. Затем нужно их включить и в таком состоянии выполнять настройку.
HDMI
Подключение через порт HDMI обеспечивает высокое качество передачи видео- и аудиоданных. Для этого потребуется наличие такого порта на телевизионном приемнике и на компьютере. Этот порт универсальный, и при его наличии сложностей с трансляцией не возникает. Например, он может передавать видеоконтент в соответствии со стандартом Full HD.
Подключив компьютер к телевизору, следует правильно настроить ПК. Для этого используют комбинацию клавиш Win+P. Откроется окно для выбора режима работы второго монитора. Доступны следующие варианты:
- При выборе повторения картинка на втором мониторе будет копировать ту, которая расположена на экране компьютерного дисплея.
- Если будет указано расширение, то это означает, что с компьютера работа выполняется с двумя экранами.
- Можно использовать режим «Только экран компьютера». При таком выборе изображение на экран телевизора выводиться не будет.
- Когда выбран «Только второй экран», то картинка вместо монитора будет показана на большом экране. При использовании дублирования нужно учитывать, что изображение на мониторе имеет меньшее разрешение, поэтому на телевизоре изображение будет недостаточно качественным. В этой ситуации удобнее выбрать режим вывода только на второй экран и установить в настройках параметры, соответствующие возможностям телевизионного экрана.
Display Port
Такой разъем, по сравнению с HDMI портом, имеет большие возможности. Он разработан специалистами компании VESA. DisplayPort обеспечивает значительно более высокие скорость и качество передачи данных. Однако этот разъем используют значительно реже, чем HDMI. Подключение и настройка в этом случае осуществляются аналогичным образом.
DVI
Этот тип кабеля обеспечивает передачу изображения без аудиосигнала. Существует три типа таких разъемов:
- DVI-A рассчитан на передачу только аналогового видеосигнала;
- DVI-D передает цифровое видео;
- DVI-I – универсальный разъем, он может использоваться и для аналоговых, и для цифровых данных.
Если этот разъем отсутствует, для этой цели можно использовать соответствующий переходник или конвертер. После подключения на компьютере выполняется настройка параметров для показа видео на двух дисплеях. Это делают так же, как при настройке HDMI.
При использовании DVI-A звук не передается. В DVI-D и DVI-I при использовании конвертера DVI-HDMI аудиосигнал может поступать на телевизор. Существуют также кабели для DVI, которые с обеих сторон имеют по два разъема. Один из них DVI, а другой – мини-джек 3,5 мм для передачи звукового сигнала. Такой порт обеспечивает качественный сигнал, но постепенно устаревает.
VGA
Этот разъем обычно присутствует на старых компьютерах. Он передает видеоинформацию, но не транслирует звук. На современном телевизоре такой разъем встречается редко.
S-Video
Большинство современных видеокарт предусматривают наличие этого разъема. Для подключения достаточно соединить порты на обоих устройствах. Таким способом передается видеосигнал и звук. В обоих вариантах первые три сигнала совпадают. Использование остальных пинов зависит от соединяемых устройств.
RCA
Это подсоединение еще называется «тюльпаном». При подключении одновременно вставляют три штекера: один для передачи видео и два – для аудио.
Этот разъем позволит подключить старый телевизор к компьютеру, но не обеспечивает высокий уровень качества. Его аналогом является SCART. Каждый штекер вставляют в разъем соответствующего цвета.
Сравнительная таблица
Информация о различных типах используемых разъемов кратко представлена в следующей таблице.
| Тип кабеля/разъема | Передача видеосигнала | Передача аудиосигнала |
|---|---|---|
| HDMI | Цифровое | + |
| Display Port | Цифровое | + |
| DVI-D | Цифровое | — (+ при использовании конвертера DVI-HDMI) |
| DVI-A | Аналоговое | — |
| DVI-I | Цифровое и аналоговое | — (+ при использовании конвертера DVI-HDMI) |
| VGA | Аналоговое | — |
| S-Video | Аналоговое | — |
| RCA | Аналоговое | + |
Варианты подключения ноутбука к телевизору через Wi-Fi
Чтобы можно было получать данные с компьютера и отобрать их на экране, могут быть использованы следующие способы:
- Если в доме есть роутер, а в телевизоре и компьютере беспроводные адаптеры, то отправлять файлы между ними можно через локальную беспроводную сеть. В этой ситуации возникает доступ к медиафайлам, находящимся на компьютере и воспроизводит их на своем экране.
- Многие современные телевизоры (например, LG, Samsung) оснащены устройствами, работающими по технологии Wi-Fi Direct. Ее особенность в том, что можно создать беспроводную локальную сеть без использования роутера. В рассматриваемом случае соединение с ПК происходит напрямую. Эта технология похожа на «Блютуз», но имеет больший радиус действия — он составляет до 200 метров.
- Технология Miracast представляет собой протокол беспроводной связи, который поддерживается последними версиями Windows и большинством моделей, например LG, Panasonic, Samsung.
- Intel WD представляет собой еще один протокол Wi-Fi для связи между устройствами. Он используется компьютерами, имеющими процессор Intel.
- Macbook можно подключить с помощью приставки AirPlay.
- Возможно применение мини PC. Они представляют собой компьютеры размером с флешку. На них установлена одна из современных операционных систем. Подключение к телевизору осуществляется через вход HDMI.
Обратите внимание! Использование любого из перечисленных вариантов дает возможность выводить на экран видео и изображения с компьютера

Подключение через Wi-Fi
Поддержка Wi-Fi есть в основном в Smart TV, поэтому этот вариант подойдёт далеко не для всех телевизоров. Однако он имеет свои определённые преимущества, например, нет ограничений, которые накладывает длина кабеля. Рассмотрим основные способы, которые могут быть применены для подключения ноутбука к телевизору при помощи Wi-Fi.
Способ 1: По локальной сети
Это оптимальное решение, которое позволит вам просматривать данные на ноутбуке с телевизора дистанционно. Инструкция, представленная ниже не может идеально подходить для всех моделей Smart TV, поэтому в вашем случае могут быть некоторые расхождения с данной инструкцией.
Для начала выполните настройку телевизора:
- Возьмите пульт ДУ и нажмите на кнопку «Settings», которая откроет настройки телевизора.
В меню нужно выбрать вкладку «Сеть». Управление производится при помощи пульта дистанционного управления. Некоторые производители телевизоров могут также включать в комплект специальные гарнитуры для взаимодействия с интерфейсом.
Перейдите в раздел «Сетевое подключение» или раздел с похожим названием.
Нажмите на кнопку «Настроить подключение».
Появится список беспроводных точек, где нужно выбрать ту, к которой требуется подключиться.
Введите все данные для подключения. Как правило, это только пароль, если таковой установлен.
В случае успешного подключения, вы получите соответствующее уведомление.
После подключения к Wi-Fi на компьютере нужно выполнить настройку точки доступа. Для воспроизводства мультимедийных файлов потребуется применить специальные настройки в Windows Media Player. Инструкция по работе с ними выглядит следующим образом:
- Откройте проигрыватель Windows Media Player и разверните список «Поток», что расположен в верхней панели инструментов. Поставьте галочки напротив пунктов «Разрешить удалённое управление проигрывателем» и «Автоматически разрешать устройствам воспроизводить моё мультимедиа».
Раскройте пункт «Упорядочить». В контекстном меню нужно выбрать пункт «Управление библиотеками».
Выберите тип данных, которые вам требуется импортировать.
В открывшемся окне нажмите на кнопку «Добавить».
Запустится «Проводник», где нужно выбрать директорию, в которой будут находиться видео. После выбора нажмите на кнопку «Добавить папку».
Нажмите «Ок» для сохранения настроек.
В библиотеке отобразятся данные, доступ к которым вы сможете получить через телевизор.
Теперь осталось только просмотреть добавленные данные, а также проверить качество связи с компьютером. Делается это так:
- Выберите сетевое подключение через меню «Source». Если будет нужно, то выберите подключение из списка доступных.
На экране отобразятся данные с ноутбука, к которым вы предоставили доступ.
Подключение через локальную сеть может быть удобным, но есть определённые неудобства. Например, если ноутбук долго бездействует, то он переходит в режим гибернации. В таком режиме обмен информацией между устройствами прекращается.
Способ 2: Miracast
С помощью технологии Miracast вы можете выводить изображения с монитора ноутбука на большой экран, используя Wi-Fi подключение. Вы можете не только выводить изображение с экрана ноутбука на телевизор, но расширять рабочее пространство самого экрана. Изначально нужно выполнить некоторые настройки самого телевизора:
- С помощью пульта дистанционного управления перейдите в раздел «Settings».
В настройках найдите раздел «Сеть» и откройте его. Там нужно перейти в пункт «Miracast». Если у вас этого пункта нет, то данный способ подключения вам не подойдёт.
Выставьте переключатель в положение «Включён». Если он уже так выставлен, то ничего не трогайте.
Первичная настройка телевизора завершена, теперь нужно выполнить настройку операционной системы на ноутбуке. Процесс подключения Miracast будет рассмотрен на примере ноутбука с установленной системой Windows 10:
- Изначально нужно подключить устройство к одной из доступных точек Wi-Fi. Как это делать подробно описывать не нужно, так как процесс выполняется всего в пару кликов.
- Чтобы открыть настройки Миракаста, используйте комбинацию клавиш Win+P.
С правой стороны всплывёт окошко, где нужно выбрать в самом низу пункт «Подключение к беспроводному дисплею».
Начнётся процесс поиска других устройств, на которых подключён Miracast.
Появится список мониторов, к которому может быть подключён компьютер. Выберите из них ваш телевизор и ожидайте завершения подключения.
Выбрать вариант проецирования изображения с экрана ноутбука на дисплей телевизора можно выполнив сочетание клавиш Win+P. В открывшемся меню выберите подходящий для вас вариант.
Настройка вывода изображения по HDMI на ноутбуке
У меня Windows 7, поэтому, демонстрировать буду на примере этой ОС. Если у вас на ноутбуке, к которому вы присоединили телевизор установлена например Windows 10, и у вас что-то не получается, то напишите, добавлю информацию по “десятке”.
Значит, что еще хотел добавить: если вы все правильно подключили, на телевизоре выбрали правильный источник сигнала (или не получается выбрать), но изображение так и не появилось, то сейчас попробуем все исправить.
Нажмите правой кнопкой мыши на свободную область рабочего стола, и выберите Разрешение экрана.
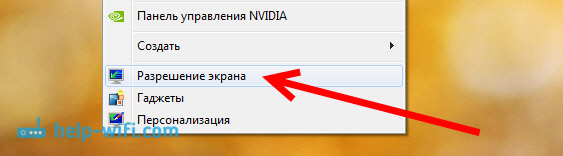
Откроется окно, в котором напротив пункта Экран должно быть указано Несколько мониторов, или название вашего телевизора. Можете выбрать из списка, и нажать Ok. Так же, можно сменить разрешение. Но, разрешение как правило подстраивается автоматически. Так что без необходимости лучше не трогать.

Как отключить экран ноутбука, расширить, или вывести изображение только на телевизор?
Очень просто. Нажмите сочетание клавиш Windows+P. Откроется окно, в котором можно выбрать способ вывода картинки на телевизор.
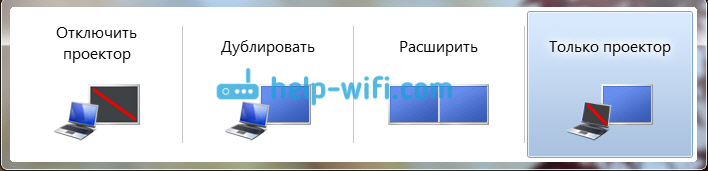
Если вы например хотите, что бы изображение было только на телевизоре, то выберите Только проектор. Так же, можно отключить картинку на ТВ, расширить ее, или дублировать. Здесь есть одна особенность. Если, например на вашем телевизоре разрешение 1920×1080, а на ноутбуке 1366×768, то в режиме Дублировать, картинка не телевизоре будет не очень красивой, не четкой. Поэтому, выберите Только проектор и Windows подстроить разрешение под телевизор.
Почему звук не идет на телевизор?
Мы уже знаем, что по HDMI кабелю звук так же передается. И как правило, на телевизоре динамики качественнее тех, что в ноутбуке. Но, часто бывает такое, что после подключения, звук продолжает исходить из ноутбука, а не телевизора. Это можно исправить.
Нажмите правой кнопкой мыши на значок звука, на панели уведомлений, и выберите Устройства воспроизведения.
В списке должен быть ваш телевизор. Вы это поймете по названию. Нажмите на него правой кнопкой мыши, и выберите Использовать по умолчанию. Нажмите Ok.

Вот и все, звук должен появится на телевизоре. Если нет, то смотрите статью почему нет звука через HDMI на телевизоре.
Думаю, у вас все получилось, и вы уже смотрите фильм на большом экране, или играете в игры:) Поделитесь впечатлением!
864
Сергей
Разные советы по настройке телевизоров







