Кнопка «домой» на «айфоне-5s» не работает: как устранить проблему?
Содержание:
- Что ещё можно делать с помощью функции Assistive Touch
- Как пользоваться «Assistive Touch»?
- Дополнительные функции кнопки Home
- Дополнительные настройки для виртуальной кнопки
- Почему Apple должна оставить кнопку «Домой»?
- Симптомы неисправности
- Как разблокировать iPhone без кнопки «Домой»
- Как реанимировать телефон
- Как включить режим Удобный доступ (Reachability) на iPhone XS, iPhone XS Max, iPhone XR и iPhone X
- Как вывести кнопку Home на экран iPhone
- Как настроить сканер отпечатков пальцев?
- Что делать если ничего не помогло?
- Как убрать кнопку с экрана
- Управляем гаджетом при помощи жестов
- Способ 1. Как делать скриншоты на iPhone при помощи виртуальной кнопки AssistiveTouch
- Зачем выводить кнопку домой на экран что такое AssistiveTouch?
Что ещё можно делать с помощью функции Assistive Touch
С помощью Assistive Touch можно не только настроить значок Home, но и упростить управление смартфоном:
- Просмотреть уведомления через специальную иконку. Полезно на тот случай, если повреждён дисплей в верхней части и вы не видите, что там отображается.
- Заблокировать экран.
- Увеличить/уменьшить громкость.
- Сменить режим сигналов.
- Открыть управление, если у вас повреждена нижняя часть экрана и не видно опций на ней.
- Активировать голосового помощника Siri.
Иногда проблема возникает не только с материальной клавишей Home, но и с Power. Из-за этого невозможно сделать скриншот и заблокировать дисплей. Поступите следующим образом:
- Перейдите к Settings – General Settings.
- Откройте раздел Accessibillity.
- Включите AssistiveTouch.
- В Top-Level Menu укажите, какие функции вам нужны – они все визуализируются в компактном виде.
Выбор и настройка кнопок экрана на iPhone
Чтобы не открывать «Настройки» всякий раз, когда нужно вызвать AssistiveTouch на дисплей, можно отрегулировать быстрый доступ:
- Откройте Settings – General Settings.
- Снова зайдите в раздел Accessibillity.
- Перейдите к подразделу Hotkey и задайте AssistiveTouch.
Теперь достаточно тройного касания, чтобы активировать AssistiveTouch.
Как пользоваться «Assistive Touch»?
Прежде всего необходимо поместить кнопку запуска меню функции на удобное место. Передвигать её можно вдоль рамок экрана, удерживая пальцем. Разместить клавишу в центре экрана не получится.
Определившись с местоположением кнопки, кликните на неё. Вы увидите такое меню:
В нижней части меню и присутствует выведенная на экран виртуальная кнопка «Домой». Функционал виртуальной кнопки на 100% соответствует функционалу физической – в частности, долгим нажатием на неё удастся запустить Siri.
В главном меню «Assistive Touch» присутствуют и другие опции:
- Центр уведомлений – позволяет вызвать экран с уведомлениями. Традиционный способ вызова этого экрана – свайп сверху-вниз.
- Управление голосом – ещё один способ «разбудить» Siri.
- Пункт управления – даёт возможность вывести на экран меню для быстрого управления некоторыми из функций iPhone. Нажатие на эту клавишу фактически заменяет свайп снизу-вверх.
- Избранное. Через «Избранное» можно активировать жесты, которые пользователь создал самостоятельно. Чтобы приступить к созданию нового жеста, следует зайти в «Избранное» и кликнуть на любой из квадратов со знаком «+» внутри.
Также в главном меню «Assistive Touch» есть кнопка «Аппарат». Нажав на неё, вы попадёте в подменю, где найдёте экранные клавиши, позволяющие выполнять такие действия, как блокировка / поворот экрана и изменение громкости устройства.
Посредством «Assistive Touch» можно даже сфотографировать экран iPhone – для этого следует в меню функции пройти по пути «Аппарат» — «Ещё» и кликнуть на кнопку «Снимокэкрана». Фотографировать таким образом стоит только статичные изображения, потому как экранный элемент срабатывает с существенной задержкой.
На аппаратах c iOS 9 основное меню «Assistive Touch» можно настраивать. В частности, пользователи способны увеличить количество иконок в главном меню до 8 штук.
Дополнительные функции кнопки Home
«Хоум» – многозадачная клавиша. По сути это еще одно меню быстрого управления сервисами Айфона.
Ее стандартные варианты использования знают все:
- Одинарное нажатие – возврат в основное меню.
- Двойное нажатие – открытие многозадачности.
- Тройное нажатие – вызов дополнительных возможностей.
Дополнительные возможности можно включить или отключить также в «Универсальном доступе» в настройках, о нужные варианты.
Что можно установить или деактивировать в этом миниатюрном специальном меню?
Функции следующие:
- «Инверсия цвета». Смена всех оттенков экрана на противоположные, что удобно для адаптации устройства под чтение ночью.
- «Увеличение». Отличная лупа для слабовидящих пользователей, а также удобный способ рассматривания мелких картинок в Интернете.
- «AssistiveTouch». Быстрый вызов кнопки «home» и ее мгновенное отключение.
- «SwitchControl». Адаптация управления Айфоном под ограниченные возможности некоторых пользователей. При правильной настройке «переключателей» можно корректировать работу сервисов телефона движениями головы, одинарным касанием или же по Bluetooth.
- «Оттенки серого». Перевод изделия в черно-белый режим для экономии электроэнергии или просто так.
Любую из названных функций можно подключить или убрать, но добавить новые задачи в этот список не получится. Да и зачем? Айфоны – идеальная пользовательская техника, которая дает максимум каждому.
Единственное, что нужно сделать владельцу – освоить все возможности суперсовременного смартфона и пользоваться ими на все 100%.
Нет кнопки Home, и большинство действий теперь выполняется с помощью жестов. Возможно, не все из них удобны для вас, по крайней мере, пока вы к ним не привыкли. Есть решение – виртуальная кнопка Home. Функция Универсального доступа (AssistiveTouch) – по сути виртуальная кнопка Home, которая может не только возвращать вас на главный экран, но и делать ещё много всего другого.
Раньше функцию AssistiveTouch использовали, когда кнопка Home ломалась, или во времена iPhone 4s, чтобы преждевременно избежать поломки.
Когда вы включите и настроите AssistiveTouch, то можете добавить жесты или долгого нажатия на виртуальную кнопку. Когда вы на неё нажмёте, появятся несколько вариантов действий, включая активацию Siri, переключение приложений, скриншот и др.
Дополнительные настройки для виртуальной кнопки
Технология Assistive Touch предусматривает большое количество установок и может использоваться для имитации разных действий. Чтобы получить доступ к этим возможностям, перейдите в «Настройки», кликните по вкладке «Основные», далее «Универсальный доступ» и выберите пункт Assistive Touch.
Настройка действий
Это отдельный пункт, в котором можно для каждого касания настроить свои определенные действия. Всего предусмотрено 4 варианта касаний:
- Одиночное – один раз нажали и получили результат;
- Двойное – необходимо быстро кликнуть 2 раза по виртуальной кнопке;
- Долгое нажатие – нажимаете и держите палец на кнопке, пока не появится результат ваших действий;
- 3D-Touch – усиленное нажатие для вызова действия, связанного с 3D-Touch.
Для каждого из перечисленных касаний можете назначать свои определенные операции, которые будут осуществляться. Например, можно одним кликом вызывать меню, запускать определенное приложение, осуществлять покупки в Apple Pay, перезапускать устройство и многое другое.
Также для долгого нажатия можно задавать свою длительность. По умолчанию этот параметр равен 0,75 секунды. У двойного нажатия есть параметр ожидания, который тоже настраивается по времени и по умолчанию составляет 0,30 секунд. Оба параметра, несмотря на то, что имеют свои настройки по времени, деактивированы.
Еще один важный пункт настройки – это меню верхнего уровня. Это именно тот список иконок, который появляется при одиночном нажатии на виртуальную клавишу. По умолчанию в iOS 12 здесь расположено 6 значков, однако их количество можно увеличить до 8, в результате чего они будут располагаться в виде квадрата. Уменьшить же можно вплоть до 1 значка. Если вы случайно настроили значки не так, как вам хотелось, достаточно нажать кнопку «Сбросить», и на экране появится стартовый набор из 6 иконок.
Здесь же вы сможете настроить и внешний вид кнопки, а точнее, ее контрастность. В пункте «Непрозрачность в покое» можно выбрать, на сколько процентов будет непрозрачной кнопка в состоянии покоя. По умолчанию данный параметр составляет 40%.
Почему Apple должна оставить кнопку «Домой»?
iPhone без кнопки домой? Идите домой, Apple — вы пьяны.
Кнопка «Домой» на iPhone давно нашла своё место в моем сердце, поэтому мне больно видеть, что последние слухи указывают на работу Apple в противоположном направлении.
Я вижу компромиссы. Больше места для экрана и меньше непосредственно панель в будущих моделях iPhone. Кнопка на экране также означает меньшее количество деталей и, следовательно, меньше суеты для AppleCare.
Всё это хорошо, но кардинальные изменения не стоят того. Программные кнопки не так просто использовать в силу отсутствия обратной связи, настоящей обратной связи, когда вы нажимаете что-нибудь внутрь.
iPhone без кнопки «Домой» вряд ли придет в лице iPhone 6S, который является более итерационным обновлением. Но, я считаю, что есть множество причин, по которым это нововведение не должно фигурировать на iPhone 7.
1. Кнопка отличает iPhone от Android-смартфонов
Мне нравятся Android-смартфоны. Я поклонник дизайна Moto X, который перешел и на Nexus 6, хотя и в большем форм-факторе, в прошлом году. Я высоко оценил смартфон, несмотря на то, что кнопки переместились на экран.
Вы бы перешли на экранные кнопки?
Аналогичным образом, LG G4, HTC One M9 и Sony Xperia Z3+ разработаны, чтобы освободить панели и заменить физические кнопки экранными ради размеров дисплея.
Но это вовсе не значит, что я хочу новый iPhone, который пожертвует кнопкой, идеальной для большого пальца, ради удлиненного дисплея, даже если новый дисплей не изменит размеров смартфона.
Физическая кнопка «Домой» всегда была частью дизайна iPhone. Мне хотелось бы, что iPhone больше походил на Android-смартфоны в некоторых отношениях, но это совсем не то, что я имел в виду.
2. Нажимай не смотря
Мне очень нравится подход Samsung в этом вопросе. Производитель использует тонкую кнопку «Домой» в Samsung Galaxy S6 и Galaxy S6 Edge, предлагая золотую середину. Нет ничего удивительного, что он входит в список лучших смартфонов этого года.
Samsung может предлагать наилучший подход.
В дополнение к возвращению на домашний экран, кнопка действует в качестве сканера отпечатков пальцев и включает приложение камеры двойным нажатием. Если зажать кнопку, вы перейдете к меню Google Now.
Попробуйте сделать это с кнопкой на экране. В силу отсутствия тактильной механики, вам придется смотреть на кнопку, чтобы понять, что вы открыли нужное приложение и сделали всё правильно.
3. Исчезающие физические кнопки — плохая тенденция
Физические кнопки давно вошли в список «под угрозой исчезновения» и, как и множество других тенденций, угнаться за ней сложно. Возможно, я просто старею, но мои пальцы хотят нажимать.
Сканер отпечатков пальцев не единственная проблема — производитель уже избавился от клавиши отключения звука с iPad Air 2 в пользу немого переключателя на экране. Следующий iPhone может ждать нечто подобное.
Последний iPad уже лишился кнопки отключения звука. Кнопка «Домой» следующая?
Отключение звука является одной из тех особенностей iPhone, что мне очень нравятся, и вы не найдете ничего подобного в Android-смартфонах. Возможно, что экранная кнопка «Домой» станет следующим решением, которое Apple перенимает у Google.
Для нынешних владельцев iPhone без опыта работы с Android-смартфонами, стоит вспомнить любую старую игровую консоль, помните эти большие кнопки? Теперь представьте PS3 или PS4.
Кнопки с тактильной обратной связью вряд ли станут подходящим решением. Сколько раз мне приходилось помучаться, чтобы выключить или перезагрузить PS4? Отсутствие понятной и большой физической кнопки сделало PS4 хуже.
Подобный интерфейс приходится ждать от нового iPhone без кнопки «Домой»: запутанное и не всегда удобное решение. У меня достаточно проблем с экранной клавиатурой, которая, кажется, стала ещё тупее с iOS 8.3.
Оставьте физику!
Давайте реально. Я собираюсь купить следующий iPhone и тот, что придет за ним, независимо от того, будет кнопка «Домой» физической или экранной.
Я просто фанат смартфонов, и хотя я оцениваю нынешний Samsung Galaxy S6 выше, чем iPhone 6 в списке лучших смартфонов, Apple делает прекрасные телефоны.
Я куплю iPhone без кнопки «Домой», но мне это не нравится.
Симптомы неисправности
Перед заменой кнопки home в iPhone 7 или 7 Plus конечно нужно сначала определится в характером неисправности. Бывают случаи, когда менять ее не требуется и виноват совсем другой элемент. Одним списком проблем тут не обойтись, поэтому я сразу дам комментарии по каждому случаю.
Этот iPhone 7 переехал автобус.
Кнопка «Домой» треснула или разбилась
С этим увы ничего не сделать. Стекло заменить нельзя, оно является неотъемлемой частью. Если работоспособность сохранилась, то есть срабатывает отпечаток и нажатие, то можно ходить так. В этом состоянии из-за трещины в сенсоре кнопка может подъедать батарейку и греться. Будьте готовы к тому, что треснувшая Home в любой момент может выйти из строя. Тогда уж либо менять на сенсорную, либо выводить экранную кнопку Assistive Touch.
Обрыв или надрыв шлейфа
Тут все зависит от того, в каком месте находится повреждение. Если прямо у основания, то шансы на выживание минимальны — восстановить там дорожки максимально сложно. Когда обрыв находится с другой стороны — у разъема подключения к экрану, то шансы есть неплохие. Такой ремонт достаточно сложный, в среднем стоимость составит от 2000 до 4000 руб. в зависимости от ситуации. По времени от нескольких часов до нескольких дней. Гарантия, как правило не более 1 месяца.
Не работает нажатие, либо кнопка Home срабатывает много раз при касании.
Вариантов может быть опять несколько.
Первый это неисправность подсветки экрана. Да-да, именно подсветки, потому что клавиша подключается к материнской плате через подсветку. В нашей практике как минимум 5 таких случаев, когда замена подсветки помогала и Домой работала как новенькая. Стоимость такой процедуры порядка 2000-2500 рублей. Хорошие подсветки с правильным оттенком и температурой цвета стоят дорого плюс работа.
Вторая причина может быть в небольшом чипе, который находится в шлейфе с Хоум. Его контакт с шлейфом может нарушится, либо сама микросхема может выйти из строя, тогда при малейшем касании клавиша будет «троить», срабатывая по 3-7 раз. Замена или перепайка этого чипа должна решить эту проблему.
Шлейф кнопки home (домой).
Шлейф кнопки home (домой).
Не работает Touch ID
Не самый плохой расклад, если при этом осталась функция возврата. То есть отпечаток не читается, но нажатие кнопки срабатывает. Причин снова может быть несколько .
Первым делом нужно попробовать подкинуть другой экран, как я уже говорил в предыдущем пункте проблема может быть в подсветке. Тогда менять кнопку home не нужно, достаточно будет перекинуть новую подсветку.
В худшем случае из строя выходит чип Touch ID внутри детали и функция отпечатка пальца будет утеряна навсегда. Проблема может сопровождаться нагревом кнопки с быстрой разрядкой аппарата. Мы рекомендуем либо отключить кнопку физически, либо поменять ее на сенсорную Home.
Как разблокировать iPhone без кнопки «Домой»
Айфон без кнопки может нормально функционировать в повседневном использовании. Экранную кнопку можно активировать при помощи Assistive Touch. Применение этой функции позволит пользоваться телефоном, если клавиша сломана или находится в ремонте. Включить Assistive Touch не сложно, достаточно придерживаться таких правил:
- Открыть настройки телефона.
- Зайти в раздел «Универсальный доступ», затем «Assistive Touch».
- В результате появится меню, где следует выбрать кнопку «Домой».
Изначально эта функция предназначалась для людей с ограниченными возможностями, но сейчас ее используют все чаще из-за удобного размещения. Сочетая экранную кнопку с обычной, можно значительно продлить срок службы смартфона и избежать ряда проблем. Помимо клавиши «Домой» Assistive Touch позволяет настраивать другие удобные методы управления. Функция предназначена для управления громкостью, а также для блокировки экрана, снятия скриншотов и регулирования многозадачности.
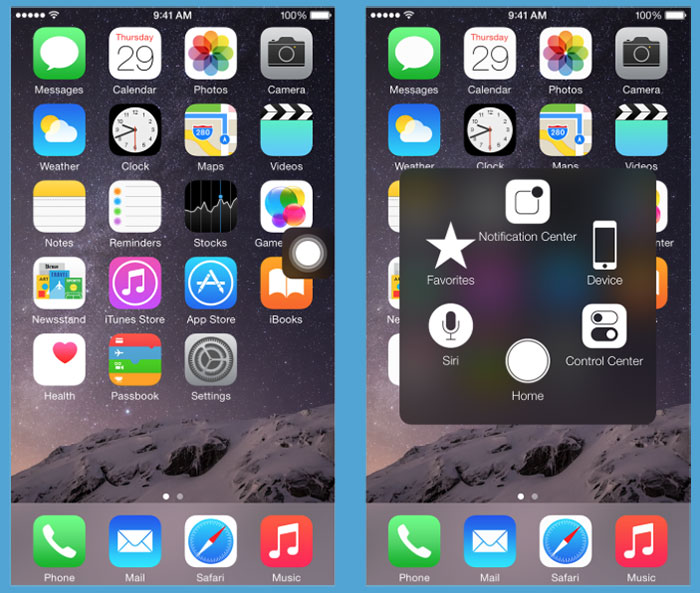
Внешний вид экрана после активации Assistive Touch
Почему ломается кнопка на айфонах, должен знать каждый пользователь. Специалисты выделяют целый ряд причин, которые сопутствуют появлению проблемы. Обновить кнопку можно в сервисном центре, если проблема заключается в механическом повреждении. В других случаях делается переустановка ПО либо калибровка.
Как реанимировать телефон
Если кнопка «Домой» на вашем устройстве работает с перебоями и не всегда реагирует на нажатия, не беспокойтесь. Если вы найдете основные причины, вы можете использовать несколько методов, которые вернут кнопку «Домой» к предыдущему результату. Они включают:
- калибровка
- переставить разъем нажатием клавиши
- кнопки химчистки
- отобразить кнопку «Домой» на главном экране с помощью специальной программы
Как откалибровать при неисправности ключа
Чтобы проверить, связана ли неисправность кнопки «Домой» iPhone с программным сбоем, откалибруйте ключ. Чтобы восстановить функциональность кнопки «Домой» на iPhone, выполните следующие действия.
- активировать любое приложение на iPhone, например часы или калькулятор
- нажмите и удерживайте кнопку питания, пока на экране телефона не появится слайдер устройства
- отпустите кнопку питания и нажимайте кнопку «Домой», пока не исчезнет ползунок выключения питания
Через 10 секунд после нажатия клавиши «Домой» система калибрует кнопку. После этой процедуры проблема будет исправлена, если произойдет программная ошибка, и кнопка «Домой» на домашнем экране вашего устройства будет работать в предыдущем режиме.
Особенности настройки разъема на iPhone
Если у вас есть iPhone 4 и 4S и вы столкнулись с неисправностью кнопки на вашем смартфоне, не спешите ее менять. Вы можете исправить ситуацию, изменив положение разъема. Для этого:
- подключите кабель, который поставляется с вашим устройством к телефону
- сдвиньте вилку туда, где она вставлена в разъем, и одновременно нажмите и удерживайте клавишу «Домой»
Теперь отсоедините кабель и проверьте, устранена ли причина поломки и сработала ли кнопка. Если проблема не устранена, вы можете использовать другой способ восстановить кнопку «Домой» на главном экране.
Химический метод решения проблемы
Часто причиной неисправности кнопки «Домой» на iPhone являются попадание в него частиц грязи и пыли. Это также происходит после того, как жидкость, такая как сладкие напитки, попадет под корпус старого или нового смартфона или если устройство будет взято грязными руками. Эффективным способом решения проблемы в короткие сроки в этом случае является использование химических чистящих средств. Это может быть изопропиловый спирт или WD-40. Чтобы использовать этот метод устранения неполадок, выполните следующие действия.
- сбросить небольшую сумму денег на главной кнопке на главном экране
- нажмите и удерживайте клавишу, пока не войдет уборщик
- проверить работоспособность дома после полного испарения алкоголя
Химикат следует наносить только на ключ, а не на экран. Неправильное обращение с моющим средством может повредить другие части телефона, что увеличит стоимость ремонта устройства Apple.
Включить виртуальную кнопку
Вышеуказанные шаги позволяют определить причину сбоя ключа и устранить его. Если ваш телефон или его кнопка серьезно пострадали, проблема не может быть решена с помощью химической чистки, калибровки и регулировки. Решение состоит в том, чтобы включить виртуальную кнопку и затем отобразить ее на экране смартфона iPhone.
Чтобы заменить неисправный ключ на виртуальный, вам нужно перейти в настройки, найти раздел «Вспомогательное касание» и подключить функцию здесь. Новый значок появится на экране. При нажатии на него открывается специальное меню, в котором вы можете управлять старым и новым смартфоном без клавиши Home. Этот метод поможет с любой причиной отказа.
Отремонтируйте или замените ключ
Если описанные выше действия не помогли, а последний способ вам не подходит, и вы хотите в полной мере воспользоваться функциональностью iPhone, обратитесь к квалифицированному специалисту, который поможет отремонтировать или полностью заменить неисправный ключ. Стоимость ремонта будет низкой, если вы закажете услугу у специалистов, зарегистрированных в Иуде. Работа с ними даст вам следующие преимущества:
- Ремонт iPhone с полной заменой неисправных элементов (разъема, кабеля) в сервисном центре и дома
- Устранение неполадок телефона любой сложности в короткие сроки
- использование профессионального оборудования и оригинальных запасных частей для полной замены деталей устройства
- гарантии на все виды выполняемых работ
С этим читают
Как включить режим Удобный доступ (Reachability) на iPhone XS, iPhone XS Max, iPhone XR и iPhone X
iPhone XS, iPhone XS Max, iPhone XR и iPhone X оснащены большими дисплеями и далеко не все пользователи обладают достаточно длинными большими пальцами, чтобы доставать до любого места на экране при пользовании смартфоном одной рукой. К счастью, теперь вы можете опустить вниз экран, чтобы расположить его ближе к нижнему краю для более комфортного использования одним пальцем.
Для начала проверьте, включена ли функция Удобный доступ на iPhone.
1. На домашнем экране откройте «Настройки»;
2. Выберите «Основные»;
3. Выберите «Универсальный доступ»;
4. Передвиньте бегунок напротив Удобный доступ в позицию «вкл»;
5. Включив функцию, вы можете пользоваться ею в любое время.
6. Коснитесь пальцем панели жестов в нижней части дисплея;
7. Сделайте быстрый и короткий свайп вниз.
В режиме Удобный доступ вы даже можете делать свайп одним пальцем с правого верхнего угла для доступа к «Пункту управления».
Как вывести кнопку Home на экран iPhone
Для дублирования функционала главной кнопки на рабочем столе гаджета в виде иконки понадобиться использование встроенной функции. Она называется «Assistive Touch» и располагается в меню основных настроек.
- Чтобы ее найти, нужно зайти в «Настройки».
- Выбрать строку «Основные».
- Необходимый элемент расположен в выпадающем списке рабочих опций «Универсальный доступ».
- Через ссылку AssistiveTouch пользователь попадает к параметрам этой функции.
- В верхней панели будет расположен основной переключатель, который ответственен за включение или выключение этой возможности. Когда он отображается зеленым цветом, возможность активирована.
- Включение опции автоматически переводит на главный экран, где появиться плавающий значок в виде круглой кнопки.
- Элемент можно разместить в любом удобном для пользователя месте. Клик на иконке полностью дублирует функции аппаратной клавиши «Домой» и не только.
Пошаговый алгоритм действий представлен также в ролике
Существует три основных режима работы этой надстройки.
| Режим работы | Функционал |
| 3D Touch | Появляется при надавливании на экран, отображается в виде увеличенного значка белой кнопки с ободком на сером фоне. |
| Касание | Отображается ярко, темнеет при перетягивании с целью перемещения, а также при обращении к меню через тап по экрану. |
| Бездействие | Опция находится в спящем режиме и отображается бледно-серым цветом, чтобы не отвлекать взгляд от других элементов |
| Режим выключен | Функция недоступна, рабочий значок отсутствует. |
Внешний вид виджета Assistive Touch редактируется через настройки iOS. Ничего дополнительно скачивать не нужно.
Как настроить сканер отпечатков пальцев?
Первым делом, необходимо убедиться в том, что ваше устройство оснащено этим сканером, так как не смотря на его распространенность, многие старые и часть новых устройств им похвастать не могут.
Большинство старых смартфонов без сканера отпечатков пальцев
Как же это сделать? Способов на самом деле несколько.
- Вбить название своего смартфона в любом интернет-поисковике, воспользовавшись интернет-браузером и добавив к запросу слово «характеристики», и посетить любой предложенный сайт. Зачастую этого достаточно, так как о наличии сканера в описании смартфона всегда упоминается.
- Осмотреть свое устройство. Если на задней панели, в районе камеры имеется небольшая квадратная, прямоугольная или круглая область неизвестного предназначения, то это вероятнее всего и есть сканер.
- Просмотреть брошюру, которая имеется в коробке с устройством, так как в ней обычно имеется перечень технических характеристик, в том числе указан сканер, если в устройстве он имеется.
- Следовать инструкции ниже, так как на одном из этапов настройки, наличие или отсутствие сканера будет очевидным.
Если вы убедились в том, что ваш смартфон обладает сканером отпечатков пальцев, то можно перейти к процессу его настройки. Думаю сразу стоит уточнить, что инструкция в первую очередь предназначена для обладателей устройств с «чистым» Android. То есть, если производитель вашего смартфона установил модифицированную версию операционной системы, то некоторые пункты из инструкции по настройке могут отличаться, но в общих чертах все будет так или иначе идентично. Поэтому имейте это ввиду, и не переживайте, если будут какие-то несостыковки в перечне действий. Итак…
- Для начала переходим в «Настройки» смартфона.
- Проматываем список до раздела «Личные данные» и нажимаем на пункт «Безопасность».
- Здесь, если в смартфоне имеется сканер отпечатков пальцев, в разделе «Безопасность устройства» должен быть пункт «Отпечатки пальцев». Нажимаем на него. Соответственного, если такая настройка отсутствует, то в смартфоне нет рассматриваемого сегодня сканера, поэтому проверить его наличие можно подобным образом.
- В первом окне настройки сканера нажимаем «Продолжить».
- Теперь нам предлагают выбрать дополнительный параметр защиты устройства, который мы будем использовать, если сканер не сработает, выйдет из строя, либо для иных форсмажорных ситуаций. Я выберу PIN-код, а вы выбирайте способ защиты на свое усмотрение.
- Далее нас спрашивают, требовать ли пароль/код/ключ при запуске устройства. Здесь на ваше усмотрение, однако я о, так как все равно никогда не выключаю устройство.
- После решения вопроса с запросом при запуске, устанавливаем пароль/код/ключ. Обязательно запомните его или запишите, так как его потеря может привести к невозможности управлять смартфоном.
- Теперь, следуя подсказкам на смартфоне, вносим своим отпечатки пальцев в его память. Если требуется, повторяет процедуру с другим пальцем.
- Все. Теперь всякий раз, когда вы будете касаться сканера отпечатков пальцев, занесенным в базу, блокировка смартфона будет отключаться.
Просто, верно? Если же сканер вам больше не нужен, отключить его можно в том же меню настроек, введя сохраненные ранее пароль/код/ключ.
Что делать если ничего не помогло?
Когда перестала работать кнопка Home на Iphone 5s, обратитесь в фирменный сервисный центр. Мастера проведут диагностику и устранят поломку с должным качеством. Не нужно самостоятельно пытаться разбирать устройство и ремонтировать его, если не знаете, как это делается. Также читайте нашу статью о том, как заменить кнопку Home на iPhone 5, 5S.
- https://mob-os.ru/480883a-knopka-domoy-na-ayfone-kak-na-ekrane-knopku-home-vklyuchit-ili-otklyuchit
- https://FB.ru/article/301136/knopka-domoy-na-ayfone-gde-nahoditsya-kak-vyivesti-na-ekran-chto-delat-esli-ne-rabotaet
- https://iphone-gps.ru/iphone/gde-knopka-home-na-iphone
- https://SmartPhonus.com/%D0%BA%D0%B0%D0%BA-%D0%B2%D1%8B%D0%B2%D0%B5%D1%81%D1%82%D0%B8-%D0%BA%D0%BD%D0%BE%D0%BF%D0%BA%D1%83-%D0%B4%D0%BE%D0%BC%D0%BE%D0%B9-%D0%BD%D0%B0-%D1%8D%D0%BA%D1%80%D0%B0%D0%BD-iphone/
- https://KakOperator.ru/os/kak-vyvesti-knopku-domoj-na-ekran-iphone
- https://macnot.ru/kak-vyvesti-knopku-home-na-ekran-iphone/
- https://nastroyvse.ru/opersys/ios/vyvesti-na-ekran-iphone-knopku-domoj.html
- https://mirinfo.ru/ios/kak-ubrat-knopku-domoy-s-ekrana-ayfona.html
- https://support.apple.com/ru-ru/HT202658
- https://neknopka.ru/%D0%BA%D0%B0%D0%BA-%D1%83%D0%B1%D1%80%D0%B0%D1%82%D1%8C-%D0%BA%D0%BD%D0%BE%D0%BF%D0%BA%D1%83-%D0%B4%D0%BE%D0%BC%D0%BE%D0%B9-%D1%81-%D1%8D%D0%BA%D1%80%D0%B0%D0%BD%D0%B0-%D0%B0%D0%B9%D1%84/
- https://MobiMozg.com/ios/nastrojki/knopka-home-ajfon.html
- https://mob-os.ru/466360a-kak-vyivesti-i-kak-ubrat-s-ekrana-ayfona-knopku-domoy-instruktsiya
- https://IpadStory.ru/kak-ubrat-virtualnuyu-ikonku-home.html
- https://PhoneNash.ru/sovety/knopka-home-na-iphone-6-ne-rabotaet-metody-resheniya-voznikshej-problemy
- https://brit03.ru/os/iphone-7-ne-rabotaet-knopka-home.html
- https://ExpertLand.ru/telefon/iphone/ne-rabotaet-knopka
- https://lumpics.ru/home-button-does-not-work-on-iphone/
- https://iphone-gps.ru/iphone/knopka-home-na-iphone-ne-rabotaet
Как убрать кнопку с экрана
Если технология AssistiveTouch перестала приносить хоть какую-то пользу, значит, пора вернуть все в прежнее состояние, повторив уже описанную выше инструкцию практически в точности, сменив лишь положение своеобразной галочки с «зеленой» на «серую»:
- Перейти в «Настройки», открыть меню «Основные»;
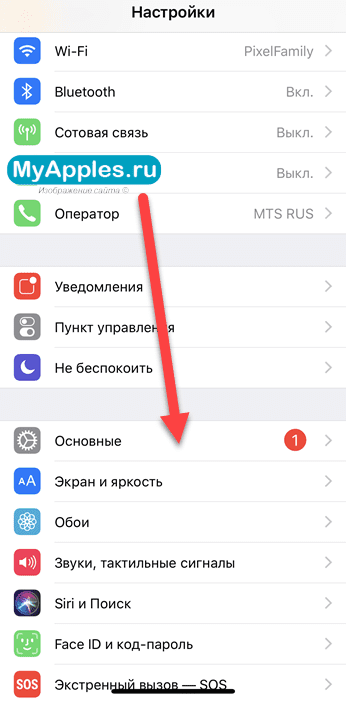
Найти «Универсальный доступ», а затем, прокрутив до раздела «Взаимодействие», найти уже знакомый пункт;
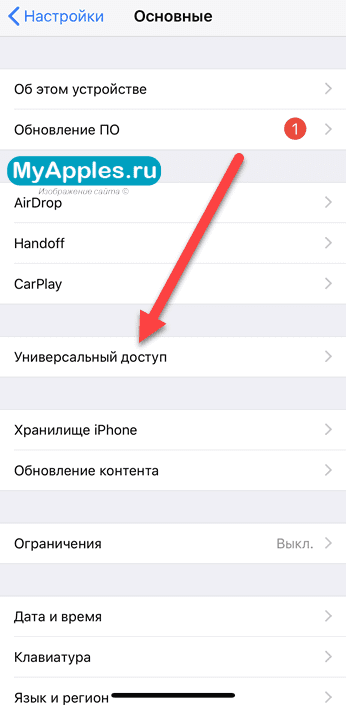
Последний шаг – перевести ползунок в неактивное состояние, сохранить внесенные изменения;
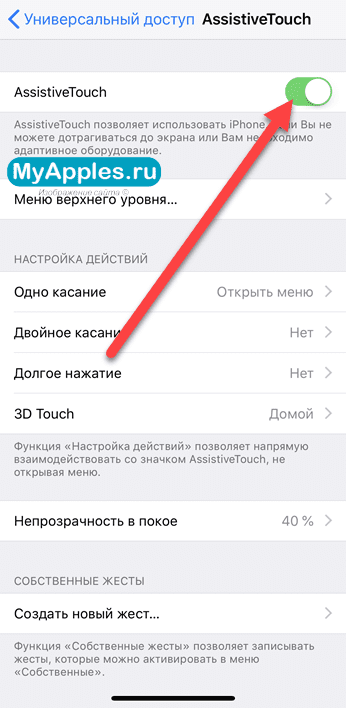
И еще – совсем необязательно возвращать все к первоначальным настройкам, возможно, AssistiveTouch еще пригодится в ближайшем будущем, и все жесты, нажатия и технология останутся в уже оптимизированном и доведенном до совершенства порядке.
Управляем гаджетом при помощи жестов
Для того, чтобы смахнуть или перетащить какой-либо элемент при помощи нескольких пальцев, нужно:
- Сделать запуск меню Assistive Touch и щелкнуть по значку устройства, потом перейти в раздел «Еще», а дальше выбрать пункт жесты.
- Определиться с количеством пальцев, с помощью которых вы будете делать жест.
- При появлении на дисплее кругов нужно смахнуть или переместить их в то направление, куда пойдет жест.
- После окончания щелкните по кнопке меню.
Для введения пальцев требуется:
- Снова открыть меню и щелкнуть по избранному, а потом выбрать пункт «Сведение пальцев».
- При отображении кругов, нужно перетащить их в нужный сегмент дисплея.
- Переместить элементы наружу либо внутрь.
- Завершить процедуру нажатием на кнопку меню.
Также у пользователя есть возможность создания своего неповторимого жеста. Сделать это он может одним из следующих способов:
- Запустить меню, войти в избранное, а затем выбрать место для добавления нового жеста.
- Зайти в основные настройки, перейти к универсальному доступу, потом выбрать Assistive Touch и функцию создания нового жеста. Дальше останется только следовать предложенным системой инструкциям.
Способ 1. Как делать скриншоты на iPhone при помощи виртуальной кнопки AssistiveTouch
Чтобы сделать снимок экрана без использования каких-либо аппаратных кнопок на вашем iPhone, вам сначала нужно включить виртуальную кнопку AssistiveTouch. Эта функция уже давно используется на iPhone и iPad, и она очень полезна. Вы можете использовать AssistiveTouch для выполнения некоторых действий, для которых в противном случае потребовалась бы аппаратная кнопка. На главном экране iPhone отображается программное меню, с помощью которого можно осуществлять навигацию и выполнять основные требуемые действия. Вот как можно включить AssistiveTouch на iPhone или iPad.
1. Откройте приложение «Настройки» и перейдите по пути: «Универсальный доступ» → Касание → AssistiveTouch.
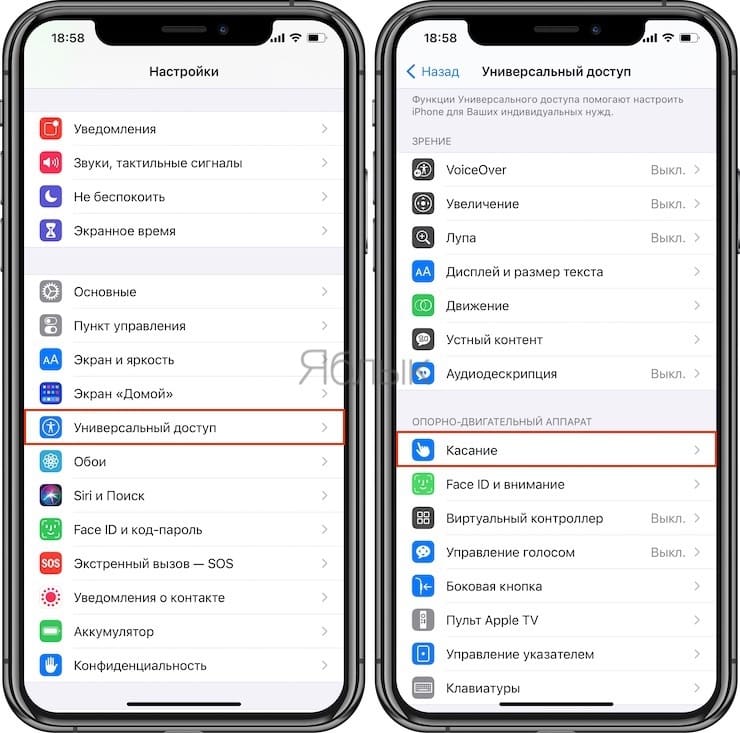
2. Установите переключатель AssistiveTouch в положение Включено.
Теперь вы должны увидеть непрозрачную кнопку для AssistiveTouch, появившуюся на экране.
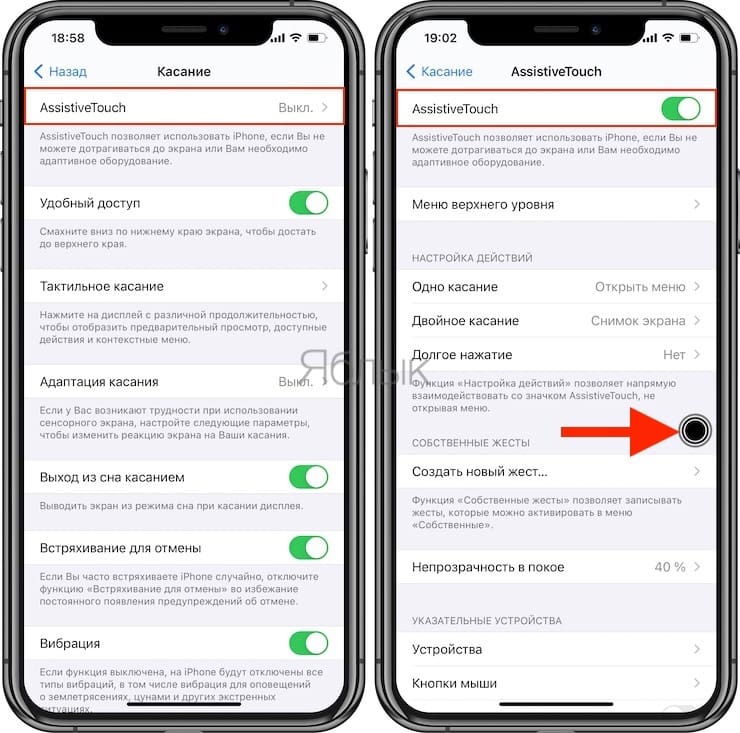
3. Снова вернитесь в главное меню AssistiveTouch в «Настройках» и нажмите «Настроить меню верхнего уровня».
4. Здесь вы должны увидеть не менее 6 значков, соответствующих различным ярлыкам и действиям. Также должен быть значок Пользователь для собственного действия. Если его нет, то вы можете добавить нужный элемент, нажав кнопку «+» внизу.
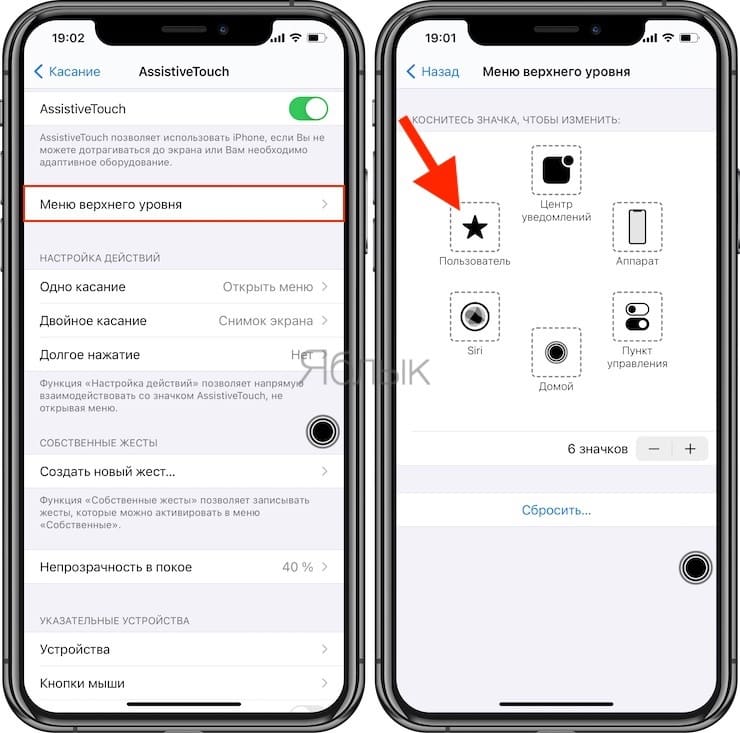
5. Теперь прокрутите список доступных действий и выберите «Снимок экрана». Нажмите «Готово».
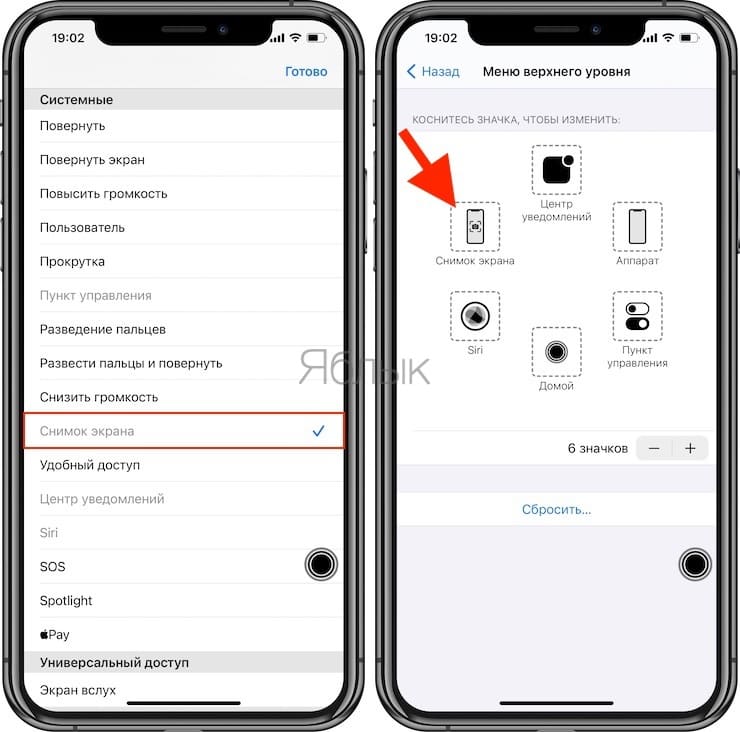
Теперь надо просто нажать кнопку AssistiveTouch, чтобы открыть опцию «Снимок экрана». Осталось выбрать ее, чтобы сделать скриншот на своем iPhone, не используя вообще никаких аппаратных кнопок.
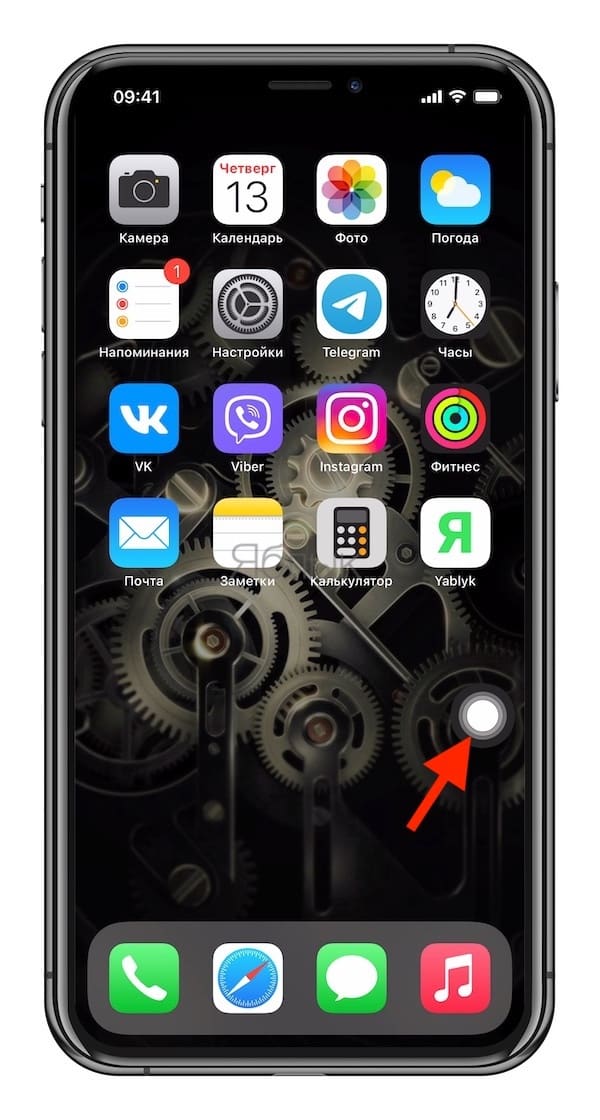
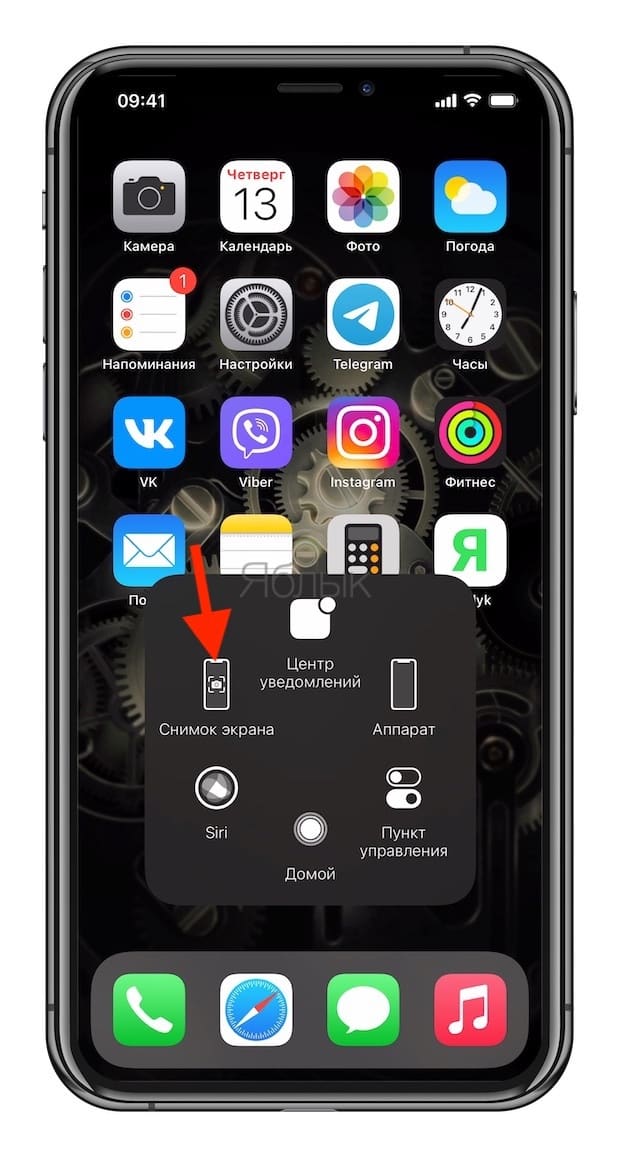
Вы также можете настроить создание скриншота, например, по двойному касанию виртуальной кнопки AssistiveTouch. Для этого:
1. Перейдите в меню AssistiveTouch в приложении «Настройки».
2. Выберите любой из параметров, доступных в разделе «Настройка действий» – Одно касание, Двойное касание или Долгое нажатие. Например, вы можете назначить действие «Двойное касание» для создания снимков экрана.
3. Нажмите на опцию «Двойное касание» и выберите «Снимок экрана» из доступных действий.
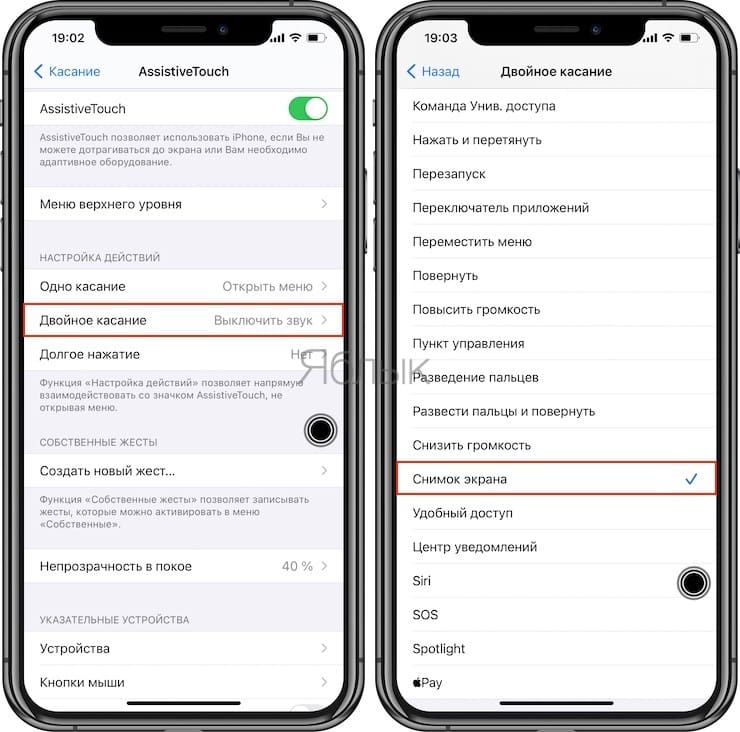
И снова инструкция оказывается короткой и простой. Теперь, когда вы будете дважды коснетесь экранной кнопки AssistiveTouch, система создаст скриншот. Если вам интересно, появится ли кнопка ассистента на скриншоте, то ответ будет отрицательным.
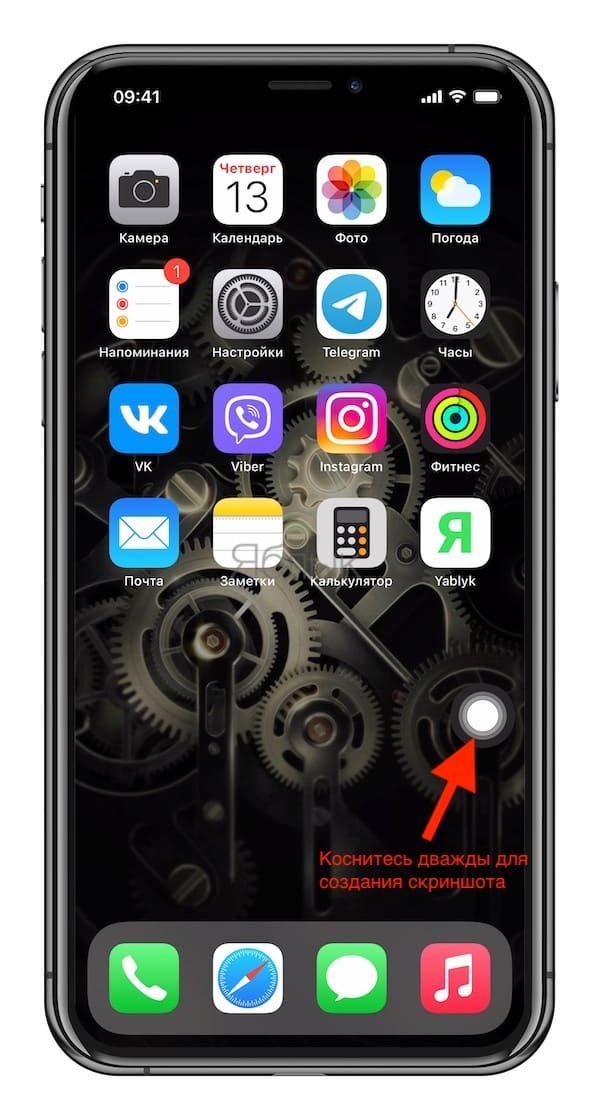
Зачем выводить кнопку домой на экран что такое AssistiveTouch?
Виртуальная кнопка «Home», как вспомогательная часть операционной системы iOS, выполняет сразу несколько задач:
- Упрощает жизнь пользователям с ограниченными возможностями;
- Позволяет хотя бы на время, но отказаться от физической кнопки, расположенной на корпусе iPhone или iPad, в случаях, когда та выходит из строя, барахлит или сбоит, нуждается в ремонте или не воздействует на систему при использовании;
- Открывает доступ к Siri, Apple Pay и дополнительным меню без использования кнопки Power, расположенной сверху или справа;
- Помогает сохранить девайс в первозданном виде, в буквальном смысле отказавшись от взаимодействия с корпусом. Удивительно, но переучиться взаимодействию через экран легко. И, как показывает практика, в азиатских странах так и спасаются от постоянного износа «Power» или «Home». Действительно ли так можно спастись от необходимости платить за ремонт – тот еще вопрос. Вряд ли техника Apple при правильной эксплуатации не выдержит 3-4 лет стабильных нажатий на кнопки, расположенные на корпусе;
- AssistiveTouch доступен на всех смартфонах Apple начиная с версии iPhone 3GS.







