Что делать, если нет звука через hdmi кабель
Содержание:
- Пульт для телевизора Телефункен
- Причины почему нет звука на телевизоре
- Распространённые варианты отсутствия звука в телевизоре
- Что считается неисправностью?
- Как подключить звук с компьютера на телевизор
- Обновление драйверов
- Как улучшить звук телевизора?
- Суть методик
- Как установить драйвера, чтобы вывести звук через HDMI?
- Использование нескольких ТВ с Actual Multiple Monitors
- Настройка и проверка звука в Windows
- Настройка вывода звука
Пульт для телевизора Телефункен
На рисунке представлен Пульт для телевизора Телефункен, его функциональные кнопки и их назначение:
STANDBY(POWER): Вкл/выкл. режим ожидания. INPUT: Выбор источника сигнала. NICAM: Выбор аудио NICAM/A2. ASPECT: Выбор соотношения сторон экрана. P.MODE: Выбор режима изображения . S.MODE: Выбор режима звука. Кнопки с цифрами: Выбор канала. —/-: Выбор количества цифр в номере канала. RECALL: Возврат к предыдущему просматриваемому каналу. FAV: Доступ к меню избранных каналов. FREEZE: Стоп-кадр. TV/RADIO: переключение между режимами ТВ и радио. SLEEP: Выбор времени автоотключения. EPG: Доступ к электронному телегиду. ВВЕРХ/ВНИЗ/ВЛЕВО/ВПРАВО/ENTER: Навигация и выбор элементов меню. MENU: Доступ к главному меню. EXIT: Выход из меню или экрана. VOL+/-: Увеличение/уменьшение громкости звука. CH+/-: Пролистывание каналов вверх/ вниз. DISPLAY: Показ информации о сигнале и канале. MUTE: Отключение звука. HOLD/ : Удерживание текущей страницы Телетекста. Воспроизведение/пауза или старт записи Timeshift. REVEAL/ : Показ скрытой информации в Телетексте. Назад. SIZE/ : Изменение размера экрана. Вперед. INDEX/ : Показ титульной страницы Телетекста. Остановка воспроизведения/записи. Назад : Предыдущий файл. S.PAGE/ : Переход к подстранице Телетекста. Следующий файл. TTX: Вкл/выкл. Телетекст. T.SHIFT: Старт записи Timeshift. AUDIO: Режим DTV/USB: выбор аудиодорожки (если доступно). ATV: выбор режима звука. Другие источники сигнала: выбор левого/ правого аудиоканала. SUBTITLE: Вкл/выкл. субтитры. AUTO/REC: Автоконфигурация в режиме PC/Начало записи в режиме DTV. PVR: Доступ к меню записи. Цветные кнопки: контекстные операции в меню и телетексте. На нашем сайте можно скачать Пульт для телевизора расположение и обозначение кнопок дистанционного управления, а также инструкцию и Руководство пользователя
Основные операции управления
Нажимайте кнопки VOL-/VOL+ для регулирования уровня громкости звука. Нажмите кнопку MUTE для отключения звука. Для включения звука нажмите эту кнопку повторно или увеличивайте громкость. Нажмите кнопку RECALL на ПДУ для переключения между текущим и предыдущим просматриваемым каналами. Нажмите кнопку ASPECT для выбора одного из доступных форматов изображения на экране. Форматы могут различаться в зависимости от текущего источника сигнала. Выберите режим TV. Нажимайте кнопки CH-/CH+, чтобы выбрать предыдущий или следующий канал. С помощью кнопок с цифрами 0-9 можно непосредственно выбрать номер нужного канала. Нажимайте кнопку P.MODE для перемещения по меню режимов изображения. Нажимайте кнопку S.MODE для перемещения по меню режимов звука. Нажмите кнопку DISPLAY для отображения информации о текущем канале. Нажмите кнопку FREEZE для включения стоп-кадра на экране . Нажимайте кнопку AUDIO в режиме TV для выбора одного из режимов звука Nicam (данная операция доступна не для всех ТВ- каналов).
Выберите Меню Канал. Тип тюнера: Антенна/Кабель. Автопоиск: автоматический поиск доступных каналов. Страна: выберите страну Режим: выберите режим поиска: DTV+ATV (Цифровое ТВ + аналоговое ТВ), DTV, ATV. Тип поиска: Расширенный/Быстрый/ Полный. Старт: начало автопоиска. Сначала будут найдены цифровые каналы, затем аналоговые. Ручной поиск: ручной поиск телеканалов. Ручной поиск DTV: поиск цифровых каналов вручную. Если в качестве типа тюнера выбрана антенна, просто выберите номер канала и нажмите Старт для начала поиска. Если выбран кабель, то становятся доступны следующие опции: ID сети: Авто/ручной ввод. Частота: Авто/ручной ввод. Диапазон символов: Авто/ручной ввод. Модуляция: Авто/16QAM/32QAM/64QAM/1 28QAM/256QAM. Старт: начало ручного поиска. Ручной поиск АТВ: поиск аналоговых каналов вручную. Поиск АТВ: выберите частоту поиска. Система цвета: Авто/PAL/SECAM. Система звука: Авто/DK/BG/I/L. Модуляция: Авто/16QAM/32QAM/64QAM/1 28QAM/256QAM. AFC: вкл/выкл функцию автоматической точной подстройки. Старт: начало ручного поиска. Редактор каналов: вход в меню редактирования каналов. В качестве элементов управления используются красная, зеленая и голубая кнопки. Кнопками ВВЕРХ/ВНИЗ выберите нужный канал и нажимайте: Красную кнопку для удаления канала. Зеленую кнопку для пропуска канала во время пролистывания каналов кнопками CH+/-. Голубую кнопку для перемещения канала в списке кнопками курсора.
Причины почему нет звука на телевизоре
Если полностью исчезает звук, то проверьте исправность компонентов акустической системы. Чтобы идентифицировать поломки, выполните диагностику, проверив следующие элементы:
- За качественное звучание отвечает усилитель, поэтому удостоверьтесь в том, что он находится в рабочем состоянии. Эта комплектующая способна перегореть в результате скачков напряжения. Во избежание выхода из строя данного компонента используйте бесперебойник.
- Динамики – ещё один ключевой элемент в системе воспроизведения звука. Комплектующая отличается длительным эксплуатационным сроком, но способна выйти из строя вследствие механического воздействия.
- Проблемы с изменением звуковых настроек и низкой громкостью зачастую связаны с радиоканалом.

Рассматривая причины, почему нет звука на телевизоре , нужно учитывать, что он может исчезнуть не сразу, а ухудшаться постепенно. Например, после нескольких часов просмотра начнёт появляться шум и треск.
Поломка контактов и разъёмов телевизора
В ходе эксплуатации происходит износ аппаратных комплектующих. Поэтому возникают нарушения в работе техники. Ключевая причина исчезновения звука на телевизоре – слабый контакт между акустикой и материнской платой. Это способно привести к определённым сбоям:
- Звучание отсутствует сразу после включения телевизора. Попытайтесь перезапустить TV. Чтобы самостоятельно проверить контакты, нужно снять заднюю панель. Для этого потребуется спецоборудование.
- Сначала звука нет, но буквально через пару мгновений он снова становится слышен. Это признак плохого контакта или неисправности динамика. Чтобы восстановить корректную работу узлов, нужно провести комплексную диагностику.
Как действовать в ситуациях, когда нет звука на телевизоре из-за поломки контактов или коннекторов? Сначала необходимо определить конкретный узел, в работе которого возникли сбои. Для диагностики потребуется мультиметр, с помощью которого можно надлежащим образом проверить цепь контактов. Когда источник неполадки обнаружен, нужно выпаять старый разъём из платы, а потом заменить его новой комплектующей.

Если вы хорошо разбираетесь в электронике и ознакомлены с конструкцией современных ТВ, то в рамках диагностики выполните дополнительно пару несложных действий:
- Извлеките штекеры, которые соединяют динамик со звуковым трактом, это позволит проверить целостность данных элементов.
- Удостоверьтесь в наличии выходного напряжения у микропроцессора.
- Проверьте подачу напряжения на усилитель, если оно отсутствует, нужно обнаружить проблемный источник.
- Легко постукивайте по динамику. Вполне вероятно, что сбои появились из-за плохого контакта, а незначительное воздействие позволит устранить неисправность.
- Коснитесь наконечником отвёртки разъёма усилителя, чтобы удостовериться в том, что сигнал на динамики действительно поступает.
Совершайте все эти действия аккуратно. Небольшая небрежность способна стать причиной усугубления неисправности.
Распространённые варианты отсутствия звука в телевизоре
Ремонт TV начинается с диагностики. Поэтому прежде всего следует понять, почему нет звука на телевизоре . Условно все причины появления неисправности можно разделить на три основные группы:
- механическая – аппаратная поломка комплектующих и всевозможных узлов;
- системная – сбои в работе программного обеспечения, платы или процессора;
- заводская – брак, связанный с некачественной работой производителя.
Теперь, когда вы знаете причины появления поломки, вы сможете узнать, почему пропадает звук на телевизоре . Специфика устранения неисправности во многом зависит от характера проявления сбоя. Рассмотрим наиболее распространённые проблемы, связанные со звуком.
Отсутствует звук при включении телевизора
Начните диагностику с исключения самых банальных причин. Например, проверьте исправность пульта ДУ, возможно, не работают батарейки, если звук не появляется сразу при включении телевизора . Не исключено, что ранее был выставлен минимальный уровень громкости или активирован режим «Mute». Попробуйте увеличить громкость, воспользовавшись кнопками, расположенными на ручной панели управления.
Если предложенные рекомендации ситуацию не исправили, попробуйте переключить канал. Это также действенный способ проверки исправности пульта. Отсутствие реакции на нажатие кнопок свидетельствует о необходимости замены батареек. Если и это не помогло, купите новый пульт ДУ. Совершенно необязательно покупать оригинальный ПДУ, можно обойтись приобретением универсального устройства.
В ситуациях, когда пульт работает, но звука всё равно нет, попробуйте выключить телевизор. Обесточьте технику буквально на несколько минут, а затем снова вставьте сетевой кабель в розетку. Если всё равно нет звука в телевизоре , следует проверить работоспособность динамиков. Нельзя исключать проблемы, связанные с контактами.
Для диагностики звуковой системы TV подключите наушники. Если они проигрывают звук, значит, причина неисправности – динамики. Самостоятельная замена динамиков – чрезмерно сложная процедура. Отсутствие опыта и отсутствие доступа к спецоборудованию станут катализаторами усугубления поломки. Целесообразней воспользоваться услугами сертифицированного сервисного центра.
Нет звука при подключении через HDMI-кабель
Преимущественно подобного рода проблемы возникают из-за того, что пользователи не до конца понимают, как настроить ЖК-телевизор при подключении сторонних устройств через HDMI-кабель . Удостоверьтесь, что штекеры вставлены в соответствующие разъёмы. На задней панели ТВ рядом с портом должна присутствовать соответствующая маркировка.
Если у телевизора пропал звук сразу после подключения дополнительного устройства, необходимо правильно выбрать источник сигнала. Нажмите на пульте управления на кнопку «Input», а потом выберите HDMI. Обязательно проверьте, достаточный ли уровень громкости выставлен на устройстве, которое подключено к ТВ. Речь идёт о ноутбуке или компьютере.
Низкий уровень звука
В некоторых ситуациях звучание слышно, но уровень громкости крайне низкий. Причины подобного сбоя условно разделены на 4 основные группы:
- некорректные звуковые настройки – преимущественно с такой проблемой сталкиваются владельцы Smart TV;
- аппаратные неисправности – поломка динамиков, плат, шлейфов и микросхем также способна привести к тому, что не работает звук в телевизоре, или он стал слишком тихим;
- выход из строя центрального процессора – проблемы с работоспособностью этого модуля возникают в результате коротких замыканий, вызванных регулярными перепадами напряжения;
- если используется дополнительное устройство воспроизведения, например, лэптоп или ПК, обязательно проверьте настройки громкости на нём.
Отсутствует звук при подключении акустической периферии
Предположим, что в целях диагностики к TV были подключены внешние устройства воспроизведения – колонки или наушники, но они также не проигрывают звук. В таких ситуациях принято выделять 3 основные причины сбоя:
- Некорректное подключение к телевизору внешней акустики. Особенно подобные проблемы распространены, когда используется кабель HDMI.
- Сломался аудиоразъём или окислилась контактная площадка порта. Подобные дефекты также приводят к тому, что на телевизоре пропадает звук . Перепайка контактов позволит устранить сбой.
- Пользователь пытается настроить соединение с помощью неисправного кабеля.
Практика показывает, что разъёмы довольно быстро приходят в негодное состояние. Это логично, ведь владельцы телевизоров активно пользуются ими. Деформация контактной площадки порта приведёт к появлению различных сбоев: от проблем с громкостью до полного отсутствия звука.
Что считается неисправностью?
Через hdmi на телевизор поступает звук и изображение. Внутри провода расположено 19 проводков, которые отвечают за разные каналы. Качество звука зависит не только от кабеля, но и от настроек самого ТВ, состояния разъемов.
К основным неисправностям, связанным с трансляцией звуковых сигналов, относят:
- Тихое воспроизведение;
- Появление посторонних шумов, звуковых эффектов;
- Совсем нет звука.
Во всех случаях требуется диагностика всех составляющих: ТВ, провода, приставки или ПК. Но перед началом исследований обязательно проверьте уровень громкости на телевизоре. Иногда пользователи просто забывают прибавить его и начинают сразу проверять исправность кабеля.
Как подключить звук с компьютера на телевизор
Чтобы подключить компьютер к телевизору, могут быть задействованы разные виды кабелей. Но HDMI является лучшим из них. В отличие от других, например, от классического VGA, он передает не только видео, но и аудио. Сигнал транслируется цифровой и в высоком качестве.

При покупке кабеля HDMI для подключения устройства нужно выбирать только продукцию от надежных производителей. Дешевые китайские кабели могут работать с перебоями или вовсе не функционировать, либо выводить изображение и звук в низком качестве.
Порядок подключения
Для настройки подключения нужно соединить кабелем оба устройства, после чего включить технику и выбрать на телевизоре в качестве источника сигнала задействованный вход.
Если их на телевизионной панели несколько, возле каждого разъема будет условное обозначение. Нужно запомнить его, чтобы не ошибиться при выборе.
Возможные неполадки
Если после подсоединения техники звук на телевизоре отсутствует, причин может быть несколько. Сначала стоит проверить состояние кабеля.
Им можно подключить другую технику, например, DVD-проигрыватель или приставку для цифрового телевидения. Если изображение и звук присутствуют, это означает, что источник проблемы скрывается в настройках компьютера.
На рабочем столе ноутбука или компьютера нужно открыть панель уведомлений (угол справа, где находятся время и дата) и кликнуть по иконке с изображением динамика, чтобы вызвать контекстное меню.
В нем выбрать «Устройства воспроизведения» (для Windows 10 – «Звуки», а затем перейти во вкладку «Воспроизведение»). Здесь отображено каждое устройство для воспроизведения звука – наушники, внешние динамики, встроенные колонки ноутбука и т.д.

Если телевизионный приемник правильно подсоединен и изображение выводится на экран, он тоже будет показан в перечне (отобразится название телевизора либо «Цифровое аудио (HDMI)»).
Нужно кликнуть по его иконке и назначить устройством воспроизведения звука по умолчанию. Чтобы подтвердить действие, нажать «Применить». Если телевизор не отображается, нужно щелкнуть мышью в пустом месте окна и в контекстном меню выбрать показ отключенных и отсоединенных устройств.
В том случае, если иконка телеприемника выделена серым цветом и с ней невозможно выполнить никаких действий либо ничего не происходит после выбора телевизора устройством по умолчанию, нужно перезагрузить компьютер, не вытаскивая кабеля из разъема HDMI.
После выключения и последующего включения проблемы с выводом звука с ПК на телевизор устранятся. Если звук не воспроизводится, необходимо открыть «Мой компьютер» на Рабочем столе, выбрать «Свойства» и перейти в «Диспетчер устройств». Здесь нужно найти «Системные устройства», отыскать «Контроллер High Definition Audio (Microsoft)», и задействовать его, если он выключен.
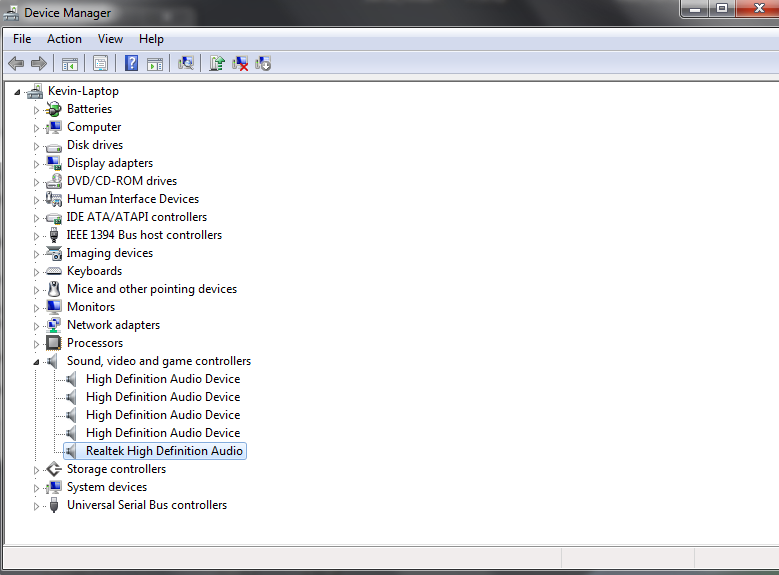
В свойствах контроллера можно проверить, корректно ли он работает. Также разрешается отключить этот элемент, перезагрузить ПК и снова включить. Удалять не рекомендуется, потому что возникнут проблемы со звуковым рядом не только при выводе на телевизионный приемник.
Далее во вкладке «Звуковые, игровые и видеоустройства» нужно найти адаптер «High Definition Audio» (перед его названием будет марка производителя звуковой карты NVidia, AMD и т.д.) и удостовериться, что он включен.
Нужно зайти в «Диспетчер устройств», открыть раздел «Аудиовходы и аудиовыходы», кликнуть по иконке с изображением динамика (если их несколько, то на каждой) и в контекстном меню выбрать обновление драйверов. Система самостоятельно определит наличие новых версий и установит их, если таковые имеются. По окончанию процесса потребуется перезагрузить компьютер.
Перечисленные выше способы подходят для компьютеров или ноутбуков на базе Windows. Для техники с ОС Android неисправности устраняются иначе.
Обновление драйверов
Иногда звук не передается на телевизор через hdmi по причине устаревания драйверов. Драйвер – это программное обеспечение, позволяющее операционной системе (например, компьютера) пользоваться аппаратным обеспечением подключаемого устройства. Иными словами, драйвер дешифрует команды от системы и пользователя в сигналы, понятные устройству.
Как проверить наличие и актуальность драйверов, чтобы исправно передавался звук через hdmi на телевизор:
- Нажмите одновременно комбинацию клавиш «Windows» + «R»;
- Перед вами возникнет окно «Выполнить»;
- Введите запрос devmgmt.msc, вызывающий диспетчер устройств. Подтвердите выбор команды, нажав «ОК»;
- Во всплывшем окне найдите вкладку «Вид»;
- Проставьте отметку напротив опции «Показать скрытые устройства»;
- На дереве консоли найдите пункт, отвечающий за мультимедиа: звуковые, а также игровые и видеоустройства. Нажмите на него;
- Если в списке видно название аудиокарты и компьютера, и подключенного устройства одновременно, это свидетельствует о том, что драйвера HDMI не активны. Для успешного воспроизведения звука с компьютера на телевизоре, их необходимо задействовать;
- Если в списке присутствует только имя встроенной звуковой карты, скачайте нужные драйвера из интернета. Сделать это можно на официальном сайте Intel или NVIDIA.
Как включить звук через hdmi на телевизоре, если вам необходимо обновить драйвера:
- Найдите самые новые драйвера для вашей модели устройства;
- Загрузите на компьютер;
- Проведите установку;
- Во время установки задействуйте режим «настройка вручную»;
- По окончании установочного процесса, перезагрузите компьютер и соедините устройства кабелем HDMI заново.
ВАЖНО! Название драйвера HDMI отображается по-разному на видеокартах от разных производителей! На NVIDIA HDMI будет подписан как «Аудиодрайвер HD»
Как улучшить звук телевизора?
Добрый день, друзья электронщики Это не интересная история из жизни, а просто небольшой крик о помощи. В общем , для проекта по работе купил два бюджетных телека LG 43ljv Делал тесты, туда сюда, все окей. Качество изображений на твёрдую 4ку, а вот звук хотелось бы помощнее, так как будет использоваться в помещениях, где очень шумно. Решил не связываться с кучей проводов и купил стильный и недорогой саундбар от самсунг. Но дома меня ждал сюрприз.
Например в обычном телевизоре, на диагональ примерно 50″, ставятся динамические головки в пару сантиметров — ниже фото. Диод Шоттки. Современные плоские телевизоры позволяют получать практически идеальное по качеству изображение.
Суть методик
Все методики соединения устройств между собой разделяются на две большие группы:
- Проводные (то есть, непосредственное физическое соединение устройств с помощью кабеля, что максимально просто и удобно, когда устройства постоянно располагаются рядом, компьютер не является ноутбуком). Самый дешевый способ.
- Беспроводные (соединение осуществляется по сети беспроводного интернета). Методика осуществима для смартТВ или устройств, оснащенных интернет-приставкой.
Вне зависимости от выбранной методики, принцип действия их всегда один и тот же – они дублируют экран компьютера или ноутбука на экран вашего телевизора.
То есть, при таком соединении устройств можно не только смотреть фильмы, но и пользоваться интернетом, соцсетями, играть в игры на большом экране и т. д.
Некоторые сложности представляет передача звука – не все кабели, пригодные для переноса картинки, способны выводить на динамики телевизора так же и звуковую дорожку компьютера
Для этого важно правильно подобрать кабель (а также, правильно настроить свой компьютер)
Качество изображения при беспроводном подключении зависит от изначальных параметров устройств – телевизора и компьютера. А также от скорости Wi-Fi-соединения, загруженности канала и других технических особенностей. Проблем с передачей звука при таком подходе, обычно, не бывает.
При проводном подключении качество картинки зависит от параметров выбранного кабеля. Некоторые передают картинку лучшего качества, другие – худшего.
Передача звука также зависит от типа кабеля, правильности подключения, но бывают и неполадки неустановленного происхождения.
То есть, не стоит ждать от такого соединения повышения качества картинки, так это происходит с некоторыми плеерами для смартТВ, которые перекодируют, достраивают недостающие пиксели, повышая качество. При простом соединении, рассмотренном в данном материале, на экран телевизора будет выводиться та же картинка, в том же качестве, что и на экран компьютера. То же самое касается звука.
Рис. 1 Порт
Беспроводное соединение
Преимущества:
- Отсутствие проводов, тянущихся по полу.
- Можно подключить устройства, находящиеся на большом расстоянии друг от друга.
- Отсутствуют проблемы с передачей звука.
- Изображение с одного компьютера можно вывести сразу на несколько экранов в одной квартире.
Недостатки:
- «Завязанность» на интернет-соединении. Если интернета нет, нет и подключения.
- Зависимости от качества, скорости работы беспроводного интернета.
- Метод более дорогой, так как подходит только для владельцев смарт ТВ, либо требует покупки Wi-Fi-приставки, которая стоит не дешево.
- Более сложная настройка, даже несмотря на отсутствие проблем со звуком.
Больше всего такой способ подключения подходит владельцам смартТВ – от них требуются только настройки, а докупать никакое оборудование не нужно. Также он подходит, когда нужно вывести изображение сразу на несколько экранов, например, в учебных аудиториях, а также в том случае, если компьютер и телевизор находятся в разных комнатах. Во второй ситуации, при большом удалении устройств вай-фай-приставка обойдется даже дешевле, чем несколько метров качественного кабеля.
Рис. 2 Соединение
Проводное соединение
Преимущества:
- Низкая стоимость – большинство кабелей куда дешевле приставки для доступа в интернет.
- Простота в подключении – не требует сложных настроек, но может иметь проблемы с передачей звука.
- Независимость от наличия интернета – даже при отключенном вай-фай-соединении вы сможете смотреть, например, скачанные видео.
- При правильно подобранном кабеле качество выводимого изображения поддерживается стабильно высоким постоянно, вне зависимости от параметров работы интернета.
Недостатки:
- Низкая стоимость – большинство кабелей куда дешевле приставки для доступа в интернет.
- Простота в подключении – не требует сложных настроек, но может иметь проблемы с передачей звука.
- Независимость от наличия интернета – даже при отключенном вай-фай-соединении вы сможете смотреть, например, скачанные видео.
- При правильно подобранном кабеле качество выводимого изображения поддерживается стабильно высоким постоянно, вне зависимости от параметров работы интернета.
Способ подходит, когда компьютер и телевизор расположены в одном помещении, относительно недалеко друг от друга, а также при нечастом пользовании методикой.
В этом случае покупать достаточно дорогую Wi-Fi приставку к компьютеру может оказаться невыгодно.
Рис. 3 Кабеля
Как установить драйвера, чтобы вывести звук через HDMI?
Отсутствие звука при использовании данного кабеля может возникнуть, когда нет части драйверов. Это может произойти тогда, когда пользователь сам выбирал, какие драйвера устанавливать с видеокарты, какие не стоит. Он мог просто проигнорировать установку драйверов HDMI.
Проверить, произведена ли установка драйверов для данного кабеля на ПК можно, зайдя в диспетчер устройств. Итак:
- Кликнем по горячим клавишам Win+R и в появившейся строке ввода введём сочетание devmgmt.msc;
- У нас откроется окошко с «Диспетчером устройств». Далее, в диспетчере выбираем вкладку «Вид» и в ниспадающем меню команду «Показать скрытые устройства»;
- Кликнем по команде «Звуковые, игровые и видеоустройства». Когда в открывшемся списочке присутствует только один прибор, то, скорее всего это и есть аудиокарта ПК. Об это свидетельствует то, что часть драйверов для воспроизведения звука посредством HDMI отсутствует. Кроме этого, может быть, что в перечне присутствует прибор для HDMI аудио. Но, он выключен. В это случае, необходимо кликнуть по нему правой клавишей мышки и выбрать команду для его включения.
Когда в перечне аудио приборов присутствует лишь аудио карта, необходимо установить на ПК драйвера от вашей видеокарты и загрузить те их части, которые ответственные за прохождение звука по HDMI кабелю. Чтобы это сделать, нужно зайти на сайт производитель вашей видеокарты и скачать последние обновления драйверов. Затем их нужно установить. Когда вы будете их устанавливать, нужно выбрать ручной режим и среди прочих выбрать «Аудиодрайвер HD».
Когда вы установите все нужные драйвера, необходимо перезагрузить ПК и попытаться соединить его с телевизором посредством HDMI. Я думаю, теперь у вас звук появится.
Использование нескольких ТВ с Actual Multiple Monitors
Actual Multiple Monitors – программа, упрощающая использование нескольких подключенных к ПК телевизоров или мониторов.
Возможности программы:
- настраиваемые горячие клавиши для большинства функций программы;В утилите возможно настроить горячие клавиши для ее большинства функций
- доступ к кнопке «Пуск», панели инструментов, корзине т.д., на любом мониторе;Доступ к кнопке «Пуск», панели инструментов на любом мониторе
- разделитель окон с расширяющимися областями (плитками) в пределах указанных границ;Разделитель окон с расширяющимися областями
- предотвращение сворачивания игр при работе на других экранах, блокировка мыши в игровом окне;Функция предотвращения сворачивания игр при работе на других экранах, блокировка мыши в игровом окне
- размещение кнопок в заголовках окон для удобного управления ими (выбор расположения, перекрытия экранов и т.д.);Функция размещения кнопок в заголовках окон для удобного управления ими
- привязка окон к точкам на экране для их ручного позиционирования, улучшенный Aero Snap (окна бок-о-бок) на границах экранов;Функция привязки окон к точкам на экране для их ручного позиционирования
- обои и заставки на подключенных экранах (одна картинка, отдельные картинки, слайд-шоу, гибкое расположение (растяжка, обрезка и т.д.));Возможность настройки заставок и выбора обоев на подключенных экранах
- зеркалирование (клонирование) мониторов для контроля скрытого экрана, отражения части информации только на определенном проекторе (экране) и многое другое.Возможность зеркалирования (клонирования) мониторов для контроля скрытого экрана
С помощью этой программы можно, например, играть в любимые игры и одновременно общаться в чате, подключаться к Интернету, транслировать онлайн-видео и т.д.
Установка и использование программы
Шаг 1. Скачать Actual Multiple Monitors можно по адресу: https://www.actualtools.com/multiplemonitors/whatsnew/, нажав внизу экрана «Download Now».
Переходим на сайт разработчика по адресу, нажимаем внизу экрана «Download Now»
Шаг 2. Запустить файл установки, щелкнув по значку загрузок браузера, навести курсор мыши на скачанный файл, кликнуть по опции «Открыть».
Нажимаем по значку загрузок браузера, наводим курсор мыши по скачанному файлу, кликаем по опции «Открыть»
Шаг 3. Выбрать язык и нажать «OK».
Выбираем язык, нажимаем «ОК»
Шаг 4. Нажать «Далее» («Next»).
Нажимаем «Далее»
Шаг 5. Отметить пункт «Я принимаю соглашение», нажать «Далее».
Отмечаем пункт «Я принимаю условия соглашения», нажимаем «Далее»
Шаг 6. Следовать инструкции установщика, читать информацию и нажимать «Далее».
Нажимаем по кнопке «Далее»
Нажимаем «Обзор», открываем путь к папке, жмем «ОК», затем «Далее»
Шаг 7. Нажать «Установить».
Нажимаем «Установить»
Шаг 8. После установки и запуска программы выбрать пункт меню «Несколько мониторов» для начала работы.
Выбираем пункт меню «Несколько мониторов» для начала работы
Для ознакомления с функциями программы, кликаем по значку со знаком вопроса внизу окон
Настройка и проверка звука в Windows
Прежде чем воспроизвести звук через HDMI (да и вообще, любой звук), сначала нужно установить в систему специализированное программное обеспечение.
Как правило, современные версии Windows по умолчанию ставят нужные драйвера, но более тонкая настройка возможна лишь после установки “родных дров” на звуковую карту.
Обычно подходящая версия идет в комплекте на диске с материнской платой, если карта интегрированная. В крайнем случае, можно загрузить актуальный установщик с сайта производителя.
После рекомендуем провести перезагрузку системы.
Когда драйвер будет установлен, проверьте его – можно запустить какой-нибудь фильм или музыкальный трек, убедившись в качестве передачи сигнала и в том, что он подается на все динамики подключенного устройства.
В настройках драйвера (ярлык диспетчера обычно располагается на панели задач, поблизости от часов) выставите нужный тип аудиосистемы и поиграйтесь с ползунками эквалайзера, чтобы добиться комфортного уровня звукопередачи.
Настройка вывода звука
Кабель HDMI – так называется специальный интерфейс для вывода звука, или переходник между устройствами. Он позволяет приборам обмениваться качественными данными мультимедиа: видео высокой четкости, многоканальное цифровое аудио. Предусмотрена защита от копирования. Hdmi-интерфейс можно соединять со старым вариантом кабельного интерфейса DVI при помощи переходника.
Вход HDMI есть на практически каждом современном устройстве. Кабель можно достать в любом магазине техники, или заказать через онлайн-магазин с доставкой. Это очень удобно, потому что широкий экран телевизора может работать как монитор для компьютера. Таким образом, становится намного проще и интереснее играть, рисовать при помощи планшета, работать в нескольких окнах и программах одновременно. Несмотря на наличие в продаже производящих впечатление компьютерных дисплеев с широкой диагональю, домашний монитор, как правило, все равно будет уступать телевизору в размерах.
На большом экране телевизора также удобно монтировать видеофайлы, а в этом случае тем более будет целесообразно переключить воспроизведение звука на . Так источник звука не собьет столку во время работы и не будет отвлекать.
Через кабель HDMI можно не только компьютер, но и множество других девайсов. Чтобы расширить область применения этого интерфейса, были созданы вариации разъема с разными габаритами на входе.
HDMI-разъем может быть:
- Стандартный разъем типа А, HDMI. Размеры: 13,9 x 4,45 мм
- Уменьшенный вариант разъема, mini-HDMI. Относится к типу C. Имеет размеры 6,4 x 2,8 мм. Пропускная способность на уровне обычного HDMI-стандарта – 19 пинов. Применяется в условиях, когда на приборе не хватает места. Часто используется на видеокартах, видеокамерах, телефонах и планшетах.
- Самый маленький вариант разъема, micro-HDMI. Относится к типу D. Входной штекер (hdmi output) имеет габариты, приблизительно в 2 раза меньше чем аналогичная часть устройства mini-HDMI.
Сегодня HDMI – самый востребованный способ для передачи мультимедиа данных. Через hdmi на телевизоре можно проигрывать видеоигры, смотреть онлайн-трансляции и крутить уже записанную на жесткий диск информацию. Это простой и надежный вариант передачи информации.
Чтобы узнать, почему через кабель hdmi , отсеките самые простые причины отсутствия звука:
Проверьте настройки громкости
Увеличьте громкость и убедитесь, что вывода звука через hdmi с ПК не происходит;
Обратите внимание на состояние кабеля, плотно ли сидит штекер в HDMI-разъеме и насколько исправны контакты;
На телевизоре может быть задействована функция Mute, то есть – включен режим работы без звука. Проверьте режим работы устройства через меню телеприемника.
Проведите повторную :
- Найдите «Панель управления» на вашем ПК через меню Windows;
- Перейдите во вкладку «Оборудование и звук»;
- В разделе «Звук», найдите и выберите мышкой пункт «Менеджмент звуковых устройств;
- Во всплывшем окне вы сможете увидеть перечень подключенных устройств, способных проигрывать звук с вашего компьютера. Найдите наименование телевизора;
- Нажмите на него и зайдите в «Свойства»;
- Выберите опцию «использовать по умолчанию».
Оставьте заявку и получите скидку 15% на первый ремонт!
Оставить заявку







