6 пошаговых способов как выложить видео в ютуб+монетизация
Содержание:
- Как выложить видео в Ютуб с телефона
- Где разместить короткие клипы
- Как правильно называть видео
- Загрузка видео с компьютера
- Как увеличить свои возможности и загружать длинные видео в крутом качестве
- Неправильно указано цветовое пространство
- Препятствия, с которыми рано или поздно сталкивался каждый
- На телефоне
- Секрет крутейшего канала или над чем стоит задуматься новичку «на берегу»
- Шаг 2. Создаем и оформляем канал
- Шаг 4 – Как выложить видео с телефона
- Создание канала
- Руководство по операциям YouTube
- Как загрузить контент на YouTube
- Как скачать видео с YouTube на телефон или планшет?
- На компьютере
- Как выложить видео в ютуб с телефона или планшета
Как выложить видео в Ютуб с телефона
Чтобы выложить видео в Ютуб с телефона, необходимо воспользоваться соответствующим приложением. При этом процедура кардинально отличается от описанной ранее — смартфон предоставляет меньше возможностей для настройки параметров записи.
Шаг 1: Выбор ролика
Важно предварительно авторизоваться в учетной записи, на канал которой будет публиковаться новый ролик. Если это условие выполнено, можно начинать загрузку
Чтобы добавить видео на Ютуб с телефона, нужно сделать следующее:
- Нажмите по кнопке в виде плюса, которая расположена в нижней части интерфейса на панели.
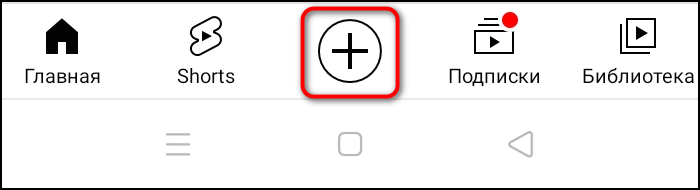
- Выберите пункт «Загрузить видео» и добавьте нужный.
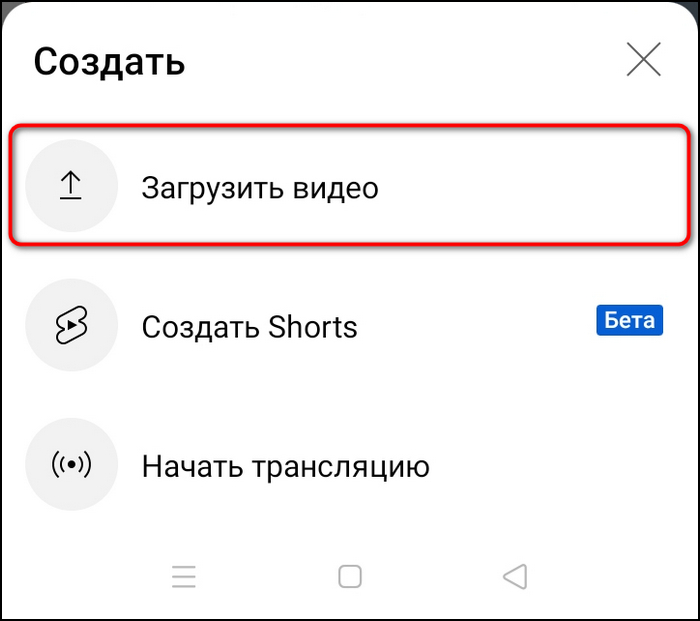
- Ознакомьтесь с материалом в запустившемся проигрывателе и нажмите кнопку «Далее», чтобы продолжить добавление.
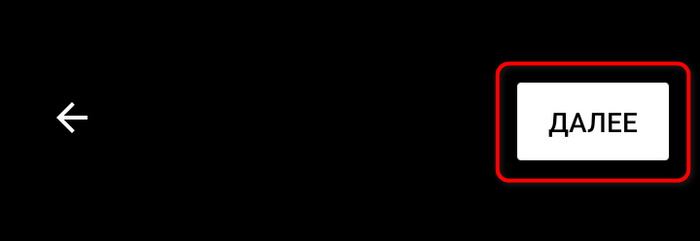
После завершения выполнения этих действий видео будет готово к оформлению перед публикацией.
Шаг 2: Ввод сведений и настройка
В отличие от веб-версии YouTube, мобильная предоставляет всего четыре параметры для настройки. Поочередно введите необходимые данные.
Для этого необходимо сделать следующее:
- Впишите название и добавьте описание.
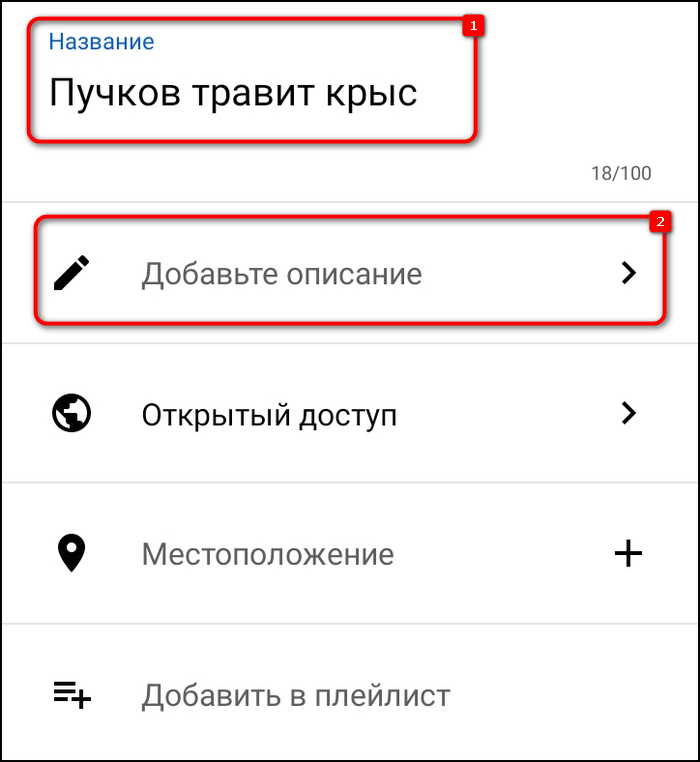
- В открывшемся меню впишите текст описания и вернитесь обратно, коснувшись соответствующей кнопки в верхнем левом углу экрана.

- Перейдите меню настроек параметров доступа и выберите предпочитаемый. Делается это по аналогии с веб-версией сайт — можно выбрать незамедлительную публикацию или запланировать ее на определенное время.
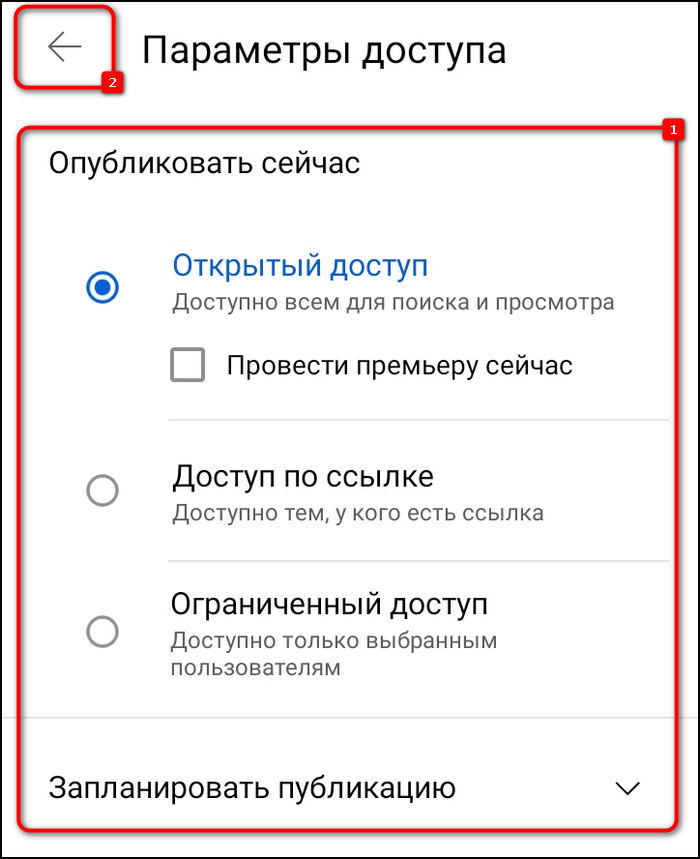
- При необходимости откройте меню настроек местонахождения. В поисковой строке будет предложено ввести адрес. В выдаче следует выбрать нужный.
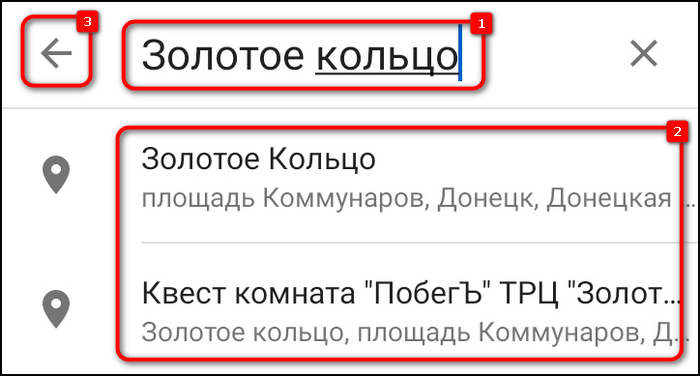
- Для добавления видео в плейлист нужно коснуться соответствующего пункта в главном меню, после чего во всплывающем окне установить отметку у желаемого наименования, а следом кнопку «Готово».
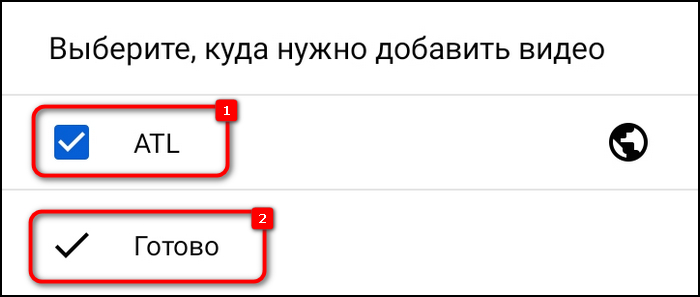
Шаг 3: Выбор аудитории
На финальном этапе перед публикацией требуется указать аудиторию размещаемого контента и определить возрастные ограничения.
Делается это следующим образом:
- Установите отметку «Видео для детей», если материал предназначен исключительно для этой аудитории. В противном случае нужно выбрать пункт «Видео не для детей».

- Разверните раздел «Возрастные ограничения» и поставьте отметку «Видео только для тех, кому есть 18», если это так на самом деле. Иначе выберите «Нет, это видео подходит тем, кому нет 18 лет».

- Завершите публикацию записи, нажав по кнопке «Загрузить», которая находится в верхней части интерфейса.

Стоит отметить, что для добавления серьезной работы, которая в дальнейшем будет продвигаться, необходимо пользоваться компьютером. Это позволит более гибко задать параметры, которые напрямую влияют на привлечение аудитории. Если видео размещается не в коммерческих целях и не нуждается в раскрутке, тогда можно воспользоваться мобильным приложением на смартфоне.
ДаНет
Где разместить короткие клипы
Что делать, если вы поклонник коротких видеоклипов буквально на несколько секунд длиной? В интернете вы можете легко найти веб-альтернативы приложению ТикТок, которые специально заточены под короткометражные клипы.
Coub
Любителям коротких забавных роликов, которые хотят залить бесплатно видео онлайн, сайт Coub подойдет больше всего. Это популярный сервис, куда выкладывают короткие цикличные клипы. Очень удобен тем, что создать видеоклип можно сразу там же и обработать во встроенном редакторе с интуитивно понятным интерфейсом. При этом можно разбить клип на кадры и разнообразить видеофайл гифками, картинками и видеовставками.
Coub
Известная платформа для коротких мыслей позволяет загружать такие же короткие видеоклипы. Есть код плеера, так что сообщение можно встраивать на другие сайты. Удобно для держателей классических (не социальных) блогов, которые экономят на тарифе. Следует иметь в виду: видео загрузить получится, только если дополнить сообщение хотя бы одним словом.
Как правильно называть видео
Файл при выгрузке на канал лучше назвать ключевыми словами из видео.

Выгрузка на YouTube
Видео нужно сделать доступным по расписанию, установить желаемое время публикации, внести всю информацию: название, описание к видео и т.д., После выгрузки информация рекомендую проверить через программу vidIQ.
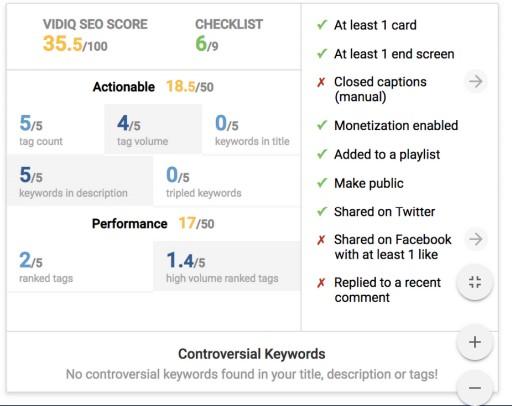
Программа автоматически предложит хештеги при наличии названия и описания в видео.
Хештеги
Ознакомьтесь с видео по вашей тематике. Если вы хотите, чтобы ваше видео появлялась рядом с видео другого блогера, можно скопировать его хэштеги к себе под видео с помощью программ vidIQ или TubeBuddy.
Можно упомянуть этого автора в своем видео, поблагодарить его. Если постоянно копировать хештеги и не упоминать автора, у него есть полное право кинуть вам страйк.
Описание видео
YouTube является одним из поисковых сервисов, поэтому описание видео должно быть максимально подробным. Можно продублировать информацию из самого видео, разбить по пунктам, сделать ее доступной и понятной.

В описании к видео можно указывать имя какого-либо блогера, который уже снимал видео по вашей теме, например: “Вдохновился видео LinguaTrip TV”, а также ставить в хештеги — #linguatriptv
Сначала YouTube будет показывать ваш контент рядом в рекомендованных видео, а позже начнется проверка на важность и кликабельность вашего видео
Подсказки
Вспомогательные ссылки ведут пользователя на видео со схожей тематикой на вашем канале. Максимальное количество подсказок — пять. Подсказки помогают не потерять подписчика, если текущий ролик не понравился.

В конечном экране я ставлю два похожих по тематике видео и призыв подписаться на канал. Подсказки помогают в оптимизации видео, ими не стоит пренебрегать.
Плейлисты
Для создания плейлиста я группирую похожие видео. К каждому плейлисту добавляю описание. Те видео, что идут в одном плейлисте попадают в “Рекомендованные”.
Функция “Премьера”
Дает возможность в течение первых 10-ти минут после публикации видео в живую взаимодействовать с подписчиками. После этого времени опубликованное видео приобретает стандартный формат.
Не заметил никакого влияния этой функции на продвижение видео. Рекомендую просто устанавливать выход видео на желаемое время. Так видео будет выходить на канале по расписанию.
Время публикации видео
Нет принципиальной разницы во времени публикации видео. Если контент хороший, видео наберет большое количество просмотров и лайков независимо от времени публикации. На YouTube актуальность видео сохраняется на долгий срок.
Я публикую видео в 8.00 по Московскому времени. Хорошо заходят видео в 18.00 по московскому времени.
Выход в эфир
Первые 20-30 минут после публикации видео необходимо отслеживать комментарии. Если в видео допущена ошибка, зрители сразу заметят и напишут об этом. Первые полчаса позволяют понять как заходит видео, отследить соотношение лайков и дизлайков.
Видео не зашло
Рекомендую понаблюдать за динамикой просмотров в течение двух недель после публикации видео. Если видео не зашло, можно изменить обложку и описание. Если за это время появились просмотры, не стоит вносить никаких изменений.
Читайте так же: Как создать канал на youtube и заработать
Загрузка видео с компьютера
Передача видео с компьютера на YouTube.
- Войдите в свою учетную запись YouTube.
- Нажмите кнопку Добавить видео в верхней части страницы.
- Перед сохранением фильма вы можете выбрать параметры конфиденциальности для него.
- Выберите на компьютере видео, которое хотите загрузить. Вы также можете создать видео слайд-шоу или импортировать видео из Google Фото.
- Во время загрузки введите основную информацию о видео и настройте дополнительные параметры. Вы также можете решить, хотите ли вы отправить уведомления для своих подписчиков (если вы отключите этот параметр, информация о фильме не будет отправлена людям, которые подписались на ваш канал).
- Нажмите Опубликовать, чтобы завершить загрузку фильма на YouTube. Если в качестве настройки конфиденциальности вы выбираете Частное или Публичное, нажмите Готово, чтобы завершить передачу, или Поделиться, чтобы поделиться своим видео с конкретными людьми или группой людей.
- Если вы не нажмете Опубликовать, другие пользователи не смогут просмотреть Ваш фильм. Но, его можно опубликовать позже, через Менеджер видео.
Как увеличить свои возможности и загружать длинные видео в крутом качестве
У вас не получится загрузить ролик, если его продолжительность больше 15 минут. Также могут возникнуть проблемы из-за его веса. Прежде всего пройдите авторизацию, чтобы увеличить возможности канала.
Заходим на YouTube, кликаем по «добавить видео».
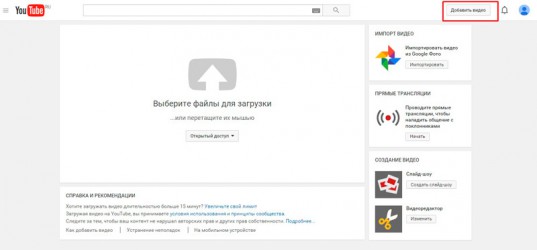
Внизу находим ссылку «увеличить свой лимит».
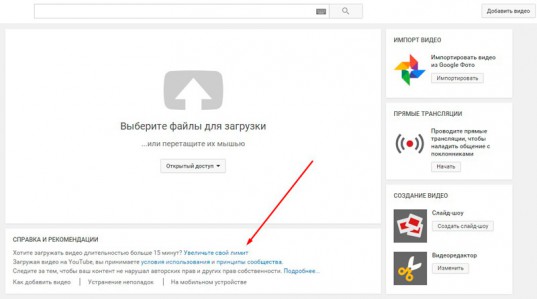
Вас перебросит вот на эту страницу. Выберите способ получения кода. Я рекомендую второй. В этом случае будет легче воспроизвести его впоследствии. С прослушиванием нередко возникают проблемы, роботы почти всегда говорят так, как будто у них во рту бананы.
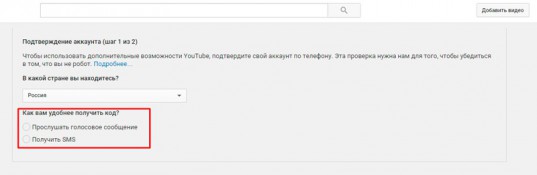
Добавляете ваш номер телефона и выбираете отправить.
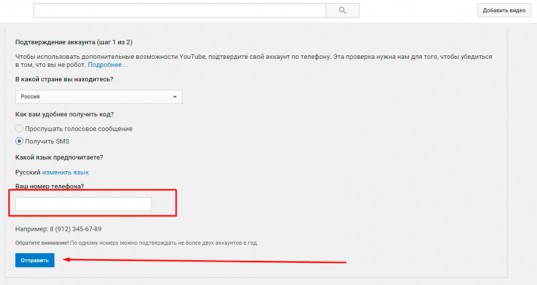
Вас перебрасывает на страницу, где нужно будет ввести код, который придет вам в смс. Ничего сложного.
Неправильно указано цветовое пространство
Часто мастеринг роликов в формате HDR выполняется в цветовом пространстве DCI P3, где для белых точек выбраны стандартные источники света: DCI (D50) или D65. Такие параметры подходят для видео, которые демонстрируются в кинотеатрах. Однако домашними устройствами они не поддерживаются. При мастеринге используйте стандарт Rec. 2020 с основными цветами. Если выбран стандарт Rec. 2100, во многих приложениях цвета все равно передаются по стандарту Rec. 2020.
Ошибка также возникнет, если при мастеринге использовать цветовое пространство DCI P3, а в конечном файле указать стандарт Rec. 2020. В этом случае цвета в ролике станут искаженными и перенасыщенными.
Препятствия, с которыми рано или поздно сталкивался каждый
Видите, у меня вылезла вот такая неприятная штуковина. YouTube предупреждает, что сервису неизвестен формат. Я, как и вы, можем убедиться, что видео идет нормально, а значит проблема не в нем. Дело в том, что в моем ролике вообще нет аудио дорожки, что слегка насторожило ютьюб и они решили предупредить меня об этом. Мало ли, я где ошибся.
Но, все нормально, можно не обращать на это никакого внимания.
Что делать если не воспроизводится сам ролик? В каком формате его выкладывать, чтобы не возникло никаких проблем?
Как преобразовать видео? Очень здорово, если вы учитесь работе в профессиональной программе Premiere Pro. На ней работают как новички, так и профессионалы. К разговору о ней мы еще вернемся. В Премьере без труда можно найти кнопку «Сохранить как…» и выбрать из огромного количества форматов нужный.
Если вы по какой-то причине еще не готовы работать с Premiere, могу порекомендовать вам онлайн конвертер: https://www.online-convert.com/ru.
Выбираете подходящий для ютьюба формат.
Выбираете файл с компьютера.
Тут еще есть куча всяких дополнительных функций. Можете поэкспериментировать или конвертировать сразу же.
Дождитесь окончания обработки.
Готово. Файл успешно преобразован и загружен в автоматическом режиме
Кстати, обратите внимание, ваше видео будет храниться на сервере 24 дня. Если вы спуститесь чуть ниже, то увидите ссылку, которая позволит попросить администрацию удалить ролик раньше
Снова перетаскиваете видеофайл в загрузку.
По сути все, нажимаете «Опубликовать»
Конечно, для заработка на видео немаловажное значение имеет заголовок, теги, описание и расширенная настройка, но мы вернемся еще к этому вопросу в одной из будущих публикаций, так как тема нуждается в детальном рассмотрении
Ролик готов.
На телефоне
Через компьютерную версию ютуба поделиться достаточно просто. Теперь рассмотрим мобильное приложение. Чтобы поделиться видео с ютуба, выполним следующий ряд действий:
Копируем ссылку
- Включим ту видеозапись на ютубе, которой хотим поделиться. Правее лайков и дизлайков находится раздел «Поделиться». Кликаем один раз по нему.
- Откроется специальное окно с приложениями, в которые можно поделиться. К сожалению, в моем списке нет одноклассников. Поэтому, мне придется поделиться данным видеороликом через ссылки. Если у вас есть значок одноклассников, то просто жмете по нему и делаете все последующие очевидные действия. Но, если у вас так же нет такого приложения, то кликайте по пункту «Копировать ссылку».
- После этого окно с выбором закроется, а внизу появится характерная надпись «Скопировано». Остается лишь зайти в одноклассники, и добавить эту ссылку либо себе на стену, либо отправить кому-нибудь в личные сообщения. И вместо ссылки появится скопированный видеоролик.
Таким образом, можно будет отправить скопированный видеоролик абсолютно в любое место, достаточно будет просто вставить ссылку. Например, вы сможете отправить скопированную ссылку в следующих приложениях:
- Viber;
- Instagramm;
- VK;
- Электронная почта.
И это далеко не весь список приложений, в которых вы сможете поделиться видеороликом с ютуба через ссылку. Для ясности разберем способ, как поделить видеозаписью напрямую с ютуба.
Выбираем из списка приложений
На примере WhatsApp мы покажем, как можно поделиться видео с ютуба.
Вы можете отправить ссылку в любой другой мессенджер или соц. сеть, для этого у вас должно быть установлено приложение той соц. сети в которую вы хотите отправить видео.
- Откроем видеозапись, которой хотим поделиться. Кликаем по пункту с характерным названием «Поделиться».
- В открывшемся окне выбираем приложение WhatsApp.
- После этого вас перебросит в саму программу вотсап. Там нужно будет выбрать пользователя, которому хотите отправить видеозапись. Один раз кликаете по нему, а затем по стрелочке, расположенной в правой нижней части экрана.
- Готово! После выполнения вышеперечисленных действий, выбранный ролик будет отправлен пользователю.
Если вы хотите отправлять понравившиеся видеозаписи с ютуба своим друзьям, то можно делать это двумя способами. Именно о них я и рассказал выше. В этом нет ничего сложного, главное понять суть, и тогда вы сможете поделиться видеозаписью куда захотите.
Секрет крутейшего канала или над чем стоит задуматься новичку «на берегу»
Если вы хотите открыть свой канал и думаете о том, чтобы заработать на нем, то нужно побеспокоиться о качестве роликов. Не случайно я посвятил эту статью просто выкладыванию видео, ведь заработок – это не простой труд. К решению посвятить себя этому нужно всесторонне подготовиться.
Сейчас перед вами два пути: либо вы выкладываете видео и ни на что не рассчитываете, в таком случае, если заработаете какой-то небольшой денежный бонус, то будете рады. Надеяться на большую прибыль, как говорится, с бухты барахты не стоит. Вас ждет сплошное разочарование.
Либо второй вариант: вы хотите зарабатывать и принимаетесь за обучение, анализируете собственные возможности, продумываете план действий и идете к намеченной цели. Что я имею в виду?
Для начала вам понадобятся инструменты, позволяющие снимать видео в HD качестве. Спешу вас обрадовать, не всегда для этого вам потребуется покупать новое оборудование. Например, «подтянуть» камеру на телефоне поможет приложение camera MX, а если вы собираетесь записывать видео с экрана вашего компьютера или ноутбука, то без бандикама не обойтись.
Кроме того, хороший ролик всегда профессионально обработан. Идеально для этого подходит Adobe Premiere Pro.
Если вас заинтересовала профессиональная работа с роликами и YouTube, я рекомендую вам классный курс Качественное видео в блог за час, который позволит научиться за час делать крутые видео и зарабатывать на них.

Не стоит надеяться исключительно на талант и удачу. Это, как минимум, глупо. К сожалению, фортуна поворачивается лицом к единицам, остальным нужно основательно готовить платформу для встречи с ней. Я не говорю, что вам не повезет, я всего лишь настаиваю на том, чтобы вы повысили собственные шансы на успех.
Благодаря курсу сможете овладеть не только навыками создания правильного видео, работы с основными программами, журналистской практике, но и сможете выполнять работу быстро. Это очень полезно.
Если же пока вас это не интересует, обратите внимание на бесплатный курс Евгения Попова «5 секретов успешного канала»
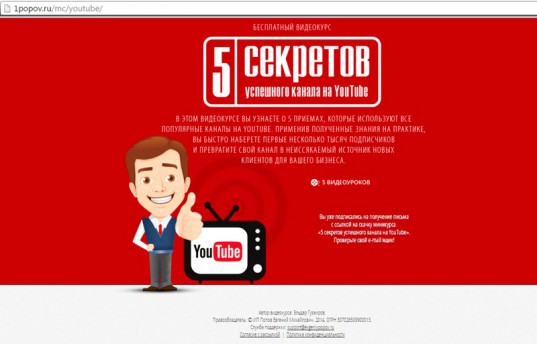
Он подойдет не только для новичков, но и тех, кто застрял на определенном уровне и никак не может набрать больше просмотров.

На этом я с вами прощаюсь. Если вам понравилась эта статья – подписывайтесь на рассылку и узнавайте больше полезной информации о заработке в интернете.
Удачи вам и до новых встреч.
Шаг 2. Создаем и оформляем канал
После регистрации канал на «Ютуб» генерируется автоматически — с никнеймом, выбранным при регистрации. Дополнительные детали редактируются в разделе «Творческая студия» (уже тут доступна возможность загрузить аватар, обложку).
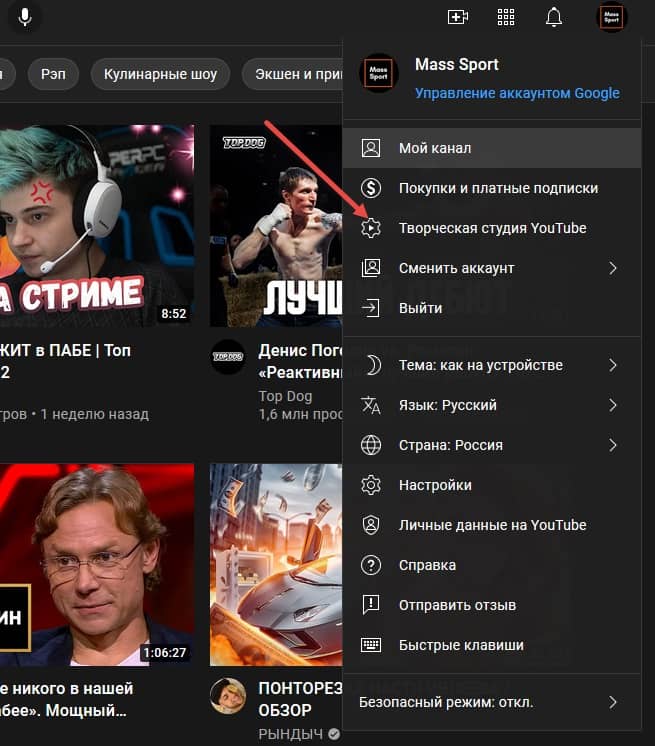
Слева сразу отобразится список доступных разделов, среди которых появится и пункт «Настройка канала». Справа станут доступны инструменты для редактирования главной и дополнительных страниц, загрузки аватарки и добавления описания. Разбираться с каждым пунктом сразу совсем необязательно — намного важнее активировать профиль (прикрепить номер мобильного телефона для включения двухфакторной аутентификации) и разобраться с тем, как действовать дальше.
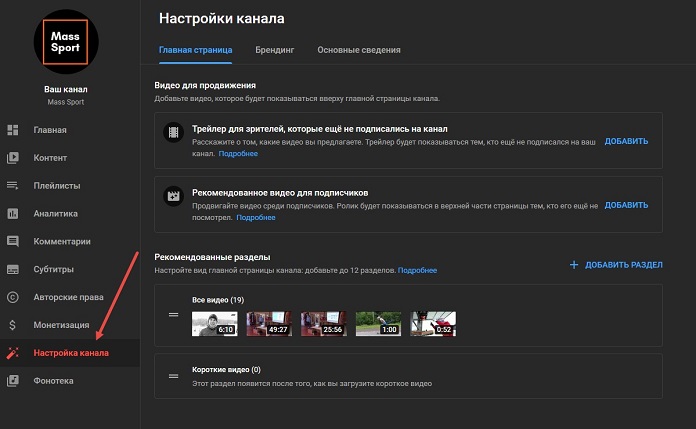
Шаг 4 – Как выложить видео с телефона
Интерфейсы приложений для мобильных устройств (планшета, телефона) на базе Андроид и iOS практически идентичны, так что инструкция будет одна для всех.
Снимите или выберите видео из вашей библиотеки
- Рядом с фотографией профиля найдите значок видеокамеры и нажмите по нему.
Начало загрузки
- В первый раз, у приложения может не быть доступа к камере и микрофону телефона, поэтому тапните по кнопке «Открыть доступ» и во всех всплывающих окошках установите отметки «Разрешить».
Открыть доступ
К видеозаписям
К камере
- Теперь в открывшемся окне можете выбирать один из способов загрузки: снимите новый клип или добавьте существующий из личного альбома.
Запись или загрузка
Обрезка видео
Также, перед тем как добавить с телефона ваше видео на Ютуб, проведите несколько дополнительных настроек: например, сократите длительность записи, установите эффекты или параметры доступа.
Инструмент для обрезки видео находится внизу, под проигрывателем. Чтобы начать, коснитесь ползунков и перетаскивайте их влево-вправо, до необходимого момента съёмки.
Инструмент обрезки
Добавление фильтров
Редактор мобильного ютуб-приложения оснащён несколькими фильтрами.
- Для украшения ролика одним из имеющихся эффектов, коснитесь «волшебной палочки»
. - Подберите нужный фильтр и нажмите по нему, чтобы увидеть, как поменяется внешний вид записи. Изменения сохранятся автоматически, так что, если ничего не подошло, вернитесь к изображению с подписью «Оригинал».
Фильтры
Когда монтаж закончен, прокрутите страницу вниз, и заполните оставшиеся поля:
Прочие настройки
Загрузка
- Для старта загрузки нажмите синюю стрелку в правом верхнем углу окна. На обработку качественного материала может уйти до 15 минут. Дождитесь, пока она завершится, постарайтесь не выходить из приложения.
- По окончании вы увидите, что ролик появился в разделе «Видео» – теперь он доступен зрителям для просмотра.
- Если отснятый материал вам не нравится, можете удалить его, нажав по значку с тремя точками и выбрав «Удалить».
- Загруженный контент можно будет отредактировать в любое время.
Указание аудитории
Найдите загруженную видеозапись и перейдите к её расширенным настройкам. Затем в графе «Аудитория» поставьте нужную отметку.
Указание аудитории
Создание канала
Начните с запуска канала на YouTube. С аккаунтом Google сделать это может любой человек. Нет почтового ящика в этой системе? Зарегистрируйте его. Это займет около пяти минут: требуется придумать логин, ввести пароль и указать базовые данные — ФИО, дату рождения и прочее.
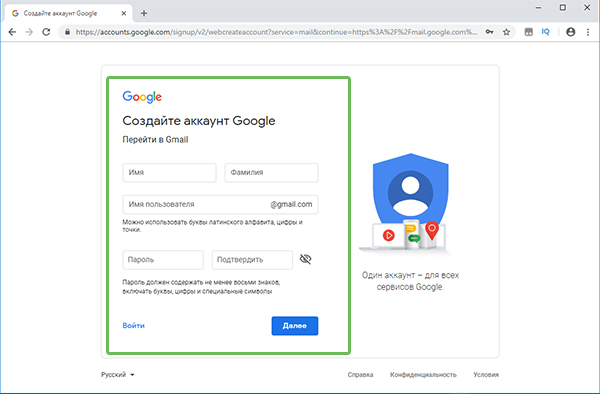
Для начала создайте почтовый ящик в системе Google
Когда закончите, перейдите на YouTube. Щелкните по круглой иконке и активируйте пункт «Мой канал». Появится небольшое окошко, нажмите «Создать канал». Готово!
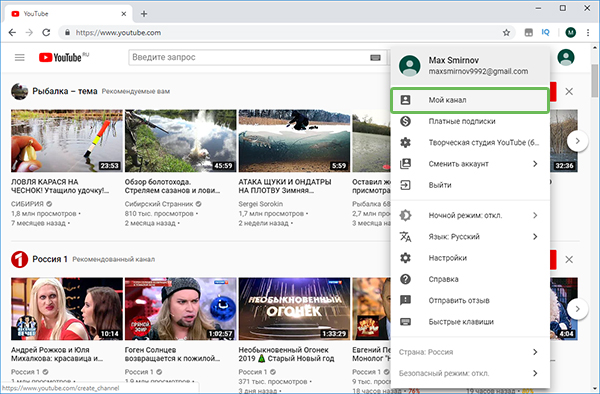
Создайте канал на YouTube
Теперь вы можете выбрать оформление. Нажмите «Настроить вид канала».
- добавьте обложку. Рекомендуется использовать картинку 2560х1440 (минимум 2048х1152) и размером не более 6 Мб. Сервер покажет, как будет выглядеть обложка на разных устройствах. При необходимости вы можете откадрировать фото прямо онлайн.
- загрузите аватар. Подойдите к делу ответственно, так как это изображение станет визитной карточкой: именно его будут видеть зрители у ваших записей в комментариях и под публикуемыми клипами.
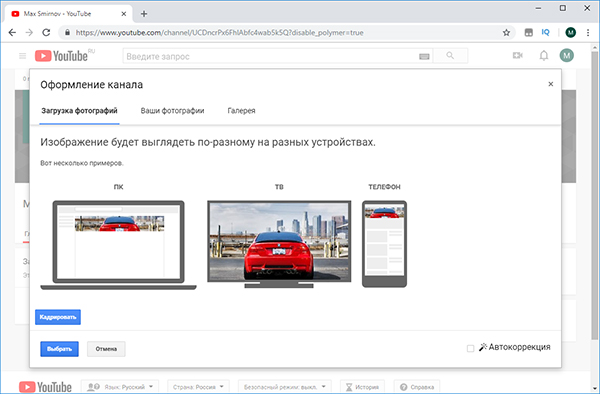
Настройте оформление канала: выберите аватар и обложку
Руководство по операциям YouTube
Как загрузить контент на YouTube
Далее: Как просматривать данные в YouTube Аналитике
Функции, упомянутые в этой статье, доступны только партнерам, которые пользуются системой управления контентом.
Загружать контент на YouTube можно разными способами. Всё зависит от ваших технических ресурсов и от того, какой контент вы хотите загрузить и в каком объеме. Выбрав правильный способ загрузки, вы существенно сэкономите время.
Страница загрузки на youtube.com
Добавить видео проще всего на странице загрузки. В этом случае вам не потребуется файл с метаданными. Их можно будет указать вручную, после того как видео будет загружено. Подробнее…
Этот вариант отлично подходит для партнеров, которые за один раз добавляют всего несколько роликов. Он не требует специальных технических знаний, а загруженные видео сразу же появляются на YouTube. Недостатком такого способа является отсутствие пакетной обработки и интеграции с системой управления контентом. Кроме того, этим способом нельзя загружать композиции, звукозаписи и видео, на которые у вас нет прав во всем мире. Для загрузки такого контента подойдет любой из указанных ниже вариантов.
Пакетная загрузка
Если объектов много, их лучше загрузить пакетом – большой партией, в которой будут собраны все файлы. Для этого нужно открыть инструмент «Распространение контента» и найти кнопку «Проверить и загрузить». Подробнее об этом способе загрузки написано здесь.
Если вы решите загружать файлы пакетом, метаданные потребуется предоставить отдельно – в виде файла. Сделать это несложно. Достаточно взять один из шаблонов таблиц, предусмотренных специально для таких случаев, и отправить его вместе с файлами контента. Каждая строка таблицы будет относиться к тому или иному объекту. Чтобы исключить ошибки и убедиться, что метаданные заполнены правильно, перед загрузкой таблицу можно проверить. Скачать шаблоны вы можете в системе управления контентом на странице «Распространение контента».
Если вы загружаете звукозаписи для музыки с обложкой альбома, метаданные можно отправить с помощью специальной таблицы или фида DDEX.
Загрузка больших объемов контента
Если вы обычно загружаете больше 100 объектов в месяц, попробуйте воспользоваться SFTP-аккаунтом или сервисом Aspera. Aspera работает намного быстрее SFTP и подходит для загрузки больших файлов. Если вы работаете с нашим менеджером по технологиям, это значит, что вам доступна передача данных офлайн, то есть вы можете отправить диск со всем контентом в центр загрузки Google.
API YouTube
При желании вы можете воспользоваться API YouTube и запрограммировать способ загрузки самостоятельно. Кроме того, благодаря YouTube Data API и YouTube Content ID API можно контролировать обновление статусов и отслеживать сбои.
Как скачать видео с YouTube на телефон или планшет?
Рассмотрим, как скачать видео с ютуба на андроид.
В магазине приложений Google Play не получится найти ни одного полноценного загрузчика видео, способного работать с ютубом. Поэтому приходится искать их на стороне. Это довольно опасное мероприятие. И нужно внимательно подумать, прежде чем скачивать сторонний APK-файл на просторах интернета.
TubeMate
Это одно из самых популярных приложений, которое поможет скачать видео с ютуба на телефон. И не удивительно! Инструмент прост в использовании, наделен большим количеством нужных функций и работает без помех.
Установите TubeMate
Приложение не доступно в Play Store (гугл продает премиум версию YouTube для этих целей и не заинтересован в том, чтобы кто-то это мог качать видео бесплатно). Поэтому нужно дать разрешение Android на установку приложений, которые были получены из других мест. Нужно быть очень осторожным с этим параметром. Не стоит пользоваться функцией в отношении тех файлов, в безопасности которых вы не уверены.
Найдите в настройках пункт «Безопасность». Прокрутите в низ и включите параметр «Неизвестные источники«.
Теперь перейдите на сайт http://tubemate.net/ и выберите одну из подтвержденных официальных ссылок для загрузки программы.
В процессе установки будут появляться предупреждения о загрузке APK-файла. Если вы согласны, разрешите процесс. Также вас проинформируют о том, какие разрешения нужно будет дать загрузчику видео.
Выберите видео для скачивания
Приложение очень похоже на сервис ютуба. Здесь можно найти видео и начать его воспроизводить. Затем можно нажать на красную кнопку «Загрузить», которая появляется справа.
Скачать видео
Вам будет предложен список форматов. Вы увидите форматы для скачивания видео или аудио. Будут предложены разные варианты качества и разрешения для каждого формата. Чем выше разрешение, тем больше размер итогового файла, но лучше качество изображения.
Выбрав подходящий формат, нажмите на красную кнопку «Загрузить». Загрузка будет осуществляться в фоновом режиме, а вы пока сможете продолжить просмотр видео.
Приложение позволяет также добавлять ролики в очередь для последующего скачивания. Это удобно, если вы в данный момент используете мобильную связь и хотите отложить загрузку до времени, когда появится Wi-Fi, чтобы не тратить трафик на большие файлы.
Другие приложения для Android
Любое приложение, которое распространяется в интернете в виде файла APK – это потенциальная угроза безопасности для вашего устройства. Поэтому всегда эти файлы вы скачиваете и устанавливаете на свой страх и риск.
Мы подобрали для вас список загрузчиков видео с ютуба, которые приобрели хорошую репутацию. Но этих программ нет в официальном магазине Google из-за строгой политики компании.
Всегда ищите официальные источники установочных файлов. Но даже это не гарантирует стопроцентную защиту ваших данных.
- SnapTube — http://www.snaptubeapp.com/
- YouTube Downloader — http://dentex.github.io/apps/youtubedownloader/
- Watch Later — http://watch-later.com/
- WonTube — http://www.wontube.com/free-youtube-downloader.html
- YTD — http://www.ytddownloader.com/android/
Первый способ
Последние версии iOS, начиная с 12, позволяют легально скачивать видео быстрыми командами. Для этого нужно поставить приложение, а потом добавить в систему шорткат, который находится по адресу: https://www.icloud.com/shortcuts/64425f77f5484bc1a89eb324b07d3515
Как скачать видео с YouTube на iPhone с помощью этой функции? Просто нажмите ссылку «Поделиться», выберите пункт «Быстрые команды» и воспользуйтесь кнопкой «Download YouTube».
Второй способ
Еще один способ заключается в том, чтобы установить небольшое умное приложение Documents. Это удобный файловый менеджер. Он также поможет вам загружать ролики с ютуба. Процесс немного хитры, но простой.
Сначала найдите видео, которое вы хотите загрузить. Нажмите на значок «Поделиться». Затем выберите ссылку «Копировать ссылку».
Теперь откройте приложение «Documents» и найдите значок браузера. Нажмите на него и перейдите на сайт savefrom.net. Здесь можно вставить адрес ссылки в поле для ввода, выбрать параметры скачивания и файл как ни в чем не бывало начнет загружаться!
Когда процесс загрузки завершится, файл появится в разделе «Документы».
Третий способ
Для этого метода нужно установить Dropbox и зарегистрировать в нем аккаунт.
- Скопируйте ссылку на видео через кнопку «Поделиться» на видеохостинге.
- Зайдите на сайт SaveFrom.net и вставьте туда URL.
- Выберите подохдящие параметры, нажмите на кнопку «Поделиться» и выберите ссылку «Сохранить в Dropbox».
- Видео загрузится в фоновом режиме.
На компьютере
Чтобы добавить видео в плейлист на ютубе через персональный компьютер, нужно сделать пару простых действий. Есть два способа по достижению данной цели. Первый метод реализуется следующим образом:
Первый способ
- Открываем ютуб на главной странице. Допустим, нужно добавить какое-нибудь видео из представленных. Для этого, кликаем левой кнопкой мыши по трем точкам под нужным видеороликом. Чтобы такая иконка появилась, необходимо будет навести курсор мыши в область данного видео.
- Появится окно с различными функциями, которые можно использовать к видеозаписи. Нам понадобится строчка «Добавить в плейлист». Кликаем ЛКМ по ней.
- По центру экрана появится новое окошко. Нужно будет выбрать плейлист, куда сохранится выбранная видеозапись. Если его нет, то всегда можно будет создать новый. Ставим галочку напротив того плейлиста, куда необходимо добавить видео.
- Если вы сделали все правильно, то в левой нижней части страницы должна появиться характерная надпись. В том случае, если вы выбрали неправильный плейлист, то всегда можно отменить добавление при помощи клика левой кнопкой мыши по строчке «отменить».
На этом первый вариант по добавлению видео в плейлист на ютубе закончен. Переходим ко второму.
Второй способ
Для его реализации, выполним следующие действия:
- Откроем видеозапись, которую хотим сохранить в плейлист. Под видео, правее лайков и дизлайков, можно будет увидеть строчку «Сохранить». Кликаем по ней левой кнопкой мыши.
- В появившемся окошке выбираем плейлист, в который хотим добавить данное видео. Жмем ЛКМ по квадратику, расположенному напротив необходимого плейлиста.
- Если внизу экрана всплыла надпись, а напротив названия плейлиста появилась галочка, то это значит, что вы все сделали правильно.
Как выложить видео в ютуб с телефона или планшета
Для того, чтобы добавить видео на свой канал в YouTube необязательно использовать компьютер или ноутбук, вы также можете загрузить видео в ютуб с телефона или планшета, подключенных к интернету. Это очень удобно, так как подавляющее число видео сегодня записывается именно на телефон и куда проще выложить видео напрямую, чем сначала переносить его на ПК и лишь затем загружать в интернет.
Есть два варианта, как вы можете загрузить видео с телефона.
- Через мобильную версию сайта.
- Через приложение.
Чтобы загрузить видео через мобильную версию сайта вамнужно сделать следующее:
- Перейдите на сайт.
- Нажмите на иконку с человечком и авторизуйтесь на сайте.
- После авторизации повторно нажмите на иконку и теперь перед вами должна открыться страница вашего канала.
- Нажмите на красный значок загрузки.
- Далее загрузка видео происходит так же, как и с компьютера.
Загрузка видео через приложение практически идентична загрузке через сайт, но имеет свои отличия. Как она проходит.
- Для начала вам нужно скачать приложение себе на телефон, оно так и называется YouTube.
- При первом запуске приложения вы автоматически войдёте в аккаунт Google, активированный на устройстве, если же на вашем телефоне или планшете выполнен вход в какой-то другой аккаунт, то придётся перезайти на нужный вам через настройки телефона.
- Чтобы загрузить видео на канал нажмите на красную кнопку с изображение видеокамеры в правом нижнем углу.
- В отличие от загрузки через сайт, загружая видео через приложение, вы можете не только выбрать его из галереи, но и запустить видеосъёмку, снять видео и выложить в ютуб напрямую.
После этого вам останется лишь настроить видео как на ПК и загрузить его.
Тут вы можете узнать, как скачать видео с с Ютуба на Айфон







