Как скачать видео вконтакте
Содержание:
- Добавление видеоссылкой
- Как отправить другу видео с телефона в ВК
- Отправка видеозаписи в сообщениях
- Используя онлайн-сервисы
- Как написать самому себе с компьютера
- Зачем скачивать видео с вконтакте
- Делимся в ВК видео с Ютуб через телефон
- Как добавить видео в ВК с Ютуба?
- Расширения для браузера
- Добавление видео с других сервисов
- Как добавить видео ВКонтакте
- Вставляем видео в группу
- Как добавить видео в группу Вконтакте
- Как загрузить видео в ВК с компьютера
- Как добавить видео в альбом сообщества
Добавление видеоссылкой
Видеозаписи, уже загруженные в ВК, вы всегда можете добавить к себе при использовании поисковика вк. Это можно сделать с любым видео в какой-либо группе или на странице друга, если такая возможность не запрещена настройками приватности. Но в интернете очень много сервисов для просмотра видео и различных хостингов. И если вам приглянулся один такой экземпляр, то вы можете скинуть его себе на страницу Вконтакте. Для этого нужно сделать следующее:
Ролик будет добавлен в список ваших видеоматериалов. А также на многих популярных хостингах типа Ютуба, внутри интерфейса уже есть кнопка Поделиться, при нажатии на которую откроется выбор социальных сетей для отправки. Среди них есть и ВК.
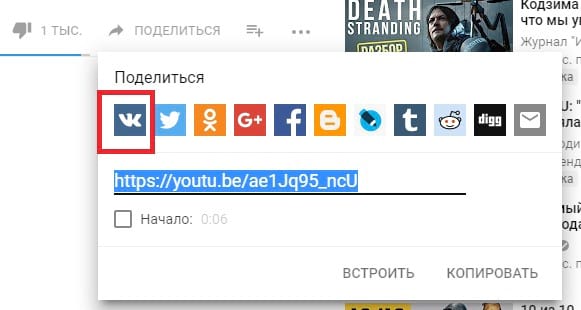
Если вы хотите быстро отправить видео со стороннего сайта на свою стену, добавить его в комментарий или показать другу в личном сообщении, то во многих случаях достаточно просто копировать ссылку на материал из адресной строки. Видео с популярных сервисов ВК автоматически преобразует в нужную форму для воспроизведения и посмотреть его можно сразу, не переходя на сторонний ресурс.
Как отправить другу видео с телефона в ВК
Порой ролик хочется не загрузить на свою страницу, а отправить другу. Данная функция тоже предусмотрена интерфейсом ВК, и для выполнения операции требуется сделать всего пару шагов.
Откройте галерею, найдите интересующий ролик и нажмите кнопку «Поделиться». После выбора «Вконтакте» в качестве способа отправки система предложит на выбор 3 параметра:
- отправить на стену;
- добавить в мои видеозаписи;
- отправить в сообщении.
Нас интересует последний вариант, поскольку именно он позволяет поделиться записью с другом.

Теперь останется лишь указать получателя и тапнуть по кнопке отправки, чтобы видео улетело адресату. Не забывайте, что стоит подождать некоторое время, пока ролик загрузится на сервер.
Отправка видеозаписи в сообщениях
Если вы хотите отправить видео другому пользователю в личных сообщениях, то следуйте инструкции ниже:
-
Перейдите в переписку с пользователем, которому вы будете отправлять видеоролик. Нажмите на скрепку, находящуюся слева от строки для написания сообщения.
-
На экране раскрылся список ваших фотографий и видео. Последние отмечены соответствующим значком. Выберите нужный файл и нажмите на него.
-
Если нужно, то отредактируйте видеофайл. Далее кликните Прикрепить.
-
Дождитесь, пока видеоролик полностью загрузится. После этого кликните на стрелочку Отправить. Теперь пользователь может просмотреть полученный видеофайл.
Используя онлайн-сервисы
Желая скачать видео, присланное в личных сообщениях, мы можем воспользоваться онлайн сервисами.
Хорошо зарекомендовал себя Getvideo. Проходим на сайт — https://getvideo.org/. Видим, что имеется поле для ввода ссылки.
Заходим в свой аккаунт ВКонтакте, нажимаем на «Сообщения».
Выбираем диалог с нужным пользователем.
Клацаем правой кнопкой мыши по ролику, который хотим загрузить. Среди вариантов дальнейших действий выбираем строку «Копировать ссылку на видео».
Возвращаемся к Getvideo, вставляем в соответствующее поле скопированную ссылку.
Появляется информация о ролике и допустимые форматы скачивания. Выбираем подходящий размер и жмем на кнопку «Скачать видео».
Также можно воспользоваться другим онлайн-сервисом, а именно Savefrom.net (https://ru.savefrom.net/). Однако стоит учитывать, что ролик предыдущего типа скачать через такой ресурс не получится. Что касается видеороликов, присланных в сообщении, которым поделились с YouTube, то их можно скачать при помощи данного онлайн-сервиса.
Открываем диалог с человеком, который прислал нужное видео. Клацаем правой кнопкой мыши на ролик. Во всплывающем меню выбираем строку «Копировать адрес ссылки».
Вставляем ссылку в Savefrom.net. Видим, что появился видеоролик, и возможность скачать его. Нажимаем на соответствующую кнопку.
Как написать самому себе с компьютера
Способ 1: через сообщения
1. Переходим во вкладку «Сообщения».
2. В поле поиска по диалогам пишем имя и фамилию из своего профиля и кликаем по иконке профиля.
3. Откроется меню диалога. Печатаем сообщение в нижнем поле и нажимаем на кнопку отправки или Enter на клавиатуре.
Для проверки я написал сам себе – посмотрите, что получилось.
Помимо сообщений, вы также можете отправить себе и другие данные:
- Фотографии
- Видео и аудиозаписи
- Голосовые сообщения
- Документы
- Карты
Фото и видео. Для добавления фотографии или видео с компьютера нажмите на значок фотоаппарата.
Откроется окно для загрузки файла. Выберите фото или видео и щелкните по нему два раза левой кнопкой мыши.
Начнется загрузка фотографии, после чего она появится у вас в диалоге. Нажмите кнопку для отправки или Enter.
Документ. Нажмите на значок скрепки и выберите пункт «Документ».
Появится дополнительное окошко. Нажмите на кнопку «Загрузить новый файл».
Откроется окно для загрузки файла с компьютера – выберите через него нужный документ. После отправки ссылка на него появится в диалоге.
Карта. Для загрузки карты щелкните по значку скрепки и выберите пункт «Карта».
Откроется окно, запрашивающее данные о вашем местоположении (они обычно определяются по IP адресу провайдера). Вы можете разрешить или заблокировать доступ на свое усмотрение.
После вы можете отметить любую точку на карте и нажать на «Прикрепить местоположение» внизу.
Вот в каком виде она отправится:
Голосовое сообщение. Кликните по значку микрофона.
Откроется запрос на разрешение браузеру использовать микрофон компьютера. Нажмите «Разрешить» и начнется запись голоса.
После окончания записи разговор появится у вас в диалоге.
Чтобы отправить голосовое сообщение, к компьютеру должен быть подключен микрофон. В ноутбуке он обычно встроен.
Способ 2: через страницу друга
1. Перейдите на вкладку «Друзья».
2. Выберите любого человека.
3. На его странице щелкните по пункту «Друзья».
4. Найдите себя в списке и нажмите на ссылку «Написать сообщение».
Откроется окно, в котором вы сможете написать самому себе. Там же есть все функции, что я описал выше, за исключением отправки голосового сообщения.
Способ 3: через ссылку
1. Откройте раздел «Моя страница». В верхней части браузера, в адресной строке будет написан уникальный номер вашей страницы (id).
2. Вставьте перед этим номером следующую фразу vk.com/im?sel=
В результате получится готовый код. Например, vk.com/im?sel=483198307.
3. Нажмите кнопку Enter на клавиатуре, и вы попадете в диалоговое окно с самим собой.
Если в адресной строке нет идентификатора (id), то узнать его можно через настройки. Для этого щелкните по аватарке в правом верхнем углу, и выберите пункт «Настройки». В части «Адрес страницы» нажмите «Изменить» – появится ваш уникальный номер.
Зачем скачивать видео с вконтакте
Сегодня трудно представить жизнь без кино. В этом формате записывают и просматривают художественные и мультипликационные фильмы, музыкальные клипы. Это делает жизнь пользователей богаче, знакомит с новинками культуры, творчеством музыкантов, режиссеров, актеров.
В последнее время стали популярны видеоролики с инструкциями к новым и старым программам. Наглядная демонстрация возможностей позволяет быстро научиться их использовать, освоить тонкости работы, функции. Часто эти ролики является аналогом обычного учебного процесса
Вся эта разнообразная информация попадает в vkontakte. Часто недостаточно просмотреть полезный, необычный, интересный ролик, возникает желание его сохранить, поделиться с друзьями, использовать в презентациях, докладах. Тут возникает проблема — просто так записать ролики с вк нельзя. Основная причина — разработчики соцсетей соблюдают законодательство по защите авторских прав. Убрав возможность скачивания, защищают права создателей или их обладателей.
Делимся в ВК видео с Ютуб через телефон
Вставить видео с Ютуба Вконтакте можно не только с помощью компьютера. Поскольку сейчас все больше пользователей отдает предпочтение мобильным девайсам, разберем, как это можно сделать с телефона через мобильное приложение.
С помощью кнопки Поделиться
Заходите на YouTube и в режиме просмотра видео нажимайте внизу на кнопочку «Поделиться».
Дальше выберите «VK», из списка установленных у вас на устройстве мессенджеров и соцсетей.
На следующем шаге нажмите по пункту «Опубликовать на стене».
После этого откроется окно для создания записи. В нем уже будет активная ссылка (2). Вам нужно добавить описание (1), выбрать подходящие параметры записи (3) и нажать на галочку для ее публикации (4).
Добавленное таким образом видео появится в ваших записях (2) на стене и его смогут увидеть пользователи в новостях
Если обратите внимание на ссылку под картинкой, то поймете, что она короткая (4). Поэтому добавленное в запись изображение и название ролика (3) – это активная ссылка, и кликнув по ней пользователь перейдет на YouTube для просмотра видеозаписи
Что касается описания, то здесь будет только написанный вами текст, автоматически никакая ссылка не добавится.
Если вам важно, чтобы в тексте записи была именно ссылка, то на Ютуб из списка «Поделиться» выбирайте или «Коп.ссылку», или «Копировать…»
Дальше начните создание новой записи на стене – в новостях нажмите по верхнему полю. Вставьте туда ссылочку (1) и нажмите кнопку ввода (2), для создания новой строки. Должна появится прикрепленная ссылка, как показано на скрине (3). Выберите нужные параметры (4).
Можете дописать свой текст и публикуйте запись.
В результате, вы получите ту же кликабельную картинку, Вконтакте ролик не будет проигрываться, только в описание еще будет вставлена ссылка.
Добавление в свои видео
Тех, кто не хочет ничего добавлять на свою стену, может интересовать загрузка видео именно в личный профиль. Для этого переходим в меню – три полоски справа внизу, и кликаем по кнопке «Ещё».
Затем открывайте раздел «Видео».
Переходите на вкладку «Мои…» и кликайте по кнопке «Загрузить…».
Дальше сворачивайте ВК и открывайте YouTube. Ищите там нужное видео (1), нажимайте под ним «Поделиться» и, в открывшемся блоке (2), выберите «Коп.ссылку» (3).
Возвращайтесь Вконтакт и вставляйте туда скопированные символы. Жмите «ОК».
Теперь видео появится на вкладке «Мои…» в раздел «Добавленные».
При желании и его можно опубликовать на стене. Нажмите на троеточие напротив ролика и в появившемся меню выберите «Поделиться».
Дальше кликните по кнопке «На своей странице».
Добавляйте текст в верхнее поле, с помощью шестеренки, указывайте «Настройки записи», и жмите «Отправить».
Увидеть ее вы сможете в своей ленте, а друзья и подписчики увидят ролик в новостях
Только обратите внимание, что видео будет воспроизводиться во встроенном проигрывателе (1), соответственно, просмотры будут отдельно считаться в вк (2)
Надеюсь, я описала достаточно способов, как добавить видео с Ютуба Вконтакт. Находите интересные ролики, добавляйте их к себе в профиль и делитесь с друзьями. А если вы хотите продвигать свой YouTube канал, то создавайте активную ссылку в виде картинки, посредством сокращения ссылочки самого видео, или просто делитесь им через телефон.
Как добавить видео в ВК с Ютуба?
Разберем процесс загрузки ролика в галерею. Оттуда можно прикреплять к постам, ответам и т.д.
Снова идем раздел «Видео», и нажимаем кнопку «Добавить видео». В открывшемся окне нажимаем «Добавить с другого сайта».
 Добавление ролика с другого сайта
Добавление ролика с другого сайта
Теперь в форму вставьте ссылку на ролик с Ютуба. Как ее получить, описано в первой главе. Просто скопируйте URL адрес из браузера, находясь на странице с нужным видео.
После вставки ссылки, автоматически будет загружена информация о видеозаписи. Обложка, название и описание. При необходимости, внесите правки.
Здесь можно настроить параметры просмотра и комментирования, а также опубликовать ролик на своей стене. Когда Вы заполните все поля, нажмите на кнопку «Сохранить».
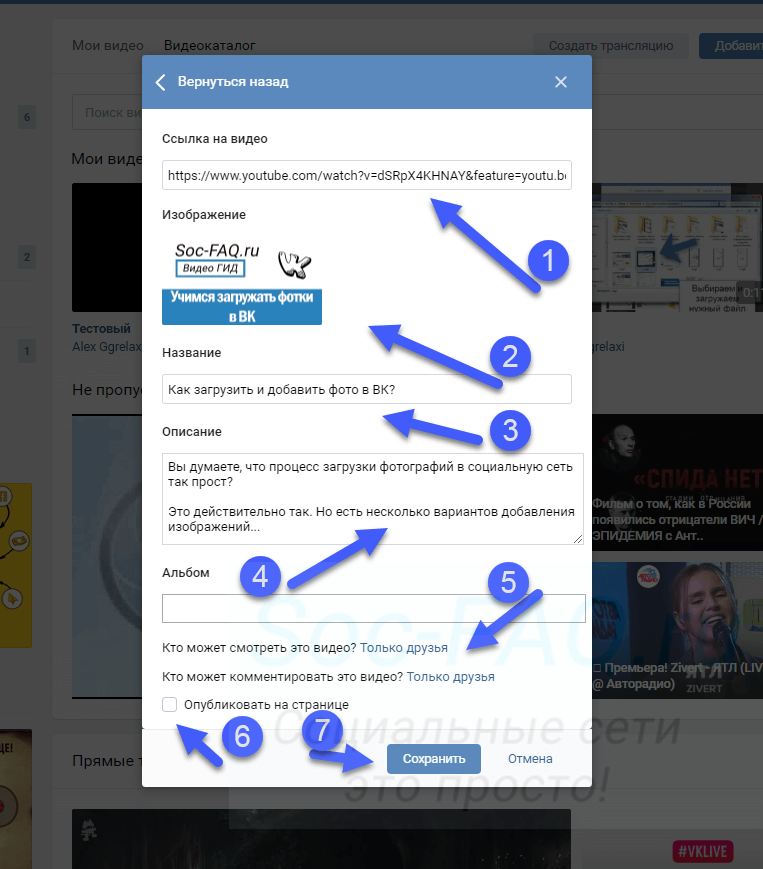 Добавляем ролик с Ютуба в ВК
Добавляем ролик с Ютуба в ВК
Видео будет загружено и доступно в галерее.
 Ролик с ютуба успешно загружен
Ролик с ютуба успешно загружен
Теперь в приложении
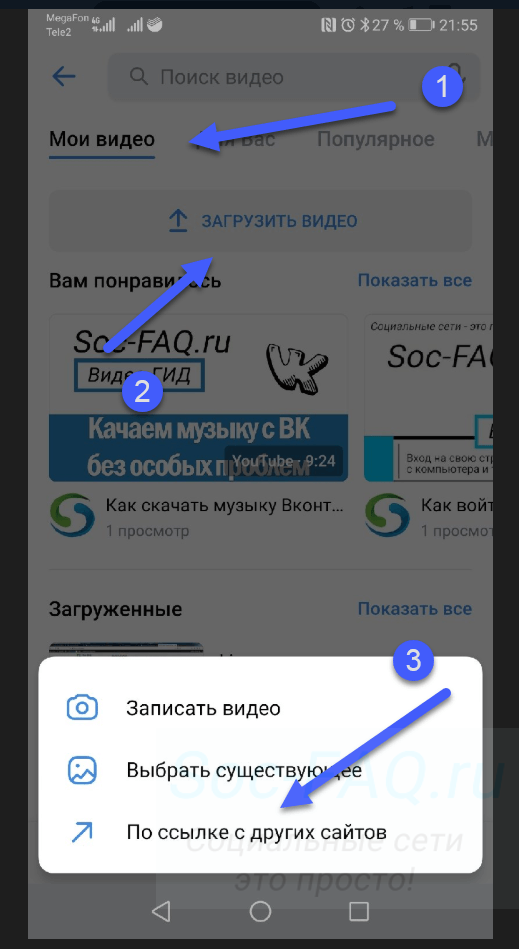 Добавление ролика с Ютуб, в приложении ВК
Добавление ролика с Ютуб, в приложении ВК
Вставляем ссылку на ролик, и нажимаем «ОК».
 Вставьте ссылку на видео с Ютуб
Вставьте ссылку на видео с Ютуб
При работе через телефон, у Вас не будет возможности сразу редактировать данные о видео. Оно автоматически будет добавлено в галерею — как есть. На нем будет стоять пометка «YouTube».
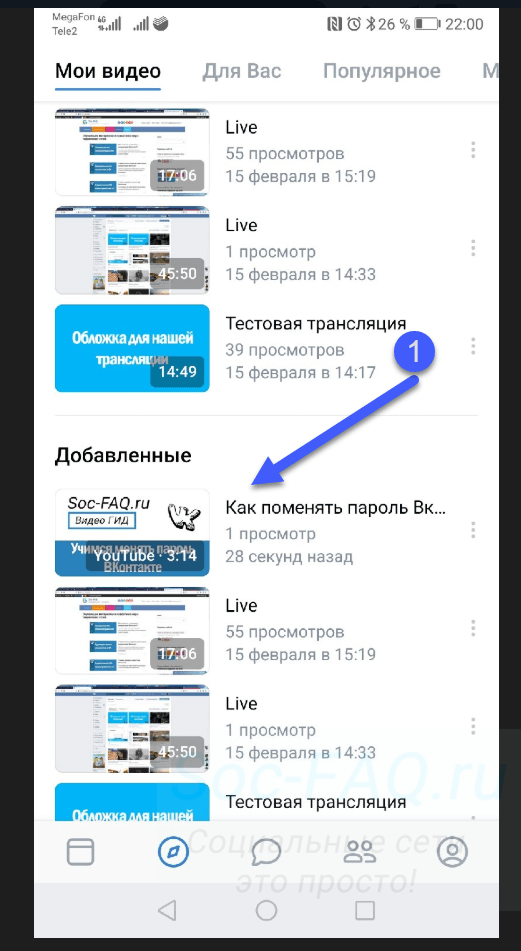 Загруженное видео с Youtube
Загруженное видео с Youtube
Если нужно внести правки, откройте ролик и перейдите в режим редактирования.
Расширения для браузера
Людям, которым нужно часто сохранять различные видеозаписи на компьютер, я бы рекомендовал установить специальное расширение для браузера. С его помощью можно избавиться от лишних действий вроде копирования ссылок и перехода на специальные сервисы. Такой подход позволит сохранить достаточно много времени.
SaveFrom.net (лучший способ)
Savefrom.net – это расширение является одним из самых старых и популярных на просторах русскоязычного интернета. Оно поддерживает разнообразные аудио- и видеоформаты, работает практически со всеми известными видеохостингами. Savefrom.net работает и как онлайн-сервис для скачивания через ссылку, но в последнее время у сайта возникли сложности с ВК, поэтому для сохранения видеороликов из соцсети необходимо использовать расширение для браузеров.
По завершении инсталляции запустите обозреватель. Вы получите уведомление о том, что плагин добавлен. Для дальнейшей работы нажмите кнопку “Включить расширение”.
Теперь под каждой видеозаписью будет находиться кнопка “Скачать”. Кликните на нее, выберите качество и папку на компьютере, в которую хотите сохранить ролик.
VkOpt
VkOpt – это одно из самых многофункциональных и популярных расширений для ВК. Среди прочих его функций присутствует возможность скачивания музыки и видео. VkOpt поддерживает огромное количество браузеров. Кроме стандартных Opera, Google Chrome и FireFox, расширение поддерживает такие обозреватели, как Safari, Maxthon, SRWare Iron и многие другие сборки на базе Chromium.
VkOpt можно поискать на сайтах дополнений для браузеров, но намного удобнее загрузить расширение с официального сайта – vkopt.net/download. Процесс установки ничем не отличается от установки других плагинов для обозревателя.
После инсталляции значок VkOpt появится в меню браузера (справа от строки поиска) и будет добавлен новый пункт в меню ВКонтакте. Зайдите в настройки расширения и убедитесь, что напротив опции “Скачивание видео” установлена галочка.
Теперь, когда настройка плагина завершена, можно переходить к скачиванию видеозаписей. Это расширение предназначено исключительно для работы с социальной сетью ВКонтакте, поэтому скачивать видеоролики с других сайтов не получится. Этот недостаток с лихвой компенсируется преимуществами, которые расширение предоставляет для пользователей ВКонтакте.
Вы можете скачать клип любого качества – у плагина нет никаких ограничений.
Для скачивания не обязательно открывать видеоролик – кнопка сохранения появляется на каждой видеозаписи в видеокаталоге при наведении на нее курсора. Это позволяет быстро сохранить на компьютер большое количество видеофайлов.
VkOpt позволяет скачивать файлы трансляций с VK Live – такой функции я не видел ни у одного другого расширения. Файлы скачиваются в формате m3u8 – это плейлист, а не видеоклип. С его помощью вы сможете смотреть трансляцию с видеопроигрывателя, установленного на вашем ПК, но при этом не заходить в ВК.
Процедура сохранения видеороликов с помощью VkOpt типична для подобных плагинов: выбрать видео, нажать кнопку скачивания, выбрать качество и место для хранения на компьютере. А вот сама кнопка скачивания находится в необычном месте – справа от видеозаписей под кнопками “Закрыть”, “Свернуть” и “Скрыть/Показать” плейлист.
Добавление видео с других сервисов
Вы можете добавить себе в список видеозаписей и ролики с других хостингов, например, YouTube. Для этого вам следует добавить ссылку на это видео. Давайте подробнее с этим разберёмся:
Таким образом, мы разобрались с тем, как добавить видео со своего телефона в ВКонтакте. Стоит отметить, что иногда ролик может не выкладываться. Это может быть связано с
- Плохим интернет-сигналом;
- Авторскими правами на видеоматериал;
- Сбоем в работе приложения.
Чтобы избежать первой ситуации, следует использовать Wi-Fi-соединение или 4G. Также предварительно проверьте, не нарушает ли видеофайл авторских прав. Если видео всё равно не загружается, то, скорее всего, проблема с сервером ВКонтакте. В этом случае вам нужно лишь подождать некоторое время.
Как добавить видео ВКонтакте
Социальная сеть ВКонтакте кроме площадки для общения, также является и видеохостингом, где существует широкий функционал, позволяющий работать с видео. Так любой ролик, загруженный в соц. сеть, можно добавить в свою коллекцию видеозаписей не прилагая астрономических усилий.
Добавить любое видео к себе на страницу в ВК, даже если оно скрыто от всех кроме вас, можно двумя способами. В первом случае, при наведении на превью видео, появиться крестик в правом верхнем углу, при нажатии на который, указанная видеозапись автоматически перекочует к вам на страницу.
Второй способ предполагает добавление видеозаписи прямо из окна просмотра видео, соответствующая кнопка находиться внизу ролика.
Добавление видео ВКонтакте со сторонних сайтов (Youtube, Vimeo, Rutube. Coub и другие).
Для того чтобы поделиться с друзьями увиденным роликом на стороннем ресурсе или просто сохранить понравившуюся видеозапись не обязательно скачивать видеофайл и загружать его в соц. сеть.
После того, как ВКонтакте обработает ссылку, в окне появиться превью видео, описание и настройки. Описание ролика, взятое из подгруженной видеозаписи, можно поменять по своему усмотрению, также можно указать, кому будет видна видеозапись и необходимость публикации материала у вас на стене (если такое действие нужно).
При копировании ссылки на видео в строку иногда может появиться строчка «Видеосервис не поддерживается, либо ссылка является неправильной». Скорее всего, вы вставили адрес не ролика, а страницы, на котором она размещена.
В этом случае вернитесь к исходному файлу и нажмите на значок сервиса в плеере (например, на YouTube или Vimeo). После этого откроется страница с исходным видео, теперь вы можете смело копировать адрес в браузерной строке и пробовать снова.
Также проблемы с вставкой видео могут возникнуть из-за того, что автор ролика мог запретить публикацию материала на стороннем ресурсе. В этом случае появится сообщение: «Эта видеозапись недоступна для проигрывания через ВКонтакте.
Вы можете обратиться к автору видеозаписи с просьбой разрешить ее встраивания, либо скачать ее на компьютер и загрузить во ВКонтакте как видеофайл».
Стоит учитывать с каких сайтов есть возможность подгружать видео ВКонтакте, если вы не найдете в списке нужный вам сайт, то вставить видео не получиться.
Список поддерживаемых видеохостингов:
| Видеохостинги, онлайн-кинотеатры |
Новостные сайты | Другие порталы |
| youtube.com | 1tv.ru | twitch.tv |
| vimeo.com | eurosport.ru | myvi.ru |
| ustream.tv | ria.ru | kinopoisk.ru |
| rutube.ru | piter.tv | streamdialog.com |
| coub.com | nashe.ru | bigmir.net |
| videomore.ru | planetpics.ru | mdtube.ru |
| ivi.ru | vedomosti.ru | geniroom.com |
| molodejj.tv | lookatme.ru | comdi.com |
| yotaplay.ru | mtv.ru | tochka.net |
| zoomby.ru | 5-tv.ru | livesignal.ru |
| now.ru | tomsk.fm | boomplayer.com |
| pdj.com | forbes.ru | fc-zenit.ru |
| vine.co | lifenews.ru | goodgame.ru |
| geometria.ru | ||
| nefaktpro.ru |
Также стоит отметить, что добавить видео с Youtube в свои видеозаписи или прикрепить его к себе на стену можно и другим способом, прямо на странице просматриваемого ролика. Для этого нужно нажать кнопку «поделиться», которая расположена под роликом, и найти иконку VK, которая у пользователей, проживающих в странах СНГ, расположена на первом месте в списке.
После нажатия на иконку соц. сети всплывет стандартное окно добавления видео в котором вы сможете выбрать куда вы хотите добавить видео (к себе на стену, в видеозаписи или оба варианта). Также в этом окне вы сможете выбрать с кем хотите поделиться публикуемым роликом: с участниками группы, вашими друзьями и подписчиками или отправить видео личным сообщением.
Добавление видеозаписи в сообщество
Для того чтобы добавить видео в группу многие администраторы сначала дублируют ролик к себе в профиль, а уже затем в сообщество.
Но все можно сделать намного проще, для этого нужно выбрать интересующую вас запись ВКонтакте, открыть ее, зажать на кнопку «еще», далее «экспортировать» и в появившемся окне скопировать прямую ссылку.
Этот адрес видео и нужно вставить в текстовое поле вашей будущей записи.
Вставляем видео в группу
Последний пункт сегодняшнего мануала будет для владельцев групп Вконтакте. Если вы хотите добавить к себе в группу Видео, то зайдите на главную страничку группы, под аватаркой нажмите на три точки в виде меню и из выпавшего списка выберите пункт «Управление сообществом»:
На следующем этапе в настройках сообщества находим пункт «Видеозаписи» и напротив ставим «открытые», если хотим, чтобы все могли иметь возможность добавлять ролики. Можно поставить «Ограниченные», чтобы добавлять видосы моли только администраторы и редакторы.
Жмем кнопку «Сохранить»:
Переходим теперь на главную страницу сообщества и ищем с правой стороны снизу раздел «Видеозаписи» и нажимаем на него:
Нажимаем на кнопочку «Добавить видео» и заполняем все уже знакомые нам параметры для видеоролика, я не буду по сто раз повторяться, ведь статья и так получилась длинная:
Все, дорогие друзья, с добавлением видеороликов в социальную сеть Вконтакте мы с вами разобрались.
Как добавить видео в группу Вконтакте
Данная статья предназначена для всех, кто не знает, как добавить видео в группу ВКонтакте. Видеоматериалы способны существенно расширить контент сообщества, сделать его более насыщенным, интересным и привлекательным для пользователей. А это — стабильный рост аудитории, активное развитие группы и увеличение дохода при монетизации.
Как добавить видео на стену группы
На самом деле процесс добавления видеоролика на стену сообщества невероятно прост и доступен каждому. Вот как это сделать:
- Со своего аккаунта войти в нужное сообщество и кликнуть левой кнопкой мыши по блоку с надписью «Добавить запись».
- Кликнуть по значку значку «Видеозапись», который располагается в нижней части текстового поля.
Для загрузки можно выбрать видеоролик из тех, что уже были добавлены в группу, через внутренний поиск ВК или из списка добавленных на личную страничку.
Чтобы добавить на стену сообщества видеоролик из группового альбома, в открывшемся окне нужно просто найти и кликнуть его левой кнопкой мышки. Файл автоматически прикрепится к посту и останется только разместить запись на стене, нажав кнопку «Отправить».
Чтобы добавить видео, которого нет ни в личных, ни в групповых альбомах, в поисковой строке открывшегося окна нужно написать ключевое слово или название ролика. Далее из списка выдачи выбрать нужный файл, который автоматически прикрепится к посту. Нажать кнопку «Отправить» и опубликовать пост с роликом.
Чтобы добавить видео из альбома на личной страничке, в том же окне нужно выбрать вкладку «К моим записям». Там выбрать нужный ролик загрузить его и опубликовать на стене.
Как добавить видео в альбом сообщества
Теперь разберемся с алгоритмом добавления видеороликов в альбом сообщества. Он также не вызовет затруднений даже при минимальном опыте общения в социальной сети.
- Войти в нужную группу и выбрать видеоальбом, в который необходимо загрузить ролик.
- Нажать кнопку «Добавить видео», которая располагается в верхнем правом углу.
Рекомендуем: Скачать невидимку для ВК на ПК
- В открывшемся окне выбрать нужный вариант дальнейших действий.
- Выбрать файл — в диспетчере файлов выбрать один из роликов, сохраненных на жестком диске ПК.
- Выбрать из моих видеозаписей — добавление в сообщество видеоролика, из сохраненных на личной страничке.
- Добавить с другого сайта. Чтобы сохранить в групповой альбом видеоролик с другого ресурса, нужно в открывшейся форме указать ссылку на этот файл. После этого видео автоматически определится в форме, а Вы сможете добавить его описание. Две строчки внизу формы позволяют поместить ролик не только в альбом, но и в новостной раздел группы, а также отключить комментарии.
Таковы основные рекомендации, позволяющие выложить видео на стену группы или в один из её альбомов. С ними каждый сможет активно общаться в социальной сети, сделать свое сообщество более интересным и популярным.
Как загрузить видео в ВК с компьютера
Принцип загрузки в группу, сообщество или на свою личную страницу очень простой. Для начала нужно подготовить файл:
- Проверить, подходит ли он по формату;
- Убедиться, что его вес меньше 5 ГБ;
Если все хорошо, то идём дальше. Нам нужно:
- Зайти на страницу ВКонтакте;
- Перейти в раздел «Видео»;
Нажать кнопку «Добавить»;
Нажать «Выбрать файл»;
Откроется выбор файла, щелкаем по нужному и подгружаем его;
Начнется загрузка видеоролика, а мы тем временем сможем изменить описание и название, настроить приватность, обложку и субтитры.
Когда всё будет готово, им можно будет поделиться с друзьями или подписчиками в группе или сообществе.
Как добавить видео в альбом сообщества
Теперь разберемся с алгоритмом добавления видеороликов в альбом сообщества. Он также не вызовет затруднений даже при минимальном опыте общения в социальной сети.
- Войти в нужную группу и выбрать видеоальбом, в который необходимо загрузить ролик.
- Нажать кнопку «Добавить видео», которая располагается в верхнем правом углу.
- В открывшемся окне выбрать нужный вариант дальнейших действий.
- Выбрать файл — в диспетчере файлов выбрать один из роликов, сохраненных на жестком диске ПК.
- Выбрать из моих видеозаписей — добавление в сообщество видеоролика, из сохраненных на личной страничке.
- Добавить с другого сайта. Чтобы сохранить в групповой альбом видеоролик с другого ресурса, нужно в открывшейся форме указать ссылку на этот файл. После этого видео автоматически определится в форме, а Вы сможете добавить его описание. Две строчки внизу формы позволяют поместить ролик не только в альбом, но и в новостной раздел группы, а также отключить комментарии.
Таковы основные рекомендации, позволяющие выложить видео на стену группы или в один из её альбомов. С ними каждый сможет активно общаться в социальной сети, сделать свое сообщество более интересным и популярным.
IT-специалист и продвинутый пользователь ВК. Зарегистрировался в соцсети в 2007 году.







