Настройка параметров показа презентации powerpoint
Содержание:
- Добавление YouTube видеоролика в вашу презентацию PowerPoint
- Создание и настройка
- Вставка аудио и видео
- Открываем презентацию онлайн
- Воспроизведение презентации
- Добавление новых слайдов
- Инструкция по созданию презентации
- Свобода передвижения
- Переходы и анимация
- Что еще нужно знать
- Онлайн инструменты
- Наполнение данными
- Онлайн-просмотр презентаций
- Итоги, выводы
Добавление YouTube видеоролика в вашу презентацию PowerPoint
PowerPoint остается пионером среди программного обеспечения, предназначенного для создания интерактивных презентаций.
Но это далеко не предел, ведь каждый владелец офисного ПО от Microsoft может добавить в свою презентацию — видеоролики ↵
• Ниже мы рассмотрим несколько популярных способов, как вставить видео с Ютуба в презентацию ↓↓↓
Вставка
Казалось бы, необходимо просто зайти в раздел «Вставка» и буквально в несколько кликов загрузить ролик на слайд.
Но мы хотели бы поговорить о том, как добавить потоковое видео с Ютуб, чтобы оно проигрывалось в презентации в режиме онлайн !!!
→ Дело в том, что далеко не все версии PowerPoint имеют встроенный функционал для добавления роликов, поэтому мы расскажем, как это можно сделать — через специальные настройки программы.
Метод 1. Скачать и добавить — самый простой способ
Если у вас нет доступа к сети во время проведения презентации, тогда лучше всего скачать и после этого добавить видео на слайды !!!
→ Наиболее простой выход в этом случае – зайти на ru.savefrom.net, ввести адрес видео в форму и скачать ролик в нужном разрешении.
→ Другие пользователи отдают предпочтение популярной утилите 4K Downloader, в арсенале которой различные функции для массового скачивания.
Итак, рассмотрим инструкцию: ↓↓↓
- Заходим в PowerPoint и следуем в раздел «Вставка», где нужно выбрать вкладку «Фильм»;
- Появится выпадающее меню, где стоит нажать на «Добавить из файла на компьютере»;
- Указываем нужный путь и подтверждаем изменения.
Теперь на слайде появится наш видеоролик, который вы можете всячески изменять, используя встроенные инструменты программы
Все — Готово
Так же можете посмотреть эту видео инструкцию ↓
Этот метод считается одним из самых лучших и не потребует от вас значительных усилий.
Метод 1. Через меню разработчика
Например, в PowerPoint от 2007 года нет функции добавления видео с Ютуба в презентацию изначально. Это означает, что вы можете задействовать дополнительные настройки, и в программе появится соответствующий функционал.
Для начала необходимо активировать соответствующие пункты: ↓↓↓
- Запустите PowerPoint и кликните в верхнем левом углу на значок программы, после чего нажмите на «Параметры PowerPoint»;
- Здесь находим раздел «Настройки» и перед вами появится дополнительное окно;
- Из выпадающего меню выставляем «Вкладка разработчик»;
- Найдите пункт «Другие элементы управления» (значок в виде ключа и молотка) и добавьте его в PowerPoint;
- Сохраните изменения и выходите на главный экран слайдов
Теперь в верхней части программы появится соответствующий значок, который поможет вам добавить видео в презентацию.
Давайте рассмотрим подробно, как это сделать: ↓↓↓
- Кликаем на значок (ключ и молоток) и выбираем из списка «Shokwave Flash Object»;
- Теперь в нужном месте на слайде нажимаем мышкой, и появится таблица с будущим видео;
- Вы можете растянуть это окно, задав нужный размер и положение ролика;
- Дважды кликните на окно и появятся настройки этого объекта.
1. Далее вы заметите центральное окно, а также слева – название проекта и параметры.
2. В окне параметров будет очень много различных колонок, в которых нам нужно отыскать раздел «Movie».
3. А теперь заходим на YouTube и получаем ссылку на видео, при этом вам нужно будет ее немного изменить.
→ Тогда у нас получится немного другой адрес «https://www.youtube.com/v/Ce27tTJgWrg».
1. Вот именно эту ссылку и нужно скопировать в раздел «Movie», который мы описывали выше.
2. После этого можно смело закрывать диалоговые окна, которые открывались и переходить к работе с презентацией.
3. Чтобы убедиться в работоспособности добавленного с Ютуба видео просто зайдите в раздел «Вид» и сделайте предварительный просмотр слайдов.
4. Если вы следовали инструкциям, то все получилось.
Внимание!
На ранних версиях PowerPoint уже есть целый набор инструментов, чтобы добавить видео из Ютуб.
Давайте рассмотрим инструкцию на этот счет: ↓↓↓
- Перейдите на вкладку «Фильм», которая находится в разделе «Вставка»;
- Из списка выберите «Добавить из другого сайта»;
- На Ютубе под роликом нажимаем «Поделиться», указываем пункт «html-код» и копируем содержимое;
- Этот код следует вставить в соответствующую форму в презентации.
Таким образом, теперь вы запросто сможете сделать свою презентацию еще лучше и максимально эффективно донести информацию.
Создание и настройка
Нам потребуется проект, из которого мы будем делать видео. В готовом варианте сохранятся все переходы и эффекты, также звуковое сопровождение и даже указка. Неплохо, правда?
Открываем проект и на панели управления переходим на вкладку «Файл». Далее, «Сохранить и отправить», «Создать видео». В открывшемся интерфейсе мы можем настроить качество:
- компьютерные мониторы и мониторы с высоким разрешением — высокое;
- интернет и DVD — среднее;
- переносные устройства — низкое.
И также можно указать, будет ли включено звуковое сопровождение и указка. Жмём «Создать видео» и ожидаем окончания обработки. Файл на выходе будет с расширением WMV, конвертировать его в другой формат можно соответствующими программами, таких в интернете предостаточно.
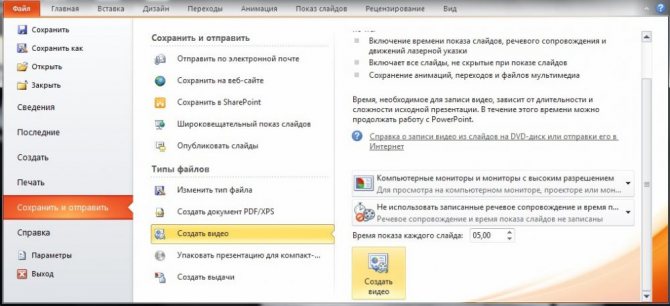
После подготовки проекта его можно перенести на флешку, а её, в свою очередь, вставить в порт на специальной панели телевизора, после чего запустить ролик.
Вставка аудио и видео
Вставка аудиозаписи в презентацию может пригодиться во многих случаях. К примеру, Вы делаете презентацию ко Дню рождения, или нужно во время доклада прослушать фрагмент песни или записанный лично Вами файл. Если Вы хотите, чтобы музыка играла во время показа презентации, выберите спокойную композицию и лучше без слов.
Выбираем слайд, с которого будет начинаться воспроизведение композиции, и переходим на вкладку «Вставка» – «Звук» – «Звук из файла». Найдите запись на компьютере, после того, как она будет добавлена, на листе появится значок в виде динамика.
Для вставки видео, сделайте все тоже, только нажмите «Видео» – «Видео из файла».
Открываем презентацию онлайн
Если на компьютере отсутствует PowerPoint либо необходимо запустить презентацию на мобильном устройстве, достаточно перейти на описанные ниже ресурсы. Все они имеют ряд достоинств и недостатков, выбирайте тот, который полностью будет отвечать вашим потребностям.
Способ 1: PPT онлайн
Простой и понятный ресурс для работы с файлами в формате PPTX (поддерживаются и файлы, созданные в более старых версиях PowerPoint с расширением PPT). Для работы с файлом достаточно просто загрузить его на сайт
Обратите внимание на то, что после загрузки файл будет размещен на сервере и получить доступ к нему смогут все желающие. Сервис практически не изменяет внешний вид презентации, однако об эффектах и красивых переходах здесь можно забыть
Загружать на сайт можно только файлы размером не более 50 мегабайт, но в большинстве случаев данное ограничение неактуально.
- Заходим на сайт и загружаем презентацию, щелкнув на кнопку «Выбрать файл».
- Вводим имя, если название по умолчанию нас не устраивает, и щелкаем на кнопку «Залить».
- После загрузки и конвертации файл будет открыт на сайте (загрузка занимает считанные секунды, однако время может колебаться в зависимости от размера вашего файла).
- Переключение между слайдами происходит не автоматически, для этого нужно нажимать соответствующие стрелки.
- В верхнем меню можно посмотреть количество слайдов в презентации, сделать показ на весь экран и поделиться ссылкой на работу.
- Внизу доступна вся текстовая информация, размещенная на слайдах.
На сайте можно не только просмотреть файлы в формате PPTX, но и найти нужную презентацию через поисковик. Сейчас сервис предлагает тысячи вариантов от разных пользователей.
Способ 2: Microsoft PowerPoint Online
Доступ к офисным приложениям от Microsoft можно получить и в онлайн-режиме. Для этого достаточно иметь фирменную учетную запись. Пользователь может пройти несложную регистрацию, загрузить свой файл на сервис и получить доступ не только к просмотру, но и редактированию документа. Сама презентация загружается в облачное хранилище, за счет чего доступ к ней можно получить с любого устройства, которое имеет выход в сеть. В отличие от прошлого способа, доступ к загруженному файлу получите только вы, или люди, которым будет предоставлена ссылка.
- Заходим на сайт, вводим данные для входа в учетную запись или регистрируемся, как новый пользователь.
- Загружаем файл в облачное хранилище, нажав на кнопку «Отправить презентацию», которая находится в правом верхнем углу.
- Откроется окно, похожее на декстопную версию программы PowerPoint. При необходимости меняем некоторые файлы, добавляем эффекты и вносим другие изменения.
- Для начала показа презентации щелкаем на режим «Слайд-шоу», который находится на нижней панели.
В режиме запуска «Слайд-шоу» не отображаются эффекты и переходы между слайдами, текст и размещенные картинки не искажаются и остаются, как в оригинале.
Способ 3: Google Презентации
Сайт позволяет не только создавать презентации в онлайн-режиме, но и редактировать, и открывать файлы в формате PPTX. Сервис автоматически преобразовывает файлы в понятный для себя формат. Работа с документом ведется на облачном хранилище, желательно пройти регистрацию — так вы сможете получить доступ к файлам с любого устройства.
- Щелкаем «Открыть Google Презентации» на главной странице сайта.
- Нажимаем на значок папки.
- В открывшемся окне переходим на вкладку «Загрузка» и нажимаем «Выберите файл на компьютере».
- После выбора файла начнется процесс загрузки.
- Откроется окно, где можно будет просмотреть файлы в презентации, изменить, добавить что-либо в случае необходимости.
- Для начала показа презентации щелкаем на кнопку «Смотреть».
В отличие от описанных выше способов, Google Презентации поддерживает воспроизведение анимации и эффектов перехода.
Все описанные выше способы помогут вам открыть файлы в формате PPTX на компьютере, где отсутствует соответствующее программное обеспечение. В интернете есть и другие сайты для решения данной задачи, однако они работают по одному принципу и рассматривать их нет нужды.
Опишите, что у вас не получилось.
Наши специалисты постараются ответить максимально быстро.
Воспроизведение презентации
При воспроизведении презентации в режиме показа слайдов можно использовать следующие сочетания клавиш.
Сочетания клавиш для слайд-шоу
| Действие | Сочетание клавиш |
|---|---|
| Воспроизведение презентации сначала. | F5 |
| Показ следующего эффекта анимации или перемещение к следующему слайду. | N, ВВОД, PAGE DOWN, СТРЕЛКА ВПРАВО, СТРЕЛКА ВНИЗ или ПРОБЕЛ |
| Показ предыдущего эффекта анимации или возврат к предыдущему слайду. | P, PAGE UP, СТРЕЛКА ВЛЕВО, СТРЕЛКА ВВЕРХ или BACKSPACE |
| Перемещение к слайду с конкретным номером. | Номер+ВВОД |
| Отображение черного экрана или возврат к презентации. | B или ТОЧКА |
| Отображение белого экрана или возврат к презентации. | W или ЗАПЯТАЯ |
| Остановка или автоматическое возобновление презентации. | S |
| Конец презентации. | ESC или МИНУС |
| Удаление примечаний с экрана. | E |
| Перемещение к следующему слайду, если он — скрытый. | H |
| Установка новых интервалов показа слайдов в ходе репетиции. Это может понадобиться при работе с функцией Настройка времени на панеле инструментов Показ Слайдов. Например, если вы делаете презентацию, которая будет работать в автономном режиме, вам нужно зафикцировать временные интервалы достатчные для прочтения контента. | T |
| Использование исходных интервалов показа слайдов в ходе репетиции. Это может поннадобиться при работе с функцией Настройка времени на панеле инструментов Показ Слайдов. | O |
| Смена слайдов по щелчку мыши по время репетиции. | M |
| Перезапись речевого сопровождения слайда и времени | R |
| Возврат к первому слайду. | Нажмите и удерживайте нажатыми правую и левую кнопки мыши 2 секунды |
| Отображение или скрытие указателя | A или = |
| Изменение вида указателя на ручку. | CTRL+P |
| Изменение указателя на стрелку. | CTRL+A |
| Изменение указателя на ластик. | CTRL+E |
| Отображение или скрытие рукописных примечаний | CTRL+M |
| Немедленное скрытие указателя и кнопки перемещения. | CTRL+H |
| Скрытие указателя и кнопки навигации через 15 секунд после команды. | CTRL+U |
| Вызов диалогового окна «Все слайды». | CTRL+S |
| Просмотр панели задач компьютера | CTRL+T |
| Вызов контекстного меню. | SHIFT+F10 |
| Перемещение к первой или следующей гиперссылке на слайде. | TAB |
| Перемещение к последней или предыдущей гиперссылке на слайде. | SHIFT+TAB |
| Выполнение действия, аналогичного щелчку мышью выбранной гиперссылки. | ВВОД при выделенной гиперссылке |
Справка по показу слайдов доступна из режима показа презентации. Нажмите правую кнопку мыши и выберите пункт контекстного меню Справка. Либо же SHIFT+F10, потом С.
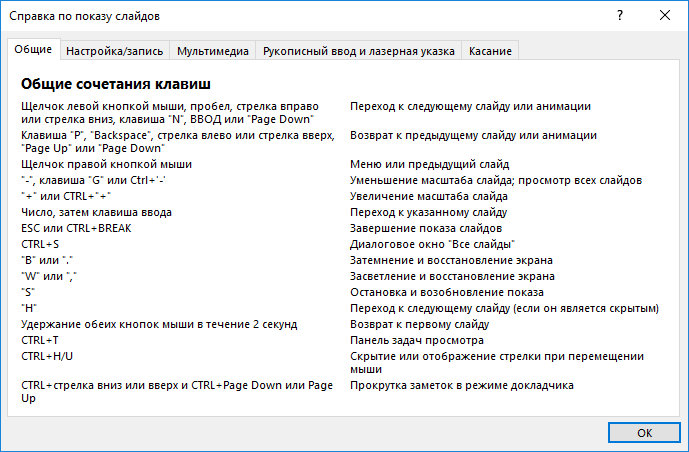
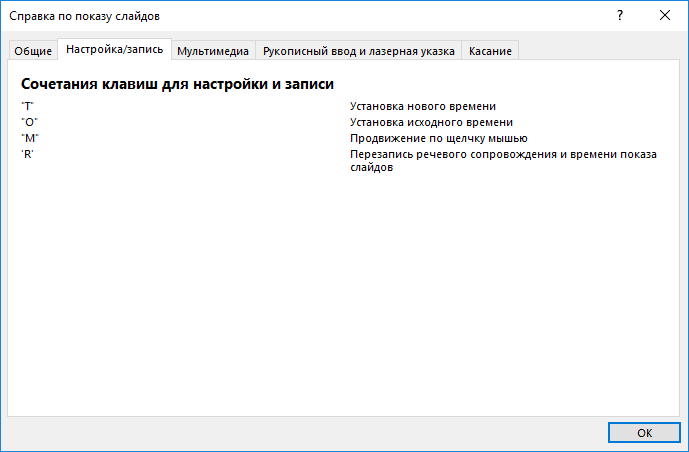
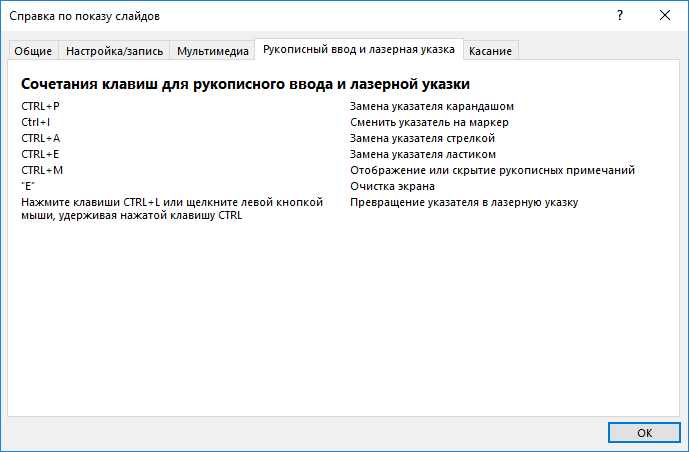
Сочетания клавиш для управления мультимедиа во время презентации
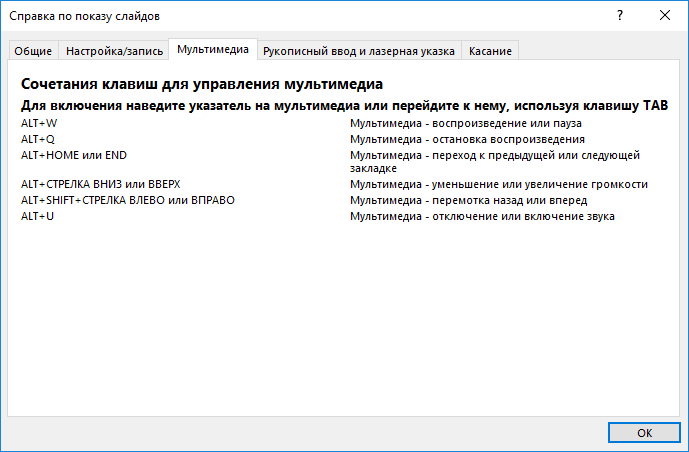
| Действие | Клавиши |
|---|---|
| Остановка воспроизведения мультимедиа | ALT+Q |
| Переключение между воспроизведением и паузой | ALT+P |
| Переход к следующей закладке | ALT+END |
| Переход к предыдущей закладке | ALT+HOME |
| Увеличение громкости звука | ALT+СТРЕЛКА ВВЕРХ |
| Уменьшение громкости звука | ALT+СТРЕЛКА ВНИЗ |
| Поиск вперед | ALT+SHIFT+PAGE DOWN |
| Поиск назад | ALT+SHIFT+PAGE UP |
| Отключение звука | ALT+U |
Чтобы вызвать список элементов управления во время презентации, нажмите клавишу F1.
Добавление новых слайдов
Запускаем программу PowerPoint на компьютере. На вкладке «Главная» кликаем по кнопочке «Создать слайд» и выбираем любой из предложенных макетов. Можно добавить пустые страницы, можно добавить с областями для ввода заголовков, текста или вставки рисунка.
С левой стороны показаны все слайды презентации. Новая страница добавляется сразу после той, которая выделена в этой области мышкой.
Для удаления слайда из презентации, выделите его миниатюру, они представлены с левой стороны, кликните правой кнопкой мыши и выберите из контекстного меню «Удалить слайд». Чтобы переместить слайд, кликните по нему левой кнопкой мыши, и, не отпуская ее, перетащите миниатюру между двумя другими – место вставки будет отмечено черной горизонтальной полосой.
Чтобы изменить макет уже добавленного слайда, выделите его и на вкладке «Главная» нажмите кнопочку «Макет». Выберите нужный из списка.
Инструкция по созданию презентации
Первое, что необходимо сделать – определиться с программой. Мы будем использовать компонент из пакета Microsoft Office под названием MS PowerPoint. Этот стандартный мультимедийный редактор есть на большинстве компьютеров. Помимо софта вам потребуется качественный материал: изображения, звуки, возможно видео, и, естественно, текст. Подготовка всех компонентов обычно занимает не очень много времени, если вы хорошо ознакомлены с темой, то быстро найдете необходимые ресурсы в Интернете.
Рассмотрим более подробно техническую часть этого вопроса:
Откройте PowerPoint и создайте необходимое количество пустых слайдов (Главная/Создать слайд). Если вы добавили слишком много страниц, их количество можно уменьшить кнопкой DEL.
Все добавленные слайды в презентации PowerPoint выглядят одинаково, чтобы изменить их внешний вид, нажмите по выбранной странице правой кнопкой мышки и выберите пункт «Макет». В открывшемся окошке вы сможете просмотреть все варианты и выбрать понравившийся.
По умолчанию фон всех страниц – белый. Его вы можете сменить на более привлекательный дизайн. Все необходимые настройки находятся на вкладке «Дизайн/Темы».
Работать с текстом в презентации PowerPoint не менее просто, нежели в знакомом редакторе Word: существуют отдельные команды для перемещения, добавления рамочки, изменения типа и цвета шрифта, а слова с ошибками также подчеркиваются красной линией.
Графики и диаграммы необходимы для демонстрации изменения показателей. Добавить эти объекты в презентацию PowerPoint можно с помощью пункта «Вставка/Диаграммы». В открывшемся окне вы сможете выбрать подходящую диаграмму из множества представленных: точечные, круговые, линейные и пр. После выбора появится окно программы Excel, в котором следует ввести цифровые показатели.
Вставить таблицу можно при помощи команды «Вставка/Таблица». Здесь же можно задать количество строчек и столбцов.
«Вставка/Изображения» поможет добавить иллюстрации. Выберите место, в котором хранятся картинки и вставляйте нужные.
Видео и звук не всегда уместны в презентации PowerPoint, но если вы решили добавить эти объекты, воспользуйтесь «Вставка/Фильм(Звук)». Программа предупредит, что при запуске слайда начнется воспроизведение видео. Согласитесь с этим вопросом.
Ни одна презентация PowerPoint не обходится без красивых анимационных переходов: один слайд перелистывается как страница, другой – плавно растворяется, третий – рассыпается на мелкие кусочки. Перейдите в «Стиль перехода» и выберите понравившийся
Обратите внимание, что переход действует только на один слайд. Приблизительно такие же эффекты вы сможете наложить и на движущиеся объекты («Настройка анимации»).
Как видите, ничего сложного в создании презентации PowerPoint нет. В завершении вам необходимо перейти в настройки и задать параметры воспроизведения.
Показать видеоинструкцию
Видеоинструкция
Telegram
Ответы на другие вопросы:
Работа с рамками в Word
Создание таблиц в Word
Как убрать нумерацию страниц в Ворде
Свобода передвижения
 Беспроводное устройство Logitech R400 обеспечивает возможность проведения презентаций и свободного перемещения по залу
Беспроводное устройство Logitech R400 обеспечивает возможность проведения презентаций и свободного перемещения по залу
Одним из важнейших инструментов Windows является контекстное меню. Вызываемое правой кнопкой мыши, оно, в зависимости от того, по чему вы именно кликаете, открывает соответствующие опции. К сожалению, список таких опций слишком длинный и содержит множество никому не нужных пунктов.
Если вам приходится часто проводить доклады с презентациями, то стоит подумать о приобретении пульта для управления презентацией. С помощью подобного карманного устройства можно управлять вашим слайд-шоу с расстояния несколько метров, а процесс работы с презентацией станет более комфортным.
Если техника работает исправно, вашей презентации вряд ли сможет что-то помешать, кроме, разумеется, самой презентации. Однако если вы тщательно все отрепетировали и протестировали заранее, ваше выступление должно пройти без сучка и задоринки. Неожиданные проблемы могут возникнуть в том случае, если презентацию, созданную под Windows, попытаются воспроизвести на Mac OS и наоборот. В любом случае презентацию необходимо протестировать заранее.
- MS Teams: 5 лайфхаков для эффективной работы
- Как самостоятельно создать логотип в PowerPoint
Фото: pixabay.com; microsoft; компании-производители
Переходы и анимация
Появление всех слайдов можно сделать более интересным, для этого нужно использовать различные переходы в программе. Открываем вкладку «Переходы», выделяем нужный слайд с левой стороны, и выбираем из списка любой переход. Вы сразу сможете увидеть, как появится слайд на экране.
В группе «Время показа слайдов» можно настроить длительность перехода, и как сменять слайд, по щелчку мышкой или по истечению определенного времени. Здесь же можете выбрать звук для смены слайдов.
Анимация применяется для эффектного появления текста на слайде. Выделяем мышкой нужную область с текстом и переходим на вкладку «Анимация». Здесь нажимаем «Добавить анимацию» и выбираем любую из списка.
Чтобы посмотреть список анимации, добавленных на слайде, изменить их порядок, скорость появления, направления, тип запуска, нажмите «Область анимации». С правой стороны появится нужная область.
Не переборщите со спецэффектами. Если Ваша презентация будет оснащена различными звуковыми эффектами, мигающим и прыгающим текстом – зрителю будет сложно сконцентрироваться на основной информации.
Что еще нужно знать
В этой пошаговой инструкции мы показали, как сделать презентацию в Power Point. Презентация очень простая, пусть даже с использованием изображений и интерактивных элементов. А так презентации могут быть куда боле сложными, например, содержать анимацию, когда на одном кадре в определенное время появляются те или иные элементы. А еще можно сделать так, чтобы слайды презентации сменяли друг друга автоматически, но это не всегда целесообразно, поскольку изучающему материал может понадобиться больше времени для ознакомления с конкретным слайдом.
Но самое главное в любой презентации — это последовательность изложения материала, хорошо отцентрированные элементы, лаконичность и продуманный дизайн. Стиль презентации должен соответствовать ее содержанию, то же самое касается использования шрифтов, фигур и интерактивных элементов. Например, в деловых презентациях использование вычурных и эксцентричных шрифтов будет совершенно неуместным, тогда как в рекламных презентациях они могут улучшить восприятие визуального ряда, если используемый шрифт «гармонирует» с рекламируемым товаром.
Онлайн инструменты
Если нужно сделать презентацию бесплатно, но хочется обойтись без PowerPoint, можно использовать онлайн инструменты (правда, без регистрации обойтись едва ли получится). Впрочем, если у вас уже есть аккаунт Microsoft или Google, соответствующие сервисы будут вам доступны.
Выбор программы
Итак, какие программы имеются в свободном доступе на сегодняшний день.
- Microsoft PowerPoint — неизменная классика. Если на вашем ПК или ноутбуке установлен Microsoft Office (например, вы пользуетесь текстовым процессором Word), то обязательно имеется и эта программа. Достаточно найти её и открыть или просто инициировать создание презентации щелчком правой кнопки мыши по пустому пространству рабочего стола.
- PowerPoint Online — упрощённый и бесплатный сервис на основе представленной выше программы. Воспользоваться им можно в случае, если нужной утилиты на ПК нет. Найти сервис можно в облаке OneDrive.
- LibreOffice Impress — альтернативный набор офисных программ. Более простой, чем Microsoft, но не менее эффективный. Принцип создания и редактирования презентаций аналогичен предыдущим вариантам.
- Google Презентации — онлайн-сервис для создания нужных файлов на основе Гугл Диска. Совместима с первой программой, поэтому позволяет не только создавать с нуля, но и загружать готовые презентации с последующим сохранением и конвертацией в подходящий для редактирования формат.
Это далеко не полный список доступных программ. Есть более профессиональные и сложные для простого пользователя варианты. Их мы в текущей статье рассматривать не станем, так как простой презентации в программе PowerPoint чаще всего достаточно.
PowerPoint Online
Онлайн версия редактора презентаций от MS доступна по адресу https://goo.gl/VXCC37. Принцип действий у него совпадает с аналогичной программой для ПК.
Однако есть и некоторые отличия. Например, на панели вставки отсутствует возможность добавить диаграмму. А вот картинки, таблицы, фигуры и гиперссылки легко добавляются.
Также по умолчанию используется упрощенный режим отображения ленты меню, но его можно переключателем в верхней части вернуть к полному виду.
Наполнение данными
Что бы ни было описано выше, главное в презентации – наполнение ее информацией. В показ можно вставить все, что угодно, лишь бы гармонично сочеталось друг с другом.
По умолчанию каждый слайд имеет свой заголовок и под это отводится отдельная область. Здесь следует вписать название слайда, тему, о чем говорится в данном случае, и так далее. Если же серия слайдов говорит об одном и том же, то можно либо удалить заголовок, либо просто туда ничего не писать – пустая область не отображается при показе презентации. В первом же случае нужно нажать на границу рамки и нажать кнопку «Del». В обоих случаях слайд не будет иметь названия и система будет маркировать его как «безымянный».
В большинстве макетов слайдов для ввода текстовых и других форматов данных используется «Область содержимого». Данный участок может использоваться как для введения текста, так и для вставки других файлов. В принципе, любое вносимое на сайт содержимое автоматически старается занимать именно этот слот, подстраиваясь по размеру самостоятельно.
Если говорить о тексте, то он спокойно форматируется стандартными средствами Microsoft Office, которые также присутствуют и в других продуктах этого пакета. То есть, пользователь может свободно изменять шрифт, цвет, размеры специальные эффекты и прочие аспекты.
Что касается добавления файлов, то список здесь широкий. Это могут быть:
- Картинки;
- GIF-анимации;
- Видеоролики;
- Аудиофайлы;
- Таблицы;
- Математические, физические и химические формулы;
- Диаграммы;
- Другие презентации;
- Схемы SmartArt и др.
Для добавления всего этого используются самые разные способы. В большинстве случаев это делается через вкладку «Вставка».
Также сама область содержимого содержит 6 иконок для быстрого добавления таблиц, диаграмм, объектов SmartArt, картинок с компьютера, изображений из интернета, а также видеофайлов. Для вставки нужно кликнуть на соответствующую иконку, после чего откроется инструментарий или обозреватель для выбора нужного объекта.
Вставляемые элементы можно свободно перемещать по слайду с помощью мыши, выбирая уже вручную необходимую компоновку. Также никто не запрещает изменять размеры, приоритет позиции и так далее.
Онлайн-просмотр презентаций
С развитием бесплатных онлайн-сервисов пользователи все чаще предпочитают использовать их. Они особенно актуальны для применения на ноутбуке – их базовый комплект программ разнообразием обычно не балует. Рассмотрим эти варианты.
Google презентации
Переходим по указанному в заголовке адресу и жмем на «Создать презентацию».
Откроется рабочее окно сервиса, где нас интересует пункт «Файл-Открыть».
Открывается новое окно, где нас интересует вкладка «Загрузка».
Щелкаем по «Выбрать файл на устройстве», после чего ищем нужную презентацию. Выбрав ее одним кликом левой кнопки мыши, жмем на кнопку «Открыть» в левом нижнем углу.
Нужно будет немного подождать загрузки, после чего перед нами появится все та же самая презентация.
У Google есть не только этот полезный инструмент, но и другие, читайте в статье переводчик Google Translate.
PowerPoint Online
Аналог «гугловского» продукта – по названию понятно, что за ним стоит Microsoft. Требуется аккаунт Office 365 или базовая учетная запись. После входа в учетку (адрес указан в адресной строке) попадаем в рабочее окно, где в левой части нужно выбрать пункт Power Point.
Щелкнув по нему левой клавишей мыши, попадаем в онлайн-версию Power Point, где, пройдя по пути «Файл-Открыть», проделываем те же шаги, что и в случае с Google.
К сервисам с аналогичными возможностями можно отнести iSpring Cloud, SlideShare и подобные, но они для обычного пользователя подходят слабо. Это – вотчина корпоративных клиентов, они требуют регистрации (кое-какие – на заблокированном ныне LinkedIn), так что рассматривать их в рамках этого материала не стоит.
Google презентации vs PowerPoint Online
Итак, выбирать будем между простыми и всем доступными сервисами. Для удобства мы составили сравнительную таблицу.
| Параметры | Google презентации | PowerPoint Online |
| Наличие десктопной версии, оффлайн-режим | – | + |
| Возмездность использования | Бесплатно | За полный функционал Office 365 придется платить, но многое доступно через базовую учетку |
| Совместный доступ | + | – |
| Наличие шаблонов | + | + |
| Эффекты движения, блокировка опасного содержимого | – | + |
| Вставка мультимедийных объектов | + | + |
| Комментарии | + | – |
Вывод простой – продукт от Google лучше приспособлен для совместной работы, но PowerPoint Online – значительно функциональнее и во многом схож с декстопным приложением. Это сильно облегчает жизнь неопытным пользователям.
Итоги, выводы
То, что описано в статье, с лёгкостью можно применить и к другим типам электронных документов. Например, вы можете перевести в PDF и текстовые документы, и электронные таблицы, и изображения. Такие PDF-файлы будут открываться у всех, кому вы их отправите, и на любых устройствах, на которые вы их скопируете.
Используйте формат PDF там, где нужно обеспечить долгосрочное хранение информации. В результате, даже через большой промежуток времени вы сможете посмотреть свой документ.
Кроме того, использование формата PDF показывает уровень компьютерной грамотности автора и его заботу о читателях.







