Какая должна быть температура процессора
Содержание:
- Почему греется процессор на компьютере и ноутбуке при работе и простое
- Узнаём температуру составляющих компьютера
- Определение температуры процессора
- Как настроить температуру процессора ноутбука?
- Делаем температурный режим оптимальным
- Как бороться с высокой температурой процессора / видеокарты?
- Нормальная температура процессора
- Как уменьшить температуру процессора?
- Какую температуру ЦП считать нормальной
- Как понизить показатели
- Рабочие температуры компонентов компьютера
- Проверка нагрузки и температуры процессора
- Примеры допустимых температур
- Как избежать возможных проблем?
Почему греется процессор на компьютере и ноутбуке при работе и простое
Существует несколько причин нагревания центрального процессора, с которыми могут столкнуться пользователи при активной эксплуатации компьютера и даже его простое.

Среди основных выделяют:
- засорение, пыль, скапливающаяся внутри системного блока, на решетке вентилятора;
- нарушение структуры термопасты кулера, в результате она превращается в изолятор, теряет функции теплопроводности. Поверхность проца становится черной, обугливается;
- износ термопрокладки;
- износ вентилятора;
- несоответствие мощности вентилятора из-за неправильно подобранной модели или неверных настроек мощности. Происходит это обычно, когда пользователь стремится уменьшить или вовсе устранить шум, в результате кулер не справляется с задачами;
- отсутствие свободного потока воздуха в системном блоке;
- неправильные настройки температурного порога, при котором устройство отключается.
Узнаём температуру составляющих компьютера
Программ для снятия показаний температур существует бесчисленное множество. Другое дело, что одни из них снимают показания с термодатчиков (специальные штуки, измеряющие температуру) на компонентах компьютера недостаточно точно, другие попросту не поддерживают некоторые\многие компоненты именно вашего компьютера, а третьи и вовсе откровенно врут и вводят в заблуждение пользователя.
Некоторые личности пользуются пугающим методом — дотронься до процессора\видеокарты\чего-нибудь еще и если железка горячая, то можно начинать паниковать. Но я не рекомендовал бы заниматься такой ерундой, так как она совершенно не точная (если только у Вас в кожу не встроены тонкочувствительные термодатчики, способные определить температуру до градуса
Определение температуры процессора
Основными факторами, влияющими на тепловой режим ЦП, являются:
- максимальная выделяемая мощность ЦП (TDP);
- степень его загруженности;
- факт наличия разгона по шине или множителю;
- изменение напряжение питания при разгоне;
- эффективность системы охлаждения.
Из перечисленных факторов только последний определят количество отводимого от ЦП тепла, то есть обеспечивает его охлаждение; остальные приводят исключительно к нагреву.
У современных процессоров наибольшее влияние на нагрев оказывает степень его загруженности иногда тепловыделение ЦП в режиме простоя и в режиме максимальной производительности может различаться в десятки раз.
Нормальная
Нормальная температура процессора – это такое её значение, при котором процессор может работать с производительностью от 0 до 100% от заявленной, при этом его тепловыделение находится в допустимом диапазоне.
Величина допустимого диапазона задаётся в спецификации процессора. При этом нижняя граница традиционно не указывается в руководствах для пользователей или системотехников (а это в 90% случаев +20°С), а вот верхнюю границу можно найти в любой спецификации.
В настоящее время для процессоров Intel нормальная рабочая температура находится в пределах до +70°С (в последнее время стали указывать более точно е значение +72°С). Для ЦП фирмы AMD это значение несколько выше: +80°С. Такое различие объясняется разной конструкцией ЦП, в частности их предохранительных крышек. Также следует понимать, что за эту величину принимается её среднее значение для всех ядер процессора.
Оптимальная
Классического или академического определения оптимальной температуры для ЦП не существует, поскольку его производительность фактически не зависит от неё (при том, что обратная зависимость – температуры от производительности, естественно, существует).
В разных источниках под этим термином понимают иногда совершенно разный смысл. Чаще всего оптимальной температурой работающего ЦП считается такая, при которой он работает с максимальной производительностью, однако, при этом система охлаждения работает таким образом, что не доставляет дискомфорта пользователю. Температура ЦП при этом, естественно, находится в пределах допустимых значений.
Современные системы охлаждения ЦП, преимущественно попадают в этот диапазон, чего нельзя сказать о системах охлаждения графических процессоров.
Типичными значениями оптимальной температуры для процессоров с TDP порядка 100-150 Вт является диапазон от +40°С до +65°С.
Критическая
Если же система охлаждения не справляется, то перегрев ЦП может выйти за пределы нормы, и попасть в диапазон критических значений. Температура ЦП считается критической, если она преодолевает «планку» в +70°С для продукции Интела (+100°С для последних поколений) или +80°С для продукции АМД.
Дальнейшая эксплуатация ЦП возможна, при этом даже не будет заметно существенных «просадок» системы по быстродействию, однако, уже сам подобный режим работы не является нормальным.
Несмотря на то, что подобные превышения температуры для процессора не критичны, они символизируют о том, что в системном блоке существуют серьёзные проблемы с циркуляцией воздуха и другие компоненты системы также могут быть подвержены перегреву.
Однако, дальнейший рост тепловыделения будет приводить уже к тому, что процессор начнёт самостоятельно «охлаждать» себя, не особо надеясь на систему охлаждения: при этом будет уменьшаться таковая частота и понижаться питающее его напряжение. Это уже будет заметно для пользователя, и если не будут предприняты меры по улучшению охлаждения процессора, то при достижении определённой температуры произойдёт отключение ПК.
Максимальная температура, при который выключается ПК зависит от конкретной модели ЦП и материнки. Обычно это значение составляет от 100 до 105°С. В принципе, какое значение принять за максимальное, пользователь может определить сам. Температура ЦП, при которой отключается ПК может быть изменена в настройках BIOS.
Как настроить температуру процессора ноутбука?
Итак, давайте рассмотрим элементарные методы для охлаждения ноутбуков. Многие из вас ничего нового не узнают, но, часть моих советов определённой аудитории пригодятся.
Оптимизация рабочего места
Оптимизируем ваше место для работы с ноутбуком. Ноутбук должен стоять именно на столе, ни в коем случае не на кровати, как предпочитают многие девушки (и не только). Что такое кровать? – Это рассадник пыли и пуха. Кулеры компьютера бесперебойно работают, и всасывают всю эту дрянь с вашей любимой кроватки. Не забываем про теплоизоляцию. Нужен свободный доступ свежего воздуха. Он должен циркулировать вокруг вашего компьютера. Никаких прослоек в виде одеял или подушек
Вы хотите, чтобы ваш ноутбук работал как можно дольше? Тогда поставьте его на стол! Также, следует обратить внимание, с какой стороны вашего ноутбука находится вентиляционная щель. К примеру, если подобное отверстие находится справа, то компьютер желательно подальше отодвинуть от правой стены, для более свободной циркуляции воздуха
Если сзади, то отодвиньте от задней стенки. Кроме этого, под ноутбук нельзя подкладывать никакие ткани, особенно, на которых много ворса.
Нужно обязательно проверить, в каком состоянии находятся кулеры вашего ПК. Например, сколько они делают оборотов во время нагрузки. Узнать это можно с помощью программы HWmonitor (отличная программа для мониторинга компьютера, рекомендую). Если программа покажет неисправность вентилятора, необходимо будет его почистить, или заменить. Также, если со стороны кулера вы слышите непонятные звуки, вроде щелканья или стука, то, возможно, у вас повреждены подшипники. В этом случае их желательно поменять. Иногда, достаточно лишь смазать. По словам профессионалов, в нетбуках Asus присутствуют приличные приборы интеллектуального охлаждения. Другими словами, исходя из возникшей нагрузки, программа будет регулировать вращение вентилятора. За счет этого достигается приличная экономия заряда батареи и происходит нормализация температурной работы ЦП. По поводу производителя Lenovo можно сказать, что на свои дешевые модели сотрудники компании устанавливают соответствующие кулеры. Если у вас ноутбук именно Lenovo, и вы стали замечать повышение температурного баланса ЦП, рекомендуется заменить его вентилятор на более эффективный.
Очищаем ноутбук
Если пользователь ни разу не проводил очистку своего ноутбука от пыли, то, когда он начнёт её проводить, может впасть в ужас от того, что увидит под корпусом компьютера. На этом скриншоте ситуация не самая ужасная.
Я думаю, вы отлично понимаете, что о нормальной вентиляции ноутбука не может быть речи, если его кулер покрыт толстым слоем волос, шерсти, пуха, пыли, паутины и другого хлама. Весь этот мусор отличный утеплитель процессора!
Очищать компьютер следует не менее раза в год. Лучше два. Это зависит от того, как вы используете ПК. Когда ноутбук находится в запылённом помещении, рекомендуется почаще его очищать, чтобы процессор не находился в перегретом состоянии.
Разумеется, если вы понятия не имеете, как правильно пылесосить ноутбук, обратитесь к специалисту. Этим вы сбережете свои нервы и время, а самое главное, не сломаете ПК.
Смена термопасты
Термопаста находится между кулером и процессором, для предотвращения нагревания последнего. Со временем, она высыхает и стирается. В таком случае, её необходимо поменять. Определяется это опять-таки повышением температуры ЦП. Лучше доверить смену пасты мастеру. Но, если вы решились сделать это сами, рекомендуется выбирать Российскую «Алсил» или зарубежную «Титан».
Подставка для ноутбука
Нужно применять подставку для ноутбука. Данный гаджет поднимает ваш компьютер на 2-5 см. над столом. Между нижней частью компьютера и поверхностью стола образуется воздушная прослойка, которая ещё и циркулирует благодаря встроенным в подставку дополнительным кулерам.
Лучше выбирать подставку с USB соединением с компьютером, чтобы было как можно меньше различных кабелей на столе. При выборе подставки советую почитать о ней отзывы. Но, в среднем подобный прибор опускает температуру процессора на 5-10ºС.
Делаем температурный режим оптимальным
Сейчас я расскажу о простых способах, которые помогут охладить Ваш ноутбук. Возможно, я не открою Америку, но кому-то данные советы обязательно пригодятся.
В первую очередь, необходимо правильно организовать рабочее место. К примеру, у меня был ноутбук HP Pavilion g6, у которого вентиляционные отверстия располагались слева. Когда я ставил устройство на стол, то ПК был близко расположен к стене, что мешало циркуляции воздуха и негативно сказывалось на охлаждении. Другие модели могут иметь заднее размещение данных отверстий. Стоит учитывать этот момент. Также, желательно не подкладывать под устройство ворсистые ткани.
Проверяем работоспособность вентиляторов, количество оборотов при нагрузке с помощью специального софта (скачать можно здесь). При необходимости выполняем чистку или замену кулера на боле эффективный.
Если система активного охлаждения издает странные звуки (стучит, щелкает и т.д.), скорее всего проблема в подшипниках. Их можно заменить или смазать.
Я пользовался разными лэптопами, но только в моделях компании Asus увидел достойное охладительное устройство с интеллектуальным охлаждением. То есть, в зависимости от нагрузки, специальная утилита регулировала обороты кулера. Это существенно снижало расход ресурсов батареи и была обеспечена нормальная рабочая температура у процессора ноутбука.
А вот компания Lenovo зачастую ставит на свои бюджетные модели не очень качественные вентиляторы. Если заметили, что градусы резко повышаются при подаче нагрузки (запуск игры, просмотр видео высокого разрешения) и проблема не в пыли, то следует приобрести более производительный кулер.
- Как найти драйвера на компьютер для всех устройств
- Несколько способов входа в безопасный режим Safe Mode на Windows 10
- Как снять защиту от записи с флешки USB?
- Как подключить телефон к телевизору через USB, HDMI и без проводов
Выполняем очистку. Периодически мне приходилось ужасаться от увиденного во время разборки ноутбуков. На следующем снимке показана не самая запущенная ситуация:
О каком отводе тепла может идти речь, если внутри ПК начинают селиться насекомые, собирается куча пыли, волос, хлебных крошек и прочего мусора?
Так вот, чистку следует проводить ежегодно. Можно даже два раза в год. Всё зависит от условий эксплуатации. Если ПК используется на пыльном складе, то следует чаще его «пылесосить», чтобы избежать перегревания.
Меняем термопасту
В одной из предыдущих статей я подробно рассказывал об этой процедуре и её важности. Вот, почитайте
Меня часто спрашивают, какую пасту лучше выбрать. Советую «Titan» или отечественную «Алсил». Обязательно проверяйте срок годности при покупке.
Используем специальную подставку. Иногда поднятие задней части устройства помогает улучшить циркуляцию воздуха. Помните, я говорил о вентиляционных отверстиях. Их ни в коем случае нельзя закрывать. Хорошим решением станет установка подставки с активным охлаждением.
Я использую такую для своего компактного нэтбука Acer, который, увы, неслабо греется при просмотре фильмов.
Теперь Вы знаете, какая нормальная температура процессора ноутбука и р методах снижения, которые реально работают. Может хотите поделиться своим опытом? С нетерпением жду Ваши комментарии.
Как бороться с высокой температурой процессора / видеокарты?
Утилиты CPU / GPU
Итак, вы испытываете высокие температуры в графическом процессоре или графическом процессоре, и вам нужно знать, как их снизить. Что ж, прежде чем мы узнаем, как снизить температуру графического процессора или уменьшить тепло от процессора, убедитесь, что вы знаете, что вызывает эти проблемы в первую очередь.
Ниже приведены наиболее частые причины стремительного роста температуры процессора / графического процессора:
Пыль
Одна из основных причин перегрева — скопление пыли. Если вы не чистили внутреннюю часть корпуса в течение нескольких месяцев, пыль будет накапливаться естественным образом. Пыль достигнет такого уровня, что начнет влиять на внутренний воздушный поток в корпусе, что, в свою очередь, приведет к менее эффективному внутреннему охлаждению.
Пыль может быть настоящей головной болью, так как она, как правило, попадает в самые неприятные места для уборки. Наш совет номер один для очистки вашего корпуса — это сжатый воздух. По большей части пылесос избавит ваш компьютер от пыли. При этом он не избавит полностью от пыли корпуса — вот где в уравнение входит сжатый воздух. Просто вынесите корпус на улицу (в надежное сухое место) и удалите пыль сжатым воздухом.
Плохая прокладка кабелей
Еще одна недооцененная область, которая в значительной степени способствует повышению температуры процессора / графического процессора, — это прокладка кабелей — или ее отсутствие.
Если вы заблокируете воздушный поток, который идет вокруг графического процессора, ваша система охлаждения под открытым небом не сможет работать на оптимальном уровне. Соедините это с летними температурами окружающей среды и отсутствием должным образом оптимизированных корпусных вентиляторов, и температура вашего оборудования скоро взлетит до небес.
Независимо от того, строите ли вы бюджетную сборку за 300 долларов или высококачественную игровую установку за 1000 долларов, всегда не забывайте позаботиться о прокладке кабелей. Это может серьезно повысить эффективность вашего оборудования.
Плохой воздушный поток / отсутствие вентиляторов
Один из самых простых способов повлиять на внутреннюю температуру вашего корпуса — это использовать больше / лучше вентиляторов корпуса. Вложение в вентиляторы с приличным корпусом может серьезно снизить внутреннюю температуру, особенно если они имеют высокий уровень CFM (кубических футов в минуту).
Убедитесь, что у вас есть хотя бы один всасывающий и один вытяжной вентилятор, чтобы обеспечить более естественный поток воздуха по всему корпусу. Вы можете пойти еще дальше и приобрести множество приточных / вытяжных вентиляторов, которые действительно улучшат ваше охлаждение. Мы рекомендуем делать это в сценариях, когда ваш компьютер находится в состоянии сильного стресса в течение продолжительных периодов времени.
Высокая температура окружающей среды
Одна из наиболее важных областей, которую следует учитывать при попытке снизить температуру процессора / графического процессора, — это температура окружающей среды. Если вы живете в тропической части мира или испытываете сильную жару в летние месяцы, это может стать серьезной проблемой для температуры вашего компьютера.
К сожалению, вы мало что можете с этим поделать, если у вас нет достаточно денег для инвестирования. Кондиционер — отличное украшение, но оно, вероятно, обойдется вам дороже, чем сам компьютер.
Если это так, возможно, пришло время инвестировать в какую-либо форму моноблока с водяным охлаждением. У нас есть несколько отличных рекомендаций, которые помогут вам в самые жаркие месяцы года.
Я также рекомендую, как минимум, установить более агрессивный профиль вентилятора с помощью одной из вышеперечисленных утилит.
Заменить термопасту
Если вы не удосужились заменить термопасту процессора и графического процессора в течение последних шести месяцев или около того, то, скорее всего, вам пора их заменить.
Прежде чем менять термопасту, узнайте, как правильно нанести термопасту на ЦП или ГП, чтобы избежать проблемных ситуаций.
Разгон
Разгон — один из самых быстрых и простых способов повысить внутреннюю температуру вашего оборудования. Вы физически доводите свои компоненты до предела, и, как мы уже объясняли, дополнительное напряжение напрямую превращается в тепло.
Однако вы можете не знать о профилях разгона, которые встроены в современное оборудование. Графические процессоры и процессоры могут поставляться с профилем OC, который физически нагружает компонент сильнее, чем вы ожидаете.
В жаркие месяцы года, возможно, стоит переключить ваш профиль OC на уровень запасов, особенно если у вас температура выше среднего.
Вы можете сделать это в служебной программе производителя или напрямую через BIOS.
Нормальная температура процессора
А теперь по вопросу, который чаще всего задают начинающие пользователи — а какая температура процессора нормальная для работы на компьютере, ноутбуке, процессоров Intel или AMD.
Границы нормальных температур для процессоров Intel Core i3, i5 и i7 Skylake, Haswell, Ivy Bridge и Sandy Bridge выглядят следующим образом (значения усреднены):
- 28 – 38 (30-41) градусов по Цельсию — в режиме простоя (запущен рабочий стол Windows, фоновые операции обслуживания не выполняются). В скобках даны температуры для процессоров с индексом K.
- 40 – 62 (50-65, до 70 для i7-6700K) — в режиме нагрузки, во время игры, рендеринга, виртуализации, задач архивирования и т.п.
- 67 – 72 — максимальная температура, рекомендуемая Intel.
Нормальные температуры для процессоров AMD почти не отличаются, разве что для некоторых из них, таких как FX-4300, FX-6300, FX-8350 (Piledriver), а также FX-8150 (Bulldozer) максимальной рекомендуемой температурой является 61 градус по Цельсию.
При температурах 95-105 градусов по Цельсию большинство процессоров включают троттлинг (пропуск тактов), при дальнейшем повышении температуры — выключаются.
При этом стоит учитывать, что с большой вероятностью, температура в режиме нагрузки у Вас с большой вероятностью будет выше, чем указано выше, особенно если это не только что приобретенный компьютер или ноутбук. Незначительные отклонения — не страшно.
В завершение, немного дополнительной информации:
Повышение окружающей температуры (в комнате) на 1 градус Цельсия ведет к повышению температуры процессора примерно на полтора градуса.
Количество свободного пространства в корпусе компьютера может оказывать влияние на температуру процессора в пределах 5-15 градусов по Цельсию. То же самое (только числа могут быть выше) касается помещения корпуса ПК в отделение «компьютерного стола», когда близко к боковым стенкам ПК находятся деревянные стенки стола, а задняя панель компьютера «смотрит» в стену, а иногда и в радиатор отопления (батарею). Ну и не забываем про пыль — одну из главных помех отводу тепла.
Один из самых частых вопросов, который мне доводится встречать на тему перегрева компьютера: я почистил ПК от пыли, заменил термопасту, и он стал греться еще больше или вообще перестал включаться. Если Вы решили выполнить эти вещи самостоятельно, не делайте их по единственному ролику в YouTube или одной инструкции
Внимательно изучите побольше материала, обращая внимание на нюансы.
На этом завершаю материал и надеюсь, для кого-то из читателей он окажется полезным.
Как уменьшить температуру процессора?
- Почистите компьютер от пыли. Причем касается это не только системы охлаждения, но и остальных компонентов.
- Поменяйте термопасту. Подробно о замене мы рассказывали здесь.
- Добавьте корпусных кулеров. На температуру процессора влияет и температура внутри корпуса. Чем быстрее горячий воздух выходит наружу, а холодный воздух заходит внутрь корпуса — тем лучше. Главное правило — система на выдув горячего потока должны быть мощнее, чем система на вдув. Так получится намного эффективнее, чем если бы было наоборот.
- Настройте обороты кулера в соответствии с нагрузкой. Чем больше загружен процессор, тем сильнее должны крутиться вентиляторы. Не нужно выставлять 100% обороты кулеров на постоянной основе.
- Поменяйте кулеры на более мощные. Для владельцев ноутбуков подойдет вариант с покупкой охлаждающей подставки.
- Как правильно наносить термопасту на процессор?
- Когда много не надо: бюджетные процессоры до 8000 рублей
Какую температуру ЦП считать нормальной
Чтобы проконтролировать какой-либо показатель, необходимо знать его нормальное значение. Единой нормы температур процессоров ПК и ноутбуков, к сожалению, не существует. Для разных поколений, модификаций и моделей она своя. Так, максимальные и рабочие температуры мобильных ЦП в среднем на 10-20 градусов выше, чем десктопных. Процессоры старшего поколения переносят нагрев лишь до 60-70 °C, а современные способны раскаляться до сотни и выше. Продукты AMD, как правило, имеют более узкий диапазон рабочих температур, чем Intel.
На какой температурный максимум рассчитан ваш процессор, можно узнать из его документации на сайте производителя. Рассмотрим пару примеров: Intel Core i5-6200U для ноутбуков и AMD 10 PRO-7850B для десктопных систем.
Максимальная температура кристалла Intel Core i5 6200U указана в спецификациях корпуса (параметр «T junction»). Как мы видим, она составляет 100 °C.
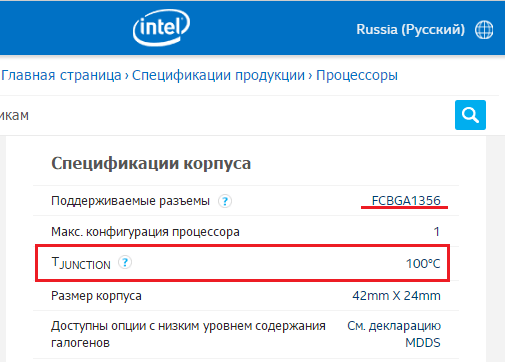
Если мобильный процессор производится в корпусах двух разных типов — съемном и несъемном, в графе «T junction» содержится 2 значения. Intel Core i5 6200U выпускается только в несъемном корпусе — FCBGA1356, на что указывают буквы BGA (Ball Grid Array) в его названии. Выводы микросхем в таких корпусах представляют собой массив крошечных шариков, которые припаиваются к контактным площадкам на материнской плате.
В названии съемных процессоров Intel присутствует сокращение PGA (Pin Grid Aray). Их контакты представлены массивом штырьков (пинов), которые вставляются в сокет (процессорный разъем).
Максимальная температура современных мобильных ЦП в модификациях BGA составляет 100-105 °C, а PGA — 80-90 °C.
Далее взглянем на спецификации AMD 10 PRO-7850B. Интересующий нас параметр — «Max temps», находится в разделе «Performance».
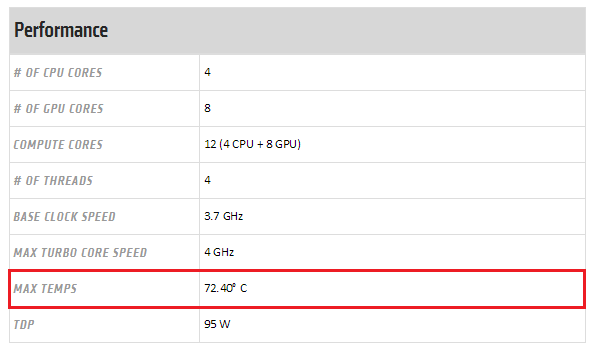
Предельная температура этого ЦП составляет 72,4 °C. Это среднее значение для десктопных «камней» A-серии AMD.
Оптимальным значением температуры как мобильных, так и десктопных процессоров, условно считают показатель на 35-50% ниже максимума при обычной нагрузке. Допустимыми считаются и кратковременные пиковые подъемы до значений на 10-15% ниже предела.
Как понизить показатели
Как правило, большинство пользователей начинают задумываться о температуре после того, как ноутбук начинает нестабильно вести себя: ни с того ни с сего он перезагружается, выключается, появляются «тормоза» в играх и видео. Кстати, это самые основные проявления перегрева устройства.
Еще можно заметить перегрев по тому, как компьютер начинает шуметь — кулер раскручивается до максимума, создавая шум. К тому же корпус устройства станет горячим, иногда даже горячим (там, где выходит воздух, чаще всего с левой стороны).
Давайте разберемся с наиболее частыми причинами перегрева. Кстати, учитывайте также температуру в помещении, где работает ноутбук. В сильную жару, 35-40 градусов. (что было летом 2010 года) — неудивительно, что процессор, который до этого работал нормально, тоже начнет перегреваться.
Исключаем нагрев поверхности
Мало кто об этом знает, а уж тем более посмотрите инструкцию по эксплуатации устройства. Все производители указывают, что прибор следует использовать на чистой, ровной и сухой поверхности. Например, если вы поместите ноутбук на мягкую поверхность, которая блокирует воздухообмен и вентиляцию через специальные отверстия. Устранить его очень просто — использовать плоский стол или подставку без скатертей, салфеток и других тканей.
Очистка от пыли
Очистка от пыли
Во время работы под корпусом ноутбука скапливается много пыли, нарушая движение воздуха. В результате вентилятор перестает нормально охлаждать «железо» и нагревается. В этом случае температура процессора может достигнуть критического уровня.
Устранить проблему очень просто — достаточно регулярно очищать внутренние поверхности от загрязнений. Если вы сомневаетесь, что сможете сделать это самостоятельно, просто проводите диагностику и обслуживание компьютерной техники в мастерской (хотя бы раз в год).
Специальная подставка
Сейчас в продаже можно найти специальные подставки для ноутбука, способные снизить температуру не только процессора, но и других компонентов мобильного устройства. Этот держатель, как правило, питается от USB и поэтому дополнительных проводов на столе не будет.
По личному опыту могу сказать, что температура на моем ноутбуке упала на 5 грамм. Ц (~ приблизительно). Возможно для тех, у кого ноутбук сильно нагревается, температуру можно снизить совсем в другие цифры…
Контролирование слоя термопасты
Контроль слоя термопасты
Термопаста — важнейшая техническая жидкость, предназначенная для охлаждения корпуса процессора и радиатора во время работы. Состав обладает хорошей теплопроводностью, за счет чего эффективно передает тепловую энергию.
Для устранения причины перегрева рекомендуется отнести ноутбук в сервисный центр для проверки уровня и замены термопасты (при необходимости). Не стоит проводить процедуру без должного опыта.
Некоторые программные инструменты подходят для понижения температуры процессора. Во-первых, это можно сделать, заменив ресурсоемкие и требовательные приложения на более низкую нагрузку на систему. Вы также должны оптимизировать диск, дефрагментировать диск и удалить временные файлы.
Оптимизация программ
Еще можно снизить температуру ноутбука с помощью программ. Конечно, этот вариант не самый «сильный», но…
Во-первых, многие программы, которые вы используете, можно легко заменить на более простые и менее громоздкие ПК. Например, проигрывать музыку (касательно плееров): по нагрузке на ПК WinAmp значительно ниже плеера Foobar2000. Многие пользователи устанавливают пакет Adobe Photoshop для редактирования фотографий и изображений, но большинство из них пользуются преимуществами функций бесплатных и легких редакторов (подробнее о них здесь). И это всего лишь пара примеров…
Во-вторых, вы оптимизировали свой жесткий диск, давно его дефрагментировали, удалили временные файлы, проверили автозагрузку, настроили файл подкачки?
В-третьих, рекомендую ознакомиться со статьями об устранении «тормозов» в играх и о том, почему тормозит компьютер.
Надеюсь, эти простые советы помогут вам избавиться от высокой температуры процессора и получить удовольствие от ноутбука.
Рабочие температуры компонентов компьютера
Каждый элемент компьютера имеет свой предел рабочей температуры, который может также меняться, в зависимости от конкретной модели. Приведем средние цифры нагрева основных компонентов компьютера:
- Материнская плата. Реже всего перегревается материнская плата, а именно речь идет о чипе на ней. Стандартной рабочей температурой компонента можно считать 35-45 градусов по Цельсию. В редких ситуациях она поднимается до 55 градусов, но такая ситуация возможна на производительных решениях, когда установлены две видеокарты и запущена ресурсоемкая задача. При стандартной работе компьютера с браузером, файлами и офисными приложениями температура чипа материнской платы находится на уровне до 40 градусов по Цельсию.
-
Процессор. Разобраться с нормальной температурой процессоров сложнее всего. Можно выделить несколько точек, средних для большинства процессоров:
- До 50 градусов по Цельсию. Нормальная рабочая температура процессора при средней нагрузке;
- До 65 градусов по Цельсию. Рабочая температура процессора в производительных играх, редакторах видео и в других требовательных к ресурсам приложениях;
- От 65 до 80 градусов по Цельсию. Температура процессора, близкая к критической. Если CPU нагревается до такой температуры, следует проверить систему охлаждения. На температуре выше 70 градусов по Цельсию уже может начаться троттлинг, иначе говоря, процессор начнет намерено пропускать такты, из-за чего компьютер будет подтормаживать.
- Выше 80 градусов по Цельсию. При такой температуре процессора лучше срочно закрыть все ресурсоемкие задачи, поскольку может сработать система защиты, что приведет к перезагрузке компьютера.
Стоит отметить, что хорошее охлаждение процессора напрямую влияет на его производительность. При низкой температуре процессор лучше справляется с поставленной задачей. Если имеет место перегрев процессора, первым делом следует поменять термопасту.
- Видеокарта. Принято разделять видеокарты на 2 типа: офисные и игровые. Игровые варианты более производительные, и они способны стабильно работать несколько часов подряд при температуре до 70-75 градусов по Цельсию. Для большинства офисных видеокарт можно считать предельной температуру в 65 градусов по Цельсию.
- Жесткий диск. Средняя рабочая температура жесткого диска находится на уровне в 30-40 градусов по Цельсию. Если он разогревается сильнее 50 градусов, следует проверить накопитель.
Стоит отметить, что выше приведены температуры основных компонентов компьютера. При этом не стоит забывать, что они сильно зависят от самой температуры внутри системного блока, которую померить с помощью программ не получится
Важно, чтобы горячий воздух, который накапливается в корпусе, мог быстро выходить из него, для этого устанавливается несколько кулеров, работающих на выдув воздуха
Проверка нагрузки и температуры процессора
Загрузка …
Узнав, какая должна быть нормальная температура ноутбука или стационарного компьютера, можно воспользоваться специальными инструментами и отследить показатели процессора в тех или иных режимах работы. Загрузку получится посмотреть через стандартную утилиту «Диспетчер задач». Инструкция (на примере Windows 10):
- Нажать сочетание клавиш Ctrl+Shift+Esc для открытия программы.
Перейти на вкладку «Производительность».
В левой части окна выбрать компонент системы – «ЦП». Там же показан процент его текущего использования и тактовая частота.
Справа приводится график использования процессора за последние 60 секунд. Ниже можно увидеть время работы (с запуска ОС), номинальную частоту, количество ядер.
Будет полезным
Для отображения температуры потребуется воспользоваться сторонней программой (например, CPUID HWMonitor). В ней будет отображен нагрев процессора, скорость вращения кулеров и прочие показатели с остальных датчиков. Утилита распространяется бесплатно и не занимает много места на диске.
Примеры допустимых температур
Ниже мы приводим список некоторых моделей микропроцессоров с указанием допустимого нагрева:
— AMD Phenom II x6 2800 Мгц при мощности 125 Вт допускает рост температуры до 62 градусов.
— AMD Athlon 2 x4 2600 Мгц обладает 100 Вт мощностью с допустимым нагревом до 70 градусов.
— AMD Athlon 64 x2 2000 Мгц обладает мощностью всего 35 Вт, нагреваясь от 49 до 78 град. (в зависимости от ревизии).
— Intel Core i3 3240T может нагреться до 65 град.
— Intel Core Core i5 3475S допускает 69,1 градус.
— топовый Intel Core i7 4770 может нагреться до 72,72 град.
Достижение данного предельного значения вовсе не означает моментальный выход чипа из строя.

Как избежать возможных проблем?
По этому поводу существует достаточно много рекомендаций:
- Периодически вскрывать корпус, если он не находится на гарантии, чтобы очищать внутренности от пыли и загрязнений. Я, к примеру, для этой цели использую обычный фен. Естественно, переключая подачу горячего воздуха на холодный вариант;
- Не устанавливать компьютерный блок в местах, где есть дополнительный внешний обогрев. Например, исключить попадания на его поверхность прямых солнечных лучей. Особенно в летний период;
- Заменить термопасту. Для этого придется снимать процессорный вентилятор и сам CPU. Плюс делать нужно все очень аккуратно. Поэтому, если возникают сомнения в собственных силах, лучше пригласить квалифицированного специалиста. Благо эта процедура не самая дорогая и осуществляется достаточно быстро;
- Убедиться в правильности движения воздушных потоков внутри корпуса. Теплый воздух должен обязательно покидать его внутренности, а не оставаться внутри, дополнительно нагревая всевозможные комплектующие;
- Заменить процессорную систему охлаждения на более мощную. Стоит обычный слабенький кулер? Давно пора приобрести хороший башенный вариант;
- Убедиться в качестве установки системы охлаждения. Особенно это касается башенных вариантов. Поверхность, которая соприкасается с CPU должна быть идеально ровной. Если есть небольшой дефект, то может образовать крохотный зазор. А его будет достаточно, чтобы снизить эффективность охлаждения;
- Многие кулера в персональных компьютерах позволяют выполнить настройку их скорости вращения при разных температурных режимах. Делается это во все том же БИОСе. Или с помощью одной из специализированных программ.

Ну и конечно, иногда причина может быть просто в давно устаревшей модели CPU, которая используется на компьютере, а его владелец пытается с помощью оборудования запускать какие-то очень «тяжелые» программки. Поэтому, если человек любит играть в современные игры, работает с графикой, то лучше потратить дополнительные деньги и приобрести более подходящий вариант. Иначе придется столкнуться с самыми разными последствиями.







