Лучшие сборки windows 10 рейтинг 2019
Содержание:
- Сравнение Windows 7 и 10: в чем разница
- Недостатки Windows 10
- Как выбрать браузер — сравнение характеристик
- Все редакции Windows 10
- Редакции Windows 10 Home
- Что выбрать
- Рукописный ввод и работа с тачскрином
- Самая популярная сборка для обычных пользователей
- Почему стоит стать «профи»
- Сборка 1607: интероперабельность
- Особенности Windows 10 – общее для всех редакций
- Грядущие сборки
- Выбор версии Microsoft Office и способы его активации
- Недостатки Windows 10
- Все это пока не работает
- Выводы
Сравнение Windows 7 и 10: в чем разница
Несмотря на пик популярности Windows 10, множество пользователей остаются верны Семерке. Виндоус 7 имеет:
- привычный дизайн и удобное расположение всех опций,
- центр восстановления и стабильную производительность,
- легкую софтовую начинку, которая не грузит процессор.
Большинство пользователей предпочитают именно седьмую ОС, однако если «семерка» значительно опережает по функциональности и производительности Восьмерку, то Windows 10 является серьезным конкурентом, выигрывающим по множеству параметров. Помимо быстрого быстродействия и легкости в управлении, «десятка», в отличие от Windows 7, имеет:
- легкую систему бекапа и центр восстановления,
- постоянный апгрейд и оптимизацию оболочки,
- работу с новейшими драйверами и поддержку приложений,
- поддержку DirectX 12 и Microsoft Edge.
Несмотря на широкую популярность Виндоус 7, ОС является устаревшим вариантом, постепенно теряющим былую мультифункциональность и качество работы. Если пользователь ценит удобность расположения функциональных возможностей «семерки» и старый дизайн, то Windows 7 станет прекрасным выбором. Данная ОС подойдет для людей третьего возраста или старой закалки – тем, кому удобство работы важнее производительности.
Недостатки Windows 10
Существует ряд недостатков, из-за которых некоторые пользователи устаревшей версии Виндоус решили не обновляться. Среди недостатков выделяют надоедливую систему автообновлений и определенные сложности при настройке.
Интерфейс
Определенный процент людей после выхода Windows 10 жаловались на его интерфейс. Однако эту версию ОС пользователи встретили гораздо лояльнее и положительнее, чем Windows 8. Минусами интерфейса считают:
- «плиточное» оформление меню пуск;
- обновленную строку уведомлений;
- внешний вид проводника.
Стоит отметить, что некоторые минусы являются субъективными. Например, одним пользователям не нравится внешний вид новой ОС, другим, наоборот, он кажется привлекательным. Чтобы понять, какую именно винду ставить, нужно ознакомиться со скриншотами каждого варианта.
Защитник Windows
Защитник Виндоус представляет собой встроенный антивирус, который часто надоедает пользователям. В последнем семействе ОС отключить его можно только на время. Он часто обнаруживает вирусы и сбои там, где их нет. При загрузке файлов из интернета Защитник может пометить их как вредоносные и сразу же удалить.
Чтобы отключить антивирус, потребуется перейти в параметры системы в раздел «Центр Безопасности защитника Windows». В настройках Защитника потребуется отключить защиту в режиме реального времени. Но даже после этого он может продолжить приносить дискомфорт при использовании компьютера.
Фоновые службы
Некоторые пользователи Виндоус 10 фиксируют, что на компьютере запускаются процессы, которые затормаживают работу системы. Процессы возникают сами по себе. При появлении фонового процесса без появления уведомлений фиксируется падение производительности.
Некоторые фоновые службы можно отключить, если они связаны с автозапуском приложения или программы. Отследить сторонние процессы можно через «Диспетчер задач». Наиболее ресурсозатратные процессы закрываются принудительно посредством использования «Диспетчера задач».
Сложности в настройке
После первого запуска требуется производить настройку ОС. Первые сборки Виндоус 10 заставляли пользователя сталкиваться с рядом сложностей. Сейчас большинство из них устранено, поэтому первичная настройка ничем не отличается от таковой на ПК под управлением Windows 7.
Среди главных сложностей, с которыми сталкивался человек на ранних сборках ОС, выделяют поиск драйверов и некорректную работу защитника Windows.
Другие
Среди минусов и недоработок Виндоус 10 выделяют:
- новое лицензионное соглашение, которое позволяет осуществлять сбор приватной информации;
- проблемы с установкой на ноутбуках с маленькой производительностью;
- частые крупные обновления, которые занимают много места на диске;
- возможность перезагрузки системы без согласования с пользователем.
Людям, которые не хотят тратить время на частую установку автообновлений и необходимую перезагрузку для вступления изменений в силу, рекомендуется выбирать Виндоус 7.
Как выбрать браузер — сравнение характеристик
При выборе веб-проводника нужно уделять внимание нескольким параметрам — скорости запуска, потреблению памяти и загрузке процессора (CPU) во время работы. Самые легкие браузеры для слабых компьютеров должны показывать лучшие характеристики для всех случаев, но все-таки небольшие отличия имеются
Скорость запуска
Для начала измерим скорость, с которой легкий веб-проводник полностью запускается на ПК с учетом настроек и открытия страниц. Задача — определить, какой из браузеров наиболее быстрый. Для примера используем страницу поисковой системы Google, а измерение проведем до момента ввода слова в поисковую графу.
Самые легкие веб-проводники и их скорость загрузки:
- Maxthon Nitro — 6-10 с;
- Pale Moon — 3-6 с;
- Otter Browser — 6-9 с;
- K-Meleon — 2-4 с;
- SlimBrowser — 3-5 с;
- Midori — 4-5 с.
Как видно, все браузеры обеспечивают легкий и быстрый старт, а самый лучший показатель у K-Meleon.
Потребление ОЗУ
Простой браузер для самого слабого компьютера подразумевает минимальные требования по ОЗУ. Этот параметр является наиболее важным в работе ПК, ведь от него зависит быстродействие многих процессов. Показатель снимается после загрузки веб-проводника и перехода в Диспетчер задач. Для чистоты эксперимента во всех случаях открывается сразу три страницы (Ютуб, Гугл и текущий сайт).
Самые легкие обозреватели и их загрузка ОЗУ:
- Maxthon Nitro — 270 МБ;
- Pale Moon — 260 МБ;
- Otter Browser — 265 МБ;
- K-Meleon — 150 МБ;
- SlimBrowser — 180 МБ;
- Midori — 220 МБ.
Теперь запустим видео на YouTube с качеством 480 р. Ситуация поменялась в сторону увеличения:
- Maxthon Nitro — 350 МБ;
- Pale Moon — 310 МБ;
- Otter Browser — 360 МБ;
- K-Meleon — 240 МБ;
- SlimBrowser — 250 МБ;
- Midori — 300 МБ.
Для чистоты эксперимента можно еще больше усложнить задачу и открыть ряд дополнительных приложений. При этом цель эксперимента — найти самый легкий браузер, который не создает повышенную нагрузку на остальную систему и гарантирует комфортную работу даже при общей загрузке ПК. Для примера запустим Word, Paint, Блокнот, калькулятор и ряд других легких программ.
Результат проверки:
- Maxthon Nitro — появляются незначительные задержки при переходе между разными вкладами веб-проводника и при входе в уже открытые приложения. Аналогичная проблема характерна для ситуации с просмотром папок. Если говорить в целом, система работает стабильно, но с небольшими задержками.
- Pale Moon функционирует быстрее. Визуально заметно, чтобы вкладки переключаются оперативно, и с загрузкой страниц не возникает трудностей. В целом система работает более медленно, возникают зависания при запуске ПО и открытии папок.
- Otter Browser. Страницы загружаются медленнее, что особенно видно при работе с более чем тремя вкладками. Браузер работает медленно, а после запуска Paint он вообще перестал отвечать на запросы в течение пяти секунд. Остальные программы, которые уже были запущены, работали крайне медленно.
- K-Meleon — отлично справился с задачей. По этой проверке можно сказать, что это самый легкий браузер. Несмотря на общую загрузку, скорость перехода между вкладками оставалась на высоком уровне. Все программы запускались довольно быстро без особых задержек. При этом сама ОС хорошо реагирует на команды пользователя.
- SlimBrowser. Как и предыдущий браузер, SlimBrowser неплохо справился с задачей. Переходы между вкладками осуществляются достаточно быстро. Программы работают с небольшой задержкой, но без критического торможения.
- Midori. Браузер неплохо справился с нагрузкой. Переключение между вкладками происходило с небольшими задержками, которые не сильно напрягали во время работы. Аналогичная ситуация была характерна и для приложений. Папки открываются с небольшими задержками.
В целом, почти все веб-проводники показали достойные результаты. При этом самым легким браузером (при максимальной нагрузке) оказался K-Meleon.
https://youtube.com/watch?v=iwnk3OTm-3E
Загрузка процессора
Не менее важный фактор, которые подлежит анализу — загрузка CPU. Здесь все проводники показали сравнительно неплохие показатели. В нейтральном режиме (когда все вкладки загружены полностью) можно увидеть следующую картину для легких веб-обозревателей:
- Maxthon Nitro — до 5-6%;
- Pale Moon — до 3-5%;
- Otter Browser — до 4-8%
- K-Meleon — 2-5%;
- SlimBrowser — 2-6%;
- Midori — 1-4%.
Все рассмотренные браузеры показывают неплохие результаты, но при открытии нескольких вкладок и активной загрузке ситуация, конечно, меняется в сторону увеличения.
Все редакции Windows 10
29 июля 2015 года выходит первый выпуск операционной системы Windows 10. Выходят сразу три редакции.Основные редакции:
- Windows 10 «Домашняя» (Home) — базовая версия для пользователей ПК, ноутбуков и планшетных компьютеров. Поставляется с ноутбуками и нетбуками.
- Windows 10 Pro — версия для ПК, лэптопов и планшетов с функциями для малого бизнеса типа CYOD (выбери своё устройство).
- Windows 10 «Корпоративная» (Enterprise) — версия для более крупного бизнеса с расширенными функциями управления корпоративными ресурсами, безопасности и т. д.
Производные:
- Windows 10 «Домашняя для одного языка» (Home Single Language, Home SL) полностью аналогична редакции Домашняя без возможности менять язык. Поставляется с ноутбуками и нетбуками.
- Windows 10 «Домашняя с Bing» (Home With Bing) — версия Windows 10, в которой в браузерах Edge и Internet Explorer поисковая система по умолчанию — Bing, при этом изменить её невозможно. Поставляется с некоторыми ноутбуками.
- Windows 10 S — специальная конфигурация Windows 10 «Pro», запускает приложения только из Microsoft Store. Редакция появилась с выходом версии 1703.
- Windows 10 «Pro для образовательных учреждений» (Pro Education) — вариант Pro для учебных заведений, появился с выходом версии 1607.
- Windows 10 «Pro Для рабочих станций» (Pro for Workstations) — специальный вариант Windows 10 Pro, отличается расширенной аппаратной поддержкой (на уровне сервера) и предназначена для удовлетворения сложных потребностей в критически важных средах с высокой вычислительной нагрузкой, имеет поддержку создания хранилищ с файловой системой ReFS (начиная с версии 1709 во всех редакциях, кроме Pro for Workstation и «Корпоративной», поддержка удалена), предоставляет наиболее требовательные приложения и данные с требуемой производительностью с использованием энергонезависимых модулей памяти (NVDIMM-N). Поддерживает до 4-х CPU и до 6 ТБ оперативной памяти (в «Pro» — до 2 ТБ). Редакция появилась с выходом версии 1709.
- Windows 10 «Корпоративная с долгосрочным обслуживанием» (Enterprise LTSC, ранее — Enterprise LTSB) — специальный вариант «Корпоративной», отличается от остальных редакций долгосрочной поддержкой одной версии и отсутствием Магазина и UWP приложений (кроме приложения «Параметры»).
- Windows 10 «для образовательных учреждений» (Education) — вариант «Корпоративной» для учебных заведений, в версиях ниже 1703 отсутствует Кортана.
- Windows 10 Team — редакция для планшетов Surface Hub.
Редакции Windows 10 Home
Для домашних пользователей выпущена редакция Windows 10, в которой присутствуют все базовые основные возможности операционной системы. Дома не нужны функции системы, применяемые на предприятиях, поэтому нет смысла переплачивать за лишнюю функциональность. Данная редакция хорошо подойдет для домашнего использования. В редакции Windows 10 Home применяется автоматическое обновление.
Версии Windows 10 для домашних пользователей подразделяются на следующие редакции:
- Windows 10 Домашняя (Windows 10 Home).
- Windows 10 Домашняя для одного языка (Windows 10 Home Single Language; Windows 10 Home SL; Windows 10 Single Language; Windows 10 SL) — версия аналогичная домашней редакции, отличающаяся лишь тем, что здесь нельзя поменять язык операционной системы. Очень часто данная редакция устанавливается на ноутбуках и нетбуках. Для производителей это более дешевый вариант лицензирования Майкрософт, чем Windows 10 Home.
- Windows 10 Домашняя с Bing — в этой версии нельзя поменять поисковую систему Bing в браузерах и Internet Explorer (ничто не мешает использовать другой браузер). Данная редакция устанавливается на некоторых ноутбуках.
Что выбрать
Если у вас современное устройство и вы устанавливаете с нуля, то мы рекомендуем начинать сразу с Windows 10. Это практически беспроигрышный вариант, и вам не придется переучиваться на новую систему, так как десятка еще долго останется очень актуальной.
Если у вас старое устройство, то изучите требования и возможности, после этого выберите подходящее решение. Если у вас есть шанс использовать новую версию, то сделайте это.
Для тех, кто уже давно работает на семерке, существует процедура обновления до десятки, так называемая миграция. Эта процедура подразумевает, что вам не потребуется ничего делать самостоятельно, ваша нынешняя ОС сама обновится. Далее у вас будет 30 дней, чтобы принять решение – остаться или вернуться обратно. Процесс возвращения мы уже рассматривали на сайте. В этом случае, главное, не удаляйте папку Windows.old, так как она используется для безопасного возвращения.
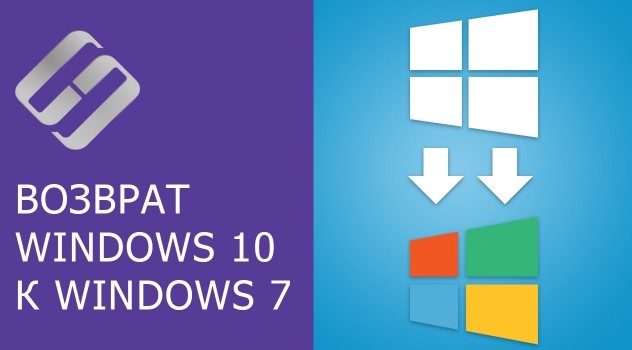
В последнем случае вы сможете попробовать обе ОС и самостоятельно решить, какая из них лучше, и увидеть, чем они отличаются между собой. В этом случае вам, в большинстве случаев, даже не потребуется вводить ключ, так как теперь он переносится из версии в версию или используется из информации, которая зашита в BIOS. Что такое БИОС мы также писали, если вы не в курсе, то рекомендуем освежить знания по этой ссылке.
Пожалуйста, Оцените:
Наши РЕКОМЕНДАЦИИ
 Хороший недорогой планшет
Хороший недорогой планшет  Обновление до Windows 10 Pro
Обновление до Windows 10 Pro  Как подключить беспроводные наушники к компьютеру
Как подключить беспроводные наушники к компьютеру  Как включить вай-фай на Windows 10
Как включить вай-фай на Windows 10
Рукописный ввод и работа с тачскрином
Как уже сказано выше, все функции планшетов доступны в Windows 11 из коробки. И работают не хуже и не лучше, чем в Windows 8/8.1/10.
И тачскрин, и его дополнительные слои от Wacom в некоторых устройствах можно использовать на всю катушку, если экран позволяет. С полным отслеживанием силы и частоты нажатия.
Стилусы работают – и пассивные, и активные. Ими можно работать в отдельных приложениях или через системную панель Windows Ink.
Приложение представляет собой графический редактор с удобным для любого типа ввода интерфейсом управления для создания записок и скетчей.
Готовые результаты можно копировать в системный буфер обмена или отправлять через интерфейс в другие приложения.
С жестами все куда интереснее: двухпальцевые системные жесты Windows 10 работают из коробки, а более сложные требуют активации в специальном меню.
Но их полный перечень в системе отсутствует. И не спроста: на данный момент они просто не работают, по крайней мере, у меня.
Самая популярная сборка для обычных пользователей
Сборка — это модифицированный образ windows, в котором удалены не нужные функции. Как правило, в таких сборках удаляются все службы для увеличения производительности и скорости работы.
Рассмотрим преимущества и недостатки на основе популярной сборки windows 10 uralsoft. Преимущества:
- маленький размер образа и системы в целом;
- взломанный windows, то есть ключ активации не требуется;
- повышенная скорость работы;
- в сборку уже включены все необходимые программы и настройки для большего удобства.
Недостатки:
- возможные ошибки реестра;
- не стабильная работа системы из-за удаления служб.
Стоит отметить, что многое зависит от сборщика, есть сборки с множествами недостатков и лишь малой частью преимуществ, а есть, где один недостаток перечеркивает все преимущества. Поэтому выбирать windows по сборкам – не самый лучший вариант.
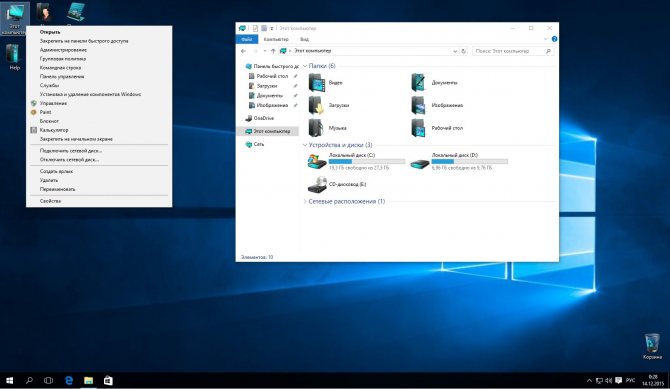
Примерно так выглядит популярная сборка от Uralsoft.
Почему стоит стать «профи»
У новой операционной системы много нововведений и усовершенствований, что качественно отличает ее от предшественниц («семерки» и «восьмерки»). Что лучше — Enterprise или Professional Windows 10? Ответ такой же — это «профессиональная». А теперь заберем некоторые «фишки» данной операционной системы, но при этом помним, что мы «профи»:
- Континум. Так можно назвать по-русски способностью операционки соединять разные устройства в один рабочий процесс. Например, при помощи программы от «Офиса» («Он Драйв») вы можете закрыть документ на компьютере, а открыть и продолжить уже на планшете.
- Пуск. Услышав пользователей «восьмерки», разработчики вернули заветную кнопку. При открытии «пускового меню» вы можете наблюдать «плиточный» вариант иконок, что упрощает доступ к некоторым приложениям, также и список приложений, что использовались не так давно. Например, «почтовый клиент».
- Встроенная система защиты. Принцип работы простой и расписывать его подробнее, думаю, здесь не стоит. Использование стороннего антивируса в этой системе не требуется, так как она самодостаточно и оперативно реагирует на подозрительные файлы.
- «Почтовый клиент». Разработчики «Майкрософт» создали прекрасную программу для работы с почтой, не запуская браузер. Раньше подобная опция была у «Офиса 2013», а теперь стала доступна и на операционной системе «Виндоус 10».
- «Директ икс 12» — это на данной момент единственная операционная система, которая сумела осуществить использование новых возможностей современных видеокарт. При полной реализации в будущем эта опция значительно улучшит производительность в играх.
Какая Windows 10 лучше — Enterprise или Professional? Поскольку первая рассчитана на корпоративное использование, то однозначно «профессиональная» раскроет лучше свой потенциал в домашних условиях.
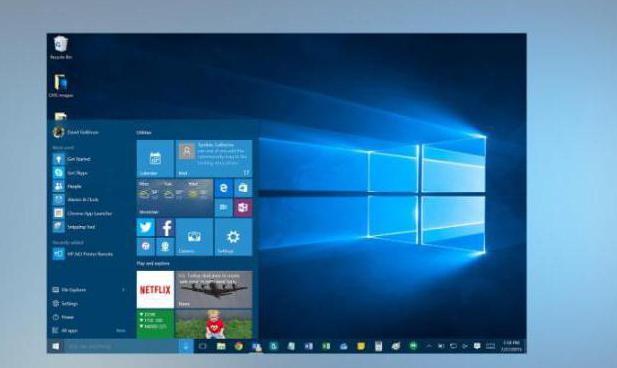
Сборка 1607: интероперабельность
Номер сборки: 10.0.14393
Кодовое имя: Redstone 1
Маркетинговое имя: Anniversary Update
Третья стабильная сборка Windows 10 и первая из тех, которые еще поддерживаются на данный момент. Лучшая сборка Windows 10 по количеству новой функциональности после 1507. Наиболее радикальные нововведения коснулись взаимодействия с другими системами и установки программ: появилась поддержка запуска приложений Linux в командной строке Windows, возможность использования старых Windows-приложений, а также , ограничивающие автозагрузку обновлений. Помимо этого, впервые была продемонстрирована технология Windows Ink, позволяющая рукописный ввод при помощи цифрового пера с последующим распознаванием текста.

Особенности Windows 10 – общее для всех редакций
- Модифицированное меню «Пуск». В этой ОС разработчики учли пожелания пользователей и соединили привычное отображение меню в виде списка с вариантом из «восьмерки» – с живыми плитками. Они получили такое название за счет того, что отображают основную информацию из приложения в реальном времени: на плитке с погодой виден прогноз на данный момент, в почтовом ящике отображается количество новых писем и т. д. Живые плитки доступны только для официальных приложений.
- Новый поиск. Он позволяет искать не только приложения и программы, но и любые документы, хранящиеся на компьютере. В «десятке» достаточно ввести несколько первых букв названия файла или программы, чтобы системы его нашла.
- Cortana. Главным нововведением поиска и вообще всей Windows 10 можно назвать появление голосового ассистента Cortana, однако, эта опция пока не доступна в русскоязычной версии ОС.
- Новое управление окнами. Их можно прикреплять к краю экрана, но также система самостоятельно предлагает варианты размещения, благодаря чему стало удобнее работать сразу в нескольких документах.
- Создание новых рабочих столов. Теперь даже на компьютере вы можете создавать нужное количество столов для работы и персонализировать их под собственные нужды.
Это лишь небольшой, но существенный список изменений системы. В целом она имеет дружественный пользователю интерфейс и огромный перечень персонализированных настроек, благодаря чему получила широкое распространение по всему миру.
Грядущие сборки
В ближайшие 12 месяцев нас ожидают еще две крупных сборки Windows 10. В конце 2018 года должна увидеть свет сборка 1809 под кодовым именем Redstone 5. Сейчас она находится в стадии раннего тестирования в ветке Insider Preview, и по отзывам инсайдеров, принесет много обновлений в плане юзабилити. Так, к примеру, в интерфейсе появится функция Sets, позволяющая открывать приложения во вкладках, аналогично веб-страницам в браузере.
Выглядеть функция Sets будет примерно так (в одном окне открыты браузер, Microsoft Word и несколько других приложений).
Наконец, 25 июля 2018 года в тестирование была запущена сборка 1903 под кодовым именем 19H1. Более или менее доступной для публичного изучения она должна стать в начале 2019 года.
Выбор версии Microsoft Office и способы его активации
Чтобы установить на ПК подходящий пакет приложений, необходимо изучить некоторые особенности и рекомендации (как, например, в случае с сенсорными экранами компьютеров).
Внимание! На начальном этапе работы с обновленной операционкой лучше поставить пакет приложений, который не требует дополнительной активации. Продукт является бесплатным, отдельная регистрация, как с другими официальными утилитами Office, не нужна
На персональное устройство (стационарное, портативное, мобильное) допускается установка любого из совместимых софтов. Например:
блок Open Office – потребуется скачать установочный пакет файлов, выбрать тип операционки, после запуска «Мастера» следовать указаниям на мониторе;

вариант Office 365 (в данном случае можно использовать пробный период на 30 дней с разрешенным объемом сохраненных данных в 1Тб, которых в процессе тестирования будет достаточно) – приложение нужно скачать, выбрать вариант (платно/бесплатно), ввести пароль от учетной записи пользователя;
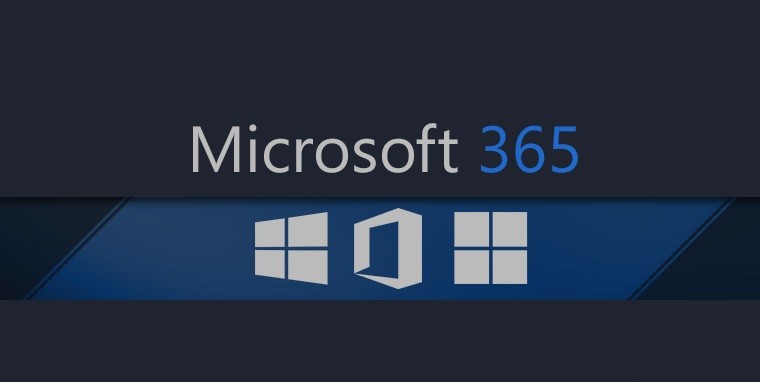
разработка типа ONLINE (утилита, которая работает по образцу установленных и привычных приложений через действующий на ПК браузер) – в папке «Майкрософт OneDrive» нужно изменить место сохранения на OneDrive, далее заходить через интернет.
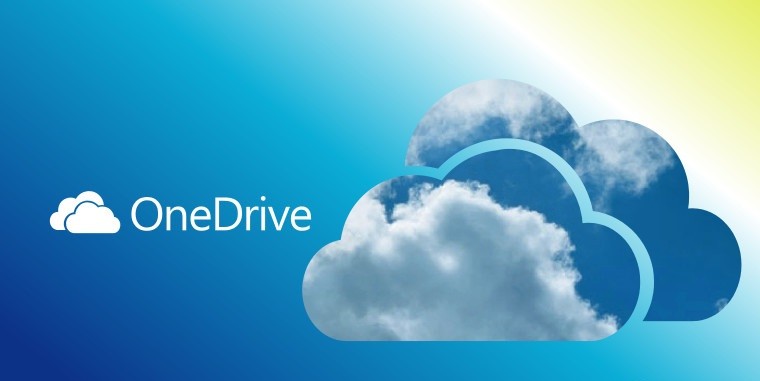
Преимущества указанных продуктов позволят спустя некоторое время принять окончательное решение по установке постоянного пакета софтов:
- каждый из вариантов можно использовать некоторый период бесплатно, чтобы была возможность оценить работоспособность программы (по окончании действия пробного сервиса Офис предложит приобрести лицензию, что делать не обязательно);
- онлайн-версия – не требует скачивания и установки на персональное устройство, кроме того, можно настроить работу на нескольких устройствах одновременно.
Последний способ не требует переноса неоконченных файлов, для продолжения работы достаточно будет ввести пароль от зарегистрированного аккаунта.

Десятая Винда отличается от предыдущих по многим пунктам. После установки ОС потребуется установить стандартные пакеты программ, таких как Microsoft Office (Word, Excel и другие). На «десятку» можно загружать не все типы приложений, но можно выбрать из нескольких вариантов.
Недостатки Windows 10
Существует ряд недостатков, из-за которых некоторые пользователи устаревшей версии Виндоус решили не обновляться. Среди недостатков выделяют надоедливую систему автообновлений и определенные сложности при настройке.
Интерфейс
Определенный процент людей после выхода Windows 10 жаловались на его интерфейс. Однако эту версию ОС пользователи встретили гораздо лояльнее и положительнее, чем Windows 8. Минусами интерфейса считают:
- «плиточное» оформление меню пуск;
- обновленную строку уведомлений;
- внешний вид проводника.
Стоит отметить, что некоторые минусы являются субъективными. Например, одним пользователям не нравится внешний вид новой ОС, другим, наоборот, он кажется привлекательным. Чтобы понять, какую именно винду ставить, нужно ознакомиться со скриншотами каждого варианта.
Защитник Windows
Защитник Виндоус представляет собой встроенный антивирус, который часто надоедает пользователям. В последнем семействе ОС отключить его можно только на время. Он часто обнаруживает вирусы и сбои там, где их нет. При загрузке файлов из интернета Защитник может пометить их как вредоносные и сразу же удалить.
Чтобы отключить антивирус, потребуется перейти в параметры системы в раздел «Центр Безопасности защитника Windows». В настройках Защитника потребуется отключить защиту в режиме реального времени. Но даже после этого он может продолжить приносить дискомфорт при использовании компьютера.
Фоновые службы
Некоторые пользователи Виндоус 10 фиксируют, что на компьютере запускаются процессы, которые затормаживают работу системы. Процессы возникают сами по себе. При появлении фонового процесса без появления уведомлений фиксируется падение производительности.
Некоторые фоновые службы можно отключить, если они связаны с автозапуском приложения или программы. Отследить сторонние процессы можно через «Диспетчер задач». Наиболее ресурсозатратные процессы закрываются принудительно посредством использования «Диспетчера задач».
Сложности в настройке
После первого запуска требуется производить настройку ОС. Первые сборки Виндоус 10 заставляли пользователя сталкиваться с рядом сложностей. Сейчас большинство из них устранено, поэтому первичная настройка ничем не отличается от таковой на ПК под управлением Windows 7.
Среди главных сложностей, с которыми сталкивался человек на ранних сборках ОС, выделяют поиск драйверов и некорректную работу защитника Windows.
Другие
Среди минусов и недоработок Виндоус 10 выделяют:
- новое лицензионное соглашение, которое позволяет компании «Майкрософт» осуществлять сбор приватной информации;
- проблемы с установкой на ноутбуках с маленькой производительностью;
- частые крупные обновления, которые занимают много места на диске;
- возможность перезагрузки системы без согласования с пользователем.
Людям, которые не хотят тратить время на частую установку автообновлений и необходимую перезагрузку для вступления изменений в силу, рекомендуется выбирать Виндоус 7.
Все это пока не работает
Весь софт, работоспособный в Windows 10, остается таковым в Windows 11
К сожалению, большая часть фирменных фишек Windows 11 в текущем релизе недоступны. Возможно, это запланировано для большего хайпа и постепенной выкатки обновлений.
Но скорее всего, ряд функций просто не добрался даже до состояния бета-версии.
Пройдемся по пунктам:
1. Прозрачность элементов интерфейса есть. Очень похожа на использованную в ранних сборках Windows 10 и никак не влияет на восприятие.2. Обновленная боковая панель пока не появилась. Даже значки с оповещениями не перерисовали.3. Раздел Рекомендованное в меню Пуск присутствует, но работает точно так же, как в Windows 10. То есть просто показывает наиболее часто запускаемые значки.4. Универсальный поиск уже давно работает. Правда, не всегда и не у всех – секрет в настройках доступа браузера и сетевого подключения.5. Режим многооконности Snap Groups конечно же отсутствует полностью. Пока пользователям придется довольствоваться стандартным размещением.
6. Компактная виртуальная клавиатура отсутствует. Возможно, работает только в некоторых приложениях.7. Модернизация Edge. Она кому-то нужна, серьезно? Пока изменений не заметно.8. Улучшенная работа виджетов. Вынесли их в отдельное меню, большего пока не заметить.9. Многопальцевые жесты для сенсорных экранов действительно появились в настройках, но как ими пользоваться – никто не рассказал.10. Улучшенная обратная связь сенсорных экранов работает уже сейчас, выдавая обещанную анимацию и виброотклик. Но это уже есть.
11. Обновленный дизайн Microsoft Store пока недоступен.12. Сохранение расположения окон и бесконечные рабочие столы присутствуют и в текущей сборке Windows 10 21H1.13. Интеграция Microsoft Teams есть. Ну, хорошо. Можно Skype вернуть.14. Поддержка HDR и AutoHDR присутствует. Впрочем, для совместимых устройств она уже есть.15. Интеграция Xbox Game Pass – тоже имеется в Windows 10, в той или иной степени.16. Интеграция облачной платформы xCloud пока не работает.
17. Интеграция приложений Adobe появилась, уже на старте можно воспользоваться Photoshop Express. Но это обновление не системы, а магазина.18. Запуск Android-приложений невозможен, поскольку не запущено обновление приложения Ваш телефон.19. Расширенные возможности трансляции изображений, судя по презентации, новинкой не являются. Уже сейчас возможных комбинаций больше, чем нужно.20. Фоновые обновления операционной системы работают. Но критические все равно только с перезагрузкой.
Итого: ничего из критически важных для Windows 11 в текущем релизе системы нет.
Выводы
Выбор операционной системы должен делаться, исходя из собственных предпочтений, поставленных задач и характеристик компьютера. Для игр и работы с новейшими программами лучше выбирать наиболее новые сборки «десятки». Для слабых машин с малым объемом встроенной памяти «семерка» станет наилучшим решением. Отсутствие обновлений на «семерке» позволит использовать ПК без страха, что на нем внезапно закончится место.
Чтобы после установки не потребовалось переустанавливать ОС, рекомендуется обязательно взвесить все «за» и «против» конкретных версий Виндоус лично для себя. Только после этого следует принимать окончательное решение. Для установки рекомендуется использовать загрузочную флешку. Установку Windows лучше осуществлять на SSD-диск.







