Ядра процессора, их влияния и функции в пк
Содержание:
- Тестирование в синтетике: Cinebench R20, CPU Queen, CPU PhotoWorxx
- От слов к делу
- Как включить отключенные ядра процессора?
- Как увеличить производительность процессора за счет настроек электропитания (парковка ядер, как включить все ядра ЦП ✔)
- Сторонние программы для просмотра характеристик компьютера
- Как узнать сколько ядер в процессоре
- Послесловие
- На что влияет количество ядер компьютера, ноутбука?
- Как включить все ядра на Windows 10
- Включение всех ядер средствами Windows 10
- Подбираем процессор для ноутбука под свои задачи
- Что такое ядро процессора компьютера/ноутбука и какую функцию оно выполняет?
- Чем лучше 4 ядра
- Определение количества работающих ядер
- Съемные накопители
- Как же узнать, сколько ядер у компьютера
- Что такое ядро CPU?
- Подведение итогов
Тестирование в синтетике: Cinebench R20, CPU Queen, CPU PhotoWorxx
Перед тем, как мы перейдем непосредственно к играм, предлагаю ознакомиться со сводным тестированием процессоров в популярной синтетике.
Для упрощения восприятия результатов тестирования, все данные были отображены в виде диаграммы с таблицей значений.

Как мы можем наблюдать, процессоры очень близки по своей производительности в синтетических тестах. Но у процессора с низкой частотой и шестью ядрами закономерный отрыв в Cinebench R20 и небольшое превосходство в CPU PhotoWorxx. По результатам «общей синтетики» трудно выявить явного фаворита, процессоры очень близки, но за счет чисто «математического превосходства», 6 ядер с частотой в 3 GHz становятся более предпочтительными.
От слов к делу
Чтобы задействовать всю мощь процессора в Windows и включить многозадачность при старте, необходимо сделать несколько совсем простых шагов:
- Нажимаем клавиши «Win» + «R» для доступа к окну «Выполнить» .
- В появившемся окне вбиваем команду msconfig .
- В результате перед нами открывается окно конфигурации системы Виндовс. Чтоб включить в работу все вычислительные мощности, переходим на вторую вкладку под названием .
- Жмем на кнопку «Дополнительные параметры» и получаем еще одно окошко – окошко тонкой настройки активации Windows.
- Остается только указать реально имеющееся в системе количество ядер в выпадающем списке.

Здравствуйте, уважаемые читатели! Сегодня мы с Вами поговорим о том, как задействовать все ядра процессора всего за пару шагов. Увеличение количества работающих ядер прямым образом сказывается на увеличении производительности работы компьютера. Многие пользователи, купив новенький компьютер с многоядерным процессором, даже и понятия не имеют, как заставить процессор работать на полную мощь. А ведь за все деньги плачены. В данной статье мы подробно Вам расскажем, как можно повысить скорость работы компьютера путем нехитрых манипуляций с процессором. Это НЕ повышение частоты процессора, в результате чего он у Вас может сгореть или перегреться (это, конечно же, в том случае, если делать все неправильно).
Все нижеизложенные действия применимы как для операционной системы Windows 7, так и для Windows 8. Ну, начнем. На рабочем столе открываем командную строку: Win+R . Для начала вводим следующую команду: msconfig. После чего нажимаем «Ок»
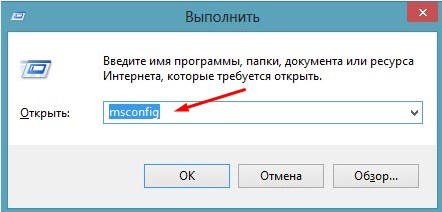
Перед Вами откроется меню управления Конфигурацией системы. Здесь Вы переходите на вкладку .
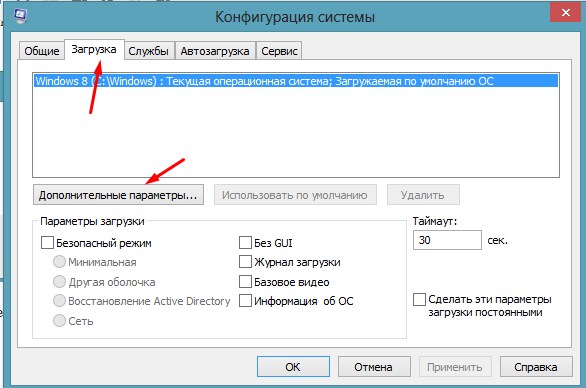
И в разделе выбираем максимальное число. Это безопасный способ повышения производительности, который никаким образом не навредит Вашему компьютеру. Нажимаем кнопку «Ок» и перезагружаем компьютер.
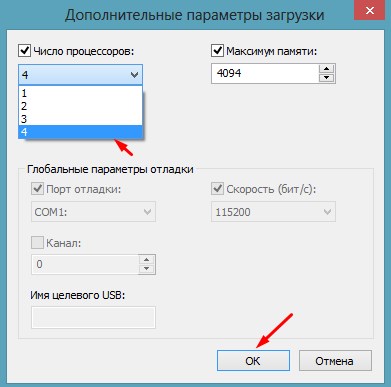
Подводим итоги: Ну вот, собственно, и все. Таким нехитрым и легким способом Вы научились задействовать все ядра процессора. Данный метод можно считать одним из повышения производительности Вашего компьютера. О том, как еще повысить производительность компьютера при помощи программ и средствами Windows, читайте в наших статьях и .
Как включить отключенные ядра процессора?
Довольно часто на новых ноутбуках и нетбуках изначально активированы не все ядра процессора. Делается это для экономии электроэнергии и предполагается, что по необходимости пользователь активирует их самостоятельно. Однако проблема заключается в том, что неопытные пользователи не имеют никакого понятия о том, что их компьютер работает не на «полную катушку» и не имеют представления, как активировать отключенные ядра. Делается это следующим образом:
Шаг 1.
- Раскройте меню «Пуск» и выберите в нем пункт «Выполнить».
- В раскрывшемся небольшом окошке впишите в текстовую строку команду «msconfig» и нажмите «Enter».

Изображение 11. Запуск настроек конфигурации системы.
Шаг 2.
В раскрывшемся окошке перейдите на вкладку «Загрузка» и на ней кликните по кнопке «Дополнительные параметры».

Изображение 12. Переход на вкладку для активации отключенных ядер.
Шаг 3.
- Откроется небольшое окно, где Вам потребуется отметить маркером строчку «Число процессоров» и в графе ниже выбрать максимально доступное число. В нашем примере это цифра 2, так как компьютер имеет двухъядерный процессор.
- Далее нажмите «ОК», потом кнопку «Применить» и снова «ОК».
- Закройте окно и перезагрузите компьютер. После перезагрузки Ваш компьютер будет работать со всеми активными ядрами и, вполне возможно, Вы сразу почувствуете улучшение его производительности.
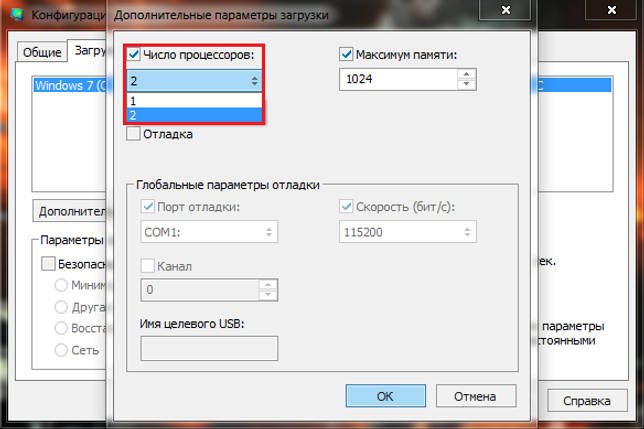
Изображение 13. Активация отключенных ядер и сохранение изменений.
Как увеличить производительность процессора за счет настроек электропитания (парковка ядер, как включить все ядра ЦП ✔)
Доброго времени!
Долго думал, стоит ли публиковать сегодняшнюю статью, т.к. вопрос довольно спорный (и результат после настройки у всех может быть разным, в зависимости от оборудования и ПО). И всё же, попрошу к статье отнестись критически и как к “экспериментальной”.
И так, ближе к теме. Windows не всегда “идеально” работает с многоядерными процессорами. В целях снижения энергопотребления, ряд процессов может выполняться на том ядре, на котором они были запущены изначально (такой подход позволяет: с одной стороны (позитивной) — не использовать постоянно все ядра (и за счет этого снизить энергопотребление) , а с другой (негативной) — не позволяет процессору работать на полную “катушку”).
К тому же функция парковки ядер позволяет процессору (при определенной нагрузке) переносить все задачи на одно ядро, а остальные переводить в режим ожидания (т.е. работать будет фактически только одно ядро). Естественно, это снижает общую производительность (правда, делает систему более отзывчивой, но незначительно). Отмечу, что Windows к тому же не совсем корректно работает с парковой ядер на процессорах Intel (по крайней мере Windows 7).
Так вот, задав определенные настройки электропитания, можно ограничить работу функции парковки ядер и повысить общую производительность (в некоторых случаях до 20%!). На мой взгляд есть смысл попробовать потратить 3-5 мин. на “эксперимент”!
Сторонние программы для просмотра характеристик компьютера
В Сети существуют десятки специализированных утилит, позволяющих получить полные данные о процессоре. Они разделяются на платные и бесплатные, отличаются объемом предоставляемой информации. В список наиболее востребованных входят следующие.
CPU-Z
Как узнать имя пользователя компьютера с Windows 10
Свободно распространяемая программа, которая дает исчерпывающие сведения о ПК, включая данные о процессоре, памяти, материнской плате и отдельных ключевых компонентов. Все нужные сведения в утилите располагаются во вкладке «CPU». Там пользователь узнает:
- о названии производителя устройства;
- марке, типе сокета;
- частоте;
- количестве ядерных и поточных единиц.
К сведению! Приложение указывает данные о напряжении, кэше, множителе и внешней частоте.
Приложение CPU-Z
Speccy
Бесплатная программа от разработчиков утилиты для чистки компьютера от ненужной сохраненной информации CCleaner. Позволяет узнать о конфигурации, названии и кодовом имени процессора. Список сведений о ПК представлен:
- частотой шины;
- моделью, конструктивом;
- количеством ядер и потоков;
- температурой;
- множителями;
- процессорным кэшем;
- скоростью работы кулеров.
Обратите внимание! Утилита предоставляет дополнительные инструкции для пользователя. Просмотреть актуальные сведения можно в подразделе «Центральный процессор»
AIDA64
Относится к мощным программным продуктам, предоставляющим данные о конфигурации персонального компьютера. Кроме основного функционала, поддерживает дополнительные возможности, помогающие протестировать диск, монитор, графическую карту и оперативную память.
Для просмотра сведений о процессоре необходимо переместиться в левую часть меню и открыть блок «Системная плата — ЦП». Там будет указано о наименовании и псевдониме процессора, тактовой частоте, количестве ядер, данных кэша (информация не доступна в триал-версии) степпинге и проч.
Важно! Дополнительные данные расположены в подразделе «CPUID». Программа AIDA64
Программа AIDA64
HWiNFO
Утилита необходима для получения информации об аппаратном разделе ПК. Она не пользуется популярностью, как предыдущая программа, хотя обладает внушительным набором средств для анализа. Кроме основной информации, приложение укажет характеристику памяти, данные о материнской плате, сетевых адаптерах, видеокарте и иных не менее важных компонентах.
В основном окне пользователь может проверить численность ядер, спецификацию ЦП и другие интересующие вопросы. Список дополнительных данных представлен кодовым именем, сокетом, количеством логических или физических ядер, вольтажом и тактовой частотой.
Существует множество причин, по которым пользователям может понадобиться информация о ядрах центрального процессора. От их показателей зависит уровень общей производительности устройства. Определять данные можно как при помощи встроенных программ, так и через сторонние специализированные приложения.
Как узнать сколько ядер в процессоре
Основные сведение о компьютере
Перейдите в Свойства компьютера нажав сочетание клавиш Win+Pause&Break. В открывшемся окне напрямую не указывается количество ядер процессора. На примере установленного процессора можно узнать количество ядер непосредственно с его названия (Eight-Core Processor — восьмиядерный процессор). Бывает в названии процессора указывается количество ядер, как Х4 или Х6, в зависимости от модели процессора.
Перейдите в раздел Параметры > Система > О системе. В обновлённом интерфейсе указываются все характеристики компьютера, которые можно увидеть ранее. Непосредственно с названия устройства определяем сколько ядер в установленном в компьютере процессоре.
Приложение сведения о системе
В обновлённом поиске введите Сведения о системе и выберите Запуск от имени администратора. В главном окне открывшего приложения найдите элемент Процессор и посмотрите его значение.
На примере AMD FX(tm)-9370 Eight-Core Processor можно увидеть количество ядер: 4, логических процессоров: 8, хотя в названии процессора указывается значение: 8 физических ядер. Можно предположить, что такие значения указываются из-за своеобразной архитектуры процессора. Но как не странно при правильной оптимизации игровых проектов такой мощности более чем достаточно.
Классический диспетчер задач
Перейдите в диспетчер задач нажав сочетание клавиш Ctrl+Shift+Esc. Классический диспетчер задач в актуальной версии операционной системы можно открыть и другими способами. В открывшемся окне перейдите в закладку Производительность и посмотрите сколько Ядер и Логических процессоров доступно на установленном процессоре.
Стандартная командная строка
В поисковой строке наберите Командная строка, и выберите пункт Запуск от имени администратора. В открывшемся окне выполните команду: WMIC CPU Get DeviceID,NumberOfCores,NumberOfLogicalProcessors.
После выполнения команды пользователю будут выведены значения NumberOfCores — количество ядер и NumberOfLogicalProcessors — количество логических процессоров. Возможно, на только выпущенных процессорах некоторые данные будут неправильно отображаться, но после обновления системы всё встанет на свои места.
Диспетчер устройств в системе
Откройте диспетчер устройств выполнив команду devmgmt.msc в окне Win+R. Теперь перейдите в Процессоры, и посмотрите сколько отображается пунктов (потоков процессора).
В диспетчере устройств можно узнать количество потоков процессора, в случае линейки AMD FX(tm)-9370 количество ядер равно количеству потоков исходя из официальных характеристик устройства (не будем углубляться в подробности построения самого процессора). Здесь отображаются все другие подключённые устройства. Например, можно также узнать, какая видеокарта или процессор стоит на компьютере.
Средство конфигурации системы
О приложении конфигурации системы мы более подробно вспоминали в инструкции: Как зайти в MSConfig Windows 10. Не рекомендуется вносить изменения в конфигурацию системы без ознакомления с описанием каждого параметра.
Выполните команду msconfig в окне Win+R. Перейдите в раздел Загрузка > Дополнительные параметры и после активации пункта Число процессоров можно в ниже представленном списке посмотреть сколько ядер процессора доступно пользователю.
Не применяйте изменения после выбора любого значения, поскольку текущий пункт был создан для ограничения производительности. Вместе со средствами операционной системы можно использовать стороннее ПО. Его использовали для просмотра характеристик компьютера на Windows 10. К самым известным классическим программам относят: CPU-Z, AIDA64 и EVEREST Ultimate Edition.
А также непосредственно современный BIOS материнской платы позволяет ограничить производительность процессора, а значит и можно узнать сколько ядер в установленном процессоре. Для более надёжного и подробного ознакомления с характеристиками процессора рекомендуется посмотреть спецификации на сайте производителя.
Заключение
Существует много способов узнать сколько ядер в процессоре на Windows 10. Стоит различать значения физических ядер и логических потоков. Поскольку сейчас на рынке есть множество процессоров с разными соотношениями ядрам к потокам. Интерес пользователей сейчас притянут к процессорам с увеличенному количеству потоков в два раза.
Послесловие
PS: За существование оной статьи отдельное спасибо компьютерно-игровому журналу «Игромания«.
Подписка: Мы в соц.сетях:ВКFacebookTwitterTelegram
- https://mediapure.ru/matchast/chto-takoe-centralnyj-processor/
- https://fb.ru/article/366190/na-chto-vliyaet-kolichestvo-yader-protsessora-mnogoyadernyiy-protsessor
- https://lumpics.ru/what-do-processor-cores-affect/
- https://ichip.ru/tekhnologii/na-chto-vliyaet-chislo-yader-cpu-obyasnyaem-po-prostomu-128137
- https://sonikelf.ru/taktovaya-chastota-ili-kolichestvo-yader-chto-vybrat/
На что влияет количество ядер компьютера, ноутбука?
Многозадачность

Изображение 3. Многозадачность компьютера.
Как уже было сказано чуть выше, количество ядер центрального процессора влияет на его производительность. А именно – на многозадачность. Приведем простой пример:
- Представьте себя в роли стримера. Кроме того, что Вы должны будете играть в какую-либо компьютерную игру с максимальными графическими настройками, Вам также придется параллельно запускать программу, позволяющую записывать и транслировать Ваш игровой процесс через Интернет в режиме реального времени. К тому же, в процессе всего этого занятия Вам придется пользоваться браузером с двумя и более открытыми вкладками. Ведь в процессе игры Ваши зрители будут оставлять Вам комментарии, которые следует читать и давать на них ответы. В противном случае Вы потеряете свою аудиторию.
- Не каждый двухъядерный процессор способен обеспечить стабильную работу даже одной только игры. Что уж говорить обо всем выше перечисленном наборе? Чтобы с комфортом вести прямую трансляцию в режиме онлайн, Вам понадобится компьютер, как минимум, с четырехъядерным процессором, чтобы на одну программу приходилось по одному ядру.
Энергопотребление
Тот факт, что чем мощнее компьютер, тем больше он потребляет электроэнергии, не должен быть ни для кого секретом. Компьютеры с многоядерными процессорами потребляют на порядок больше электроэнергии и данная проблема является актуальной только в том случае, если Ваше устройство имеет слабый аккумулятор и не подключено к розетке.
Перегрев

Изображение 4. Влияние ядер процессора на перегрев компьютера.
- Еще один важный параметр, на который влияет количество ядер – температура процессора и других компонентов компьютера. Как выше уже было сказано, компьютеры с многоядерными процессорами потребляют большое количество энергии и, соответственно, выделяют больше тепла.
- Например, некоторые центральные процессоры с шестью и более ядрами от производителя AMD способны нагреваться до 40 – 45 градусов по Цельсию даже тогда, когда пользователь не выполняет на компьютере никаких действий. При максимальной нагрузке на ПК, его процессор может разогреться до 70 градусов и выше. При такой температуре может случиться перегрев и компьютер отключится. Хорошо, если вообще не сгорит.
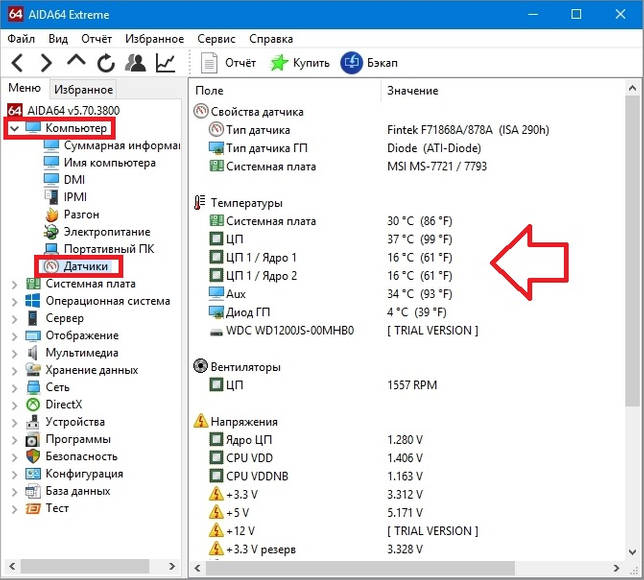
Изображение 5. Измеряем температуру процессора и других комплектующих компьютера программой AIDA64.
Отслеживать температуру процессора и других комплектующих компьютера можно с помощью специальной программы AIDA64, которая в прошлом носила гордое название Everest
Программа является платной, однако бесплатную версию можно скачать с популярного портала SoftPortal по этой ссылке
Температура отображается в разделе «Датчики», который располагается на вкладке «Компьютер».
Опираясь на все выше сказанное можно прийти к выводу, что при покупке компьютера с многоядерным процессором, крайней важно уделить особое внимание его системе охлаждения. Как правило, мощные ноутбуки оснащены достаточной системой охлаждения
Но, при необходимости можно приобрести специальную подставку, в которую встроено несколько кулеров для дополнительного отвода тепла от девайса и повышения его производительности.

Изображение 6. Дополнительное охлаждение для ноутбука в виде подставки с кулерами.
Со стационарными системными блоками дела обстоят проще. Во-первых, если Вы обнаружите, что Ваш компьютер чрезмерно греется, Вы можете заменить имеющийся у Вас кулер на более мощный или поставить дополнительный. Во-вторых, если и этого окажется мало, можно прибегнуть к старому дедовскому, но при этом эффективному, методу: снимите боковую крышку с системного блока, включите вентилятор и направьте поток воздуха на свое «железо». Отличное охлаждение Вам будет гарантировано. Единственный минус данного способа – шум.
Как включить все ядра на Windows 10
Когда пользователь хочет увеличить производительность своего устройства, скорее всего, он решит включить все доступные ядра процессора. Существует несколько решений, которые помогут в данной ситуации на ОС Windows 10.
Включаем все ядра процессора в Windows 10
Все ядра процессора работают с разной частотой (одновременно), и задействуются в полную мощь тогда, когда это требуется. Например, для тяжелых игр, видеомонтажа и т.п. В повседневных задачах они работают в обычном режиме. Это даёт возможность достижения баланса производительности, а значит, ваше устройство или его компоненты не выйдут из строя раньше времени.
Стоит учитывать и то, что не все производители программ могут принять решение о разблокировке всех ядер и поддержки многопоточности. Это значит, что одно ядро может взять на себя всю нагрузку, а остальные будут работать в нормальном режиме. Так как поддержка нескольких ядер определённой программой зависит от её разработчиков, то возможность включения всех ядер доступна лишь для запуска системы.
Чтобы задействовать ядра для запуска системы, нужно вначале узнать их количество. Это можно сделать с помощью специальных программ или стандартным способом.
Бесплатная утилита CPU-Z показывает множество информации о компьютере, в том числе и ту, что сейчас необходима нам.
- Запустите приложение.
- Во вкладке «CPU» («ЦП») найдите «cores» («число активных ядер»). Указанное число и есть количество ядер.
Можно также применить стандартный способ.
- Найдите на «Панели задач» иконку лупы и введите в поисковом поле «Диспетчер устройств».
Раскройте вкладку «Процессоры».
Далее будут описаны варианты включения ядер при запуске Виндовс 10.
Способ 1: Стандартные средства системы
При запуске системы используется лишь одно ядро. Поэтому далее будет описан способ добавления ещё нескольких ядер при включении компьютера.
- Найдите иконку лупы на панели задач и введите «конфигурация». Кликните на первую найденную программу.
В разделе «Загрузка» найдите «Дополнительные параметры».
Отметьте «Число процессоров» и укажите их все.
Установите «Максимум памяти».
Если вы не знаете, сколько у вас памяти, то это можно узнать через утилиту CPU-Z.
- Запустите программу и перейдите во вкладку «SPD».
- Напротив «Module size» будет отображено точное число ОЗУ на одном слоте.
Эта же информация указана во вкладке «Memory». Напротив «Size» вам будет показана вся доступная оперативная память.
Помните, что на одно ядро должно приходиться 1024 Мб RAM. В противном случае ничего не выйдет. Если у вас 32-х разрядная система, то есть вероятность того, что система не станет использовать больше трёх гигабайт ОЗУ.
Уберите отметки с «Блокировка PCI» и «Отладка».
Сохраните изменения. А после вновь проверьте настройки. Если всё в порядке и в поле «Максимум памяти» всё осталось именно так, как вы задавали, можете перезагрузить компьютер. Вы также можете проверить работоспособность, запустив компьютер в безопасном режиме.
Подробнее: Безопасный режим в Windows 10
Если вы выставили верные настройки, но количество памяти всё равно сбивается, то:
- Уберите галочку с пункта «Максимум памяти».
У вас должна стоять галочка напротив «Число процессоров» и выставлено максимальное число.
Нажмите «ОК», а в следующем окне — «Применить».
Если ничего не изменилось, то нужно настраивать загрузку нескольких ядер с помощью БИОС.
Способ 2: Использование BIOS
Данный метод используется, если из-за сбоя операционной системы сбросились определённые настройки. Этот способ актуален и для тех, кто неудачно настроил «Конфигурацию системы» и ОС не хочет запускаться. В остальных случаях использовать BIOS для включения всех ядер при запуске системы не имеет смысла.
Перезагрузите устройство. При появлении первого логотипа зажмите F2
Важно: в разных моделях БИОС включается по-разному. Это может быть даже отдельная кнопка. Поэтому поинтересуйтесь заранее, как это делается на вашем устройстве
Теперь вам нужно найти пункт «Advanced Clock Calibration» или что-то подобное, так как в зависимости от производителя БИОС эта опция может называться по-разному
Поэтому поинтересуйтесь заранее, как это делается на вашем устройстве. Теперь вам нужно найти пункт «Advanced Clock Calibration» или что-то подобное, так как в зависимости от производителя БИОС эта опция может называться по-разному.
Теперь найдите и установите значения «All cores» или «Auto». Сохраните и перезагрузитесь.
Вот таким образом можно включить все ядра в Виндовс 10. Данные манипуляции влияют только на запуск. В целом же они не увеличивают производительность, так как это зависит от других факторов.
Включение всех ядер средствами Windows 10
Способ подразумевает изменение настроек конфигурации системы. Откройте «Выполнить» (описано ). Напечатайте msconfig в строку ввода, кликните OK.
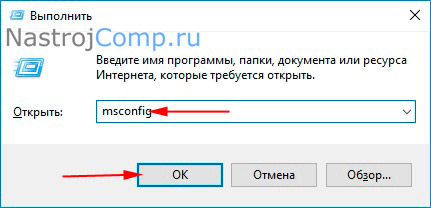
Посетите вкладку «Загрузки», нажав «Дополнительные параметры». Чтобы запустить все ядра процессора на Windows 10 снимите флажки с опции «Число процессоров», а также с опции «Максимум памяти». Нажмите во всех окнах OK. Перезагрузите ПК. Если флажки не стоят на данных опциях, переходите к следующему способу.

Теперь перейдите в диспетчер задач, и наслаждайтесь результатом. Если включить все ядра ощутимо повысится производительность ПК.
Подбираем процессор для ноутбука под свои задачи
Как уже говорилось выше, правильно выбрать CPU для лэптопа можно, только с учетом возлагаемых на устройство обязанностей. Условно можно разделить все ноутбучные процессоры на 3 вида:
- для несложных задач;
- геймерские;
- для работы с графикой и монтажа видео.
Под простые задачи
Один из основных плюсов таких CPU, помимо низкой цены, — энергоэффективность и показатель тепловыделения, не требующий мощного охлаждения.
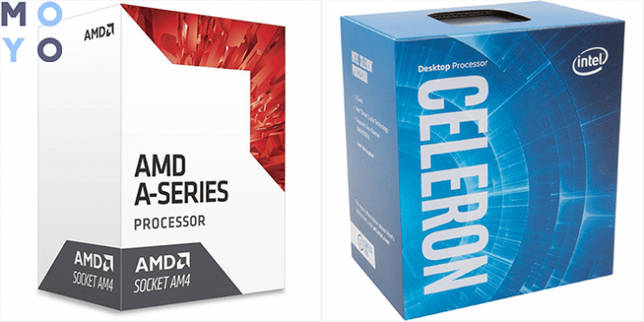
С подбором процессора для этих целей все просто: подойдет любой вариант от 2 ядер с частотой от 1,6 гигагерц. Любого интегрированного графического чипа хватит. Например, двухъядерные A6-9500 и G4900 стоят недорого, но обладают приличной скоростью и неплохим графическим чипом.
Для игр
Хорошая дискретная видеокарта — еще не все, что нужно для приятного геймплея, ведь большинство современных игровых проектов — процессорозависимые. Какой процессор выбрать для игрового лэптопа, зависит от системных требований игр, которые предпочитает геймер, а также его пожеланий по пресетам графики.

|
Производитель ЦП |
Процессор |
|---|---|
| Intel | ii5-8300H — недорогой вариант с 4 ядрами и таким же количеством потоков. Стоит в геймерском лэптопе Y530-15ICH. При хорошей дискретной видеокарте даже требовательные игры пойдут как минимум на средних настройках. |
| Intel Core i7-8700K — топовая модель с 6 ядрами на борту, да еще и 12-потоковая. У нее внушительная тактовая частота 3,7-4,7 ГГц, есть возможность разгона — идеально для игр. | |
| Такой CPU стоит в игровом лэптопе Clevo X1070-15. | |
| AMD | ЦПУ семейства Райзен — хороший вариант для игр. Особенно крут процессор 7 2700U. Такой стоит в ThinkPad A485T и топовом игровом Predator Helios 500 PH517-61. |

В тему: 5 лучших процессоров Intel для NVidia GeForce GTX 1050 и GTX 1050 TI — рейтинг
Под видеомонтаж
Для работы с видеоконтентом, будь то монтаж или рендеринг, нужны довольно мощные процессоры, практически идентичные по параметрам с игровыми вариантами. 4 ядра — минимум, при условии, что в ноутбуке уже стоит производительная дискретная видеокарта.
Для графических задач подойдут четырехъядерные, восьмипотоковые i5-8250U (установлен в ThinkPad X1 Carbon 6) или Ryzen 5 2500U. Таким процессором оснащен ThinkPad E485.

Если строгих ограничений в плане бюджета нет, стоит присмотреться к шестиядерному i7 Coffee Lake с 12 потоками и высокими частотными показателями (стоит в MacBook Pro 15”). Такому ЦП под силу практически любая задача. Выбрать подходящее ЦПУ для ноутбука несложно, если знать, какие характеристики позволят ему «вывезти» конкретные задачи. Для веб-серфинга, текстовой работы или учебы сгодится самый простой проц. Геймерам и дизайнерам нужна модель посерьезнее. Описанные в этой инструкции критерии и предоставленные примеры помогут определиться с устройством быстрее.
Что такое ядро процессора компьютера/ноутбука и какую функцию оно выполняет?

Изображение 2. Что такое ядро процессора и какую функцию оно выполняет?
- Ядро является самым главным элементом центрального процессора компьютера, ноутбука, планшета или смартфона. В ядре осуществляется обработка всех команд, переданных на центральный процессор. Ядра различаются между собой объемом памяти, тактовой частотой и технологиями производства.
- Благодаря развитию производственных технологий, разработчикам центральных процессоров удается помещать внутрь одного кремниевого корпуса сразу несколько ядер, и тем самым значительно повышать производительность центральных процессоров.
- Процессоры, имеющие два и более ядра, способны одновременно выполнять больше задач и обрабатывать большие потоки данных. Когда одно ядро не справляется с потоком поступающих в процессор данных, автоматически активизируется второе и забирает часть нагрузки на себя. Соответственно, чем больше ядер имеет процессор, тем «шустрее» он будет работать.
Чем лучше 4 ядра
Чем 4 ядра могут быть лучше двух? Лучшей производительностью. Четырехъядерные «камни» рассчитаны уже на более серьезную работу, где простые «пеньки» или «селероны» попросту не справятся. Отличным примером тут послужит любая программа по работе с 3D-графикой, например 3Ds Max или Cinema4D.
Во время процесса рендеринга данные программы задействуют максимум ресурсов компьютера, включая оперативную память и процессор. Двухъядерные ЦП будут очень сильно отставать по времени обработки рендера, и чем сложнее будет сцена, тем больше времени им потребуется. А вот процессоры с четырьмя ядрами справятся с данной задачей гораздо быстрее, поскольку им на помощь придут еще и дополнительные потоки.
Конечно, можно взять и какой-нибудь бюджетный «процик» из семейства Core i3, например, модель 6100, но 2 ядра и 2 дополнительных потока все равно будут уступать полноценному четырехядернику.
Определение количества работающих ядер
Чтобы узнать количество работающих ядер, Вам необходимо . Посетите вкладку «Производительность». На изображении показан процессор от Intel. Ниже видим его состояние и характеристики. Данный процессор имеет 2 активированных ядра и 4 логических процессора.
Также здесь отображается график активности ЦП. Чтобы убедиться в активности всех ядер, щелкните по графику ПКМ, наведите на «Изменить график», выберите «Логические процессоры».
В результате график разделяется на 4 подграфика (у Вас может отличаться). Здесь видно, что задействованы все 4 логических ядра, нагрузкой которых управляет Windows 10.
Если ядра отключены в ОС или BIOS, то они не будут отражены в диспетчере задач и даже специальных программах, типа CPU-Z. Например, отключив два логических ядра у модели процессора (на картинке ниже), в диспетчере задач будет отображаться одно ядро и два логических процессора. То есть по данным диспетчера задач можно назвать двухъядерный процессор одноядерным, хотя это не так.
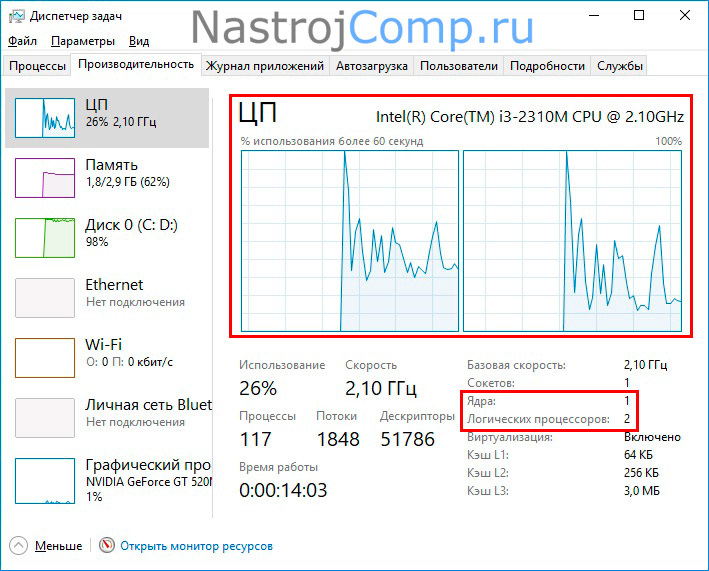
Но при этом в в разделе «Процессоры», отражено настоящее количество логических процессоров (также подобную информацию Вы можете узнать на сайте производителя). Сравните это количество с количеством, работающих логических процессоров в диспетчере задач.

Если значения равные, значит все в порядке. Если значения разные, значит не все ядра активированы, читайте ниже, как их включить.
Съемные накопители
Несмотря на широкое распространение интернета и флеш-технологий, некоторую информацию до сих пор удобнее хранить на CD и DVD дисках, преимущество которых составляет низкая стоимость и возможность перезаписи.
Вместе с тем, многие производители отказываются от использования оптических приводов, так как это позволяет уменьшить габариты и вес устройства. Поэтому ультрапортативные компьютеры, как правило, приводами не комплектуются. Однако если вы планируете постоянно устанавливать на ноутбук новые игры и смотреть фильмы без использования DVD привода вам не обойтись.
Хорошим решением для тех, кто хочет сохранить компактность устройства и одновременно обеспечить возможность чтения и записи CD и DVD дисков, является использование внешнего привода, который подключается к ноутбуку с помощью USB.
Как же узнать, сколько ядер у компьютера
Как только пользователь компьютера перестает быть «чайником», так у него появляются вопросы о «железе», т.е. о том, а качественные ли внутренности его компьютера и можно ли его модернизировать. Первым вопросом в таких случаях бывает вопрос о том, сколько ядер у компьютера. О том, как узнать свою видеокарту, я уже писала. Теперь поговорим о ядрах.
Узнать это в Windows не трудно даже без вспомогательных программ, но я приведу несколько способов, чтобы вы могли окончательно убедиться, или убедить какого-нибудь «неверующего Фому», что у вас именно столько ядер на микропроцессоре.
Способ 1.
Количество ядер микропроцессора можно определить при помощи Диспетчера задач, который присутствует в Windows. Мы уже с вами работали с ним, когда у нас зависал компьютер, или когда с рабочего стола пропали все ярлыки.Теперь же мы применим Диспетчер задач для того, чтобы определить количество ядер нашего компьютера.
Для этого жмем на клавиатуре три волшебные клавиши (не путать с тремя буквами на заборе):
Ctrl + Alt + Del (Delete)
В Windows 7 вас сначала перекинет в окно, в котором необходимо выбрать запись Запустить диспетчер задач, а в Windows XP это окно откроется сразу после нажатия кнопок.
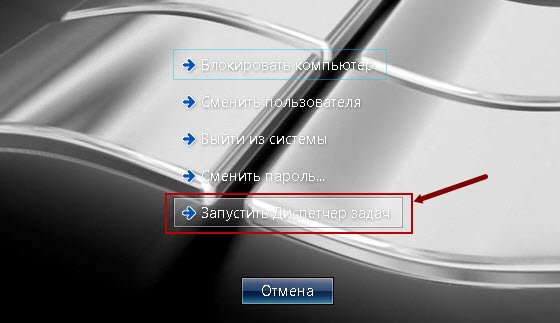
Можно открыть Диспетчер задач и по-другому. Кликните правой кнопкой мыши на Панели задач, и выберите туже самую запись – Запустить диспетчер задач.
Откроется окно Диспетчера задач, в котором надо перейти на вкладку Быстродействие.
У меня на компьютере 4-ре ядра, поэтому и окошек в Хронологии загрузки ЦП, четыре. Если в микропроцессоре два ядра, то окошек будет два, а если ядро одно, то и окошко будет одно.
Откуда берется нечетное количество ядер?
Если у вас в диспетчере задач показано три ядра, то это говорит о том, что изначально ядер было четыре, но во время тестирования процессора на заводе, одно ядро не прошло аттестацию, и поэтому микропроцессор пропустили в продажу, как трехядерный.
Способ 2.
Смотрим количество ядер в Диспетчере устройств. Попасть в этот диспетчер можно, нажав правой кнопкой мыши на ссылку или значок Компьютер (в Windows 7),
или на Мой компьютер (в Windows XP).
Далее жмем на ссылку Дополнительные параметры системы – Оборудование – Диспетчер устройств (в Windows 7)
, или переходим на вкладку Оборудование – Диспетчер устройств (в Windows XP).
Нажмите на плюсик слева от записи Процессоры. Откроется список процессоров вашего компьютера, а точнее ядер. Сколько строк, столько и ядер. У меня четыре строки, значит четыре ядра.
Способ 3.
Загрузить с интернета программу Everest (Эверест).
Открыть ее, перейти слева на — Системная плата – ЦП — . В окне справа программа выдаст вам всю информацию по вашему процессору.
Программа легкая в установке и управлении. Из нее вы можете узнать много интересного о вашем компьютере.
Способ 4.
Если у вас есть документация на ваш процессорный блок, то названию микропроцессора можно легко узнать количество ядер — пробить это название в интернете.
В процессорах Intel количество ядер можно узнать по словам. Если написано Core 2 Duo Dual, то ядра два, если Quad, то четыре.
Вот таким образом можно узнать, сколько ядер у компьютера.
Видео ролик Как узнать, сколько ядер у компьютера:
Что такое ядро CPU?
Ядро – это главный элемент процессора, который способен выполнять поток инструкций. Количество ядер определяет, сколько задач процессор может выполнять одновременно. Одноядерные процессоры не поддерживают многозадачность, выполняя только одну команду в определенный момент времени. Иллюзия одновременной работы создавалась быстрым переключением между приоритетными задачами.
Ситуация изменилась благодаря выпуску процессоров Athlon и Pentium от AMD и Intel соответственно, которые были первыми многоядерными процессорами на основном рынке. Сейчас же существуют 2, 4, 6, 8, и даже 16 и 18-ядерные процессоры.
Подведение итогов
Подводя итог разговора о том, на что влияет количество ядер процессора, можно прийти к одному простому выводу: если нужна хорошая производительность, быстродействие, многозадачность, работа в тяжелых приложениях, возможность комфортно играть в современные игры и т. д., то ваш выбор — процессор с четырьмя ядрами и больше. Если же нужен простенький «комп» для офиса или домашнего пользования, который будет использоваться по минимуму, то 2 ядра — это то что нужно. В любом случае, выбирая процессор, в первую очередь нужно проанализировать все свои потребности и задачи, и только после этого рассматривать какие-либо варианты.
Решили приобрести новый компьютер или ноутбук? Прежде, чем заказывать первый понравившийся ПК нужно детально рассмотреть его характеристики и возможности. Ключевыми компонентами любого компьютера, которые напрямую влияют на скорость его работы, являются процессор и оперативная память. В прошлой статье мы рассмотрели вопрос “Сколько нужно ОЗУ” , а тут будем разбираться, сколько нужно ядер процессора для ПК.
Главными характеристиками CPU является количество ядер и тактовая частота. На что влияет количество ядер компьютера? Какая разница между двухъядерным и четырехъядерным процессором? Обычно, производители пытаются убедить вас, что чем больше ядер CPU, тем быстрее будет работать компьютер. Но, к сожалению, это не совсем так. Чтобы полностью ответить на эти вопросы, нужно выяснить, что является ядром CPU.







