Почему не работают наушники и нет звука на компьютере с windows 10, что делать
Содержание:
- Если динамики неправильно подключены
- Как проверить, работают ли колонки на компьютере
- Почему нет звука на компьютере?
- Как проверить, работают ли колонки на компьютере
- Причины неполадок
- Ошибка «Это не сработало. Убедитесь что устройство Bluetooth все еще доступно для обнаружения, а затем повторите попытку»
- Подключение проводных наушников
- Установка драйверов
- Как подключить проводные колонки к компьютеру или ноутбуку
Если динамики неправильно подключены
Если вы пользуетесь колонками либо наушниками на стационарном ПК или ноутбуке, решение любой проблемы со звуком начинается с внешней диагностики — проверки правильности подключения оборудования и наличия механических повреждений на нём. Проверять нужно даже в том случае, если полностью уверены, что всё верно соединено.
Если возникла ошибка «Выходное устройство не установлено», проверьте, правильно ли подключены ваши динамики к ПК
Если у вас ноутбук, достаньте из разъёма штекер и запустите какой-либо аудиофайл, чтобы выяснить, будет ли звук воспроизводиться через встроенные динамики. Если звук работает, значит, дело во внешних динамиках. Если нет, это может означать поломку самого разъёма или звуковой карты либо сбой в работе звукового ПО.
Если у вас стационарный ПК, просто осуществите переподключение: достаньте штекер и снова вставьте его через несколько секунд — проверьте звук. Если нет результата, попробуйте подключиться через другой разъём для звука (обычно он находится уже с другой стороны блока).
Посмотрите, в правильный ли разъём вставлен штекер от колонок или наушников. На стационарных ПК разъёмы обычно различаются по цвету. Звуковой выход всегда окрашен в зелёный цвет.
Звуковой разъём на стационарном ПК обычно имеет зелёный цвет
Если это ноутбук, разъёмы будут одинаковых цветов — выбираем тот слот, рядом с которым нарисованы наушники.
На ноутбуке слот для подключения звукового оборудования обозначен изображением наушников
Чтобы окончательно убедиться в работоспособности внешней акустической системы, попробуйте подключить колонки либо наушники к другому девайсу — это может быть даже мобильный телефон. Если оборудование не работает и для другого девайса, значит, вам нужно его заменить — приобрести новое.
Проверьте гарнитуру через телефон или другое устройство
Если оборудование работает, значит, проблема в вашем ПК либо «операционке», поэтому переходим к другим способам решения проблемы.
Как проверить, работают ли колонки на компьютере
Корректно работающие устройства выводят чистый звук с хорошо различимыми тонами и минимальными искажениями. Не должно быть шума, треска, металлических «примесей», в том числе при минимальной и при максимальной громкости. Для проверки качества звука нужно послушать через них и музыку, и речь, а потом сделать выводы.
Итак, отремонтировать оборудование несложно. Самое большее, что нужное будет сделать – это найти запчасть и установить ее вместо вышедшего из строя элемента. В дешевых «звуковушках» низкого качества слабым звеном обычно является трансформатор. Подходящий можно купить почти в любом магазине радиодеталей.
Обратите внимание, недешевые качественные колонки от зарекомендовавших себя производителей обычно имеют довольно длительную гарантию. Если ее срок не истек, нужно обратиться в гарантийный центр. Там неисправность устранят или заменят устройство на новое.
Там неисправность устранят или заменят устройство на новое.
Причин, по которым у вас не работают колонки на компьютере, может быть великое множество. Чтобы правильно оценить обстановку и провести изначальную диагностику, вам нужно знать, откуда появилась проблема. Естественно, многие предпочтут не забивать себе голову ненужной информацией и сразу же обратятся к специалистам. Но в данной статье мы обращаемся к тем, кто решил или сэкономить, или обладает достаточными навыками для устранения причин, по которым не работают колонки.
Программные неисправности
Нужно понимать, что проблема может скрываться как в программной, так и в аппаратной части устройства. К последней можно отнести сбои в работе вашего драйвера или же операционной системы. Например, не стоит впадать в панику, если на свежеустановленной Windows у вас отсутствует звук. Это далеко не повод для того, чтобы появляться в магазине с гарантийными претензиями и утверждать, что у вас не работают колонки. Вам нужно позаботиться об установке всего программного обеспечения, которое прилагается с диском от материнской платы. Вероятнее всего, на этом ваши проблемы и закончатся. Бывает, что для возвращения вашему аппарату «голоса» необходимо провести дополнительную диагностику в самой операционной системе. Если диск не прилагается, то вам следует найти последние обновления на официальном сайте производителя вашей материнской или звуковой платы. На этом нюансы в программной части остаются позади.
Аппаратные неисправности
Приступим к наиболее сложно диагностируемой и разномастной части – аппаратным причинам того, что не работают колонки. Как бы банально это ни звучало, убедитесь в правильном подключении вашей акустической системы. Удостоверьтесь, что штекер питания запитан в рабочую розетку, а аудиовыход был подключен к соответствующему разъему в материнской плате, усилитель корректно соединен с сателлитами. Если вы по-прежнему «наслаждаетесь» тишиной, то самое время заподозрить либо обрыв в шнурах питания, либо сгорание трансформатора напряжения в усилителе. Сами динамики крайне редко выходят из строя. Они способны частично функционировать даже с серьезными повреждениями. Поэтому если у вас по-прежнему не работают колонки, а на их корпусе нет следов механических повреждений, можете смело подозревать, что вышеописанные пункты и привели к проблеме. Если вам знакомы азы пользования паяльником, а уроки по электротехнике не прошли даром, то вы вполне способны справиться с этой задачей, так как устройство колонок не представляет особой сложности. Вы не уверены, что справитесь? Не беда! Это работу с радостью выполнят сотрудники сервисного центра!
Не работает одна колонка
Да, бывает и такое. Не всегда же всем устройствам ломаться полностью. Вполне возможны и частичные перебои. Проверьте балансировку выходного сигнала на компьютере. Если там все нормально, то проблема, вероятнее всего, кроется в изломе кабеля на выходе из усилителя либо шнура питания аудиосистемы. Оба стоят недорого, меняются легко и просто. Необходимо только приобрести им замену на любом рынке или в специализированном магазине.
Компьютер – сложная техника, которая нередко вызывает множество проблем и вопросов у пользователей. К ней можно подключить огромное количество разного рода приспособлений. Чаще всего владельцы ПК снабжают свою технику колонками. Но не всегда они работают. Иногда возникают жалобы на то, что компьютер не видит колонки. По каким причинам такое может происходить? Что необходимо для исправления ситуации? Почему колонки отказываются исправно работать? Разобраться во всем этом проще, чем кажется. Основной проблемой является поиск причины неисправности устройства. Зачастую она обнаруживается путем исключения тех или иных ситуаций.
Почему нет звука на компьютере?
Причиной отсутствия звука на компьютере может быть только в аппаратной или программой среде. То есть, у вас либо есть неисправные компоненты, либо у вас есть проблемы в настройках операционной системы или отдельных программ. Это не зависит от операционной системы. Подобные казусы могут случиться с Windows XP, звук может пропасть в Linux и даже в новейшей системе Windows 7. Причём колонки, наушники и звуковая карта могут быть самыми современными и дорогостоящими.
Как восстановить звук на компьютере?
Первым делом нужно выяснить причину отсутствующего звука на компьютере. Сделать это можно несколькими способами, а начать следует с самого простого.
Итак, восстановление звука пошагово. Каждый последующий шаг будет приближать вас к результату.
1). Попробуйте перезагрузить компьютер, возможно что звук появится при старте операционной системы. Такое встречается.
2). Проверить, вставлен ли штекер колонок в розетку. При отключении, воткнуть штекер в розетку.
3). Проверить выключатель на колонках, не выключен ли. Включить звук на колонках, повернув регулятор по часовой стрелке. Должен гореть светодиод на колонке с ручкой регулятора (есть практически у всех моделей).
Включены ли колонки – обычно на одной из них горит лампочка питания
4). Посмотреть на панель задач и найти значок динамика. Он должен быть не перечёркнут. Если это так, то включить звук просто нажав на кнопке “Включить звук”.
Отключен звук на рабочем столе. Нажать на эмблему динамика
5). Проверить уровень динамиков, может быть понижен до полного минимума – до нуля. Если звук убавлен, то просто повысить ползунки до нужного уровня.
6). Проверить работоспособность колонок на любом источнике звука. На плеере, на телефоне, на другом компьютере. Другой компьютер может быть и ноутбуком, вашим или вашего товарища.
7). Проверить диспетчер устройств на наличие неизвестных устройств. Такое устройство отображается с восклицательным значком. Открыть диспетчер устройств можно так: Пуск -> Панель управления -> Система и безопасность -> В графе “Система” найти надпись “Диспетчер устройств”. Все устройства там должны быть в этом окне опознаны, не должно быть никаких восклицательных знаков. Если есть такой значок, то нужно установить драйвера на звук.
Причину неработающего звука можно обнаружить в диспетчере задач
8). Установить драйвера на звук. Звуковой процессор может быть встроен в материнскую плату или быть установлен на отдельную звуковую плату. Скачайте драйвера с сайта производителя звуковой карты или процессора.
9). Попробуйте вставить в системный блок заведомо работающую звуковую карту. Взять её можно у товарища на время. Если проблема решится таким способом, то попробовать проделать следующий шаг или купить новую звуковую карту.
10). Попробуйте восстановить предыдущую точку восстановления в операционной системе. В Windows 7 эта программная среда находится в меню “Пуск -> Все программы -> Стандартные -> Служебные -> Восстановление системы”.
Когда пропал звук, возможно стоит восстановить систему с точки восстановления. Вдруг звук появится.
11). Попробуйте переустановить операционную систему. И установить звуковые драйвера в первую очередь, сразу после драйверов на чипсет материнской платы. Возможны конфликты оборудования. Если звук появится, то постепенной устанавливать оборудование и программы дальше. Звук может пропасть в самый неожиданный момент. Это может быть конфликт либо оборудования, либо программный конфликт.
12). Если ничего не помогает и звук не появляется на компьютере, то единственный вариант, это обратиться к специалисту , либо нести свой компьютер в сервисную мастерскую.
Что делать, если нет звука на компьютере или звук плохой?
Прежде чем начать что-то действовать, вспомните, что вы делали вчера, когда звук на компьютере работал. Какие программы вы устанавливали на компьютер, возможно проблема решится если удалить её. А может быть, вы удалили какой-либо нужный файл с компьютера. Если же ничего такого вы не проделывали, то проделайте шаги выше. Наверняка вам что-то поможет. Можно также попробовать воспользоваться разделом “Справка и поддержка” в меню “Пуск”.
Раздел справки и поддержки – Музыка и звук, поможет найти и устранить причину отсутствия звука
Если звук тихий, хрипит или что-то ещё, то попробуйте проделать манипуляции с программной настройкой звука. А может быть вы просто добавили какой-то эффект к звуку, именно поэтому ваш звук на компьютере идёт как через трубу, хрипит и шипит.
Если звука нет только в какой-то определённой программе, то нужно смотреть настройки именно этой программы. Также вы можете просто переустановить программу, звук наверняка появится.
Как проверить, работают ли колонки на компьютере
Корректно работающие устройства выводят чистый звук с хорошо различимыми тонами и минимальными искажениями. Не должно быть шума, треска, металлических «примесей», в том числе при минимальной и при максимальной громкости. Для проверки качества звука нужно послушать через них и музыку, и речь, а потом сделать выводы.
Итак, отремонтировать оборудование несложно. Самое большее, что нужное будет сделать – это найти запчасть и установить ее вместо вышедшего из строя элемента. В дешевых «звуковушках» низкого качества слабым звеном обычно является трансформатор. Подходящий можно купить почти в любом магазине радиодеталей.
Обратите внимание, недешевые качественные колонки от зарекомендовавших себя производителей обычно имеют довольно длительную гарантию. Если ее срок не истек, нужно обратиться в гарантийный центр. Там неисправность устранят или заменят устройство на новое.
Там неисправность устранят или заменят устройство на новое.
Причин, по которым у вас не работают колонки на компьютере, может быть великое множество. Чтобы правильно оценить обстановку и провести изначальную диагностику, вам нужно знать, откуда появилась проблема. Естественно, многие предпочтут не забивать себе голову ненужной информацией и сразу же обратятся к специалистам. Но в данной статье мы обращаемся к тем, кто решил или сэкономить, или обладает достаточными навыками для устранения причин, по которым не работают колонки.
Программные неисправности
Нужно понимать, что проблема может скрываться как в программной, так и в аппаратной части устройства. К последней можно отнести сбои в работе вашего драйвера или же операционной системы. Например, не стоит впадать в панику, если на свежеустановленной Windows у вас отсутствует звук. Это далеко не повод для того, чтобы появляться в магазине с гарантийными претензиями и утверждать, что у вас не работают колонки. Вам нужно позаботиться об установке всего программного обеспечения, которое прилагается с диском от материнской платы. Вероятнее всего, на этом ваши проблемы и закончатся. Бывает, что для возвращения вашему аппарату «голоса» необходимо провести дополнительную диагностику в самой операционной системе. Если диск не прилагается, то вам следует найти последние обновления на официальном сайте производителя вашей материнской или звуковой платы. На этом нюансы в программной части остаются позади.
Аппаратные неисправности
Приступим к наиболее сложно диагностируемой и разномастной части – аппаратным причинам того, что не работают колонки. Как бы банально это ни звучало, убедитесь в правильном подключении вашей акустической системы. Удостоверьтесь, что штекер питания запитан в рабочую розетку, а аудиовыход был подключен к соответствующему разъему в материнской плате, усилитель корректно соединен с сателлитами. Если вы по-прежнему «наслаждаетесь» тишиной, то самое время заподозрить либо обрыв в шнурах питания, либо сгорание трансформатора напряжения в усилителе. Сами динамики крайне редко выходят из строя. Они способны частично функционировать даже с серьезными повреждениями. Поэтому если у вас по-прежнему не работают колонки, а на их корпусе нет следов механических повреждений, можете смело подозревать, что вышеописанные пункты и привели к проблеме. Если вам знакомы азы пользования паяльником, а уроки по электротехнике не прошли даром, то вы вполне способны справиться с этой задачей, так как устройство колонок не представляет особой сложности. Вы не уверены, что справитесь? Не беда! Это работу с радостью выполнят сотрудники сервисного центра!
Не работает одна колонка
Да, бывает и такое. Не всегда же всем устройствам ломаться полностью. Вполне возможны и частичные перебои. Проверьте балансировку выходного сигнала на компьютере. Если там все нормально, то проблема, вероятнее всего, кроется в изломе кабеля на выходе из усилителя либо шнура питания аудиосистемы. Оба стоят недорого, меняются легко и просто. Необходимо только приобрести им замену на любом рынке или в специализированном магазине.
Компьютер – сложная техника, которая нередко вызывает множество проблем и вопросов у пользователей. К ней можно подключить огромное количество разного рода приспособлений. Чаще всего владельцы ПК снабжают свою технику колонками. Но не всегда они работают. Иногда возникают жалобы на то, что компьютер не видит колонки. По каким причинам такое может происходить? Что необходимо для исправления ситуации? Почему колонки отказываются исправно работать? Разобраться во всем этом проще, чем кажется. Основной проблемой является поиск причины неисправности устройства. Зачастую она обнаруживается путем исключения тех или иных ситуаций.
Причины неполадок
Разберем подробно каждую из причин, почему через колонки не воспроизводится звук.
Выключен звук
Первое действие, которое нужно выполнить, – проверить регуляторы громкости. Нажмите на значок громкости, расположенный в нижней части дисплея. Если ползунок установлен внизу, то передвиньте его как минимум до середины. Если ползунок расположен внизу, то поднимите его.
Бывает и такое, что напротив иконки громкости стоит запрещающий знак красного цвета. Это означает, что на компе нет звука. Просто нажмите на этот значок ЛКМ, и колонки заработают.
Если проблемы не исчезли, щелкните ПКМ по регулятору громкости, а затем щелкните «Открыть микшер громкости». На дисплее появится окно с устройствами и приложениями. Если где-либо ползунок стоит внизу, поднимите его до середины.
Устройство воспроизведения выбрано неправильно
Причиной отключения звука на Windows 7, 8 или 10 может служить неправильно установленное устройство воспроизведения. Исправить это можно следующим образом:
Если динамик подсвечен серым цветом, а рядом с ним стоит надпись «Отключено», включите его. Для этого нажмите по колонке и активируйте ее. Также возможно, что динамика не будет в списке устройств. В этом случае нажмите мышкой на свободное место на дисплее и выберите «Показать отключенные устройства». Дальнейшие действия выполняйте в соответствии с инструкцией.
Аудиослужбы выключены
Такое происходит нечасто, но все же рекомендуем проверить, включены ли аудиослужбы на ПК:
Данный способ актуален для любой версии ОС, включая Windows 10.
Нет аудиодрайверов
Зачастую устаревшие драйверы могут повлечь потерю звука. И если вышеописанные способы не помогли:
После перезагрузки устройства проверьте, работает ли звук. Даже если напротив иконки со звуковой картой нет оповещения о необходимости обновления, все равно рекомендуем выполнить установку. Если обновление не нужно, система об этом уведомит.
Аудиодрайверы повреждены
Если пропадает звук, аудиодрайверы могут быть повреждены. Это может произойти как случайно, так и после загрузки какой-либо утилиты, обновления операционки или проникновения вирусов в память.
Нужно стереть старое ПО и скачать новые драйверы для вашего Виндовс:
В конце перезагрузите гаджет и просмотрите, появился ли звук.
Неверные настройки BIOS
Если предыдущие способы не помогли, переходим к BIOS, т. к. в нем может быть отключено звуковое устройство. Следуйте алгоритму:
Теперь колонки на компьютере должны заработать. Если динамики не воспроизводят звук, читайте дальше.
Повреждены системные файлы
Системные файлы могут быть повреждены по многим причинам. При такой ситуации советуем откатить компьютер до состояния, при котором звук еще работал.
После этого ПК восстановится и перезагрузится.
Динамики неисправны
Если вы правильно подключили колонки к компьютеру и выполнили все рекомендации из статьи, а динамики (или одна колонка) все равно не работают, они могут быть неисправны. Для проверки исправности колонок попробуйте подсоединить их к другому ноутбуку. Если звук не появился, попробуйте заменить USB-шнур или проверьте, работает ли на обоих устройствах блютуз (при беспроводном соединении).
Если и в этом случае динамики не заработали, рекомендуем отнести их на диагностику в сервисный центр. С большой вероятностью причина неполадок кроется в физической поломке динамиков.
Если рекомендации из статьи не помогли вернуть звук, а колонки не имеют физических дефектов, попытайтесь выполнить переустановку Windows. Это последний и наиболее радикальный, но эффективный способ.
Источник
Ошибка «Это не сработало. Убедитесь что устройство Bluetooth все еще доступно для обнаружения, а затем повторите попытку»
Я сам столкнулся с этой ошибкой при подключении AirPods в Windows 10. Первый раз ноутбук их без проблем увидел и они подключились. На следующий день мне понадобилось подключить их заново. Я активировал режим подключения на AirPods, но ноутбук их не обнаруживал. Что я только не делал: удалил их в диспетчере устройств, сделал сброс настроек, перезагрузил ноутбук – наушник не обнаруживались вообще. Затем я увидел, что они не пропали из списка подключенных устройств в Windows 10.
Они отображались там со статусом «Сопряжено». А при нажатии на кнопку «Подключить» появлялось сообщение: «Добавление устройства – поднесите, чтобы настроить…», затем окно «…пытается создать пару с этим устройством с Windows. Разрешить?». После разрешения появилась следующая ошибка: «Это не сработало. Убедитесь что устройство Bluetooth все еще доступно для обнаружения, а затем повторите попытку».

Проблему я решил очень быстро. Просто удалил наушники. Нажимаем «Удалить устройство» и подтверждаем удаление.
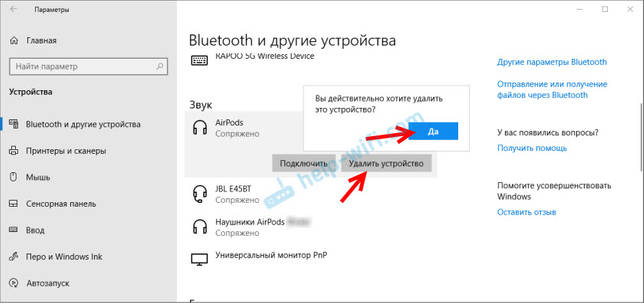
После этого запустил поиск Bluetooth устройств и наушник сразу появились в списке доступных для подключения. Подключил их и все заработало!
Windows 10 требует PIN-код при подключении Bluetooth наушников, клавиатуры, геймпада. Что делать? Xiaomi Redmi AirDots и Earbuds: не работает левый/правый наушник, не синхронизируются, не подключаются, не заряжается кейс/наушник Подключаем Xiaomi Redmi AirDots и Earbuds к ноутбуку или компьютеру на Windows Как подключить наушники Redmi AirDots и Xiaomi Earbuds к телефону? Как пользоваться наушниками?
Подключение проводных наушников
Компьютеры и ноутбуки оснащены специальными 3,5-милиметровыми разъемами звуковой карты, через которое происходит подключение звукового оборудования. На стационарных ПК гнезда дублируются спереди, чтобы не приходилось каждый раз залезать за системный блок. На ноутбуках они находятся обычно на боковой или передней панели.
Если спереди на системном блоке нет разъемов для подключения акустики, можно дополнительно купить удлинитель и вывести его вперед. Он называется «удлинитель jack-jack», и его длина может быть от 1 м до 10 м. Цена зависит от производителя.
Фото: www.cobra.fr
Чтобы определить, к какому порту подходит штекер, производители плат обычно помечают цветом разъем: зеленый – для наушников или колонок, розовый – для микрофона. Штекеры периферийных устройств также помечаются цветом для удобного визуального определения.
Фото: electronicapenya.com
Большинство современных ноутбуков, например, Dell или Ленова, оснащены одним разъемом, который «видит» одновременно устройство ввода и микрофон. Если наушники имеют два штекера, то для подключения придется приобрести специальный адаптер, который разводит проводящие линии по нужным гнездам.
Фото: viskasnamams.com
Если через адаптер подключены сразу колонки и наушники, то работать будет только одно устройство.
Что делать, если на ПК или ноутбуке один разъем
Вид штекера помогает определить, встроен ли в наушники микрофон. Три темные контактные полосы на джеке означают, что две из них отвечают за левый и правый наушник, а третий – за ввод звука, то есть микрофон. Они подходят для комбинированных разъемов: достаточно вставить гарнитуру и все заработает.
Чтобы не испортить порт, внимательно ознакомьтесь с инструкцией. Иногда в гнездо для микрофона не рекомендуется вставлять штекер от наушника, и наоборот. В качестве примера приведем руководство от ноутбука Lenovo S100, где показано, что подключать гарнитуру и наушники можно, а обычный микрофон – нет. Кстати, как подключить микрофон ранее уже разбирались.
Основная проблема во время подключения может возникнуть со штекерами. Различная гарнитура имеет определенные джеки, которые могут не подойти к разъему. Существуют 6,5-милиметровые и 2,5-милиметровые штекеры, для которых потребуется специальные переходники, если звуковая карта не оснащена такими гнездами. Такие параметры раньше были на телефонных наушниках.
Для айфоновский устройств потребуется специальный переходник – lightning, который отличается от стандартного microUSB.
Настройка параметров
При подключении любой проводной гарнитуры или наушников, включая модели от фирм Defender или Sony, система автоматически распознает оборудование. Если звука нет, то проделайте следующее:
- Кликните правой кнопкой мыши по иконке динамика в нижней панели.
- В контекстном меню выберите пункт «Открыть параметры звука».
- В появившемся окне нажмите на раздел «Панель управления звуком».
- Проверьте, активны ли наушники. Для этого щелкните правой кнопкой мыши по названию устройства и выберите пункт «Проверить». В наушниках должен появиться звук.
- Если активно другое устройство, вызовите меню для нужного и выберите пункт «Включить», а другое отключите.
Теперь звучание можно настроить. Для этого щелкните по оборудованию правой кнопкой мыши и выберите пункт настройки. Появится новое окно, которое позволяет тонко отрегулировать звук: выбрать конфигурацию, широкополосные динамики. Затем нажмите на кнопку «Готово».
Справа от подключенного устройства отображается шкала. Включите музыку или фильм, чтобы проверить работу оборудования. Если шкала заполняется зеленым, то все хорошо.
Если в наушниках тишина – проверьте громкость звука, щелкнув левой кнопкой мыши по иконке в виде динамика в трее. Чтобы увеличить ее, переместите ползунок вправо.
Если звука нет все равно, то следует проверить, исправно ли гнездо или сами наушники. Кроме того, причиной отсутствия звука могут стать устаревшие драйвера Виндовс. Для этого перейдите в диспетчер устройств системы, найдите раздел «Аудиовходы и аудиовыходы» и раскройте список. Если напротив названия устройства, стоит восклицательный знак, то программное обеспечение необходимо обновить. Для этого потребуется подключение к интернету.
Установка драйверов
Звуковая карта на современных ПК и ноутбуках уже встроена в материнскую (базовую) плату. Времена, когда звуковая карта приобреталась в качестве отдельного модуля (типа картриджа или кассеты), канули в прошлое лет 15 назад. Тем не менее звуковой чип требует установки системных библиотек и драйверов.
Чтобы проверить состояние звукового устройства, воспользуйтесь инструкцией.
- Дайте команду «Пуск – Панель управления – Диспетчер устройств».
- Просмотрите установленные в системе звуковые устройства. Чип, драйвер для которого не установлен, отмечен восклицательным знаком в треугольнике. Дайте команду: правый щелчок мышью на звуковом устройстве – «Обновить драйверы». Запустится «Мастер обновления/переустановки драйверов».
- Программный мастер попросит указать источник с драйверами или системными библиотеками, откуда берутся системные файлы для адекватной работы недоустановленного устройства. Убедитесь, что это та версия драйвера, которую вы хотите установить. Зачастую бывает, что для операционной системы Windows 10 могут не подойти драйверы под версию XP или 7. Обратитесь к сайту производителя вашей звуковой карты или материнской платы и скачайте свежую версию драйвера. Скорее всего, вы успешно решите возникшую проблему.
Версия Windows, начиная с 8-й, может сама подобрать драйверы для вашей модели звуковой карты. Наушники будут работать, но может не начать функционировать микрофон. Чем «свежее» Windows, тем она «умнее» – особенно в плане более старых устройств, несколько лет назад снятых с производства. Для этого предусмотрена функция автоматической установки.
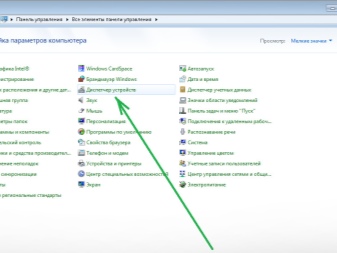
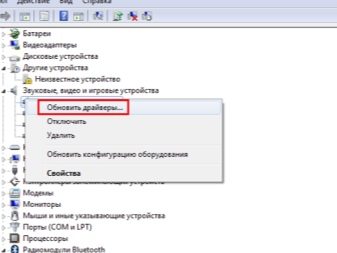
Как подключить проводные колонки к компьютеру или ноутбуку
Проводные колонки подключаются через линейные входы для аукс, расположенные на задней или передней панели системного блока или сбоку ноутбука. Некоторые модели также оснащены двумя или одним штекером. Кроме того, они требуют дополнительного питания. Акустика Дефендер или JBL оснащена вилкой, которая подключается к розетке: оборудование более мощное, чем другие модели. Другие устройства в качестве дополнительного питания используют порт USB.
Для подключения беспроводных колонок к компьютеру/ноутбука, действуйте следующим образом:
- Правильно расположите колонки на поверхности: столе или подставке. Чтобы звучание было гармонично, поставьте правый динамик справа, а левый – слева. Обычно они помечены: R и L, соответственно. Если обозначения нет, то с правой стороны должна быть та колонка, от которой идет провод питания.
- Вставьте тюльпаны в нужные разъемы: белый – во вход с белой обводкой, красный – с красной.
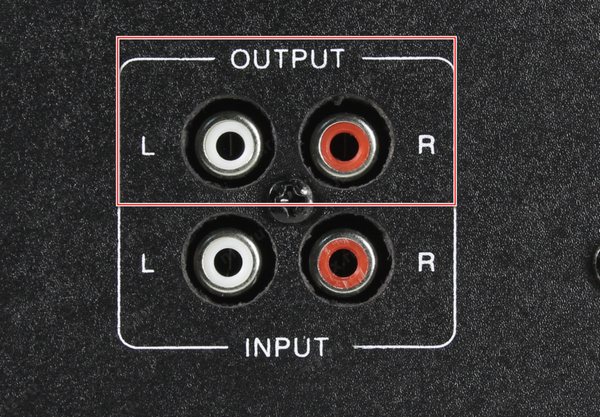
- Подсоедините мини джек к зеленому 3,5-милиметровому входу на ноутбуке или ПК.

Фото: yaroslavl.pozitive.org
- Включите оборудование в розетку или в порт USB, если используются небольшие колонки.
- Если на оборудовании есть кнопка для включения/выключения, переведите ее во включенное состояние.

Фото: aliexpress.ru
После этого звук на колонках должен воспроизводиться. Если необходимо, проделайте настройки в системе, которые мы разобрали выше.
Как подключить автомобильные колонки к компьютеру
Автомобильные колонки – это пассивное устройство, поэтому подключать их нужно стандартным способом, который мы рассмотрели в статье. Звук появится, но будет слишком тихий, поэтому акустика требует усилитель. Подбирать его нужно в соответствии с моделью колонок.
Если у автомобильной акустики есть два тюльпана RCA, то их нужно подключить сначала к усилителю, а тот – к зеленому разъему 3,5 мм, чтобы устройства функционировали отдельно друг от друга. Чтобы этого следуйте инструкции:
Отрежьте колонки и зачистите провода
Делать это нужно с особой осторожностью, чтобы не повредить элементы.
Переделанные кончики вставьте в клеммы, а провод – в звуковой интерфейс.. Существует также способ подключения к ПК автомобильного сабвуфера
Для этого потребуется дополнительно усилитель с автомобиля и отельный от компьютера блок питания
Существует также способ подключения к ПК автомобильного сабвуфера. Для этого потребуется дополнительно усилитель с автомобиля и отельный от компьютера блок питания.
Выходная мощность блока питания и усилителя должны быть равны. За счет просадок источник питания можно подобрать немного мощнее.
Чтобы сабвуфер заработал, проделайте следующее:
- Четыре желтых кабеля с блока питания зачистите и скрутите между собой. Они станут плюсом.

Фото: sibay-rb.ru
- Чтобы получить минус, скрутите 4 или 5 черных проводов. Чтобы блок питания не препятствовал подаче напряжения, используйте в скрутке провод зеленого цвета. Он должен прикасаться ко всем проводкам, а не к одному черному.
- Подсоедините плюс к соответствующей клемме на БП. Минус нужно подключить к GND. Нужна перемычка между плюсом и Remote.
- Саб подключите в режиме «Мост».
- Вставьте кабели RCA в 3,5-милиметровые разъемы на звуковой карте ПК или ноутбука.
Для этого требуется мощный блок питания, который способен выдавать не менее 14 Вт. Иначе будет регулярно срабатывать защита от замыкания, а акустика отключаться.







