Как конвертировать в джипег или другой графический формат?
Содержание:
- Популярные форматы для хранения изображений
- Конвертер
- Enhance Pho.to: увеличить яркость
- FileZigZag
- Как уменьшить вес картинки
- Средствами самой Windows
- Поменять формат фото на jpg в Paint
- Графический редактор
- Как изменить формат фото онлайн в PDF
- SendTo-Convert
- Как изменить формат фотографии?
- Как изменить формат фото
- Какой из форматов выбрать?
- Как узнать какой формат фото
- Изменить формат картинки онлайн с помощью Adapter
- Как изменить формат фотографии на jpg или другой? Метод 1. Использование программного обеспечения для редактирования изображений
- Что такое DPI
- Часть 2: Лучшее программное обеспечение для конвертации фотографий для Windows 10/8/7 и macOS
- Выводы статьи
Популярные форматы для хранения изображений
Все ходовые форматы изображений можно условно можно разделить на двоичные и текстовые. Двоичные файлы, как правило, используются для хранения нетекстового материала. Вот одни из наиболее популярных форматов для хранения изображений:
2. BMP — стандартный формат графических файлов для Windows. Как правило, BMP — это рисунки, сделанные в редакторе Paint, или, например, стандартные «обои» для рабочего стола. Фотографии в формате BMP хранятся в несжатом виде и могут занимать много места на диске. Так как поменять формат фото BMP можно без особых потерь качества — хорошей идеей будет изменить его на более эргономичный (например, на PNG).
3. TIF — растровый графический формат, позволяющий сжимать изображения без потери качества. Считается стандартным форматом обмена данных на компьютере. Пользуется популярностью в среде профессионалов, например, у пользователей цифровых камер.
4. GIF — дословно переводится как «формат обмена графическими данными». Файлы, хранящиеся в формате GIF, обладают небольшим размером и могут состоять из нескольких «кадров», что позволяет создавать простейшие анимации. Основной недостаток GIF — это ограниченный цветовой набор этого формата. Поэтому для хранения мультицветных изображений, целесообразней изменить формат фотографии на JPEG или TIFF.
Конвертер
Следующий способ тоже несложный, правда требует установки дополнительной программы-конвертера. Зато делается один раз и на долгую жизнь. Если вы не знаете, то конвертер — это такая программа, которая переделывает один формат в другой. И не обязательно это должен быть графический формат. Конвертеры создаются и для работы с аудио- и видео-форматами, ну и с другими. Не буду углубляться. Об этом в отдельной статье.
Давайте скачаем программу Format Factory. Это специальный универсальный конвертер, который работает с разными типами файлов. Скачать можете отсюда. Не волнуйтесь. Это проверенный сайт и денег с вас не возьмут.
Скачайте, установите и запустите. Вот такой простой порядок. Но это, конечно же еще не всё.
Итак, вы в программе. Теперь вам надо выбрать тип файлов, из которого в который вы будете конвертировать. Нам нужны изображения, поэтому выбираем «Фото».
В новом открывшемся окне вы видите доступные форматы изображений. Какой нам нужен формат? В принципе любой, но в данном примере мы рассматриваем именно JPG, поэтому нажмите на иконку с надписью JPG.
Далее вам откроется еще одно окно. Сюда нам надо загрузить те файлы, которые вы хотите переконвертировать (сложное слово? Ничего привыкните). Для этого нажмите на кнопку «ДОБАВИТЬ», а в новом открывшемся окне выберете один или несколько файлов, которые вы хотите перевести в JPG. Как видите, я выбрал 2 файла PNG. Ну а теперь нажмите ОК. И если есть желание, то можете покопаться в настройках, но я не буду на них останавливаться.
Ну а теперь мы видим, что наши 2 файла уже в проекте. Теперь можно конвертировать, но для начала посмотрите вниз. Напротив надписи «Конечная папка» написан пункт назначения, куда придут наши файлы. Вы можете этот путь сменить, нажав на соответствующую кнопку «Сменить». Нажимаете и ищете нужную папку. Ну и в конце нажимаем заветную кнопку ОК.
Думали всё? Не тут-то было. Теперь нас снова перекинет в главное окно программы
только теперь обратите внимание, что в правой части появились наши файлы, их размер и как они будут называться после конвертации (ну и конечно в каком будут формате). Как видите имя осталось то же самое, только вот форматик другой
Правда это только предварительный просмотр. На самом деле эти файлы еще не переведены. Нам осталось сделать последний штрих, а именно нажать на кнопку «Старт».
Через непродолжительное время, в зависимости от размера файлов (у меня это заняло 1 секунду), вы увидите, что всё выполнено (так и будет написано), а заодно вы прослушаете звуковой сигнал. Вот всё и готово, но чтобы удостовериться, мы пройдем в конечную папку. Всё на месте. Всё переконвертировано и открывается. А значит наша задача выполнена.
Но и это еще не всё. Немного передохните и мы узнаем еще один быстрый способ.
Enhance Pho.to: увеличить яркость
Как и остальные редакторы, работающие по принципу «в один клик», Enhance Pho.to отлично справляется со своей задачей. Но, в отличие от остальных, он предлагает то, чего нет в других – самостоятельную настройку. Опции включают удаление дефектов, наиболее характерных для неудачных фотографий:
- коррекция освещения,
- размытость,
- цветовая температура,
- регулировка насыщенности,
- устранение «шума»,
- удаление эффекта «красный глаз».
То есть, прежде чем применять редактирование в один клик, вы можете выбрать или отменить любую из этих опций. По умолчанию Pho.to анализирует изображения и предлагает оптимальные фильтры, но даже после этого у вас есть выбор. Например, устранение эффекта красных глаз иногда слишком сильно меняет их вид, поэтому от этого фильтра можно отказаться.
Опять же, вы можете сравнить изображения до и после редактирования, и скачать его, когда закончите работу.
FileZigZag
Еще один онлайн-сервис конвертации изображений, который преобразует распространенные графические форматы. Загрузите исходник, выберите нужный формат, а затем дождитесь письма со ссылкой на преобразованное изображение.
Входные форматы: GIF, BMP, JPG, PAM, PBM, PCX, PGM, PNG, PPM, SGI, YUV, TGA, TIF и TIFF.
Выходные форматы: BMP, DPX, GIF, JPG, PAM, PBM, PNG, PCX, PGM, PPM, RAS, SGI, TGA, TIF, TIFF и YUV.
Как и в любом другом онлайн-конвертере файлов, вы должны подождать, пока FileZigZag обработает файл, а затем дождаться ссылки для загрузки. Но поскольку большинство изображений имеют небольшой размер, это не займет много времени.
Как уменьшить вес картинки
Существует два способа:
- Специализированный софт;
- Онлайн сервисы.
Специализированный софт
Рассмотрим лучшие четыре программы, уменьшающие изображение без потери качества.
Paint
Приложение встроено разработчиками в ОС Windows. Поэтому не нужно скачивать дополнительное ПО. Это простой и надежный инструмент. Если вы не занимаетесь профессиональной обработкой графических файлов, хватит возможностей Pain. Чтобы запустить программу, нажмите «Win+R», пропишите команду:
Рассмотрим его работу на примере фотографии размера 1,3 мегабайт.
Уменьшаем ширину и высоту Перейдите:
Уменьшите ширину и высоту. Посмотрите, как будет выглядеть изображение. В моем примере это:
Сохраните его.
Удаление лишних деталей Часто на фото есть ненужные (неинформативные элементы). Особенно по краям. Удалите их. Перейдите:
Выделите часть фото, которая останется. Все что за рамкой удалится.
Далее:
Сохраните готовый результат. Размер файла был 1,3 мегабайт. Стал 198,9 килобайт. При этом качество не изменилось.
Программа сохраняет изображение сжимая его в качестве на десять-двадцать процентов. Это незаметно для человеческого глаза.
FastStone Image Viewer
Вы задумывались, как уменьшить вес фото без изменения размера. Поможет FastStone. Программа бесплатна. Скачайте ее по адресу: https://www.faststone.org/FSIVDownload.htm. Откройте фото, выберите:
Перейдите:
Откроется окно, где посмотрите размер файла. Передвигая ползунок в пункте «Качество», не меняя размера установите значение не менее 60. Это зависит от фото. Посмотрите на скриншоте. Вес уменьшился с 1,3 мегабайта до 751 килобайт.
Меняем размер Перейдите:
Укажите ширину и высоту в пикселях.
Например, при установке значений 800Х500 получилось уменьшить вес картинки без потери качества до 152 килобайт.
IrfanView
Загрузите программу по адресу: https://www.irfanview.com/. После установки откройте файл в приложении, выберите:
Укажите степень сжатия. Рекомендую устанавливать не меньше 60. Остальные настройки не трогайте. Сохраните файл. Фото без изменения размера стало весить 553 килобайт.
Изменяем разрешение Перейдите:
Измените значения:
При установке 800Х500 размер без потери качества стал 52,8 килобайт
Как уменьшить вес картинки без потери качества в Фотошопе
Это программа для профессиональной работы с изображением. В нем качество сжатия будет наилучшее. Откройте файл фото в программе. Перейдите:
Переместите влево ползунок в пункте «Качество». Посмотрите, чтобы на изображении не было видимых отличий. Измените ширину и высоту фото в пикселях.
Изменив разрешение до 800Х500 вес картинки стал 66,12 без потери качества.
Уменьшаем вес картинки без потери качества онлайн
Не хотите устанавливать на ПК дополнительное ПО. Воспользуйтесь онлайн сервисами. Их преимущество: получение максимального сжатия без ухудшения качества, простота в использовании. Для работы нужен доступ в интернет. Рассмотрим лучшие площадки.
Как это работает
Все онлайн сервисы функционируют по принципу:
- Загрузка изображений на площадку при помощи формы;
- Установка нужных параметров.
Рассмотрим лучшие из них.
Optimizilla
Доступен по адресу: https://imagecompressor.com/ru/. Загрузите фото или перетащите его мышкой на форму:
Через 1-2 секунды произойдет его сжатие. В меню справа отрегулируйте качество перемещением ползунка. Сравните изображения.
Compressjpeg
Доступен по адресу: https://compressjpeg.com/ru/. Работает аналогично рассмотренному выше. Особенность — поддержка мультизагрузки. Добавьте для обработки одновременно двадцать файлов. Нажмите «Настройки», чтобы отрегулировать его вручную.
Готовый результат скачайте в архиве.
TinyJPG
Доступен по адресу: https://tinyjpg.com/. Загрузите файл на сервис. Работает с PNG форматом. После обработки нажмите «Download».
Средствами самой Windows
Для того, чтобы изменить формат файла не обязательно пользоваться сторонними средствами. В Windows можно это сделать
- как с единичными файлами прямо в «Проводнике» (переименованием),
- так и групповой обработкой сразу всех файлов папки с помощью командной строки.
Правда, при этом размер файла (файлов) сохранится тот же самый, что был до смены формата.
Смена формата в проводнике Windows
Открываем папку с файлами. По умолчанию, как правило, в имени файла расширение файла не отображается. Чтобы сделать его видимым, кликните «Вид» в верхней части окна и в раскрывшемся меню поставьте галочку в чекбоксе «Расширения имен файлов». Теперь в имени файла виден его формат (тип расширения). Если изменения сразу не вступили в силу, просто закройте папку с файлами и откройте ее снова.
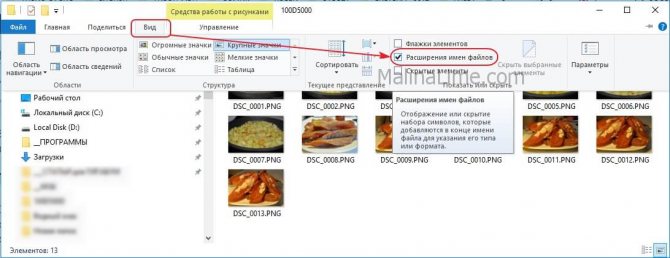
Показать расширения имен файлов
Теперь, как и при обычном переименовывании, кликаем правой кнопкой мыши по нужному файлу, в открывшемся списке действий нажимаем «Переименовать». В нашем примере, вместо PNG набираем JPG и жмем Enter. Система дуракоустойчивости предупреждает о необратимости действия, думаем еще раз на всякий случай, и нажимаем Enter повторно.
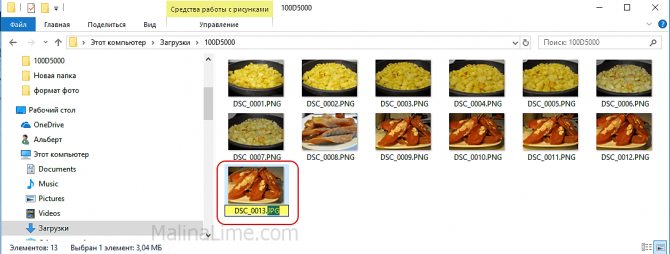
Измененный формат фото
Все, формат фото изменен. Но! Размер файла при этом не изменился.
Групповая смена формата файлов с помощью командной строки
Зайдите в командную строку. Сделать это можно нажатием сочетания клавиш Windows+R на клавиатуре, после чего во всплывающем окне ввести cmd и нажать ОК.
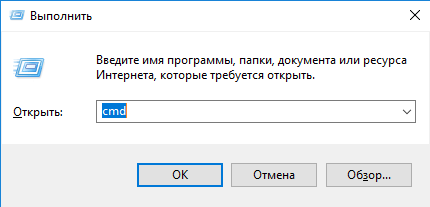
Вход в командную строку
В Windows 10 нажмите на «Поиск» в панели управления, также введите cmd и кликните по появившейся в списке строке «Командная строка».
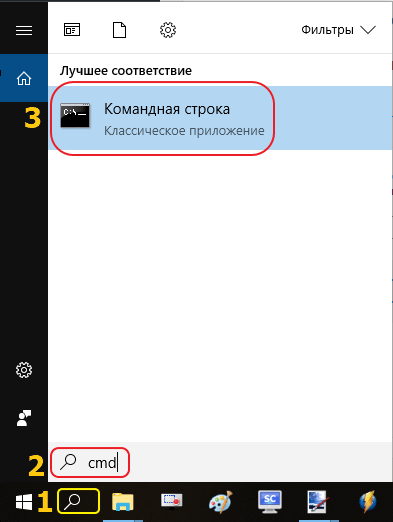
Windows10 Вход в командную строку
В результате откроется такое окно с черным фоном.

Командная строка Windows
Сначала надо перейти в нужную папку. Для этого вводим в строке команду cd (сменить директорию) и вставляем путь к папке, в которой находятся файлы. Если кто-то забыл, как скопировать путь к папке, то напомню, что достаточно кликнуть мышкой по строке пути в проводнике. Путь отобразится в понятном для командной строки виде. Смотрите на гифке.
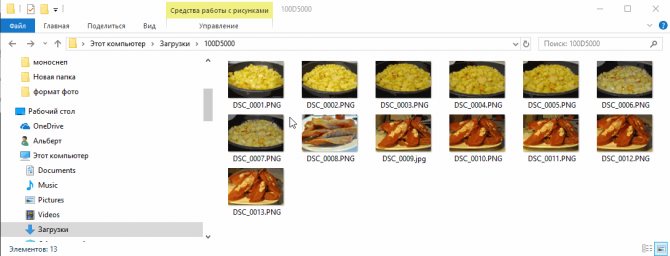
Путь к папке с файлами
Вставляем в строку путь к папке, в которой расположены файлы, сразу после команды cd, выглядит это так: cd C:\Users\Альберт\Downloads\100D5000, (у Вас путь будет свой, поэтому я зачеркнул мой, чтобы случайно не скопировали).

Командная строка путь к папке
Жмём Enter. Этим действием мы переходим в командной строке в нужную нам папку.
Затем используем специальную команду, которая изменит расширения у файлов, скопируйте ее прямо отсюда: rename *.PNG *.JPG и снова нажимаем Enter.

Команда смены формата файлов
Заглядываем в нашу папку, и видим, что все файлы поменяли тип расширения, или как мы чаще говорим, формат. У всех стал JPG.
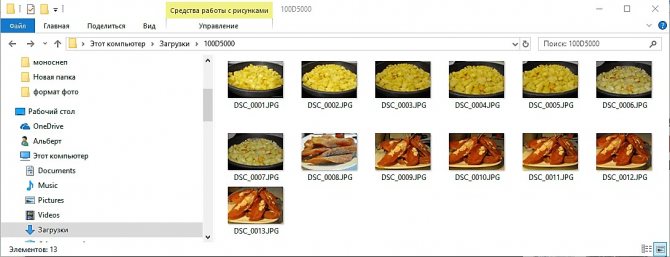
Результат группового изменения формата файлов с PNG на JPG
Можно ввести более универсальную команду для смены форматов: rename *.* *.JPG такая инструкция изменит формат абсолютного всего, что попадется ей на пути в указанной папке
Так что стоит пользоваться осторожно, предварительно проверив, не пострадают ли видео или текстовые файлы, которые случайно там могут оказаться
Изменить формат фото в paint
Это также просто, как и в предыдущем редакторе. Да и названия у них созвучны. Вот, посмотрите на изображении ниже, достаточно одной картинки, чтобы отобразить весь нехитрый способ как изменить формат фотографии.
- Открываете файл в редакторе paint
- Сохраняете его через «Сохранить как» в нужном формате.
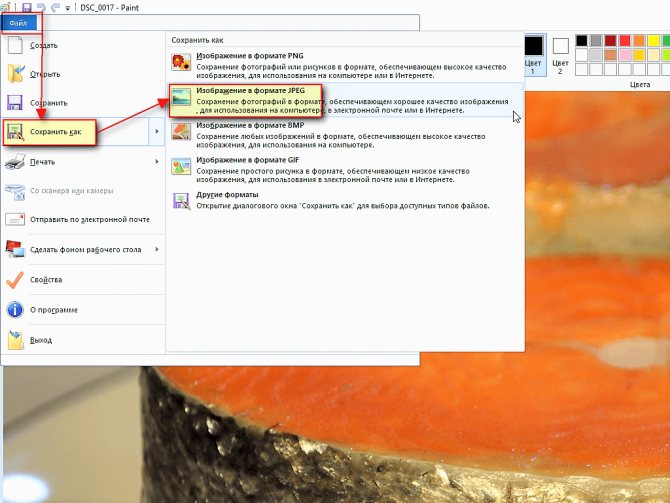
Как изменить формат фото в редакторе paint Теперь посмотрим,
Поменять формат фото на jpg в Paint
Paint — предустановленное приложение в Windows, бесплатное, и наверное самое простое из всех редакторов в котором можно сменить формат фото на jpg.
Откройте программу Paint. Напомню, что это можно сделать в три клика:
- Нажмите кнопку «Пуск».
- В списке программ выберите строку Стандартные-Windows.
- Из списка стандартных выберите Paint.
Если у Вас не Windows 10, а более ранняя версия операционной системы, то интерфейс, конечно буден немного не такой, как на картинке ниже, но действия точно такие же.
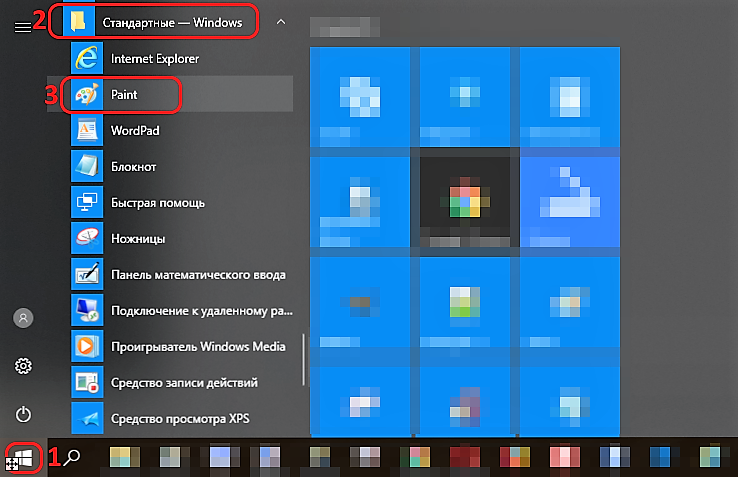 Открыть Paint
Открыть Paint
Теперь откройте в программе нужное изображение.
- Нажмите «Файл». Откроется окно с командами.
- Выберите «Открыть». Откроется стандартное окно выбора файла.
- Выберите нужный файл.
 Открыть файл в Paint
Открыть файл в Paint
Теперь, когда Вы открыли файл, его надо сохранить в формате jpg.
- Нажмите «Файл»
- В открывшемся командном окне выберите «Сохранить как».
- Из списка доступных форматов выберите jpg и нажмите Ок.
 Сохранить файл в paint командой «Сохранить как», чтобы сменить формат фото на jpg
Сохранить файл в paint командой «Сохранить как», чтобы сменить формат фото на jpg
Собственно все. Для повседневного использования вполне достаточно.
Графический редактор
Самый известный и легкодоступный способ для этих целей — это воспользоваться любым графическим редактором. В этом примере мы рассмотрим Paint, так как эта программа есть в каждом Windows, а значит все ей смогут воспользоваться.
Откройте Paint любым удобным для вас способом. Я лично предпочитаю открывать его в помощью строчки «Выполнить». Я вообще очень люблю эту строчку. В общем откройте её (для тех, то не знает нажмите комбинацию клавиш WIN+R). Ну а в самой строчке напишите mspaint и нажмите ОК.
В редакторе нажмите на меню «Файл» (на кнопку, которая отвечает за основные пункты меню). А уже из выпадающего меню нажмите пункт «Открыть». А теперь найдите на своём компьютере то изображение, которое вам нужно и оно откроется в редакторе.
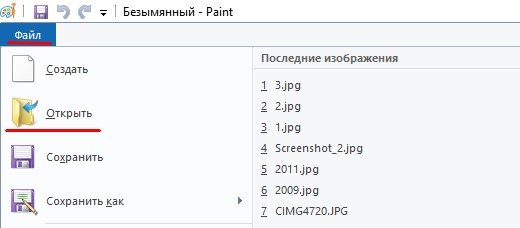
Я решил открыть изображение в формате PNG. Можно в принципе открывать в Paint’е самые распространенные форматы, такие как PNG, JPG, BMP, GIF. Ну в общем теперь всё, что нам нужно сделать — это опять нажать на меню «файл», только на сей раз выбрать пункт «Сохранить как…». Если вы не заметили, то чуть правее появилось дополнительное меню с возможными формата изображений.
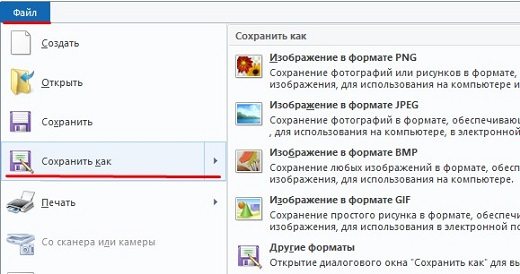
Я сюда пришел, чтобы из PNG сделать JPG, поэтому я выбираю «Сохранить изображение в формате JPG» и ищем место, для сохранения. Вот и всё. Даже вспотеть не успели).
Как изменить формат фото онлайн в PDF
Встречаются ситуации, когда нужно конвертировать фото в ПДФ онлайн. Мы будем использовать услуги онлайн сервиса «CloudConvert», работающего на английском языке. Сервис поддерживает конвертацию 218 форматов.
Этим способом можно изменить формат изображения онлайн в PDF:
- Войдите на страницу сайта cloudconvert.com.
- Нажмите на кнопку «Select Files», а затем выберите загрузку файла с ПК, по URL адресу, или из облачных хранилищ Dropbox, Google Drive, OneDrive, Box.
- Напротив имени добавленного файла, нажмите на кнопку с именем формата файла, для выбора другого формата.
Нам необходимо выбрать «document» для преобразования файла в формат PDF, или «image» для конвертации в один из графических форматов: BMP, EPS, GIF, ICO, JPG, ODD, PNG, PS, PSD, TIFF, WebP.
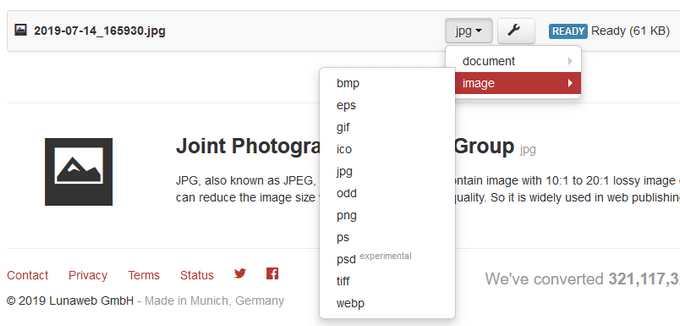
- Для преобразования фотографии в PDF, выберите «document», а затем «pdf».
- Нажмите на кнопку «create archive» для выбора предпочтительного формата архива, в который будет помещен конвертированный файл.
- Нажмите на кнопку «Start Conversion».
- После завершения конвертации, нажмите на кнопку «Download» для загрузки файла на компьютер.
SendTo-Convert
SendTo-Convert – потрясающий конвертер изображений. Эта программа может быть автоматизирована до такой степени, что просто нужно будет щелкнуть правой кнопкой мыши по нескольким изображениям и выбрать опцию Отправить — SendTo-Convert, чтобы преобразовать их.
Это означает, что можно установить формат вывода, который будет использоваться по умолчанию. А также качество, размер и выходную папку, чтобы быстро конвертировать изображения, не открывая программу SendTo-Convert.
Входные форматы: BMP, PNG, JPEG, GIF и TIFF.
Выходные форматы: BMP, PNG, JPEG и GIF.
Со страницы загрузки также можно загрузить портативную версию SendTo-Convert.
SendTo-Convert можно использовать в Windows 10, 8, 7, Vista и XP.
Как изменить формат фотографии?
Большинство современных программ по работе с изображениями содержат специальные конвертеры, служащие для изменения информации различных форматов. Например, графический редактор Домашняя Фотостудия поддерживает большинство популярных форматов растровой графики: JPEG, GIF, TIF, PSD и т.д. Программа для изменения формата фото также включает всё необходимое для его редактирования, коррекции и ретуши, улучшения качества изображений и даже позволяет выровнять горизонт на фотографии.
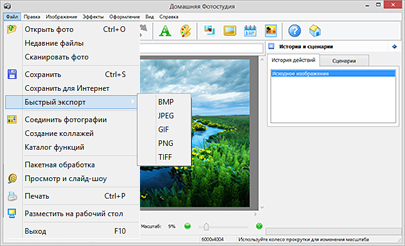
Для того, чтобы изменить формат фотографии, заходим в меню Файл > Сохранить как и выбираем нужный формат изображения.
Редактор Домашняя Фотостудия включает возможность пакетной обработки данных и позволяет изменить формат фотографии во время преобразования. Выбираем пункт меню Файл > Пакетная обработка, добавляем фотографии и нажимаем кнопку «Добавить фото в пакет». В разделе «Пакетная Обработка» можно изменить формат фотографий из перечня самых пополярных
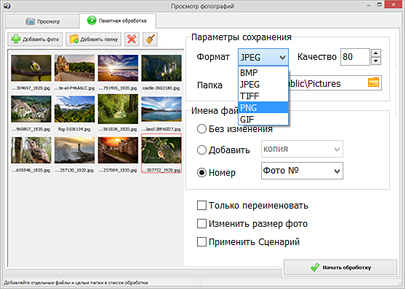
Как изменить формат фото
- В редакторе paint.net.
- В проводнике Windows (смена формата переименованием).
- В командной строке Windows. Групповая смена формата файлов с помощью командной строки.
- В редакторе paint.
- Программой Easy Image Modifier.
В редакторе paint.net
Надеюсь, что не зря начал рассказ именно с paint.net. У Вас есть шансы полюбить его за его простоту. Это, конечно не фотошоп, но обработать изображения можно довольно быстро и просто. Даже «слои» здесь есть».
- Чтобы изменить формат надо сначала открыть наше фото в редакторе. Левый верхний угол меню, выбираете «Файл», затем, «Открыть» и во всплывающем окне выбираете нужный файл.
- Теперь, чтобы сменить формат фото на jpg мы сохраняем файл в новом формате. Выбираете тот же пункт меню «Файл», а затем «Сохранить как…». При таком сохранении предусмотрена возможность выбора типа сохраняемого файла. Внизу открывшегося окна Вы увидите два поля для заполнения. В одном поле предлагается ввести имя файла. По умолчанию «Безымянный». А ниже, во втором поле ввода можно выбрать из раскрывающегося списка формат будущего файла. Выберите jpg.
В принципе, как изменить формат фотографии на jpg, надеюсь, понятно. Собственно, как сменить формат фото на png, наверное уже тоже догадались. Выбирайте любой другой формат при сохранении, таким образом и происходит переформатирование файлов.
Какой из форматов выбрать?
В первую очередь, нужно исходить из конкретных практических соображений: где будет использоваться изображение, предполагается ли его печать и т.д. Используемый формат должен быть достаточно распространенным, чтобы программы (например, графические редакторы) могли его прочитать. Немаловажным критерием является возможность сжатия фотографии. К примеру, для размещения на сайте или пересылке изображения по электронной почте использование формата BMP будет совершенно неоправданным решением. Гораздо удобнее изменить формат картинки и перевести его в JPEG или GIF.
Теперь вы знаете, как изменить формат фотографии быстро и легко. Однако любое фото может потребовать дополнительной обработки и ретуши
Зачем держать несколько программ, выполняющих одну конкретную функцию, если можно получить универсальный софт для всех задач? Домашняя Фотостудия — это не просто удобный конвертер фото, с ней вы сможете, к примеру, заменить скучный или неудачный фон картинки на что-то яркое и привлекающее внимание. Также всего в несколько кликов с фотографии будут убраны лишние объекты или случайные люди
А для любителей проводить цветокоррекции есть целый набор инструментов для улучшения картинки. Попробуйте Домашнюю Фотостудию и навсегда забудьте о постоянных переключениях между программами.
Как узнать какой формат фото
- Обычно, достаточно просто навести курсор мыши на область отображения файла и задержать ее на секунду. Во всплывающей подсказке отобразится краткая информация о файле, в том числе формат и размер.
-
В настройках окна виндовс можно открыть закладку «Вид» и установить галочку напротив свойства «Расширения имен файлов». После этого формат файла будет отображаться в его имени.
-
Напомню, что если формат фото не отображается в названии файла, то посмотреть его можно в свойствах этого файла. Кликните по нему правой кнопкой мыши и выберите «Свойства». В открывшемся окне свойств мы видим, что выбранное фото имеет формат png.
Изменить формат картинки онлайн с помощью Adapter
Adapter — это интуитивно понятный конвертер изображений, который поддерживает популярные форматы файлов и имеет множество полезных функций.
Сервис позволяет добавлять изображения путем перетаскивания и быстро выбирать формат. В нем отображаются размеры файлов изображений до и после обработки.
Adapter позволяет не только изменить формат изображения онлайн, но и задавать пользовательские имена файлов и папок, менять разрешение и качество изображений.
Входные форматы: JPG, PNG, BMP, TIFF и GIF.Выходные форматы: JPG, PNG, BMP, TIFF и GIF.
Adapter мне нравится тем, что он работает быстро и не нужно загружать файлы через интернет, чтобы конвертировать их. Программа преобразует не только графические файлы, но и видео- и аудио-файлы.
Вы можете установить Adapter на Windows, и Mac. Я проверил его работу на Windows 10 — никаких проблем.
Как изменить формат фотографии на jpg или другой? Метод 1. Использование программного обеспечения для редактирования изображений
Откройте файл изображения. Когда вам нужно конвертировать изображение в другой формат, самое простое решение — использовать программное обеспечение для редактирования изображений, входящее в состав вашей операционной системы
В Windows — это «Paint«, а в Mac — «Preview«:
Обратите внимание, что JPG и JPEG — это разные названия одного и того же расширения файла;
Также для открытия файла изображения можно использовать программы сторонних разработчиков. Если вы не уверены, попробуйте дважды кликнуть по изображению, чтобы оно открылось программой, заданной по умолчанию для этого типа файлов:
Перед тем, как изменить формат изображения на jpg, выберите пункт «Файл» в главном меню. На экране должно появиться выпадающее меню параметров для изображения:
- Сохраните или экспортируйте файл изображения. Изменение формата будет происходить одновременно с сохранением новой версии файла. Это полезно: исходный файл остается без изменений, и если что-то пойдет не так, вы всегда сможете к нему вернуться. На Mac нужно выбрать пункт «Сохранить как» или «Экспорт», чтобы продолжить процесс:
- В некоторых версиях программного обеспечения вам, потребуется сначала «Дублировать» файл (то есть сделать его копию), а затем «Сохранить». Таким образом файл сохранится в новом формате:
- Измените имя и расширение файла. В появившемся окне вы сможете изменить имя, а также расширение (формат) файла. В выпадающем меню «Формат» или «Сохранить как» должно быть около 12 вариантов, в том числе и «.jpeg«:
- Перед тем, как изменить формат изображения на png, поменяйте имя файла или место его размещения, если это необходимо. Например, можно разместить его на рабочем столе для быстрого доступа;
- Если расширение, которое вам нужно, отсутствует в выпадающем меню, попробуйте другое программное обеспечение для редактирования изображений (например, Photoshop):
- Сохраните файл. После того, как вы зададите нужное имя, расширение и местоположение файла, нажмите кнопку «Сохранить». Таким образом вы сконвертируете файл в новый формат, сохранив оригинал:
- Такое программное обеспечение, как Preview могут пакетно обрабатывать преобразование файлов. Для этого выделите файлы, которые необходимо преобразовать, и кликните по ним правой кнопкой мыши, чтобы увидеть доступные опции.
Что такое DPI
Когда вы начинаете заниматься цифровой обработкой своих фотографий, одним из первых терминов, с которым вы столкнетесь — это DPI. Сокращение DPI обозначает «количество точек на дюйм», и связано с качеством вашей фотографии. В общем случае, чем выше DPI у изображения, тем выше его качество. Это связано с тем, что разрешение изображения выше, и поэтому изображение имеет больше деталей. Но за высокое качество приходится платить.
Существует множество случаев, когда высокое качество изображения не является необходимым. Например, для изображений в Интернете, обычно используется 72 DPI. Это очень мало, но для Web-страниц это приемлемо, так как, хотя изображения и далеки от совершенства, они имеют небольшой размер, и быстрее загружаются. Для изображений в Windows применяется 96 DPI. Это уже чуть лучше, но все равно не идет ни в какое сравнение с разрешением, используемым для печати изображений.
При печати изображений используются различные разрешения. Хорошие результаты для печати дает 300 DPI, но лучше применять 600 DPI. Показатель DPI для выводимого на печать изображения, в основном, зависит от принтера (или плоттера), на котором оно печатается. Существуют принтеры и плоттеры с разрешением в 2400 DPI и более. Далее, выбираемое вами значение DPI сильно зависит от того, как вы намерены использовать изображение. Вы можете напечатать одно и то же изображение с различными DPI, и использовать их в различных случаях.
Изменить DPI изображения довольно просто, если вы переходите к меньшему значению DPI (например, когда вы преобразуете изображение с 300 DPI в изображение с 72 DPI). Фактически, такое преобразование DPI является наиболее частым. Например, если у вас имеется цифровая фотография, сделанная с помощью достаточно мощного фотоаппарата (5 мегапикселей или более), а вы хотите опубликовать ее в своем блоге, то вы должны сильно уменьшить либо DPI, либо размеры фотографии. Но при выводе на печать вы можете выводить ее без изменения DPI.
При выполнении изменении DPI важно помнить некоторые стандартные разрешения. Как уже упоминалось, 72 и 96 DPI используется для Web-страниц
Применение 150 DPI дает напечатанным изображениям неплохое качество, но если вы хотите получить хорошее качество изображения, то следует использовать 300 DPI (или даже 600). Иногда вам требуется перейти к более низкому DPI, поскольку все остальные параметры изображения (число мегабайт, и размеры в высоту и ширину) с уменьшением DPI также уменьшаются.
Можно также снизить DPI без изменения высоты и ширины изображения. Сохранение высоты и ширины изображения возможно только тогда, когда вы снижаете DPI. Фактически, то, что вы делаете, когда уменьшаете DPI изображения, сохраняя его первоначальные размеры и пропорции — это просто удаляете некоторые пиксели из изображения. Вы не изменяете самого изображения, а просто делаете его менее детальным.
Изменение DPI изображения выполняется при помощи соответствующего программного обеспечения. Например, наш сервис во многих случаях выполняет за вас всю работу автоматически, так что вам не придется беспокоиться о технических деталях.
Существуют программы, которые позволяют выбрать из фиксированного набора разрешений (например, 72 DPI, 300 DPI, и т.д.). Также существуют программы, которые позволяют пользователю самому ввести требуемое значение DPI. При использовании такой программы помните приведенные в данной статье рекомендации о стандартных значениях DPI,. И еще одно. Хотя вы можете раздельно изменять горизонтальные и вертикальные DPI, не следует делать этого без особой необходимости.
Часть 2: Лучшее программное обеспечение для конвертации фотографий для Windows 10/8/7 и macOS
Из приведенных выше абзацев видно, что в онлайн-конвертерах фотографий отсутствуют функции пакетного преобразования. Кроме того, в этих онлайн-конвертерах фотографий нет или мало функций для редактирования фотографий. Таким образом, если вы ищете конвертер массовых изображений, вы не должны пропустить WidsMob ImageConvert. Это пакетный конвертер фотографий, изменение размера и редактор с легким пакетом.
Основные возможности пакетного конвертера фотографий
- Используйте скорость 6x, чтобы конвертировать RAW с цифровыми зеркальными фотокамерами или изображениями смешанного формата в JPEG, JPEG 2000, PNG, TIFF, BMP и др. в пакетном режиме.
- Измените размер фотографий по ширине, высоте, проценту и бесплатно в пакетном режиме.
- Добавить текст или изображение водяного знака к фотографиям партиями или индивидуально.
- Получите мгновенное окно предварительного просмотра для подробного отслеживания всех изменений.
- Переименовывайте, вращайте и добавляйте границы к группам фотографий.
Win СкачатьMac Скачать
Выводы статьи
Некоторые пользователи сталкиваются с необходимостью конвертации графических файлов из одного формата в другой формат. Пользователь имеет возможности для преобразования фотографии, картинки или изображения в интернете, с помощью онлайн сервиса, без использования программного обеспечения, установленного на ПК.
Похожие публикации:
- PSD Repair Kit — восстановление поврежденных PSD файлов Adobe Photoshop
- Создаем открытку онлайн в графическом редакторе Canva
- 10 сервисов оптимизации изображений онлайн
- Easy Image Modifier — обработка изображений в пакетном режиме
- Как сделать водяной знак на фото онлайн или в программе







