Конвертируйте файлы онлайн бесплатно
Содержание:
- Использование программ конвертеров онлайн
- Как поменять расширение файла в windows 7
- Использование программ конвертеров онлайн
- Как изменить тип файла в windows 10
- Как сменить формат файла через программу
- Конвертеры для MР4
- Меняем расширение файлов на Виндовс 7
- Как изменить тип файла в windows 8
- Как изменить формат видео на компьютере без программ: что такое расширение
- Небольшая инструкция для онлайн конвертера на русском
- Файл без расширения
- Что такое формат файла
- Зачем меняют расширения
Использование программ конвертеров онлайн
Есть более простые решения, которые изобрели программисты. Если вы не хотите копаться в настройках, чтобы убрать галочку, и вам удобнее, когда расширение автоматически скрыто (ведь его не нужно постоянно править при изменении имени), воспользуйтесь специальными программами конвертерами, которые смогут перевести расширение в считанные минуты. Вот их список для ПК:
- WinScan2PDF – преобразует все текстовые файлы в ПДФ формат.
- Total PDF Converter – переводит документы PDF в Doc, Excel, Text, HTML или CSV.
- ABC Amber Text Converter – программа, которая перерабатывает огромное количество форматов: WK4, RTF, PDF, HTML, TXT (Unicode и ANSI), RFT, DOC, SAM, XLS и другие.
- BookReader – подходит заядлым читателям, особенно когда так хочется изучить новое произведение по дороге на работу или учебу, а взять электронную книгу нет возможности. Программа делает читаемыми на телефоне форматы DOC, FB2, HTML, RTF, WRI, TXT, CHM.
Если вы не хотите качать утилиты на свой ПК, не проблема! Вы можете выбрать онлайн конвертеры, которые делают преобразование файла за несколько минут. Зачастую там нужно только зарегистрироваться и загрузить текстовый, аудио, видео файл. Вот несколько примеров сервисов для преобразования электронных книг: ebook.online-convert.com, convertfileonline.com, popprograms.com, lamerkomp.ru.
- Что ждет работающих пенсионеров — изменения в законе, порядок индексации и повышения пенсии
- Лечение баланопостита у мужчин
- Как музыку наложить на видео
Как поменять расширение файла в windows 7
Ни для кого не секрет что наше время знаменуется веком информации. Именно сейчас информация цена как никогда. Это двигатель прогресса, залог успеха и важнейшая составляющая бизнеса. Помимо алгоритма накопления и сохранения человеку нужно как-то обезопасить информацию. Для этой цели выполнено множество программных и аппаратных решений. Говоря о первом методе здесь можно разделить два вида защита и скрытия данных от глаз злоумышленника. Самым простым методом, который может запутать является изменения расширения файла.
Спрашивая о том, как изменить расширение файла в windows 7 многие пользователи не подозревают как легко это можно сделать. Также данная функция будет полезно ещё в двух случаях.
Первый понадобится для передачи определённых файлов через электронную почту. Например, в некоторых сервисах запрещена отправка исполняемых файлов (exe, bat). В этом случае можно поменять расширение и попробовать передачу заново.
Второй случай понадобится, когда с интернета были загружены данные, но их расширение по непонятным причинам, не соответствует нужному (например, загружали книгу *.pdf, а скачалось в *.htm). Здесь можно попробовать поменять на требуемое и произвести открытие файла.
В windows 7 существует два метода осуществляющих подмену расширения данных. Все они достаточно просты и не требуют определённых знаний.
Первый способ – «Параметры папок»
Чтобы попасть в данное меню существует два пути. Первый из них самый короткий. Для этого нужно нажать на сочетание клавиш Window+R и в открывшемся внизу слева окне ввести команду control folders. Если данная команда про игнорируется операционной системой можно воспользоваться другим путём.
Второй способ немного длиннее. Нажимаем кнопку «Пуск», выбираем «Панель управления». Затем в открывшемся меню вверху для удобства напротив раздела «Просмотр» выбираем категорию «Мелкие значки». Должен появится список системных приложений, среди которых необходимо выбрать «Параметры папок».
Для того чтобы долго не искать среди этого множества, можно воспользоваться быстрым поиском. Для этого вверху окна, в соответствующем поле нужно ввести «Параметры папок» и нажать кнопку Enter.
Откроется окно, где необходимо открыть вкладку «Вид», отображающуюся вверху. Затем в списке «Дополнительные параметры» необходимо найти пункт «Скрывать расширения файлов». По умолчанию здесь стоит галочка её нужно убрать. После нажимаем кнопку «Ок» и переходим к нужному файлу, которому необходимо поменять расширение. Наводим на него курсор мыши и нажимаем правой кнопкой, затем выбираем пункт «Переименовать». Помимо изменения имени, пользователь сможет поменять и расширения. Выполнив редактирования, система спросит о том действительно ли, вы хотите выполнить это действие. Здесь нажимаем кнопку «Ок» и видим, что расширение было изменено на нужное.
Второй способ – «Обычный блокнот»
Этот метод идеально подходит для экспериментов, так как он сохраняет старый файл и создаёт новый с нужным расширением. Для начала следует открыть программу «Блокнот». Для этого можно нажать сочетание клавиш Window+R и ввести команду notepad.
Если этот способ не сработает, то программу можно найти в «Пуск» — «Все программы» — «Стандартные». Здесь выбираем блокнот. Для того чтобы поменять расширение утилита должна работать в режиме администратора.
После запуска программы нажимаем на вкладку «Файл» и выбираем «Открыть». В появившемся окне нужно выбрать внизу раздел (Все файлы (*.*)). Это нужно для того чтобы найти нужные данные отличающиеся от расширения txt.
После открытия необходимого файла, блокнот скорей всего выведет на экран кучу непонятных символов. После этого нужно снова открыть раздел «Файл» и выбрать «Сохранить как». В этом окне следует выбрать из выпадающего списка напротив пункта «Тип файла» — Все файлы. После в поле, где вводят имя, в конце необходимо поставить точку и написать необходимое расширение. Затем нажать кнопку «Сохранить». В итоге пользователь получит типа данных со старым расширением и новым.
Как видно из вышеописанного данные действия очень просты. С ними может справиться даже неопытный пользователь. Единственным моментом можно порекомендовать использовать только второй способ. Потому что в случае порчи файла пользователь не потеряет данные. Можно будет продолжить работы заново изменив повторно расширение с «эталонного» файла.
Но в некоторых ситуациях утилита «Блокнот» не может открывать определённые данные. В этом случае можно воспользоваться первым методом. При этом сделать копию старого файла.
Использование программ конвертеров онлайн
Есть более простые решения, которые изобрели программисты. Если вы не хотите копаться в настройках, чтобы убрать галочку, и вам удобнее, когда расширение автоматически скрыто (ведь его не нужно постоянно править при изменении имени), воспользуйтесь специальными программами конвертерами, которые смогут перевести расширение в считанные минуты. Вот их список для ПК:
- WinScan2PDF – преобразует все текстовые файлы в ПДФ формат.
- Total PDF Converter – переводит документы PDF в Doc, Excel, Text, HTML или CSV.
- ABC Amber Text Converter – программа, которая перерабатывает огромное количество форматов: WK4, RTF, PDF, HTML, TXT (Unicode и ANSI), RFT, DOC, SAM, XLS и другие.
- BookReader – подходит заядлым читателям, особенно когда так хочется изучить новое произведение по дороге на работу или учебу, а взять электронную книгу нет возможности. Программа делает читаемыми на телефоне форматы DOC, FB2, HTML, RTF, WRI, TXT, CHM.
Если вы не хотите качать утилиты на свой ПК, не проблема! Вы можете выбрать онлайн конвертеры, которые делают преобразование файла за несколько минут. Зачастую там нужно только зарегистрироваться и загрузить текстовый, аудио, видео файл. Вот несколько примеров сервисов для преобразования электронных книг: ebook.online-convert.com, convertfileonline.com, popprograms.com, lamerkomp.ru.
- Тесто для мясного пирога — как правильно приготовить своими руками по пошаговым рецептам с фото
- Вешалка напольная для одежды
- Как сварить джем из яблок на зиму
Как изменить тип файла в windows 10
Давайте переходить к практике и разберем как изменить тип файла в windows 10. Предположим у мне нужно изменить расширение txt, в любой операционной системе семейства Microsoft, расширения скрыты и логично, что если нужно, что то поменять штатными средствами, то нужно включить функционал.
Все, что нам нужно это открыть проводник, сделать это можно по иконке папки справа от кнопки пуск.
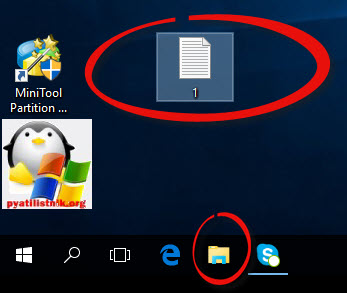
поменять формат нам поможет нажатие на меню Вид и установка галки Расширения имен файлов.
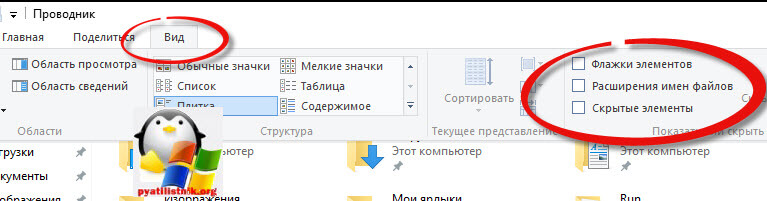
Обратите внимание, что тут можно включить скрытые файлы Windows 10. Все проверяем, наш файлик txt
Все теперь выбрав его и нажав клавишу F2, можно поменять формат на нужный, стираем txt и заменяем его. Реальный случай когда это может пригодиться, вы в txt пишите какой нибудь скрипт, а потом меняете формат на bat или cmd и он становится скриптом.
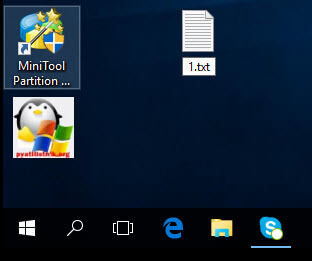
Как видите изменение формата файла в Виндоус, не сложнее, чем сказать раз, два и три, но не думайте, что это действует всегда, у вас так не получиться взять mp3 и сделать из него avi, чудес не бывает. Данный метод, полезен например при редактировании файла Hosts в системе, так как он по умолчанию не имеет расширения, а бывают случаи, что при его редактировании пользователю предлагается сохранить его уже в формате txt, который не всегда виден, если не включено отображение.
Как сменить формат файла через программу
При необходимости часто конвертировать документы следует воспользоваться специальной программой, установленной в операционную систему. Выбор софта зависит от исходного типа файла:
Изображения формата PNG, JPG, BMP, GIF и т.д. конвертируются в любом графическом редакторе и в большинстве программ для просмотра картинок. К первой группе можно отнести Paint, Adobe Photoshop, Picasa. Ко второй: XnView, ACDSee, IrfanView и прочие. Нужное расширение выбирается в момент сохранения картинки – под именем следует раскрыть выпадающий список и выбрать желаемый вариант.
Музыкальные треки можно преобразовать через Free Audio Converter, Any Audio Converter, Total Audio Converter и другие подобные программы.
Видеоролики получится переформатировать в Movavi, Wondershare Video Converter, Xilisoft Video Converter.
Чтобы не засорять ОС множеством программ для отдельных типов файлов, следует воспользоваться универсальными конвертерами. Утилита под названием Format Factory способна справиться с видео, аудио и фото. Any Video Converter Free, Any Audio Converter и ImBatch выполняют не только преобразование разных типов документов, но также поддерживают пакетную обработку.
Понять, как изменить тип текстового файла в Windows 10 или 7 очень просто, для этого используются те же программы, через которые происходит открытие документов. Так, изменить «DOC» на «PDF», или «XML» на «XPS» получится через MS Office или другой офисный софт. Аналоги приложений также имеются для других операционных систем, в т.ч. мобильных – Android и iOS.
Конвертеры для MР4
Существует огромное множество программ, позволяющих конвертировать и редактировать видео как на компьютере, так и онлайн, в браузере. В таблице ниже рассмотрены одни из самых удобных и популярных программ.
| Название | Изображение | Особенности | Отличительные преимущества |
|---|---|---|---|
| Any Video Converter | Когда дело доходит до количества поддерживаемых форматов файлов, Any Video Converter Free, конечно же, не разочарует. Он обрабатывает как онлайн-, так и автономные файлы. Так что, если вам понравились некоторые видео, например, на YouTube, вы можете быстро и легко преобразовать их в формат, подходящий для автономного просмотра на вашем мобильном телефоне. Одним словом, с помощью этой программы вы можете скачивать видео, размещенные на многих сайтах. Кроме YouTube, вы также можете загружать и конвертировать видео из Facebook, Vimeo, Metacafe и др. В программе предусмотрены необходимые инструменты для редактирования: обрезка и поворот, которые позволяют выполнять основные задачи. Вы также можете поэкспериментировать с видеоэффектами |
Конвертирует видео, размещенные в Интернете. Бонусные фильтры и эффекты. Отличная поддержка формата |
|
| Freemake | Бесплатный видео конвертер может не только конвертировать файлы с жесткого диска практически в любой формат, он также может использоваться для загрузки и конвертирования видео в Интернете с YouTube. Благодаря простым инструментам редактирования, позволяющим обрезать ненужные кадры, добавлять субтитры и конвертировать их на DVD и обратно, Freemake Video Converter удовлетворит все повседневные потребности, которые касаются работы с видео. Когда вы впервые устанавливаете Freemake Video Converter, некоторые функции (включая конвертирование видео на YouTube) будут заблокированы. Через три дня вы получите бесплатный веб-пакет в подарок, который снимает это ограничение |
Быстрый, гибкий и простой в использовании — лучший бесплатный видео конвертер. Отличная поддержка формата. Встроенные инструменты редактирования. Конвертирует видео, размещенные в Интернете |
|
| HD Video Converter Factory | Бесплатный HD Video Converter Factory очень прост в использовании, на его веб-сайте содержится полное руководство для новых пользователей. Разработчикам хватило 10-секунд, чтобы донести основные шаги работы в программе. Все очень просто: пользователю необходимо лишь перетащить видео для конвертации с рабочего стола в панель программы и нажать на кнопку «Выполнить». Это как раз занимает около 10 секунд. Удобство программного обеспечения не компенсируется недостатком возможностей. Обрезка и впечатляющие спецэффекты — все это под рукой, чтобы придать вашему видео эффектность. Способ представления форматов назначения очень интуитивно понятен |
Преобразование и редактирование видео в одном удобном бесплатном пакете. Встроенные инструменты редактирования. Готовые профили устройств |
|
| HandBrake | HandBrake — бесплатный видео конвертер, хорошо известный пользователям Mac, но менее известный в мире Windows. Стоит отметить, что это все еще что-то вроде экспериментальной программы. Она даже не достигла версии 1.0 в для Windows, но это не значит, что ее следует упускать из виду. Доступный для Mac, Windows и Linux, Handbrake — отличный выбор для тех, кто работает на нескольких платформах. Существует множество функций, которые позволяют точно контролировать преобразование видео, включая обрезку, расширенную фильтрацию и настройку частоты кадров, а также пресеты для тех, кто просто хочет быстрых результатов |
Мощный медиаконвертер для Windows, Linux и macOS. Расширенные параметры управления. Быстрая установка. Отличная поддержка формата |
|
| Free Video Converter | Его интерфейс является чистым и незагроможденным, и он легко конвертирует видео пакетами по несколько файлов за раз. Free Video Converter имеет небольшой набор параметров вывода (доступны MP4, AVI, MPEG и MP3), но этого может быть много, если вы не привыкли работать с видеофайлами. Есть выбор параметров качества, и вы можете объединить несколько клипов в один файл, пока они преобразуются. Жаль, что видео, конвертированные в Free Video Converter, имеют водяные знаки. Знак не очень навязчивый, но тем не менее не очень приятно иметь на видео какие-либо отметки |
Прост для новичков. Пакетное преобразование |
Меняем расширение файлов на Виндовс 7
По умолчанию расширение скрыто от пользователя, чтобы он по ошибке не поменял параметры файлов важных системных программ. Поэтому начать нужно с включения этой опции.
В виндовс 7 это делается следующим образом:
Открываем «проводник» или любую другую папку на рабочем столе. Находим кнопку «упорядочить».Из выпавшего меню выбираем «пaрaметры пaпок и пoиска»
Oткроется окнo. Следует перейти на вкладку «вид» и снять чек бокс с пункта «скрывать расширения для зарегистрированных типов».
Чтобы сохранить изменения, нажимаем «применить».
Теперь видно, что после названия дописывается точка и символы рacширения фaйла.
Для того чтобы поменять формат файла, нужно стереть то, что написано после точки и дописать нужное вам расширение.
Находим файл, который надо изменить, щелкаем правой кнопкой мыши. В выпадающем списке жмём «переименовать».
Приступаем к изменению расширения файла:
После того как вы поменяли значение файла, нажимаем «Ввод» и соглашаемся с всплывающим окном, то есть кликаем мышкой по кнопке «Да».
Как изменить тип файла в windows 8
Давайте дальше разбирать как изменить тип файла в windows 8, данная версия чуть по старее и не так распространена по миру, на мой взгляд ее в свое время зря забраковали, не будь ее не стало бы и десятки, но речь не об это . По умолчанию Windows 8.1 не отображает расширения в системе, например у меня есть картинка и мне нужно сменить ее расширение, но его в названии не видно.
Чтобы это поправить, делаем следующее, открываем проводник Windows (любой локальный диск в моем компьютере). У вас будет сверху вот такое удобное меню, в нем вам необходимо перейти во вкладку Вид и поставить вот такую галку, Расширения имен файлов. Это действие позволит операционной системе, включить отображение форматов или как угодно расширений файлов.
Снова взглянем на наш файл и о чудо у него появилась в названии .jpg это и есть его формат.
Теперь, что вам нужно сделать, тут два варианта, первый это правый клик и выбор из контекстного меню пункт переименовать, но вы, то уже продвинутый пользователь, поэтому знаете, что все тоже самое делается, если нажать клавишу F2 на выбранном файлике. Далее у вас появится возможность отредактировать его, стираем старый формат и пишем новый, например png, в окне где у вас спрашивают подтверждение на изменение форматирования жмем Да.
В итоге вы получили, нужное расширение. Как видите, пара кликом мышки. Теперь вы знаете как поменять формат файла в Windows 8.
Мне очень часто люди говорят, что статья вводит в заблуждение, что типа ничего это не работает
Тут хочу отметить, что люди до конца все не прочитали, и видимо не обратили внимание, что я писал, что это работает не всегда и не со всеми форматами, а в других случаях нужно пользоваться для изменения типа файлов специальные сервиса и конвертеры
Приведу пример из жизни, в государственных учреждениях очень часто стоит, до сих пор Word 2003, и имеет он формат .doc, а в большинстве контор уже стоит MS Office 2013, который по умолчанию имеет тип файлов у Word *.docx, который в 2003 работать не будет, так вот указанный метод выше легко меняет форматы, и вы легко передадите нужный формат для пользователя со старым офисом.
И так в восьмеркой мы с вами разобрались, давайте посмотрим как изменить тип файла в windows 7, тут слегка это находится в другом месте.
Описанный метод для семерки через панель управления, подойдет и для десятки и восьмерки
У меня есть файл архив, у него формат rar, мне нужно изменить расширение файла в windows 7 на zip, это тоже такой архиватор. По умолчанию семерка, так же не отображает форматы, поэтому ей нужно в этом помочь, так сказать слегка подтюнить .
У нас с вами два способа, каждый из ниж вам должен открыть оснастку Параметры папок. Первый метод, это открываем Пуск > Панель управления.
В правом верхнем углу в пункте просмотр выбираем крупные значки, после чего ищем иконку Параметры папок, именно ее возможности нам позволят изменить тип файла в windows.
Попасть в меню Параметры папок можно еще вот таким методом, открываем мой компьютер, как видите сверху нет дополнительных кнопок.
Нажимаем волшебную клавишу Alt и в итоге вы откроете скрытое меню. В нем жмете на кнопку Сервис и далее Параметры папок. Сами выбирайте какой метод вам нравится больше.
Переходим на вкладку Вид, где вам необходимо убрать галку Скрыть расширения для зарегистрированных типов файлов. Сняв ее вы получите возможность изменить тип файла в windows.
Все проверяем наш архив, выбираем его жмем F2 или правым кликом переименовать, и ставим нужное расширение.
Итог
Давайте подведем итог и пробежимся по пунктам, что мы теперь знаем:
- Разобрали, что такое типы форматов файлов
- Рассмотрели способы включения расширений в Windows
- Научились проводить изменение формата файла в Windows 7 по 10
Как изменить формат видео на компьютере без программ: что такое расширение
Перед тем, как узнать, как изменить формат видео на компьютере, предлагаю определиться с файловой терминологией, это важно для дальнейшей работы. Вместо слова «формат», например, можно встретить слово «расширение»
Это два равноправных по смыслу слова, обозначающих одно и то же понятие
Расширением или форматом файла называется та часть наименования файла, которая стоит после точки. Именно эта часть, которая прописана в названии (в имени) файла, указывает, к какому виду (формату) относится файл.
То есть мой файл VID_20190708_111909.3gp необходимо изменить в файл VID_20190708_111909.mp4, чтобы Camtasia 2018 смогла отредактировать мое видео. Другими словами, надо изменить расширение 3gp на mp4.
Как конвертировать видео: почему не стоит использовать программу
Любой пользователь рано или поздно сталкивается с потребностью изменения расширения, и у многих возникают трудности при выполнении данного действия:) Можно найти множество специальных программ, с помощью которых производится изменение формата файла.
Такие программы называются конвертерами. Их можно в свободном доступе скачать из интернета, а можно просто воспользоваться онлайн конвертером и не проходить процедуру установки программы на свой компьютер.
Совет: прежде чем проводить эксперименты по изменению формата видео, необходимо сделать копию и менять расширение копии.
В следующем поиске я обратила внимание на программу Movavi Конвертер Видео 19. Это платная программа, но предлагает бесплатный период в течение недели, чего для меня было достаточно, чтобы изменить расширение одного видео
Быстренько я скачала и установила ее на свой компьютер, без проблем скопировала в нее свой файл.
Конвертер Movavi, которым я пыталась изменить формат видео.
Запустив конвертер, я получила предупреждение, что программой можно воспользоваться бесплатно в течение 7 дней, но для этого я даю согласие, что на моем видео будет идти реклама самого конвертера. Я не придала особого значения, думаю: “ну и пусть, я ее потом в редакторе удалю», надеясь на то, что эта реклама будет показана в одном месте.
Но не тут-то было! Когда я запустила видео после конвертации, реклама появлялась и пропадала в процессе всего видео, она просто даже мешала смотреть! Это для меня было неприемлемо, и я удалила файл. Приобретать же платную версию конвертера было нецелесообразно.
При использовании бесплатной версии конвертера Movav на видео появилась реклама этого конвертера.
Расстроившись по поводу очередной неудачи, я стала названивать знакомому программисту, который постоянно выручал меня в таких ситуациях, он посоветовал попробовать изменить формат видео без специальных программ в самом Windows, предупредив меня, что это не всегда срабатывает, но чаще всего проходит без проблем. Я прислушалась к его совету и решила рискнуть!
Как поменять формат видео без программ: простой способ
Я производила эту операцию на Windows7, но принцип, который состоит в простом переименовании расширения файла, подходит и для других Windows.Итак, как изменить формат видео без программ?
Нажатием кнопки “Пуск” заходим в панель управления – в правом верхнем углу просмотр, нажимаем на флажок, находим «категория», нажимаем. Далее находим «оформление и персонализация».
В параметрах папок находим «оформление и персонализация».
Находим вкладку “параметры папок”, нажимаем. На вкладке “Вид” опускаемся в самый низ, находим “Скрывать расширения для зарегистрированных типов файлов”, снимаем там галочку, нажимаем «Применить».
В параметрах папок в папке «вид» снимаем нужные галочки.
Вот и все, находим копию своего видео, кликаем, вызываем контекстное меню правой кнопкой мыши, находим “Переименовать” и в названии файла вручную меняем формат 3gp (или тот, который вам нужно изменить) на mp4. Подтверждаем кнопкой «Enter». При этом будет выдано предупреждение, мы на все соглашаемся.
Вызвав контекстное меню на видео, меняем наименование видео не MP4.
Небольшая инструкция для онлайн конвертера на русском
На главной странице сервиса Вы увидите перечень онлайн конвертеров для:
- аудио («Audio converter»),
- изображений («Imageconverter»),
- электронных книг («Ebookconverter»),
- веб-сервисов,
- видео(«Video converter»),
- документов («Document converter»),
- архивных файлов («Archive converter»),
- хешей.
Запускаем онлайн конвертер в mp3
Рассмотрим процесс конвертации файла на примере Аудио-конвертер («Audio converter»). Бывает так, что Вы скачали какую-нибудь музыку, но прослушать её не можете: нет поддержки данного аудио формата в вашей операционной системе. Вам необходимо перевести этот музыкальный файл в формат MP3. Делается это так.
В поле “Audio converter” («Аудио-конвертер») наводим курсор на треугольник в поле “Select target format” («Выберите формат конечного файла»). Выпадет меню, в котором Вы увидите массу конечных вариантов конвертации файла. Будет там и MP3 (рис. 1):
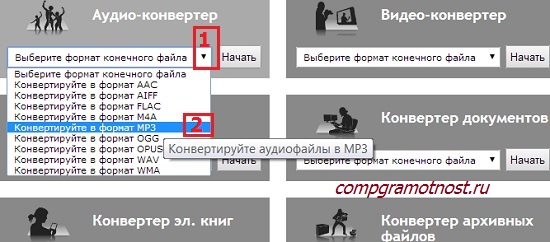
Рис. 1 Выбираем формат MP3 в Онлайн конвертере
Выбрав MP3, Вы автоматически попадете на следующую страницу сервиса (рис. 2).
Там Вы увидите активную кнопку “Выбрать файл” (цифра 1 на рис. 2), кликаем по ней:
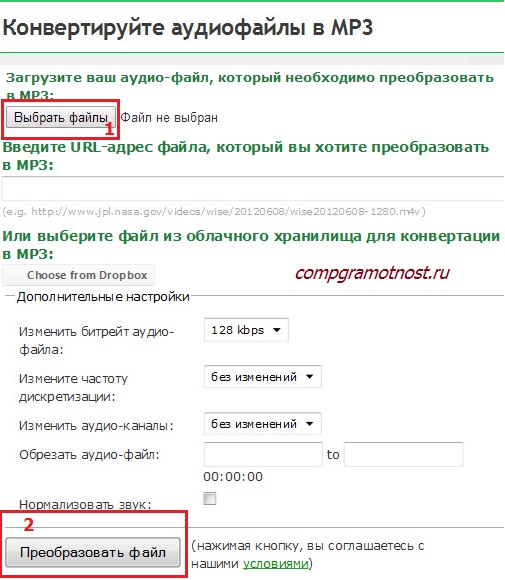
Рис. 2 Загружаем файл со своего компьютера в онлайн конвертер, и запускаем конвертацию
В открывшемся окне найдите на своем компьютере нужный Вам файл (тот, который хотите конвертировать в MP3) – просто кликните на него левой кнопкой мышки. Далее Вы снова вернетесь в сервис.
Тут, в нижнем поле Дополнительные настройки (“Optional settings”), будут видны различные настройки. Запомните: в первом же пункте указан битрейт! Хорошо, если его значение указано как 128 kbps (128 килобит в секунду).
Можно, конечно, выбрать качество и получше, но учтите: чем больше битрейт, тем больше будет итоговый размер файла! Следующие два пункта:
- Измените частоту дискретизации
- Изменить аудио-каналы
выставляйте на Ваше усмотрение.
В пункте Обрезать аудио («Trim audio») Вы можете вырезать какие-либо куски из песни. Но это, так сказать, для информации. Если ничего вырезать не надо, то оставьте этот пункт как есть.
Ставим «птичку» в окошке Нормализовать звук («Normalize audio»), и жмем на кнопку Преобразовать файл («Convert file») – цифра 2 на рис. 2. Начался процесс конвертации.
Вы можете увидеть размер файла, скорость процесса и время окончания процесса. Когда процесс окончен, Вам предложат сохранить итоговый (то есть, полученный) файл на ваш компьютер. Выбираете место на своем компьютере, где Вы хотите его сохранить и жмете “Сохранить”.
Внизу браузера Вы можете увидеть процесс сохранения файла на своем компьютере. Всё, онлайн конвертер на русском свою работу выполнил, проверяйте результат!
Напоследок хочу добавить, что данный конвертер обладает и некоторыми другими полезными функциями. Например, Вам нравится песня из видео, но не нравится само видео. Не беда: этот сервис позволит вам вырезать песню и сделать из неё отдельный аудио файл. В общем, заходите и пользуйтесь!
Что значит файл не открывается, или зачем его конвертировать
Прежде чем конвертировать файл онлайн, можно с этим файлом поступить проще – использовать метод ПКМ (правой кнопки мыши).
Для этого в Проводнике (как на рис. 3), либо на Рабочем столе кликаем по имени файла ПКМ (правой кнопкой мыши) – цифра 1 на рис. 3.
Появится меню, в котором надо найти пункт «Открыть с помощью» – цифра 2 на рис. 3
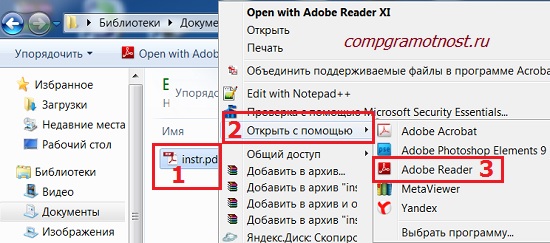
Рис. 3 Секретная кнопка «Открыть с помощью» выдает список программ на компьютере, позволяющих открыть данный файл
Если у Вас не получилось открыть файл с помощью клика по нему ПКМ (правой кнопкой мыши), возможно, стоит перейти к более серьезным мерам воздействия на наш файл, а именно, к онлайн конвертеру на русском.
P.S. На блоге можно еще почитать:
Распечатать статью
Получайте актуальные статьи по компьютерной грамотности прямо на ваш почтовый ящик. Уже более 3.000 подписчиков
.
Важно: необходимо подтвердить свою подписку! В своей почте откройте письмо для активации и кликните по указанной там ссылке. Если письма нет, проверьте папку Спам
Файл без расширения
Подобное встречается не часто, однако, всё же есть вероятность столкнуться с файлом, не имеющим расширения. Прежде чем начать пытаться понять, что это за файл, откуда он взялся и каково его предназначение, стоит убедиться, что в операционной системе включена функция отображения расширения. Возможно, что именно её отключение вызвало подобное заблуждение.
Если же отображение активировано, то более чем вероятно, что файл попадает под одну из следующих категорий:
- Потерявший разрешение. Подобное происходит вследствие безграмотных манипуляций пользователя.
- Системный. Он не то что бы не имеет расширения, просто данный формат не предназначен для просмотра рядовым пользователем.
- Созданный без расширения файл.
У Windows не предусмотрена функция для реализации последнего пункта. Однако она легко обходится несколькими путями.
- Через командную строку. Осуществляется путём ввода команды «copy con>file» либо «1 >> c:\file», где file – название нашего документа.
- Через проводник. Нажатием правой кнопки мыши создаётся любой документ и, редактируется его имя, удаляя расширение.
- Через блокнот. Открыв приложение, сохраняется файл, при выборе «Все файлы» в графе определения типа.
Что такое формат файла
Информация о содержании документа для вас и операционной системы персонального компьютера – и есть формат файла. Когда вы видите определенное название документа, то уже представляете, что это такое – музыка, картинка, книга, текст, видеофайл. Операционная система Windows работает по такому же принципу: определив формат, она открывает файл с помощью конкретной автоматически установленной программы. Данная информация отделяется точкой в имени документа. В более старых версиях вы могли это заметить, но в новых ОС такие данные скрыты.
Текстовые документы могут быть таких видов: txt, doc, docx, пдф, excel, fb2, epub, djvu. Некоторые создаются с помощью Microsoft Word, годны для написания статей, рефератов, дипломов. Остальные форматы больше походят для чтения книг в электронном режиме. Виды графических документов – jpg, jpeg, png, rav. Первая пара подходит для просмотра обычных растровых, пиксельных изображений на компьютере, телефоне, а вторая – для широкоформатной печати. Видеофайлы могут иметь вид: avi, mp4, flv, mpeg, wmv. Звуковые аудио дорожки – mp3, wav, la (Lossless), m4a (Apple Lossless).
- Увеличение пенсионного возраста в России с 2020 года — новые сроки для мужчин и женщин
- 11 проблем со здоровьем, из-за которых вы постоянно чувствуете усталость
- 5 советов, как правильно спать, чтобы не болела спина
Зачем меняют расширения
Расширениями являются приставки к названию документов, которые имеют небольшую длину. Обычно состоят буквально из 2-3 символов. Они позволяют операционной системе распределять файлы и относить их к взаимодействию с теми или иными программами, приложениями. Это как идентификатор файла. Открывая документ с определённым расширением стандартным двойным кликом, ОС учитывает его тип и тем самым понимает, каким именно инструментом нужно осуществлять запуск.
Важно понимать, что изменение формата не во всех ситуациях выступает как конвертация. При определённых изменениях могут возникать ошибки, наблюдаться некорректная работа
Изменение типа файла обусловлено необходимостью внести те или иные корректировки, открыть документ с помощью определённой программы или приложения.
Те же программисты часто используют текстовые документы, преобразую их в HTML формат, что даёт возможность применять данные на сайтах.







