Руководство по программному обеспечению logitech g hub
Содержание:
- Установка и настройка
- Особенности LGS
- НАСТРОЙТЕ И СИНХРОНИЗИРУЙТЕ ЦВЕТНУЮ ПОДСВЕТКУ
- Настройка игровой мыши Logitech с помощью игрового программного обеспечения Logitech
- Как настроить дополнительные кнопки обычной и беспроводной мыши
- Что означает кнопка dpi на беспроводной мышке
- Настройки кнопок мыши
- Задаем сочетание клавиш для кнопок манипулятора
- Настройка параметров указателя мыши G300s с помощью ПО Logitech Gaming Software
- Моя мышь
- Logitech G HUB: особенности и настройка
- Другие способы устранения неполадок и советы Logitech G Hub
- Методика поиска и установки софта
Установка и настройка
В процессе установки программа предлагает выбрать, где будут сохраняться настроечные файлы – по умолчанию автоматически установлена папка профиля пользователя.
Здесь же можно стереть все предыдущие настройки для кнопок мыши, если раньше утилита уже устанавливалась на компьютер.
Для этого ставится галочка на пункте «Delete (reset) any existing X-Mouse Button Control settings».
Рис. 14. Процесс установки программы.
После инсталляции программа появляется в виде иконки в трее – пока она запущена, клавиши мыши могут работать в соответствии с установленными настройками.
Перейдя к главному окну утилиты, можно увидеть англоязычный интерфейс.
Для более удобной работы с X-Mouse Button Control пользователю стоит изменить настройки и выбрать русский язык.
Рис. 15. Настройка языка интерфейса утилиты.
Для изменения нажимают на расположенную в нижнем левом углу кнопку Settings, открывают вкладку Language и выбирают «Русский» из выпадающего списка.
Изменение переводит на русский язык большую часть надписей, хотя иногда перевод может оказаться не совсем правильным.
Рис. 16. Главное окно программы при переключении на русский язык.
Особенности LGS
- LGS сам определяет подключенное оборудование;
- Имеет множество предустановленных от разработчика профилей, под различные жанры и игры;
- Кроме предустановленных профилей, пользователь может создавать свои собственные рабочие или игровые профили, а множество настроек помогают сделать настройку наиболее тонкой и удобной для дальнейшего использования;
- Имеет 100%-ю совместимость со всей техникой от Logitech;
- Профили могут быть быстро, на ходу переключены с помощью удобных хоткеев;
- Широкая поддержка ОС Windows (начиная с «семерки» и заканчивая «десяткой»);
- Возможность выбора языка программы, в том числе русского.
НАСТРОЙТЕ И СИНХРОНИЗИРУЙТЕ ЦВЕТНУЮ ПОДСВЕТКУ
Среди множества эффектов анимации выберите тот, который нравится вам больше всего. Кроме того, вы можете загружать профили из сообщества и создавать собственные потрясающие эффекты для клавиатур, мышей, гарнитур и колонок, поддерживающих технологию Logitech G LIGHTSYNC.
- О НАС
- КОНТАКТЫ
- КАРЬЕРА
- ПАРТНЕРСКАЯ ЛАБОРАТОРИЯ РАЗРАБОТЧИКА
- КОНФИДЕНЦИАЛ +ЬНОСТЬБЕЗОПАСНОСТЬ
- КАРТА САЙТА
- ИНВЕСТОРЫ
- УСЛОВИЯ ИСПОЛЬЗОВАНИЯ
- ЗАБОТА ОБ ОКРУЖАЮЩЕЙ СРЕДЕ
- ПРЕСС-ЦЕНТР
- Партнерская программа
- ПАРАМЕТРЫ ЭЛЕКТРОННОЙ ПОЧТЫ
» data-error-unauthorised-msg=»Запрос на сообщение об ошибке авторизации.» data-error-servlet-not-found-msg=»Создан недопустимый идентификатор подписки» data-error-default-msg=»Идентификатор подписки создан неправильно.» data-error-no-valid-input=»Введите действительный адрес электронной почты» data-error-accept-terms=»Необходимо предоставить согласие на получение сообщений электронной почты» data-origin-information=»footer:g-hub»>
» data-error-unauthorised-msg=»Запрос на сообщение об ошибке авторизации.» data-error-servlet-not-found-msg=»Создан недопустимый идентификатор подписки» data-error-no-valid-input=»Введите действительный адрес электронной почты» data-error-accept-terms=»Необходимо предоставить согласие на получение сообщений электронной почты» data-error-default-msg=»Идентификатор подписки создан неправильно.» data-modal-load-delay=»2″ data-page-visit-count=»2″ data-origin-information=»popupModal:g-hub»>
Настройка игровой мыши Logitech с помощью игрового программного обеспечения Logitech
Если вы человек, который любит играть в игры FPS, вы, очевидно, знаете о важности хорошей мыши, настроенной на ваши личные предпочтения. Например, Logitech G402 имеет 5 уровней DPI (регулируемых от 240 до 4000 DPI), 8 программируемых кнопок и частоту опроса до 1000
Он также поставляется с синей подсветкой фиксированного цвета, которая поддерживает целый ряд эффектов.
Примечание . Я настроил мышь для своих личных предпочтений в CS: GO. Тем не менее, вы можете выбрать любое действие для каждой кнопки мыши.
1. Настройка профиля встроенной памяти Logitech G402
Logitech G402 также имеет встроенную память. Это означает, что вы можете просто настроить мышь, и она запомнит конфигурацию, даже если Logitech Gaming Software не запущена. Это удобно, если вы используете одну и ту же мышь на нескольких устройствах и не хотите устанавливать LGS на каждое ваше устройство.
Настройка кнопок
Подключите мышь к компьютеру и запустите игровое программное обеспечение Logitech . Вам будет показано изображение вашей мыши, а настраиваемые кнопки светятся синим цветом.
Нажмите любую кнопку на изображении мыши или просто нажмите кнопку « Настроить встроенные профили ». Это приведет вас к следующему экрану, где будут видны все назначенные функции вашей мыши.
Здесь вы можете настроить практически все на игровой мыши. Просто нажмите на маленькую стрелочку на кнопке, которую вы хотите настроить, а затем нажмите «Изменить».
Теперь вам будет показано выпадающее меню, где вы можете выбрать действие, выполняемое кнопкой. Если действие отсутствует, вы можете вместо этого назначить горячую клавишу кнопке.
На этом экране вы также можете настроить уровни DPI для мыши. В стандартной комплектации мышь имеет 4 уровня DPI, но вы можете увеличить их до 5, чтобы получить еще более точный контроль над мышью.
Настройка огней
Подключите мышь к компьютеру и запустите игровое программное обеспечение Logitech. Здесь нажмите на кнопку « Настройки освещения ».
Настройка освещения на мыши не займет много времени, так как есть только несколько вариантов на выбор. Вы можете отрегулировать такие параметры, как яркость света, хотите ли вы включить «Эффект дыхания» для мыши, а также настройки освещения DPI на этом экране.
Лично я держу яркость чуть больше 50%, дышащий эффект «Выкл.» И DPI Lighting «Всегда включено». Это подходит мне лучше всего, так как я могу легко проверить DPI своей мыши и настроить его на лету. Я нахожу, что эффект дыхания выглядит гораздо менее круто при фиксированном синем свете.
2. Настройка профилей Logitech G402 для автоматического определения игры
Если вы играете в различные игры и хотите иметь разные конфигурации для каждой из этих игр, вам будет приятно узнать, что вы можете легко создавать несколько профилей, которые автоматически переключаются в зависимости от игры, в которой вы работаете. Поэтому у меня может быть отдельный профиль для CS: GO, другой для LoL и отдельный профиль для Google Chrome, и LGS будет автоматически переключаться между ними в зависимости от того, какое приложение запущено.
Создание профилей и настройка кнопок
Подключите мышь к компьютеру и запустите LGS. На главном экране нажмите на переключатель, чтобы переключить его на « Автоматическое обнаружение игры».
Нажмите на значок «Настроить кнопки» в нижней части экрана. Здесь вы можете редактировать профиль по умолчанию или создавать новые профили для определенных приложений. Чтобы создать новый профиль, просто нажмите на пустой квадрат профиля.
Дайте вашему профилю имя и описание (необязательно). Вы также должны добавить приложения, для которых вы хотите, чтобы профиль был активным. После этого нажмите «ОК».
Перейдите к настройке кнопок так, как вы хотите, чтобы они вели себя, пока профиль активен.
Настройка огней
Процесс настройки источников света одинаков в режимах «Автоматическое обнаружение игры» и «Встроенная память». Вы не можете иметь несколько установок освещения для разных профилей.
Как настроить дополнительные кнопки обычной и беспроводной мыши
Какими бы были современные компьютеры, если бы Дуглас Энгельбарт не изобрел в свое время компьютерную мышь? Это, наверное, одно из самых удобных средств управления всеми типами ПК.
Самый стандартный вариант мыши – двухкнопочная. Левая кнопка отвечает за основное действие (запуск, выделение и т.п.), а правая – за дополнительные опции (вызов контекстного меню выделенного объекта, рабочего стола и т.д.). Хотя назначение клавиш можно легко поменять (специально для левшей).
Современные производители таким функционалом не ограничиваются и придумывают все больше кнопок, интегрированных в мышь.

Так, возможны следующие варианты:
- Колесо горизонтальной прокрутки (для работы с табличными процессами, иногда заменяется опциями наклона влево/вправо колеса вертикальной прокрутки).
- Кнопка, совмещенная с колесом прокрутки (при нажатии вызывается быстрое перемещение по документу).
- Кнопки управления медиаплеером (воспроизведение, пауза, перемотка, управление звуком и т.п.).

- Тройной выстрел (фирменная фишка X7 Razer).
- Кнопка/кнопки для заранее заданных комбинаций нажатий (с функцией записи набранных последовательностей).
- Движение назад/вперед (для управления персонажами без клавиатуры). И многое другое.
В большинстве случаев настройка дополнительных кнопок мыши возможна только после установки соответствующих драйверов и специфичного программного обеспечения.
Хотя часть функций может быть доступна и сразу после подключения (по технологии Plug-and-Play).
Таким образом, чтобы, например, настроить боковые кнопки на мыши необходимо воспользоваться скачиванием актуальных драйверов с сайта производителя, указав в поиске модель вашей мышки.
Чтобы изменить задачу, которую выполняет кнопка мыши, выполните следующие действия.
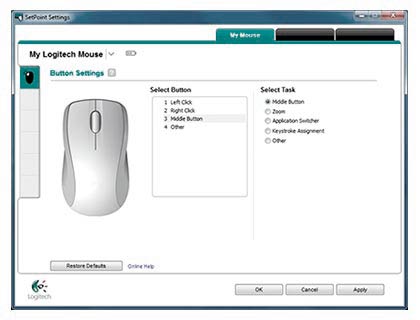
- Запускаем утилиту SetPoint Settings (Пуск > Программы > Logitech > Мышь и клавиатура > Настройки мыши и клавиатуры ).
- Заходим во вкладку окна Моя мышь, выбираем вашу модель из списка.
- Выбираем кнопку, которую необходимо настроить в поле Select Button.
- Далее выбираем нужную нам функцию в поле Select Task (ПРИМЕЧАНИЕ. Можно нажать кнопку с символом «?» для получения подробного описания задач).
- Теперь нажимаем кнопку Применить (Apply), чтобы сохранить настройки.
Данный алгоритм настройки кнопок схож на большинстве программ популярных производителей.
Некоторые производители предпочитают дополнительную установку специальных утилит для геймерских многокнопочных мышей, быстрый вызов которых возможен из системного трея (обратите внимание, что часть активных приложений в трее могут быть свернуты в специальное меню для экономии пространства). В окне управления можно настроить все доступные опции, например, вот так может выглядеть интерфейс настройки игровой мыши Logitech Gaming Mouse G600:
В окне управления можно настроить все доступные опции, например, вот так может выглядеть интерфейс настройки игровой мыши Logitech Gaming Mouse G600:
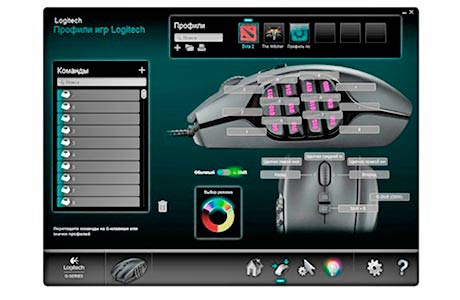
Что означает кнопка dpi на беспроводной мышке
DPI (от англ. «Dots per inch» — «Точек на дюйм») – для компьютерных мышей это показатель скорости считывания при смещении указателя. Хотя более правильным будет термин CPI («Counts per inch» — «Количество считываний на дюйм»).
Соответственно, если разрешение экрана вашего ПК очень большое, то стандартное значение DPI может вызывать проблемы при использовании мыши, так для перемещения курсора придется несколько раз смещать мышь в одном и том же направлении. Что иногда очень неудобно.
Пользоваться кнопкой DPI на мышке регулярно нет необходимости. Настройка выполняется однократно и забывается. При подключении батарей в беспроводной мыши показатель устанавливается на минимальном значении, увеличить его можно однократным нажатием на кнопку «DPI» на корпусе.
В зависимости от количества режимов, поддерживаемых устройством, может понадобиться 2-3 дополнительных нажатия. При превышении количества заданных режимов отсчет начинается сначала. Например, 1000 pdi-2000 dpi-3000 dpi-1000 dpi и так далее по кругу.
Установки каких-либо специальных драйверов для этой функции не требуется.
Чувствительность указателей любых мышей изменить можно и в соответствующем разделе настроек ПК ( «Панель управления» — «Оборудование и звук» — блок «Устройства и принтеры» — пункт «Мышь» — вкладка «Параметры указателя» — блок «Перемещение» — ползунок «Задайте скорость движения указателя» ). Данная настройка никак не связана с кнопкой DPI, то есть обрабатывается программно.
Источник
Настройки кнопок мыши
Основное окно утилиты разделено на 2 половины.
В левой части находятся профили, с правой стороны – список слоёв.
Для каждого из них можно выбрать свои функции для клавиш и колеса, включая прокручивание и наклоны.
Рис. 17. Список функций, которые можно установить на любую клавишу мыши.
При первом запуске программы среди профилей можно увидеть стандартный вариант Default.
Для дальнейшей настройки стоит создать дополнительный элемент списка, дав ему подходящее название – например, «Для работы» или «Игровой».
Процесс настройки требует выполнения следующих действий.
Сначала следует создать и назвать новый слой, затем перейти к привязке определённых действий к кнопкам мыши.
Нажимая на клавишу, функции которой будут изменяться (она подсвечивается жёлтым цветом), пользователь выбирает подходящий вариант из выпадающего списка.
В перечне можно найти десятки функций, которые условно делятся на несколько категорий:
- эмуляция нажатия любой клавиатурной клавиши, включая «Enter» или «Escape»;
- нажатие сочетаний нескольких клавиш – например, «Ctrl» + «C» для копирования или «Ctrl» + «V» для вставки;
- системные действия, включая изменение параметров громкости, вызов скринсейвера и даже выключение компьютера (хотя устанавливать такое действие на кнопку мыши не рекомендуется из-за опасности случайного нажатия);
- функции для работы в браузере – например, открыть закладки, создать и обновить страницу;
- вызов на экран служебных инструментов Windows;
- внутренние действия утилиты – переключение между слоями, включение клавиш-модификаторов;
- выполнение сложных действий, включая имитацию нажатия нескольких кнопок на клавиатуре.
Кроме стандартных возможностей, программа позволяет создавать свои, не предусмотренные по умолчанию функции.
Для их настройки следует использовать пункт «Симулированные клавиши». В открывающемся окне вводятся коды нужных кнопок или действия.
Установив наборы настроек для одного слоя, можно перейти к следующему, выбрав.
Отдельные функции выбираются для разных игр, для интернет-сёрфинга и работы с документами или систем автоматизированного проектирования.
Подходящую программу можно найти в списке, нажав на кнопку «Добавить» в нижнем левом углу.
Рис. 19. Добавление игры в список слоёв приложения.
Задаем сочетание клавиш для кнопок манипулятора
В онлайн-играх широко используется общение в чатах. Помимо приветствий и пожеланий удачи соперникам, также правилом хорошего тона являются извинения при создании дискомфортных ситуаций. В большинстве симуляторов присутствует функция отправки быстрых стандартных сообщений нажатием одной кнопки. Однако, некоторые игры, такие как вышеупомянутая «NetKar Pro», не предоставляют таких возможностей, и общение в чате вызывает массу трудностей. С помощью утилиты Logitech Profiler можно задать для кнопок руля некоторые часто употребляемые фразы, чтобы общаться в чате, не отвлекаясь от вождения транспортного средства.
Сочетание клавиш для кнопок
Для этого, находясь в настройках профиля симулятора, нажимаем кнопку руля, которую хотим использовать в игре, выбираем её из предложенного списка, далее «Select Command» и «New Command» — откроется окошко. Задаем название комбинации, допустим, для фразы «Привет» нажимаем на «Запись», затем кликаем «Ввод» и пишем на клавиатуре «Привет», и снова нажимаем «Ввод», далее «Ок». Готово: теперь при нажатии на кнопку руля в чат будет отправляться сообщение «Привет».
Настройка параметров указателя мыши G300s с помощью ПО Logitech Gaming Software
Для данного продукта пока нет запасных частей
Игровая мышь G300s позволяет настраивать параметры указателя мыши в двух различных режимах.
- Автоматическое распознавание игры
- Встроенная память
ПРИМЕЧАНИЕ. Справочные сведения о выборе между этими двумя режимами см. в статье Выбор между режимами встроенной памяти и автоматического распознавания игры для игровой мыши G300s.
Режим автоматического распознавания игрыИгровая мышь G300s поддерживает следующие настройки указателя в режиме автоматического распознавания игры.
- Уровни чувствительности DPI — до пяти уровней в диапазоне от 200 до 2500 с шагом 50 точек на дюйм.
- Частота опроса — от 125 в секунду (время реакции 8 мс) до 1000 в секунду (время реакции 1 мс).
- Профиль по умолчанию — различные параметры указателя для каждого профиля.
- Ускорение — повышение точности указателя.
Настройка параметров указателя.
- Запустите программное обеспечение Logitech Gaming Software: Пуск > Все программы > Logitech > Logitech Gaming Software 8.5x
-
Убедитесь, что голубая метка рядом с этим значком находится справа, затем щелкните подсвеченный значок с изображением указателя мыши и шестеренки.
Откроется окно «Изменить настройки указателя».
В разделе Уровни чувствительности DPI перетащите отметку на шкале. Для каждого уровня чувствительности, который вы задаете, будет отображаться отметка. Можно настраивать до пяти уровней. ПРИМЕЧАНИЕ. При желании можно отредактировать список значений чувствительности слева от шкалы, задав значения в диапазоне от 200 до 2500. Для каждого заданного уровня разрешения DPI будет отображаться отметка значения, округленного с точностью до 50. Например, если ввести значение 632, программа округлит его до 640 точек на дюйм.
- нажатие кнопки чувствительности по умолчанию;
- переключение между профилями;
- включение питания компьютера;
- выход компьютера из спящего режима.
Назначить сдвиг — сдвиг DPI является временным значением разрешения, активируемым по нажатию кнопки «Изменение DPI» (необязательно). Чтобы задать значение сдвига DPI, выберите уровень DPI, не выделенный оранжевым, а затем щелкните пункт «Назначить сдвиг». Благодаря этому можно активировать повышенную точность или высокую скорость мыши, когда это необходимо. Когда кнопка будет отпущена, мышь вернется к текущему уровню чувствительности. СОВЕТ. Кнопки, которым назначаются функции «Увеличить чувствительность», «Уменьшить чувствительность» и «Циклическое изменение чувствительности», позволяют быстро переключаться между уровнями чувствительности.
- Измените параметр Частота опроса, если хотите установить значение, отличное от заданного по умолчанию — 1000 откликов в секунду (время реакции 1 мс). Параметр «Частота опроса» позволяет выбирать, как часто мышь передает компьютеру сведения о своем местоположении.
ПРИМЕЧАНИЕ. Значение можно установить в диапазоне от 125 в секунду (время реакции 8 мс) до 1000 в секунду (время реакции 1 мс). Вы можете:
- снизить нагрузку на процессор за счет уменьшения частоты опроса;
- повысить чувствительность мыши за счет повышения частоты опроса. СОВЕТ. Для большинства компьютеров рекомендуется частота опроса, равная 500.
- В разделе Advanced (Дополнительно) можно установить желаемые параметры. Доступны следующие настройки.
- Включить профиль по умолчанию — выберите этот параметр, чтобы у каждого профиля были разные параметры указателя мыши (справочные сведения см. в ответе Управление профилями для игровой мыши G300s). СОВЕТ. При первоначальной настройке рекомендуется оставить этот флажок снятым.
- Ускорение (повышение точности указателя) — выберите этот параметр, если нужно использовать режим ускорения для повышения точности указателя в Windows. СОВЕТ. Чтобы обеспечить точность в играх, рекомендуется оставить этот флажок снятым, однако можно установить его, если вы предпочитаете режим с ускорением указателя, по умолчанию включенный в операционной системе Windows.
Режим встроенной памятиИгровая мышь G300s в режиме встроенной памяти поддерживает описанные ниже настройки указателя.
- Уровни чувствительности DPI — до пяти уровней в диапазоне от 250 до 2500 с шагом 50 DPI. ПРИМЕЧАНИЕ. Функция «Изменение чувствительности» в режиме встроенной памяти недоступна.
- Частота опроса — от 125 в секунду (время реакции 8 мс) до 1000 в секунду (время реакции 1 мс).
Сведения о настройке игровой мыши в режиме встроенной памяти см. в ответе Настройка режима встроенной памяти для игровой мыши G300s.
Ознакомиться с гарантией Logitech можно здесь
Моя мышь
Определение параметров компьютерных мышей Logitech является основной и наиболее полезной с точки зрения пользователя функцией SetPoint. Применение средства позволяет тонко настроить мышку и оптимизировать таким образом процесс взаимодействия пользователя и ПК.
Настройки кнопок
Профессионалы и геймеры по достоинству оценят возможность переназначения функции кнопок и колесика мыши производителя под свои потребности.
Помимо обычного изменения функции конкретной кнопки, доступна возможность осуществлять выполнение команды, обычно вызываемой комбинацией клавиш.
Настройки указателя и прокрутки
С помощью специального раздела в Лоджитек СетПоинт можно оптимизировать настройки мыши, ответственные за перемещение и прокрутку.
Доступно изменение ряда параметров, включая скорость и ускорение перемещения указателя. Также можно задействовать фирменную технологию производителя «SmartMove» и «плавную прокрутку».
Настройки для игры
Для тех пользователей, которые используют мышь в компьютерных играх, очень важна тонкая настройка манипулятора. SetPoint предоставляет геймерам, владеющим мышами Logitech, все нужные опции. Достаточно задействовать «Функцию распознавания игры» и «Настройки режима игры».
Полезной возможностью является настройка поведения указателя мыши по-разному в играх и обычных приложениях.
Дополнительные настройки
К дополнительным возможностям СетПоинт следует отнести опцию, которая позволяет полностью персонализировать поведение манипулятора Logitech. То есть с помощью создания профиля для каждого конкретного приложения можно забыть о необходимости настраивать мышь при переходе от выполнения одной задачи к другой.
Батареи мыши
Главным недостатком беспроводных манипуляторов можно считать вероятность неожиданной потери мышкой работоспособности ввиду разрядки батарей. SetPoint предотвращает подобные неприятности, предоставляя пользователю функцию отслеживания уровня заряда источника питания.
Logitech G HUB: особенности и настройка
Как я уже говорил, Logitech G HUB — очень глючная штука. Его очень сложно установить, потому что даже инсталлятор нормально не запускается, либо запускается и дальше ничего не происходит.
Предшественник Logitech G HUB назвался Logitech Gaming Software. С Mac’ом LGS работал куда лучше, но G604 его уже не поддерживает. Софт и мышка друг-друга не видят, хотя G502 ещё работает нормально. Так что от Logitech G HUB никак не отвертелся, с ним придётся работать.
По Logitech G HUB у меня две новости: хорошая и плохая.
Хорошая новость: после настройки мыши про Logitech G HUB можно забыть и убрать из автозагрузки, чтобы не тратил ресурсы и не занимал место в Менюбаре. Либо вообще удалить. А всё благодаря тому, что настройки кнопок можно хранить в памяти самой мыши.
Плохая новость: сохранение настроек в мышь не работает в macOS. Приложение сообщает, что данные в мышку записаны, но после этого кнопки вообще перестают работать. Это справедливо на момент версии 2020.4. Маловероятно, что Logitech когда-то этот глюк исправит, так как в LGS я наблюдал такую же ситуацию на протяжении двух лет.
Варианта два: либо продолжать держать Logitech G HUB в автозагрузке, чтобы работали кнопки, либо настраивать мышку под Windows, где запись в память работает.
В течении месяца я пользовался первым способом. Убедился, что всё работает нормально и мои шорткаты для кнопок ни с чем не конфликтуют. Подобрал нужный мне DPI, а затем перенастроил все в Windows и снёс к чертям этот Logitech G HUB.
Скачать Logitech G HUB: домашняя страница
Другие способы устранения неполадок и советы Logitech G Hub
В отличие от некоторых других программ для управления периферийными устройствами, в Logitech G Hub есть специальные настройки, позволяющие переключать, хотите ли вы, чтобы программа автоматически открывалась на панели инструментов при загрузке компьютера.
- На странице запуска G Hub щёлкните значок шестерёнки настроек в правом верхнем углу.
- В разделе «Запуск» установите или снимите флажок «Всегда запускать после входа в систему» по своему усмотрению.
Как отключить Logitech G Hub?
За исключением удаления G Hub, самый простой способ отключить программное обеспечение — убедиться, что опция автоматического запуска (см. Выше) отключена, и закрыть программу, что вы должны сделать, щёлкнув правой кнопкой мыши значок на панели инструментов и нажав Выход.
Как удалить Logitech G Hub?
Удалить G Hub так же просто, как удалить любую другую программу с вашего компьютера:
- Нажмите на меню «Пуск» Windows и введите «добавить или удалить программы» в поле поиска внизу. Нажмите на добавление или удаление программ, когда они появятся в списке.
- Прокрутите, пока не найдёте Logitech G Hub среди списка программ, затем щёлкните его правой кнопкой мыши и выберите «Удалить». Подтвердите, что вы действительно хотите удалить программное обеспечение, если будет предложено, а затем позвольте мастеру удаления удалить программу.
Ниже приведены необязательные шаги, которые вам нужно сделать только в том случае, если вы хотите полностью удалить все остаточные файлы с вашего компьютера. Мы рекомендуем вам сделать это, если у вас возникают проблемы с работой программного обеспечения (см. Раздел ниже).
- Во-первых, вам нужно убедиться, что вы можете просматривать скрытые файлы на своём компьютере. Откройте проводник, выберите жёсткий диск, на котором установлена программа, щёлкните вкладку «Просмотр» вверху и убедитесь, что установлен флажок «Скрытые элементы» (см. Изображение для руководства).
- Теперь, чтобы удалить файлы трассировки, перейдите к тому жёсткому диску, на котором вы установили G Hub, перейдите по ссылке: Users \ (имя пользователя) \ AppData \ Roaming и удалите папку LGHUB.
- Аналогичным образом перейдите к: Users \ (имя пользователя) \ AppData \ Local и удалите папку LGHUB.
Logitech G Hub не работает / не открывается, что мне делать?
Если вы обнаружите, что Logitech G Hub не открывается или просто не работает должным образом, попробуйте выполнить следующие простые действия:
- Перезагрузите компьютер.
- Отключите все устройства Logitech (используйте альтернативную мышь) и запустите Logitech G Hub. Повторно подключите устройства Logitech и загрузите последнюю версию прошивки и драйверов для всех устройств.
- Удалите и повторно установите Logitech G Hub, загрузив последнюю версию с веб-сайта. Если у вас также установлено программное обеспечение Logitech Gaming Software (LGS), удалите обе части программного обеспечения, но переустановите только Logitech G Hub — часто API программного обеспечения могут конфликтовать друг с другом и вызывать проблемы. В большинстве случаев две части программного обеспечения не могут комфортно сосуществовать на одном компьютере, поэтому вам, вероятно, придётся выбрать ту, которая лучше всего соответствует вашим потребностям.
В большинстве случаев описанные выше действия должны решить проблему. Если, однако, у вас все ещё возникают проблемы, мы рекомендуем вам связаться с Logitech через веб-сайт G Hub.
Методика поиска и установки софта
Полноценно использовать любое многофункциональное оборудование можно только при наличии соответствующих драйверов. Найти их можно на специальном диске, который идет в комплекте с устройством, или вручную скачать с интернета. В статье вы сможете ознакомиться с основными инструкциями по поиску и установке драйверов для мышки Logitech.
Способ 1: Ресурс Logitech
- Перейдите на титульную страницу сайта фирмы и откройте блок «Поддержка».
- В отобразившемся ниже списке выберите раздел «Поддержка и загрузка».
На следующем этапе необходимо указать модель вашего комплектующего. Сделать это можно в специальной поисковой строке. Обычно модель мышки указывается на самом оборудовании или на кабеле USB.
В отобразившемся списке найдите вашу мышку и кликните на пункт «Подробнее».
Под заголовком «Windows» выберите свою ОС. В этом окне можно найти информацию о комплектующем.
Внизу страницы будет расположен список подходящего ПО. Возле каждого драйвера находится кнопка «Загрузить». Выберите необходимый софт и кликните на этот пункт. Не забудьте указать разрядность системы.
После выполнения этих действий начнется скачивание архива. Запустите загруженный файл и в открывшемся окне кликните на пункт «Next». Изменять язык не имеет смысла, так как русский вариант разработчиками не предусмотрен.
Ознакомьтесь с пользовательским соглашением и кликните на строку «Install».
Запустится процедура инсталляции ПО. После ее завершения на экране отобразится следующее окно, в котором потребуется кликнуть на пункт «Далее».
Утилита удалит все предыдущие версии драйверов с компьютера, после чего на экране отобразится статус вашего устройства. В появившемся окне кликните на строку «Далее».
Осталось только нажать на пункт «Готово» и в следующей вкладке кликнуть на кнопку «Done».
В результате в трее должен появиться значок программы, нажав на который ПКМ вы сможете установить пользовательские настройки.
Способ 2: Общие программы для поиска софта
С помощью этого метода можно найти драйвера практически для любого устройства, и мышка Logitech не является исключением. Для этого необходимо инсталлировать на ПК одну из программ для автоматического обновления ПО. В интернете представлено множество подобных приложений, поэтому подобрать подходящую утилиту обычно не представляет проблем.
К наиболее популярным программам относится DriverPack Solution. Этот софт опознает практически любое оборудование и имеет огромную базу ПО. Библиотека драйверов регулярно увеличивается, поэтому вы гарантированно сможете найти актуальный драйвера.
Способ 3: Уникальный идентификатор
Этот метод помогает найти драйвера для любого оборудования, даже неопознанного системой. От вас потребуется предварительно выяснить ИД устройства, после чего ввести его значение на одном из онлайн-сервисов. В результате этих действий перед вами отобразится весь перечень ПО, которое подходит для вашего комплектующего.
Способ 4: Инструмент Виндовс
Найти драйвера можно и без использования браузера и сторонних программ, но для этого способа требуется подключение к интернету. Процедура выполняется через встроенную в систему утилиту. Подробная инструкция по работе с ней выглядит таким образом:
- Одновременно нажмите на клавиши «Win» и «R».
- В пустой строке впишите команду «devmgmt.msc», после чего кликните на пункт «ОК».
В открывшемся «Диспетчере устройств» необходимо перейти в блок «Мыши…», после чего кликнуть ПКМ по названию вашего оборудования.
В отобразившемся меню выберите пункт «Обновить драйверы».
Теперь нужно определить режим поиска софта. Начинающим пользователям лучше будет кликнуть на строку «Автоматический поиск».
После установки софта на экране отобразится соответствующее оповещение от программы.
Если утилита не смогла найти необходимое ПО, просто воспользуйтесь любым другим методом поиска.
С помощью описанных выше инструкций вы легко сможете найти необходимые для мышки драйвера и получить доступ к тонким настройкам оборудования. Актуальное ПО способно раскрыть весь потенциал устройства, что даст возможность пользователю работать и играть на совершенно другом уровне.







