Настройка интервалов и отступов в microsoft word
Содержание:
- Практическое применение
- Расстояние между буквами
- Word 2003: Разреженный и уплотнённый стиль интервала
- Изменение интервала между знаками
- Комбинация клавиш для установки межсимвольного интервала
- Изменение интервала между словами
- Изменение междустрочных интервалов
- Word 2003: Разреженный и уплотнённый стиль интервала
- Другие знаки под видом пробелов
- Изменение масштаба текста по горизонтали
- Изменение междустрочных интервалов
- Интервалы между знаками
- Инструкция
- Выравнивание текста по ширине
- Изменение интервала между словами
- Настройка интервала в Ворде 2007-2016: способ 2
Практическое применение
В CSS расстояние между буквами используется для создания уникального шрифта. Может также применяться при создании заголовков, если использовать вместе со свойством font-style: italic и хорошим цветом, может послужить альтернативой хорошему логотипу.
Также, если правильно использовать данное свойство вместе с text-align: center, можно задать красивый заголовок статьи для блога.
Letter-spacing — отличное CSS-свойство для изменения расстояния букв друг от друга. Главное — не перебарщивайте с отступами.
Как правило, для каждого шрифта определенного размера заранее установлены величины пробелов между словами , расстояние между буквами внутри слова и визуальная высота строки . Следует отметить, что расстояние между разными буквами в моноширинных шрифтах, таких как Courier New, всегда одинаковое. В других типах шрифтов межбуквенное расстояние зависит от буквосочетаний — в большинстве случаев оно фиксировано, но между некоторыми парами букв оно намеренно уменьшается, чтобы визуально сделать текст более «ровным» и равномерно распределенным. Например, между буквами АУ расстояние меньше, чем между буквами НП, так как буквы Н и П по своей форме прямые, а буквы А и У со скосами, причем направленными в одну сторону. При одинаковом расстоянии между буквами, А и У будут казаться стоящими дальше друг от друга, чем Н и П. Для того чтобы смягчить этот эффект, расстояние между ними чуть-чуть уменьшается, в результате чего визуально строка текста выравнивается. Это явление — одно из ярких проявлений обмана зрения.
В CSS для текстовых блоков можно регулировать размеры расстояний между словами в тексте, т.е., по сути, менять размер пробела. Также можно менять расстояния между буквами внутри слова (т.е. создавать уплотненный или разреженный текст) и управлять высотой текстовой строки. Высота строки — это расстояние между базовыми линиями двух соседних строк.
Аналогов таких свойств в HTML нет. Интервалы можно задавать только средствами CSS .
Расстояние между буквами
Соблюдение между буквами нужного расстояния очень важно. Часто можно видеть, с одной стороны, слишком тесно поставленные друг к другу буквы, а с другой, — огромные, ничем не оправданные интервалы между ними
В слове «КОГДА» буквы КОГ зрительно воспринимаются, как сдвинутые, в то время как между Г и Д-разрыв, подчеркнутый еще сближением букв Д и Л.
Компонуя из отдельных букв слово, необходимо учитывать оптическую площадь, занимаемую буквой. В соответствии с этим меняется разбивка между буквами. Определяя разбивку, можно исходить из размера просвета. По Милле, просвет делится на четыре части. При двух прямых буквах промежуток между ними равняется всем четырем частям, а при других буквах применяется четверть, половина или три четверти просвета, — как это требуется для создания оптически равных промежутков между буквами. Расстояние между словами должно равняться нормальной ширине буквы.
При некоторых комбинациях букв промежутки между ними могут иметь отрицательную величину, т. е. одна буква может заходить на площадь соседней буквы.
При решении вопроса о выравнивании интервалов между буквами необходимо учитывать характерную особенность русского алфавита, придающую ему иной графический характер, чем у латинского: наличие ряда букв, «открытых»« налево.
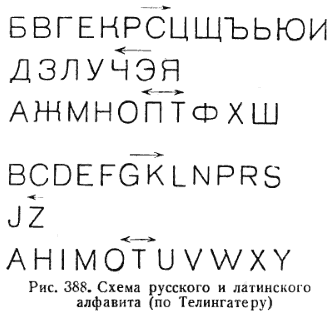
В латинском алфавите таких букв только две — J, Z. Это создает в русском тексте ряд графически трудных буквосочетаний при соседстве буквы, «открытой» направо и «открытой» налево, например ГЛ.
Выравнивание расстояний между буквами приходится производить и в типографских шрифтах (от кг. 16 и выше). Типографские шрифты отливаются, за малыми исключениями, без учета межбуквенных расстояний.
Если в наборе легко можно выровнять промежутки различной разбивкой между отдельными буквами (с помощью шпаций), то в рисованном шрифте придется в случае неудачи переделывать все слово, а иногда и всю строку.
Поэтому при рисовании шрифта необходима тщательная предварительная разметка интервалов, учитывающая характер смежных букв.
Однако было бы абсолютно неправильно, компонуя шрифтовую строку, начать работу с цифрового расчета интервалов. Необходимо, прежде всего, построить ее на глаз, решить так, как это подсказывается непосредственным чутьем художника. И только затем уже математически уточнять размеры интервалов (половина, четверть и т. д.).
Может оказаться, что в отдельных случаях придется дать не полный интервал, а три четверти интервала, или не четверть, а треть интервала. Разметку рекомендуется делать не сразу на оригинале, а предварительно на другом листе бумаги.
Word 2003: Разреженный и уплотнённый стиль интервала
Чтобы сделать разреженный интервал, надо совершить следующие действия:
- Если текст уже написан, то его необходимо выделить. Если текста еще нет, и вы хотите изменить интервал всего текста, который будет написан, то переходите сразу к пункту 2.
- В меню «Формат» перейти на «Шрифт» (быстрый способ вызвать данное окно с помощью комбинации клавиш «Ctrl + D»).
- Зайти во вкладку «Интервал» и указать значение «Уплотнённый» либо «Разреженный» и выставить нужный интервал в цифрах.
Текст, что находится ниже, с разреженным межбуквенным интервалом в 2 пт., выглядит следующим образом:
Уплотненный фрагмент текста с межбуквенным интервал в 1 пт представлен ниже:
Изменение интервала между знаками
При выборе параметра Разреженный или Уплотненный между всеми буквами устанавливаются одинаковые интервалы. Кернинг регулирует интервалы между отдельными парами букв, уменьшая или увеличивая их.
Равномерное увеличение или уменьшение интервалов между всеми выделенными знаками
Выделите текст, который требуется изменить.
На вкладке Главная нажмите кнопку вызова диалогового окна Шрифт, а затем щелкните вкладку Дополнительно.
Примечание: Если вы используете Word 2007, эта вкладка называется Межзнаковый интервал.
В поле Интервал выберите параметр Разреженный или Уплотненный, а затем введите нужное значение в поле на.
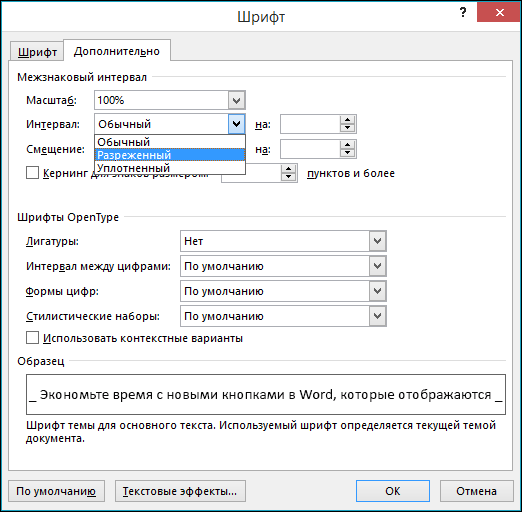
Кернинг знаков, размер которых превышает заданный
Кернингом называется регулировка расстояния между двумя знаками. Идея состоит в том, чтобы улучшить внешний вид, уменьшая интервал между знаками (например, «A» и «V») и увеличивая интервал между символами, которые не должны быть.
Выделите текст, который требуется изменить.
На вкладке Главная нажмите кнопку вызова диалогового окна Шрифт, а затем щелкните вкладку Дополнительно.
Примечание: Если вы используете Word 2007, эта вкладка называется Межзнаковый интервал.
Установите флажок Кернинг для знаков размером, а затем введите нужный размер в поле пунктов и более.
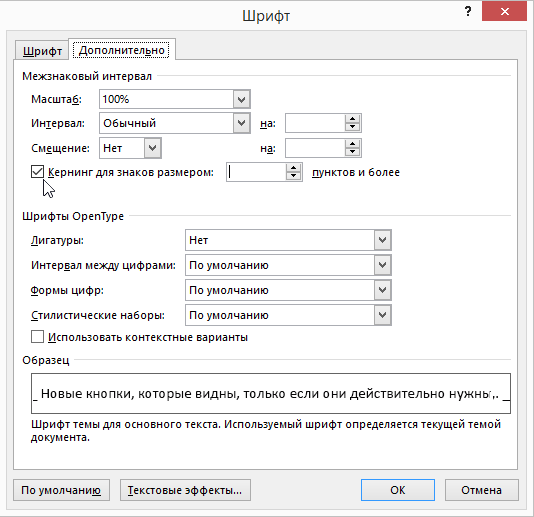
Комбинация клавиш для установки межсимвольного интервала
Также можно собственными силами назначить комбинацию клавиш для быстрого использования команд, что в дальнейшем позволит в две секунды устанавливать уплотнённый или разреженный промежуток между буквами и символами.
В меню «Сервис» выбираем «Настройка».
Теперь нажимаем на кнопку «Клавиатура».
В области «Категории» выбрать «Формат»;
- В разделе «Команды» строчку «Condensed» (в переводе уплотнённый) либо «Expanded» (разреженный интервал);
- Обозначить данным командам комбинацию клавиш на ваш вкус.
В редакторе надо проделать такие шаги:
- Войти в «Параметры Word» — открыть подраздел «Настройка» далее нажать на кнопку «Настройка».
- В области «Категории» — указать мышью на «Все команды».
- В области «Команды» в соответствующей строке «Condensed» (уплотнённый) назначить сочетание клавиш.
- Для строки «Expanded» (разреженный) также прописать определённую комбинацию клавиш.
Ворд 2010, 2013, 2016
- Заходим в «Параметры Word»
- Выбираем «Настроить ленту» и жмем «Настройка»
- В области «Категории» — указать мышью на «Все команды».
- В области «Команды» в соответствующей строке «Condensed» (уплотнённый) назначить сочетание клавиш.
- Для строки «Expanded» (разреженный) также прописать определённую комбинацию клавиш.
https://youtube.com/watch?v=zYCuBDlJe5o
Изменение интервала между словами
Итак, единственно верное решение, которое можно принять в случае необходимости увеличить или уменьшить расстояние между словами, это замена обычных пробелов на длинные или короткие, а также ¼ пробела. О том, как это сделать, мы расскажем ниже.
Добавляем длинный или короткий пробел
1. Кликните по пустому месту (желательно, по пустой строке) в документе, чтобы установить там указатель перемещения курсора.
2. Откройте вкладку “Вставка” и в меню кнопки “Символ” выберите пункт “Другие символы”.
3. Перейдите во вкладку “Специальные знаки” и найдите там “Длинный пробел”, “Короткий пробел” или “¼ пробела”, в зависимости от того, что вам необходимо добавить в документ.
4. Кликните по этому специальному знаку и нажмите кнопку “Вставить”.
5. Длинный (короткий или четвертной) пробел будет вставлен в пустое место документа. Закройте окно “Символ”.
Заменяем обычные пробелы на двойные
Как вы, наверное, понимаете, вручную заменять все обычные пробелы на длинные или короткие в тексте или отдельном его фрагменте не имеет ни малейшего смысла. Благо, вместо затяжного процесса “копировать-вставить”, сделать это можно с помощью инструмента “Замена”, о котором ранее мы уже писали.
1. Выделите добавленный длинный (короткий) пробел с помощью мышки и скопируйте его (CTRL+C). Убедитесь в том, что вы скопировали один символ и ранее в этой строке не было пробелов и отступов.
2. Выделите весь текст в документе (CTRL+A) или выделите с помощью мышки фрагмент текста, стандартные пробелы в котором необходимо заменить на длинные или короткие.
3. Нажмите на кнопку “Заменить”, которая расположена в группе “Редактирование” во вкладке “Главная”.
4. В открывшемся диалоговом окне “Найти и заменить” в строке “Найти” поставьте обычный пробел, а в строке “Заменить на” вставьте ранее скопированный пробел (CTRL+V), который был добавлен из окна “Символ”.
5. Нажмите на кнопку “Заменить все”, после чего дождитесь сообщения о количестве выполненных замен.
6. Закройте уведомление, закройте диалоговое окно “Найти и заменить”. Все обычные пробелы в тексте или выделенном вами фрагменте будут заменены на большие или маленькие, в зависимости от того, что вам было необходимо сделать. Если это потребуется, повторите вышеописанные действия для другого фрагмента текста.
Уже здесь мы могли бы закончить, если бы не одно “но”: помимо увеличения или уменьшения интервала между словами в Ворде, также можно изменить и расстояние между буквами, сделав его меньшим или большим в сравнение со значениями по умолчанию. Как это сделать? Просто выполните следующие действия:
1. Выделите фрагмент текста, в котором нужно увеличить или уменьшить отступы между буквами в словах.
2. Откройте диалоговое окно группы “Шрифт”, нажав на стрелочку в правом нижнем углу группы. Также, можно использовать клавиши “CTRL+D”.
3. Перейдите во вкладку “Дополнительно”.
4. В разделе “Межзнаковый интервал” в меню пункта “Интервал” выберите “Разреженный” или “Уплотненный” (увеличенный или уменьшенный, соответственно), а в строке справа (“На”) задайте необходимо значение для отступов между буквами.
5. После того, как вы зададите необходимые значения, нажмите “ОК”, чтобы закрыть окно “Шрифт”.
6. Отступы между буквами измениться, что в паре с длинными пробелами между словами будет смотреться вполне уместно.
А вот в случае с уменьшением отступов между словами (второй абзац текста на скриншоте) все выглядело не лучшим образом, текст оказался нечитабельным, слитным, поэтому пришлось увеличить шрифт с 12 на 16.
Вот и все, из этой статьи вы узнали, как изменить расстояние между словами в в документе MS Word. Успехов вам в изучении других возможностей этой многофункциональной программы, детальными инструкциями по работе с которой мы будем радовать вас и в дальнейшем.
Изменение междустрочных интервалов
Чтобы увеличить или уменьшить интервал по вертикали между строками текста в абзаце, лучше использовать стиль, используемый в абзаце.
Найдите стиль, который вы используете, в коллекции » стили » на вкладке » Главная «.
Щелкните стиль правой кнопкой мыши и выберите пункт Изменить.
В центре диалогового окна вы увидите кнопки междустрочный интервал, позволяющие выбрать одинарный, 1,5 x или двойной интервал. Выберите интервал, который вы хотите применить, и нажмите кнопку ОК.
Если вы хотите применить к стилю определенный междустрочный интервал, нажмите кнопку Формат щелкнитепо стрелке в левом нижнем углу диалогового окна » Изменение стиля » и выберите пункт абзац. С помощью раскрывающегося списка междустрочный интервал вы можете выбрать или задать более конкретный междустрочный интервал.
Дополнительные сведения об изменении стилей в Word можно найти в статье Настройка стилей в Word.
Использование стилей в Word — бесплатные, 10-минутные учебные курсы для видео.
Word 2003: Разреженный и уплотнённый стиль интервала
Чтобы сделать разреженный интервал, надо совершить следующие действия:
- Если текст уже написан, то его необходимо выделить. Если текста еще нет, и вы хотите изменить интервал всего текста, который будет написан, то переходите сразу к пункту 2.
- В меню «Формат» перейти на «Шрифт» (быстрый способ вызвать данное окно с помощью комбинации клавиш «Ctrl + D»).
- Зайти во вкладку «Интервал» и указать значение «Уплотнённый» либо «Разреженный» и выставить нужный интервал в цифрах.
Текст, что находится ниже, с разреженным межбуквенным интервалом в 2 пт., выглядит следующим образом:
Уплотненный фрагмент текста с межбуквенным интервал в 1 пт представлен ниже:
Другие знаки под видом пробелов
Бывает, что промежутки в тексте появляются из-за знаков табуляции или неразрывного пробела. Чтобы их вычислить, на главной панели в области «Абзац» нажмите кнопку «Отобразить все знаки».
Далее нужно повторить операцию с заменой из предыдущей инструкции, но только в строку «Найти» скопировать мешающий знак. Или можно в том же окошке нажать кнопку «Больше», а затем — «Специальный», и выбрать, к примеру, знак табуляции или другой, который портит картину.
Еще при выравнивании может увеличиться расстояние между абзацами, когда они были сделаны с клавишей Shift, что означает переход на другую строку. При нажатии кнопки «Отобразить все знаки» на такой случай указывает изогнутая влево стрелка, располагающаяся в конце строк. Если таких знаков немного, удалите их вручную, устанавливая перед ними курсор и нажимая Delete.
Вот такими несложными способами мы с вами быстро расправились с проблемой.
Изменение масштаба текста по горизонтали
При изменении масштаба форма знаков меняется в соответствии с указанным процентным значением. Масштаб текста изменяется путем его сжатия или растяжения.
Выделите текст, который вы хотите сжать или растянуть.
На вкладке Главная нажмите кнопку вызова диалогового окна Шрифт, а затем щелкните вкладку Дополнительно.
Примечание: Если вы используете Word 2007, эта вкладка называется Межзнаковый интервал.
Введите нужное процентное значение в поле Масштаб.
Процентное значение, превышающее 100 процентов, растягивает текст. Процентные значения ниже 100 процентов сжимают текст.
Изменение междустрочных интервалов
Чтобы увеличить или уменьшить интервал по вертикали между строками текста в абзаце, лучше использовать стиль, используемый в абзаце.
Найдите стиль, который вы используете, в коллекции » стили » на вкладке » Главная «.
Щелкните стиль правой кнопкой мыши и выберите пункт Изменить.
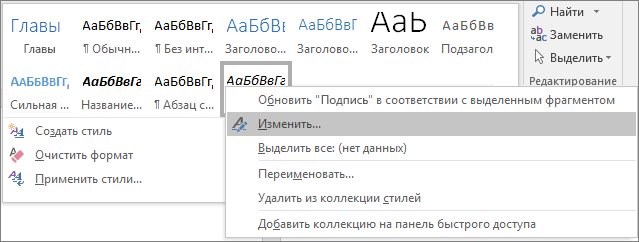
В центре диалогового окна вы увидите кнопки междустрочный интервал, позволяющие выбрать одинарный, 1,5 x или двойной интервал. Выберите интервал, который вы хотите применить, и нажмите кнопку ОК.
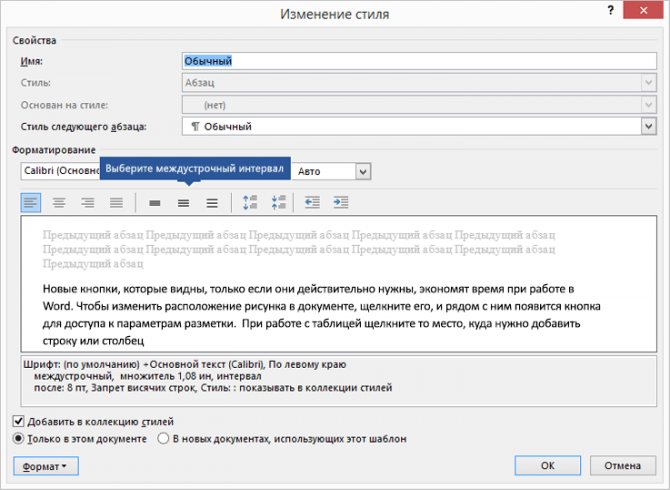
Если вы хотите применить к стилю определенный междустрочный интервал, нажмите кнопку Формат щелкнитепо стрелке в левом нижнем углу диалогового окна » Изменение стиля » и выберите пункт абзац. С помощью раскрывающегося списка междустрочный интервал вы можете выбрать или задать более конкретный междустрочный интервал.
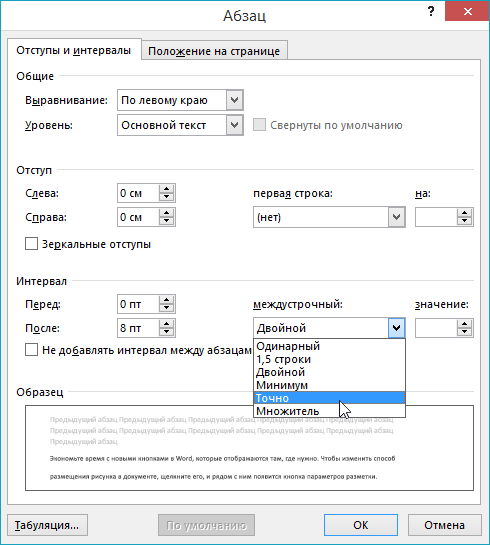
Дополнительные сведения об изменении стилей в Word можно найти в статье Настройка стилей в Word.
Интервалы между знаками
Если в форматировании документа изменены настройки интервалов между отдельными символами, текст будет отображаться некорректно. Существует несколько причин данной проблемы и, соответственно, несколько решений.
Причина 1: разреженный/уплотненный интервал
В MS Word можно настроить дополнительный параметр интервала между всеми символами. Для этого сначала необходимо выделить текст, к которому будут применяться изменения, а затем нажать Ctrl+D, или же на маленькую стрелочку в разделе «Шрифт» вкладки «Главная».
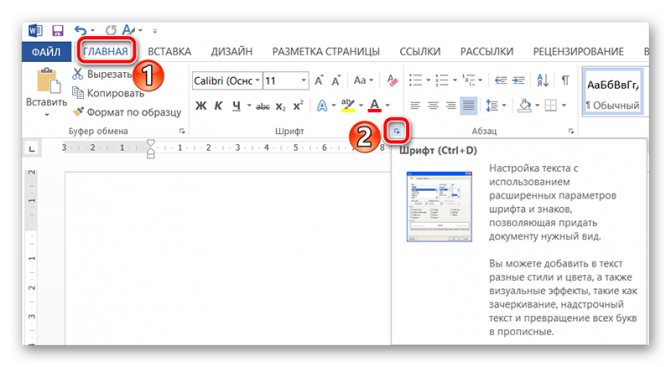
В появившемся окне выберите вкладку «Дополнительно», где сможете увидеть настройку «Интервал». Существует 3 варианта: обычный, разреженный и уплотненный. Для стандартного интервала между символами следует выбрать вариант «обычный». В нижней части этого же окна вы сможете увидеть образец того, как будет выглядеть текст с уплотненным или разреженным интервалом.
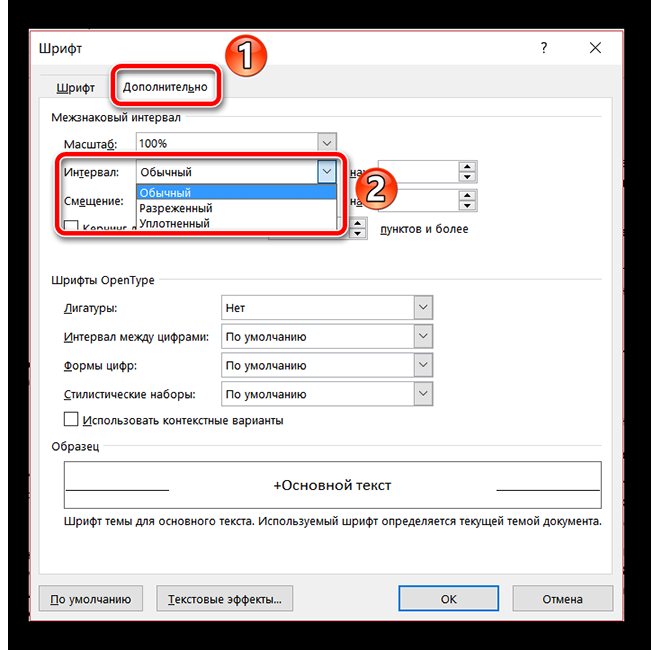
Причина 2: кернинг
Нетипичное расстояние между символами текста может быть также обусловлено включенной настройкой кернинга знаков. Под кернингом понимают регулирование интервала между двумя знаками.
Проверить эту настройку можно в том же окне, которое рассматривалось в прошлом пункте: «Главная» – «Шрифт» – «Дополнительно», или же Ctrl+D. Если стоит галочка перед соответствующей надписью – снимите ее.
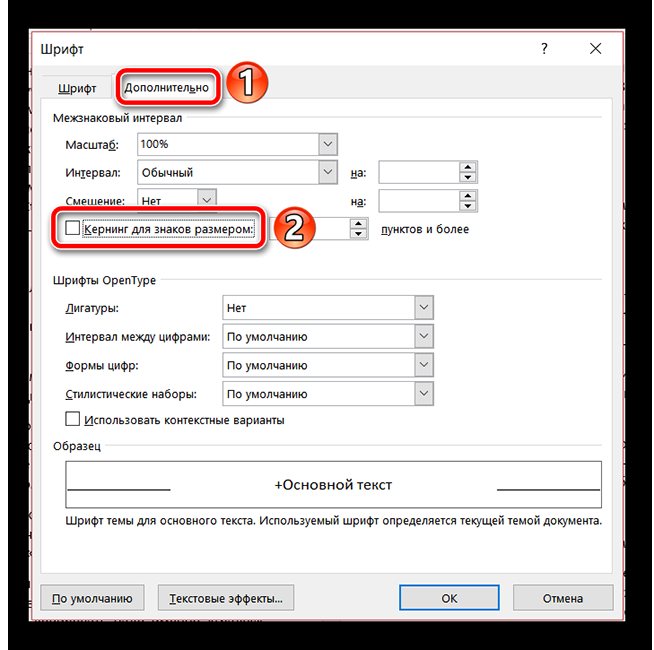
Причина 3: масштабирование
Кроме всего вышеперечисленного, некорректное отображение текста может быть вызвано включенным масштабированием текста по горизонтали, из-за чего символы сжимаются или растягиваются.
Все в той же вкладке «Дополнительно» окна «Шрифт» (Ctrl+D) найдите параметр «Масштаб» и убедитесь, что установлено значение 100%. Снизу, в окне «Образец» можно также наблюдать возможные варианты отображения текста.
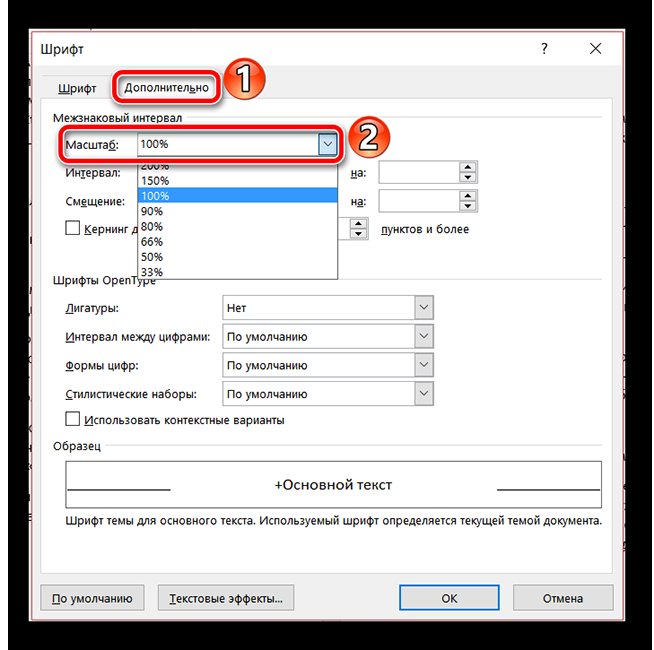
Инструкция
- Если вам нужно растянуть текст по всей ширине строки, то можно применить специальный инструмент «Выравнивание по ширине». Выделите фрагмент текста, который нужно растянуть по ширине листа, при необходимости выравнивания всего документа нажмите комбинацию клавиш Ctrl+A. Откройте в редакторе вкладку «Главная» и в группе опций «Абзац» нажмите на значок «Выровнять по ширине», также можно использовать комбинацию «горячих клавиш» Ctrl+J. В указанном тексте автоматически изменится ширина пробелов и текст равномерно будет распределен по всему листу. Количество строк и листов документа останется неизменным.
- Текст в документе можно растянуть по вертикали, для этого придется самостоятельно подобрать междустрочный интервал. Выделите весь текст или его фрагмент и перейдите на вкладку редактора «Главная». В разделе опций «Абзац» нажмите на выпадающий список «Интервал» и подберите подходящее значение междустрочного интервала. Если вас не устраивают предложенные варианты интервала, то его можно задать самостоятельно, для этого нажмите «Другие варианты междустрочных интервалов» и установите нужное значение. В конечном итоге число строк в документе останется неизменным, но будет увеличено его число страниц.
Опция «Интервал»
- Растянуть текст в документе Word можно, используя инструмент изменения пропорции букв, при этом высота символов останется прежней. Выделите нужный фрагмент текста и перейдите на вкладку «Главная», в правом нижнем углу раздела «Шрифт» имеется маленький маркер, нажмите на него. Будет загружено окно настроек шрифта, этот диалог можно вызвать «горячими клавишами» Ctrl+D.
- Откройте страницу настроек «Дополнительно» и в раскрывающемся списке «Масштаб» укажите нужное значение растягивания текста в процентах. Для растягивания текста можете использовать изменения в строке «Интервал» данного окна. В выпадающем списке соответствующего поля выберите «Разреженный» и установите в соседнем поле значение в пунктах. Предварительный результат изменения вы увидите в окне предварительного просмотра. Сохраните изменения нажатием на кнопку ОК.
Выравнивание текста по ширине
Одна из самых распространенных причин подобного оформления текста – выравнивание текста по всей ширине страницы. В этом случае выравнивание происходит равномерно за счет расширения интервала между словами.
Убрать большие пробелы в Ворде можно следующим способом:
- Нужно выделить нужный фрагмент, если надо изменить весь текст можно воспользоваться сочетанием клавиш «Ctrl+A» или на панели «Редактирование» кнопка «Выделить все».
- На панели «Абзац» надо выбрать пункт «Выравнивание по левому краю», также существует сочетание горячих клавиш «Ctrl+L». Если сделать все правильно промежуток между словами станет стандартного размера.
Изменение интервала между словами
Итак, единственно верное решение, которое можно принять в случае необходимости увеличить или уменьшить расстояние между словами, это замена обычных пробелов на длинные или короткие, а также ¼ пробела. О том, как это сделать, мы расскажем ниже.
Добавляем длинный или короткий пробел
1. Кликните по пустому месту (желательно, по пустой строке) в документе, чтобы установить там указатель перемещения курсора.
2. Откройте вкладку “Вставка” и в меню кнопки “Символ” выберите пункт “Другие символы”.
3. Перейдите во вкладку “Специальные знаки” и найдите там “Длинный пробел”, “Короткий пробел” или “¼ пробела”, в зависимости от того, что вам необходимо добавить в документ.
4. Кликните по этому специальному знаку и нажмите кнопку “Вставить”.
5. Длинный (короткий или четвертной) пробел будет вставлен в пустое место документа. Закройте окно “Символ”.
Заменяем обычные пробелы на двойные
Как вы, наверное, понимаете, вручную заменять все обычные пробелы на длинные или короткие в тексте или отдельном его фрагменте не имеет ни малейшего смысла. Благо, вместо затяжного процесса “копировать-вставить”, сделать это можно с помощью инструмента “Замена”, о котором ранее мы уже писали.
1. Выделите добавленный длинный (короткий) пробел с помощью мышки и скопируйте его (CTRL+C). Убедитесь в том, что вы скопировали один символ и ранее в этой строке не было пробелов и отступов.
2. Выделите весь текст в документе (CTRL+A) или выделите с помощью мышки фрагмент текста, стандартные пробелы в котором необходимо заменить на длинные или короткие.
3. Нажмите на кнопку “Заменить”, которая расположена в группе “Редактирование” во вкладке “Главная”.
4. В открывшемся диалоговом окне “Найти и заменить” в строке “Найти” поставьте обычный пробел, а в строке “Заменить на” вставьте ранее скопированный пробел (CTRL+V), который был добавлен из окна “Символ”.
5. Нажмите на кнопку “Заменить все”, после чего дождитесь сообщения о количестве выполненных замен.
6. Закройте уведомление, закройте диалоговое окно “Найти и заменить”. Все обычные пробелы в тексте или выделенном вами фрагменте будут заменены на большие или маленькие, в зависимости от того, что вам было необходимо сделать. Если это потребуется, повторите вышеописанные действия для другого фрагмента текста.
Уже здесь мы могли бы закончить, если бы не одно “но”: помимо увеличения или уменьшения интервала между словами в Ворде, также можно изменить и расстояние между буквами, сделав его меньшим или большим в сравнение со значениями по умолчанию. Как это сделать? Просто выполните следующие действия:
1. Выделите фрагмент текста, в котором нужно увеличить или уменьшить отступы между буквами в словах.
2. Откройте диалоговое окно группы “Шрифт”, нажав на стрелочку в правом нижнем углу группы. Также, можно использовать клавиши “CTRL+D”.
3. Перейдите во вкладку “Дополнительно”.
4. В разделе “Межзнаковый интервал” в меню пункта “Интервал” выберите “Разреженный” или “Уплотненный” (увеличенный или уменьшенный, соответственно), а в строке справа (“На”) задайте необходимо значение для отступов между буквами.
5. После того, как вы зададите необходимые значения, нажмите “ОК”, чтобы закрыть окно “Шрифт”.
6. Отступы между буквами измениться, что в паре с длинными пробелами между словами будет смотреться вполне уместно.
А вот в случае с уменьшением отступов между словами (второй абзац текста на скриншоте) все выглядело не лучшим образом, текст оказался нечитабельным, слитным, поэтому пришлось увеличить шрифт с 12 на 16.
Вот и все, из этой статьи вы узнали, как изменить расстояние между словами в в документе MS Word. Успехов вам в изучении других возможностей этой многофункциональной программы, детальными инструкциями по работе с которой мы будем радовать вас и в дальнейшем.
Мы рады, что смогли помочь Вам в решении проблемы.
Опишите, что у вас не получилось. Наши специалисты постараются ответить максимально быстро.
Настройка интервала в Ворде 2007-2016: способ 2
Для более новых версий текстового редактора Ворд 2007, 2010, 2013, 2020 будут актуальны дальнейшие настройки межбуквенного интервала.
- Выделить весь текст или абзац определённого фрагмента, нажать правой кнопкой мыши и выбрать «Шрифт»;
- В новом окне зайти в «Дополнительно»;
- В подразделе «Межзнаковый интервал» в строке «Интервал» указать нужный «Обычный», «Уплотненный» либо «Разреженный».
- Все готово.
Важно! Если необходимо увеличить расстояние между буквами или символами следует установить «Разреженный». Межсимвольное значение будет стоять по умолчанию на 0,1 пт и его можно увеличить
Расстояние слишком большое между символами? Это можно изменить! Всего лишь стоит указать «Уплотненный» интервал. Значение по умолчанию будет начинаться с 0,1 пт.







