Воскрешаем жесткий диск. всемогущий mhdd!
Содержание:
- Готовимся
- Восстанавливаем
- Как пользоваться программой MHDD?
- Сканирование жесткого диска и проверка на ошибки
- Процедура восстановления
- Установка и использование Victoria HDD DOS
- Как просканировать устройство?
- Создание загрузочной флешки MHDD
- Сложный компьютер простыми словами
- Начало работы
- Как создать загрузочную флешку с программой Victoria
Готовимся
Первоначально диск должен инициализироваться программой, что вполне логично. После этого производится сканирование поверхности, которое дает понимание текущего положения дел: MHDD покажет состояние поверхности харда. Затем нужно будет отформатировать диск и провести проверку еще раз. Обычно на этом этапе софт-бэды пропадают, и остаются только хардварные. Далее можно будет выполнить процедуру REMAP, чтобы бэд-блоки переназначить в служебную область.
Главная проблема в том, что служебная область не резиновая, и даже после всех операций за диском нужно смотреть. Если бэд-блоки продолжают появляться, то диск, как ни старайся, уже не жилец. Но в более удачных случаях этот способ должен помочь. Как показывает практика, после ремапа диск может проработать еще очень много времени и даже пережить соседей по корзине. В другие разы он умирает сразу же после перезагрузки — тут уж как повезет, и предсказать эффект практически невозможно.
Не убий
Угробить диск значительно проще, чем восстановить его. К примеру, каждому известно (или должно быть известно), что к печальным последствиям ведет отсоединение шлейфа во время работы. Также крайне не рекомендуем бездумно переключать флаги и выполнять команды в MHDD. Внимательно читай документацию и не начинай что-то делать, если до конца не понимаешь, к чему это может привести.
Что ж, можно приступать к делу! Для начала создаем загрузочную флешку. Для этого я рекомендую USB Tools — полная инструкция и сам DOS есть вот здесь. Когда носитель готов, остается только бросить в его корень MHDD, чтобы лишний раз не лазить по директориям из командной строки.
Чтобы диск, подключенный на первый канал, точно отображался, нужно подредактировать конфиг mhdd.cfg, который лежит в папке CFG.
Как я уже говорил, сканирование любого устройства возможно, только если оно определяется командами ID или EID (или нажатием F2).
Восстанавливаем

Накопитель пересчитает поля ECC для каждого сектора. Это помогает избавиться от так называемых soft-bad-блоков. Если стирание не помогло, запускаем сканирование с включенной опцией REMAP.
Если видишь, что каждый блок содержит ошибку, не пытайся стирать накопитель или сканировать с включенной опцией REMAP. Скорее всего, у накопителя повреждена служебная область, и это не может быть исправлено стандартными командами MHDD.
Внимательный читатель, посмотрев на картинки сканирования диска, вероятно, присвистнул и сокрушенно покачал головой. Да, мой диск, пока я писал статью, умер окончательно. Количество хардварных бэдов превысило все допустимые пределы, и к набиванию последних строк статьи он уже хрустел, как трактор «Беларусь». Это к слову о том, что если диск начинает сыпаться, то доверять ему нельзя, особенно если появляются хардварные бэды. Ремап сможет помочь тогда, когда диск еще не начал активно сыпаться, но на поверхности возникли дефекты. В любом случае, даже если починить удалось, используй такой диск только для некритичных данных и ни в коем случае не как основной.
Как пользоваться программой MHDD?
Для начала нам нужно записать загрузочный образ MHDD на флешку, так как программа работает из под DOS.
Далее нам понадобиться любая USB флешка, объемом от 32MB. На нее мы будем записывать образ MHDD.
Вставляем флешку в USB разъем компьютера или ноутбука и при помощи программы UltraIso или любой другой известной вам записываем скачанный образ MHDD, тем самым создавая загрузочную флешку.
После того, как флешка запишется, нужно с нее загрузить компьютер, предварительно переключив в BIOS режим работы жесткого диска с ACHI в IDE. Если этого не сделать, то MHDD не увидит ваш жесткий диск.
Если вы все сделали правильно и загрузились с флешки, то вы увидите вот такое вот окно:
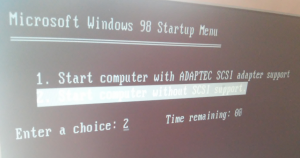
Начальное окно загрузки MHDD
В нем нужно нажать “Enter”, после чего появится главное окно программы MHDD:
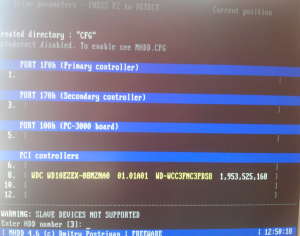
Главное окно программы MHDD
Далее нужно нажать ну цифру на клавиатуре, напротив которой в MHDD написана модель вашего жесткого диска.
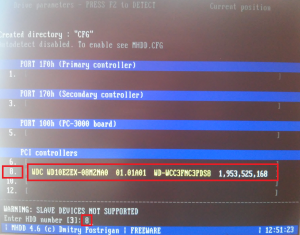
Выбор жесткого диска вводом соответствующей цифры
Набираем цифру и жмем “Enter”.
Для отображения окна с настройками проверки жесткого диска нажимаем F4 на клавиатуре.
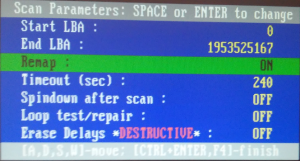
Здесь стрелками спускаемся на строку “Remap”, жмем “Enter” и выбираем “On”. Этим мы включили переназначение битых секторов. Чтобы MHDD не просто находила их, но и помечала как неиспользуемые.
Теперь еще раз жмем F4 после чего запуститься сама проверка жесткого диска на битые сектора.
По времени проверка длится от 20 минут, до 4 часов в зависимости от объема и скорости жесткого диска. Диск на 1TB проверяется около 2-3 часов.
В окне справа отображаются результаты проверки. Сектора у которых время отклика 500MS и больше (коричневые и красные) считаются пред бэдами, и чем их больше тем хуже. UNC (красные крестики) это и есть бэды – не читаемые сектора.
Результаты проверки – BAD сектора
Так как в начале проверки была включена опция Remap – переназначение BAD боков из резервной области, то не исключено что после полной проверки жесткого диска программой MHDD бэды уберутся и жесткий диск еще какое – то время поработает.
Если же по окончанию проверки справа вверху не будет ни оного сектора ниже 150MS (зеленый), то это значит, что поверхность вашего жесткого диска в полном порядке и на нем нет BAD секторов.
Теперь вы знаете как легко и просто пользоваться MHDD и как с ее помощью проверить жесткий диск на битые сектора bad блоки.
Сканирование жесткого диска и проверка на ошибки
Для того, чтобы сканировать поверхность жесткого диска необходимо воспользоваться командой «scan», при вводе этой команды нажимаем Enter, откроется окно с параметрами сканирования. После выбора нужных параметров нажмите «F4» что бы начать сканирование.
Основные параметры сканирования жесткого диска:
Start LBA и End LBA параметр в котором задается сектор с которого необходимо начать сканирование и сектор на котором сканирование необходимо закончить.
Remap – этот параметр позволит автоматически переназначить битый(ошибочный) сектор который будет обнаружен в ходе сканирования.
Erase Delays – если включить данный параметр при сканировании жесткого диска, тогда при обнаружении битого(ошибочного) блока программа будет затирать такой сектор. Накопитель пересчитает поля ECC для каждого сектора. Это помогает избавиться от так называемых «soft-bad» блоков, который вызван ошибками системы, а не физическим повреждением жесткого диска.
Если вы первый раз запускаете сканирование жесткого диска, необходимо провести его без активации параметров Remap и Erase Delays, так как данные параметры могут привести к потере данных.
В том случае если первое сканирование обнаружило битые сектора, необходимо перенести всю информацию с жесткого диска и провести сканирование с активированным параметром Erase Delays, для этого при выборе параметров сканирование перевести этот параметр в состояние «ON» и начать сканирование.
После сканирования с параметром Erase Delays запускаем еще одно сканирование без включения каких-либо параметров, чтобы определить остались ли битые сектора. Если повторное сканирование определило оставшиеся битые сектора, мы можем быть уверены в том, что это физическое повреждение жесткого диска, в этом случае стоит прибегнуть к более радикальному решению, а именно запустить повторное сканирование с включенным параметром Remap.
В том случае если при запуске сканирования вы видите, что каждый блок обнаруживается как битый сектор, проводить низкоуровневое форматирование не имеет смысла. В этом случае поверхность жесткого диска, либо служебная область повреждены, стандартные средства программы MHDD не смогут это исправить.
Процедура восстановления
Программа для клонирования жесткого диска под windows Теперь, судя по полученному отчету мы можем действовать дальше по инструкции.
- Если были найдены UNC, AMNF, IDNF сектора, то необходимо выполнять сканирование с функцией «Erase Delays». Скорее всего это поможет избавиться от сбойной области. Если проблема останется, то выполняем «ERASE».
- В случае с оранжевыми, коричневыми блоками, выполняем «REMAP». Еще может помочь комбинация «ERASE» — «REMAP» или «Erase Delays».
Необходимо помнить, что команда «Erase Delays» удалит лишь некоторые ваши файлы, в то время как команда «ERASE» произведет полное удаление всех файлов. Поэтому предварительно рекомендую сохранить все важные файлы на другой носитель.
После чего производим повторную проверку. Если некоторые бэд блоки останутся, то очевидно, что они вызваны физической неисправностью жесткого диска. В таком случае поможет только опция «REMAP», либо замена накопителя. Иначе такой HDD может выйти из строя в любой момент.
Теперь о том, как делаю я. Для начала начинаю обычное сканирование с функцией Remap. Затем запускаю Windows и сохраняю всю информацию на другой носитель. Затем с помощью утилиты MHDD произвожу перезапись поврежденных областей функцией «ERASE». Такой подход повышает шансы эффективного восстановления работоспособности HDD и экономит время.
Установка и использование Victoria HDD DOS
Я использую Victoria HDD DOS 3,5 и рекомендую вам. Записывается она как и Windows через Rufus или Win setup и другие аналоги, для этого вам понадобиться флешка и скачать iso образ Victoria HDD DOS, думаю вы с этим справитесь.
Используйте горячие клавиши при загрузке ноутбука или ПК, представлены ниже в списке и выберете загрузку с флешки, если это не дало результатов тогда зайдите в БИОС за частую это F2 или Del при загрузке, в разделе boot выберите приоритет запуска first boot device – USB flash. Сохраните и выйдете.
- Моноблоки и ноутбуки HP — клавиша F9 или Esc, а затем — F9.
- Ноутбуки Dell — F12.
- Ноутбуки Samsung — Esc.
- Ноутбуки Toshiba — F12.
- Материнские платы Gigabyte — F12.
- Материнские платы Intel — Esc.
- Материнские платы Asus — F8.
- Материнские платы MSI — F11
Далее вы увидите перед собой такое окно если у вас ноутбук выбирайте пункт 2 если же системны блок то 1
После чего нам откроется рабочая область программы
Обращаем внимание на нижнюю панель предлагаемые нам команды под цифрами от 1 до 10 это F1-F10 т.е. чтобы вызвать «1Help» нужно нажать F1. В разделе «1Help» вы можете ознакомиться клавишами управления для выхода из данного раздела нажмите любую клавишу
В разделе «1Help» вы можете ознакомиться клавишами управления для выхода из данного раздела нажмите любую клавишу.
Нажимаем “P” для выбора IDE канала после чего видим:
После выбора видим следующее:
Вводим номер канала как нас просят в данном примере это номер 1 и нажимаем Enter
После чего в нижнем левом углу появляется оповещение что наша операция выполнена.
Если у вас HDD с портом IDE выбираем пункт меню Primary Master/Primary slave/Secondary master/Secondary slave выбор зависит от вида подключения, нажимаем Enter.
(Данное меню вызывается «P»)
После выбора нужного нам диска мы нажимаем F2 , после этого F4,
- Start LBA: 0 (по умолчанию)
- End LBA: 4018890 (по умолчанию) у вас будут другие цифры, вы их не меняете!
- Линейное чтение(по умолчанию)
И поменять параметр Ignore Bad Blocks на BB=Advanced Remap (сделать это можно с помощью клавиши пробел)
По нажатию Enter будет происходить считывание битых секторов. Видеть результаты считывания вы можете с права, в верхней части идет пересчет кластеров и их время отклика на запрос. Ниже видно адреса бэд секторов и время до завершения. Ramap происходит автоматически. В нашем примере Victoria обнаружила 210 битых секторов и заменила их резервными. После завершения можете выходить из программы и загружать ОС.
Вот и все дорогие друзья подведем итог: мы самостоятельно правили диагностику жесткого диска и немного его подлечили, теперь он будет работать лучше, еще мы ознакомились с базовым назначением данной программы, она имеет больше возможностей но мы преследовали конкретно эту цель.
Конечно если в HDD появляются битые сектора то можно сказать что он начинает «сыпаться» и Ramap просто пластырь который спасает лишь на время, поэтому делайте резервные копии файлов и не храните важную информацию на таком HDD.Надеюсь эта статья была для вас полезной.
Как просканировать устройство?
Программа для сканирования hp
Для начала в открывшемся списке вам следует выбрать то устройство, которое вы собираетесь сканировать. После того, как устройство будет выбрано, можно нажимать клавишу F1 и начинать использовать любые нужные вам команды этой программы. Очередной раз стоит заметить, что в процессе работы с программой MHDD следует быть максимально внимательным, особенно если вы работаете с утилитой впервые – проверьте очередной раз правильность прописанной команды, а также то, действительно ли вы знаете, как она должна использоваться и какой результат даст вам в конечном итоге.
Если вы на данный момент пока еще начинающий пользователь этой программы, рекомендуем вам для начала ознакомиться с такими командами, как SCAN, STOP, EID, CX И TOF. Стоит отметить, что некоторые из них могут вызываться комбинациями клавиш или же просто закреплены за определенными горячими клавишами. Таким образом, к примеру, при помощи кнопки F4 вы сразу можете запустить сканирование системы на наличие ошибок
Отдельное внимание следует уделить регистрам, состояние которых постоянно отображается в верхней части экрана. Любое SATA или IDE устройство в обязательном порядке должно в процессе работы отображать показатели DRIVE SEEK COMPLETE (DRSC), а также DRIVE READY (DRDY). Флажок BUSY говорит о том, что на данный момент накопителем выполняется определенная операция (осуществляется чтение или же запись каких-либо данных)
Некоторые же флаги на подобии T0NF или же WRFT являются устаревшими, вследствие чего вы не должны их видеть во время работы с этой утилитой. Также к их числу относится флаг INDX, однако в некоторых ситуациях программа все-таки его отображает. При отображении флажка DREQ можно определить, что диском запрашивается разрешение на передачу какой-либо информации
Флажок BUSY говорит о том, что на данный момент накопителем выполняется определенная операция (осуществляется чтение или же запись каких-либо данных). Некоторые же флаги на подобии T0NF или же WRFT являются устаревшими, вследствие чего вы не должны их видеть во время работы с этой утилитой. Также к их числу относится флаг INDX, однако в некоторых ситуациях программа все-таки его отображает. При отображении флажка DREQ можно определить, что диском запрашивается разрешение на передачу какой-либо информации.
Если в процессе работы появляется флажок ERR, то в таком случае вам следует тщательно проанализировать регистр ошибок, и при этом вы должны понимать, какой тип ошибки может возникнуть при работе с жестким диском. Посмотрите документацию к этой программе для того, чтобы понять, какие команды могут использоваться, как работать с регистрами, а также определить основные типы ошибок.
Чтобы посмотреть детальную информацию о своем жестком диске, вы можете использовать команды ID и EID. При помощи этих команд вы сможете просмотреть детальную информацию о работе этого накопителя, то есть его марку и серийный номер.
Сканировать винчестер можно только тогда, если он определяется при помощи указанных выше команд или же после нажатия кнопки F2. Чтобы провести полноценную процедуру сканирования, вам следует нажать команду SCAN и нажать на кнопку ENTER (по умолчанию горячая клавиша F4). Стоит отметить, что изначально открывается меню, в котором при желании можно будет поменять определенные настройки, так как по умолчанию начальный сектор равняется нулю, в то время как конечный равен предельно возможному. Любые функции, которые могут быть деструктивными по отношению к информации на накопителе изначально выключены.
Создание загрузочной флешки MHDD
Использовать MHDD с компьютера нельзя. Необходимо перенести установочные файлы MHDD на отдельную загрузочную флешку с помощью программы UltralSO:
- правой кнопкой мыши кликнуть по папке с программой;
- в меню «Открыть с помощью» выбрать UltralSO;
- в появившемся окне найти подраздел «Самозагрузка»;
- нажать, открыть «Записать образ с диска…»;
- появится небольшое диалоговое окно, пункт Disk Drive настроить на нужный накопитель, метод записи выставляем «USB — HDD», оставшиеся параметры можно оставить;
- нажать «Записать».
По завершении процесса компьютер важно перезагрузить, запуск устройства осуществляется с флэшки (в БИОСе выставить приоритет выбора при загрузке). Для записи можно использовать любую утилиту, которая поддерживает запись образов. Для записи можно использовать любую утилиту, которая поддерживает запись образов
Для записи можно использовать любую утилиту, которая поддерживает запись образов.
Программа MHDD является наиболее популярной при проведении диагностики работы накопителя. Понятный и простой интерфейс поможет провести анализ системы, выявить не только явные ошибки, но и возможные в будущем (например, увеличение показателей температуры приводит к поломке).
Сложный компьютер простыми словами
Купил новый жестки диск (HDD) или есть подозрение что твой старенький HDD уже не тот, – настоятельно рекомендую проверить его на наличие бэдов.
Ссылки на программу:
- Оффициальный сайт Mhdd (на русском)
- Скачать последнюю версию iso образа (на момент написания статью версия 4.6) mhdd32ver4.6iso
Приведу пошаговую инструкцию по тестированию HDD на примере программы MHDD. Программа при должном умении и опыте дает шанс исправить некоторые бэды, по незнанию лучше ничего не пытаться исправить. А вот проверить исправность диска – довольно просто и безболезненно, об этом и напишу.
- Запиши образ на дискдискетуфлешку.
- Диагностируемый накопитель IDE должен быть переключен в режим MASTER. Все устройства SLAVE должны быть отключены. Поэтому, проверь в каком режиме жесткий диск (в качестве примера смотри рисунок)
Иными словами – >
Через несколько секунд на мониторе появится окно, где нужно выбрать номер тестируемого HDD. В этом примере жесткий диск находится под номером 1, его и выберем. Жмем ентер!
Для подготовки к тестированию нужно нажать либо F4, либо написать scan и нажать ентер.
Появится окно параметров сканирования, оставим все значения как есть. Для запуска тестирования жмем CTRL+ENTER или F4
Далее начнется сканирование жесткого диска на наличие ошибок
Особое внимание следует обратить табличную часть справа
Как работает сканирование?
- MHDD посылает команду VERIFY SECTORS с номером LBA (номер сектора) и номером секторов в качестве параметров
- Накопитель поднимает флаг BUSY(диск блокируется)
- MHDD запускает таймер (таймер замеряет время блокировки диска,т.е. когда он был BUSY или по-русски – занят!)
- После того, как накопитель выполнил команду, он опускает флаг BUSY
- MHDD вычисляет затраченное накопителем время и выводит соответствующий блок на экран ( табличная часть справа ). Если встретилась ошибка (bad block), программа выводит соответствующую букву, которая описывает ошибку.
MHDD повторяет шаги 1—5 до конечного сектора.
Как разобраться в результатах скана?
Наличие красных (>500ms) блоков на полностью здоровом накопителе недопустимо. Я бью тревогу когда появляются зеленые блоки ( ). Можно попытаться исправить эти блоки стиранием всей поверхности диска (естественно все данные будут потеряны) и, если это не помогло – можно делать выводы (накопитель перестал быть достаточно надёжным).
Буквенно-символьные блоки говорят о наличии BAD блоков на поверхности.
Расшифровка ошибок mhdd:
UNC (Uncorrectable Data Error) – Не удалось скорректировать данные избыточным кодом, блок признан нечитаемым. Может быть как следствием нарушения контрольной суммы данных, так и следствием физического повреждения HDD;
ABRT (Aborted Command) – hdd отверг команду в результате неисправности, или команда не поддерживается данным HDD (возможно установлен пароль, устаревшая или слишком новая модель…).
IDNF (ID Not Found) – Не идентифицирован сектор. Обычно говорит о разрушении микрокода или формата нижнего уровня HDD. У исправных винчестеров такая ошибка выдается при попытке обратиться к несуществующему адресу (проблема в том, что в современных винтах сектора не всегда имеются заголовки);
AMNF (Address Mark Not Found) – невозможно прочитать сектор, обычно в результате серьезной аппаратной проблемы (например, на HDD Toshiba, Maxtor – говорит о неисправности магнитных головок);
T0NF (Track 0 Not Found) – невозможно выполнить рекалибровку на стартовый цилиндр рабочей области. На современных HDD говорит о неисправности микрокода или магнитных головок;
BBK (Bad Block Detected) – Найден бэд-блок. Ошибка устарела;
Подробнее об этих ошибках можно узнать в описании ATA-стандарта на сайте www.t13.org (но найти там нужный документ -нудное дело ).
Исправить буквенно-символьные блоки можно (только осторожно и 100% гарантии нет):
- Полная очистка поверхности командой erase.
- Если это не помогло, то scan с включенной опцией EraseWaits.
- Если Bad блоки так и не исчезли, следует запустить scan с включенной опцией Remap.
И самое главное. Перед тем как что-то пытаться исправить подумай трижды! Сохрани исправную информацию (все сотрется)! Почитай дополнительную информацию:
З.Ы. ПОМНИ! Если что-то не знаешьне понимаешьне уверен – не пытайся сам исправлять, можно все угробить!
каталог компьютерных инструкций
Начало работы
После запуска утилиты справа будут отображены подключенные носители, щелкните мышкой по тому накопителю, который следует проверить.
Далее переходим в «SMART» и нажимаем кнопку «Получить атрибуты SMART» (Get Smart). В таблице будут отображены 242 параметра вашего устройства. Они записываются с первого дня использования носителя, и программа Victoria считывает их из системы.
Расшифровка наиболее значимых атрибутов SMART
- Смотрим на пункт «Количество переназначенных секторов» (Reallocated sector count). Здесь в колонке «Абсолютное» (Raw) отображается количество битых секторов жесткого диска, которые автоматически были переназначены (исправлены). Колонка «Остаток» (Health) показывает текущее состояние устройства в виде кружочков.
- Зеленые – сектора диска в отличном состоянии.
- Желтые – показатели не в норме.
- Красные – свидетельствуют о недопустимости параметров.
- Пункт «Кандидатов на переназначение» (Current pending sectors) в колонке «Абсолютное» (Raw) показывает количество проблемных зон, которые в скором времени будут переназначены (произойдет Remap). Следом увеличится значение предыдущего пункта.
- Hardware ECC Recovered – данный атрибут показывает число автоматически устраненных ошибок. Для некоторых производителей, например, Seagate, его стремительный рост является нормой. Но иногда появление таких ошибок связано с неисправностью носителя или (SATA кабеля), а также материнской платы или конкретного SATA порта.
Не стоит сразу переживать, увидев в колонке «Остаток» (Health) красные или желтые кружки для других пунктов. Особенно, если проблем в работе накопителя нет. Для некоторых фирм производителей и моделей носителей такие значения являются нормой.
Также в нижней части окна отображается текущее состояние устройства. Если стоит значение «Good», значит значительных проблем в работе устройства нет.
Как создать загрузочную флешку с программой Victoria
Программа Victoria является одним из лучших средств проверки жестких дисков компьютера. Однако, она не работает в 64-битных версиях Windows. Использовать программу Victoria на компьютерах с такой операционной системой можно, только «загрузившись» со специальной флешки или диска.
В статье описан порядок создания загрузочной флешки с этой программой.
Для создания загрузочной флешки с программой Victoria понадобится:
Порядок действий следующий:
1. Подключить флешку к компьютеру
Обратите внимание, что все находящиеся на ней файлы будут удалены. В случае надобности, не забудьте сохранить их резервные копии на другом носителе;
2. Скачать программу Ghost32 и образ диска с программой Victoria (ссылки на загрузку см. выше);
3. Запустить программу Ghost32 (установки она не требует). В стартовом окне нажать кнопку «Ок»;
4. В окне программы Ghost32 пройти по пути (нажимая кнопки): «Local» — «Disk» — «From image» ;
5. Откроется проводник, в котором нужно указать на образ программы Victoria (файл » victoria.gho «);
6. На следующем этапе необходимо указать на флешку, которую нужно превратить в загрузочную флешку “Victoria”. Будьте внимательны. Не укажите случайно вместо флешки на жесткий диск или другой носитель;
7. Нажать кнопку «ОК» и на всех следующих этапах также подтвердить свое намерение создать загрузочную флешку.
О завершении процесса свидетельствует появление окна с надписью «Clone Completed Successfully» . После этого программу Ghost32 можно закрыть (нажать кнопку «Continue» и затем кнопку «Quit»).
Созданную указанным способом флешку можно использовать для проверки жесткого диска любого компьютера. Подробнее о том, как это сделать, читайте здесь. Кроме того, она содержит программу Memtest86 и поэтому может быть использована для проверки еще и оперативной памяти компьютера.
AHCI – продвинутый режим работы интерфейса (разъема) SATA, через который современные запоминающие устройства (жесткие диски, SSD) подключаются к материнской плате компьютера. Использование AHCI позволяет ускорить работу дисковой подсистемы компьютера.
В статье описан порядок активации AHCI в Windows Vista и Windows 7.
Внутренние запоминающие устройства компьютера (жесткие диски и SSD) с включенным режимом AHCI работают быстрее. Это позитивно сказывается на общем быстродействии всего компьютера.
О том, как включить AHCI на компьютерах с Windows 8, речь пойдет в этой статье.
Активация режима AHCI интерфейса SATA позволяет компьютеру использовать расширенные возможности работы с внутренними запоминающими устройствами (жесткими дисками, SSD) и таким образом повысить их быстродействие.
Подробнее о режиме AHCI, а также о том, что необходимо для его активации, речь пойдет в этой статье.
Если на компьютере с Windows Вам чем-то не нравится стандартная иконка локального диска, ее можно изменить на любую другую.
Все, что понадобится — это новая иконка в виде файла с расширением ICO. Ее можно скачать с интернета или же создать самостоятельно. Желательно, чтобы изображение этой иконки было достаточно большим (не менее 64х64 пикселов), иначе внешний вид диска, к которому вы собираетесь ее «приделать», в некоторых режимах отображения будет не очень привлекательным.
Нужно также внести несколько несложных изменений в системный реестр Windows.
Каждый пользователь компьютера рано или поздно сталкивается с ситуацией, когда определенный жесткий диск, флешка или другое запоминающее устройство начинает работать нестабильно. При попытке получить доступ к хранящимся на нем файлам, компьютер сообщает о наличии на устройстве ошибок.
Причиной этому может стать неправильное отключение носителя от компьютера, внезапное исчезновение напряжения в сети электропитания, перезагрузка компьютера кнопкой «Reset» на системном блоке и др.
В большинстве случаев, проблема решается штатными средствами Windows. Установка дополнительного программного обеспечения не требуется.
Как Вам уже, наверное, известно, каждому запоминающему устройству, подключенному к компьютеру (локальные диски, съемные винчестеры, флешки, дисководы оптических дисков и др.), присваивается буква латинского алфавита.
Как правило, процесс назначения устройству этой буквы происходит автоматически во время его подключения к компьютеру. Но, в случае необходимости, пользователь может самостоятельно переназначить букву любому устройству, если результаты автоматического выбора его чем-то не устраивают.
О том, как это сделать, и пойдет речь в этой статье.







