Аккаунт гугл
Содержание:
- Устранение неполадок
- Просмотрите данные от других сервисов Google
- Поиск аккаунтов, связанных с электронной почтой (e-mail)
- Как восстановить аккаунт Google
- Восстановление доступа к аккаунту, если он был удален
- Вас заблокировали
- Найти все онлайн-аккаунты с именем пользователя
- Как найти устройство Андроид при помощи учётной записи
- Как добавить, изменить или удалить номер телефона
- Способы поиска аккаунта пользователя
- Поиск в списке
- Фильтрация списка пользователей
- Поиск страницы аккаунта пользователя
- Как сузить область поиска с помощью операторов поиска
- Как узнать, есть ли у вас гугл-аккаунт
- Как войти в аккаунт Гугл на Андроиде?
- Как посмотреть список
- За что блокируют
- Дополнительные возможности аккаунтов
- В каких целях используются номера телефонов
Устранение неполадок
Мой ребенок увидел неприемлемый контент в результатах поиска
Убедитесь, что Безопасный поиск включен, воспользовавшись приведенными выше инструкциями.
Затем сообщите о нарушении в Google. Если ваш ребенок пользуется устройством Android, следуйте приведенным ниже инструкциям в отношении сайтов или изображений. Если он пользуется другими устройствами, прочитайте, как сообщить о неприемлемом контенте.
Изображения
- Нажмите на изображение, чтобы посмотреть доступные варианты действий.
- Под изображением нажмите на значок «Ещё» Отправить отзыв.
Мой ребенок видит рекламные объявления в результатах поиска
Это может происходить, когда ребенок пользуется Google Поиском. Подробнее о показе рекламных объявлений детям…
Просмотрите данные от других сервисов Google
Пользуясь любым из фирменных сервисов Гугл, пользователю нужно залогиниться, введя данные от почтового ящика. Проще всего посмотреть данные авторизации от аккаунта на Youtube, поскольку для входа и на видеохостинге, и в личную почту используется одинаковый пароль.
Итак, профиль в системе Google можно восстановить самыми разными способами. Нужно лишь знать, какую-то часть сведений об интересующем аккаунте. Без этого система не сможет подтвердить, что запрос поступил от настоящего владельца.
Процедура восстановления пройдёт гораздо легче, если информация о зарегистрированном аккаунте будет заполнена полностью.
Поиск аккаунтов, связанных с электронной почтой (e-mail)
Если вы часто заходите в приложения и веб-сайты с помощью кнопки быстрой авторизации на основе вашей электронной почты, то, скорее всего, вам не придется проводить глубокое расследование для просмотра последних созданных учетных записей.
Для просмотра профилей, созданных с помощью популярного варианта «Войти с учетной записью Google», просто перейдите к настройкам безопасности своей электронной почты. Там можно посмотреть список подключенных приложений, чтобы отредактировать его или отозвать доступ.
Этот раздел в Google можно открыть, перейдя в панель управления «Моя учетная запись» по этой ссылке и там слева кликнув на раздел «Безопасность». Прокрутите вниз до элемента «Сторонние приложения с доступом к аккаунту». В нем будут перечислены приложения, вход в которые осуществлялся с помощью учетной записи Google. Нажмите на кнопку «Настроить доступ для сторонних приложений», что даст возможность отвязать программы от вашего аккаунта.
Как восстановить аккаунт Google
Восстановить учетную запись можно разными способами. Более подробно о других можно посмотреть в этом видео
Чтобы это сделать, можно воспользоваться самым распространенным – по номеру телефона.
Для того, чтобы реанимировать профиль, необходимо несколько действий:
- Для начала пользователю необходимо перейти на специальный сайт компании, где просят ввести логин и пароль от самой системы. Как правило, для этого в браузере достаточно вбить «Вход в Гугл», а если нет браузера, то можно зайти в «Плей Маркет», где человека попросят войти в систему;
- Появится специальная форма, где попросят ввести номер телефона или адрес почты;
- Кликаем на специальный пункт, который располагается внизу системы – «Забыли пароль?». Кликнув на него, система предложит ввести тот ключ, который человек запомнил. Необязательно, чтобы он был правильный. Гугл просто сверит те знания, который есть, с настоящим паролем;
- Теперь откроется специальная страница, где будут показаны всевозможные проблемы со входом. Отмечаем галочкой пункт «Я не помню пароль»;
- После этого система попросит ввести запасной адрес электронной почты;
- Появится окно, где вводим пароль, который заполнили, и кликаем на «Затрудняюсь ответить». Такой процесс предлагается системой для максимальной защиты;
- Теперь вводим тот номер телефона, который привязан к системе телефона;
- В качестве подтверждения информации сервис отправит специальный код – пароль, который в дальнейшем нужно будет ввести в окно — форум;
- Если пользователь указал верный номер телефона, то на телефон придут несколько цифр, которые стоит ввести в поле;
- Теперь система предложит восстановить те данные, которые пользователь потерял.
Минус этого способа заключается в том, что часто пароль может идти достаточно долго. Это может занимать и несколько минут, а иногда и вовсе несколько часов. Пользователю будет предоставлен лимит на показ кода. Хоть это и не удобно, но зато очень безопасно.
Пользователю не стоит часто менять пароль от аккаунта, потому что система автоматически заподозрит что-то и не будет предоставлять возможность смены. Стоит запоминать пароль и сам логин от аккаунта тщательнее.
Восстановление доступа к аккаунту, если он был удален
Аккаунты Google, помеченные на удаление, сохраняются недолго. не сообщает времени, в течение которого его возможно восстановить.
Если действовать быстро, вероятность восстановления все же существует. В этом случае можновосстановить учеку гугл по номеру телефона,но он уже должен быть прикреплен.
Рассмотрим,как восстановить учетную запись в гугле, если забыли имя пользователя и пароль.
Пройдите на страницу «Помощника паролей» Гугл и выберите кнопку «Я не помню пароль». Введите удаленный адрес почтового ящика и нажмите «Продолжить».

Затем вас перенаправят на страницу, где будет предложено ввести прикрепленный заранее номер телефона. Введите его и нажмите «Продолжить».

Когда проверочный код придет на телефон, вам останется только ввести его и отправить запрос на восстановление доступа.
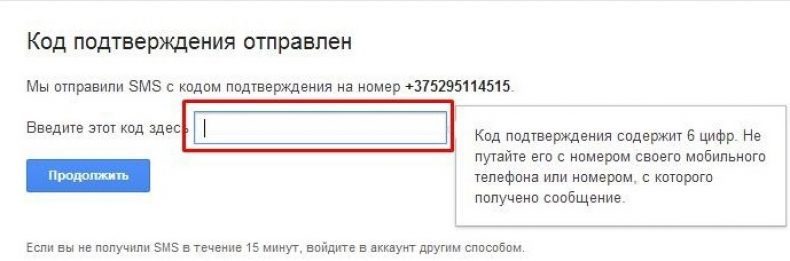
Если опция доступна, выполните заключающие шаги верификации. Придумайте новый пароль и подтвердите его.

Вас заблокировали
Если вы нарушили правила в сервисах компании Google, ваш профиль могут заблокировать. Не стоит унывать. При незначительном нарушении либо взломе аккаунта злоумышленниками, вы легко «реанимируете» доступ.
Для начала перейдите на страницу с формой подачи заявки на восстановление почты, находящейся в разделе справки Google. На вопрос о входе в аккаунт ответьте «Да».
- Напишите e-mail заблокированной «учетки».
- Потом вбейте e-mail от любого ящика, к которому имеется доступ, для связи с вами.
- Укажите дополнительные сведения об профиле. Не забудьте сообщить, чем вы занимались, до того как вас заблокировали, с причиной, из-за которой действие аккаунта приостановили. Вероятность разблокировки вашей учетной записи администрацией сервиса возрастет, если вы более подробно опишите ситуацию.
На указанную вами «электронку» должен прийти ответ. В среднем, на рассмотрение заявок от пользователей уходит от 7 дней до месяца. Окончательное решение принимается в зависимости от серьезности нарушения правил пользования сервисом, приведшего к блокировке учетной записи.
Найти все онлайн-аккаунты с именем пользователя
Если вы часто вводите имя пользователя при создании новой учетной записи, то обобщить информацию поможет сервис Namechk. С помощью инструмента поиска свободных доменов и проверки имени пользователя будет произведен поиск по десяткам платформ. Надо просто ввести свой наиболее часто используемый идентификатор в строке поиска в верхней части страницы и Namechk сообщит о том, где использовался этот аккаунт. Сервис умеет проверять множество ресурсов: Instagram, Вконтакте, YouTube, Facebook, Twitter и многие другие. И утилита эта бесплатная.
ПО ТЕМЕ: Как кэшировать (сохранять) музыку из ВК (сайта Вконтакте) на iPhone и iPad бесплатно: 3 способа.
Как найти устройство Андроид при помощи учётной записи
Найти телефон, планшет Android и удалённо выполнить на нём операции можно через аккаунт Google, только при соблюдении следующих условий:
- устройство включено;
- есть привязка к аккаунту;
- есть подключение к Интернету;
- наличие доступа в Play Маркете;
- включены функции «Местоположение», «Найти устройство».
На выбор два официальных способа поиска Андроид-устройства через Гугл-аккаунт:
Способ №1: в учётке
1. Нажмите в меню пункт «Безопасность».
2. В блоке «Ваши устройства» кликните «Найти потерянное устройство».
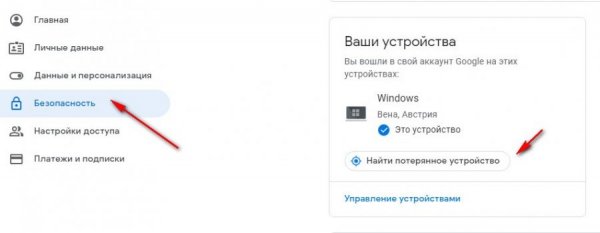
3. Выберите устройство.

4. Подтвердите права на учётку: введите пароль.
5. Просмотрите историю операций. В случае обнаружения несанкционированного доступа к устройству, нажмите «Незнакомые действия».

6. Выберите в списке необходимую операцию (позвонить на утерянный мобильный, обратиться к оператору и др.).
Способ №2: приложение «Google найти устройство»
1. Перейдите на страницу – android.com/find. Авторизуйтесь в профиле.
Важно! Нужно использовать учётную запись, которая указана на устройстве как основная.
2. Выберите телефон (если подключено несколько устройств).
3. На потерянный мобильный высылается уведомление. На географической карте отобразится его местоположение. В случае если сервис не определит точные координаты, появится отметка, где он был обнаружен последний раз.
4.Выберите операцию:
Позвонить. Сигнал вызова воспроизводится на максимальной громкости пять минут. Даже если отключен звук, активен режим вибрации.
Заблокировать устройство. Защита доступа PIN-кодом, графическим ключом, паролем. Если же этих настроек не было, альтернативный вариант – блокировка экрана с добавлением сообщения на дисплей с просьбой вернуть телефон.
Очистка устройства. Удаляются все данные безвозвратно. Исключение – файлы на SD-карте (могут сохраниться). Функция поиска устройства через сервис не работает.
Важно! После удаление информации для доступа к системе телефона потребуется ввести учётные данные подключенного аккаунта Google
Как добавить, изменить или удалить номер телефона
- Откройте страницу Аккаунт Google.
- В разделе «Личная информация» выберите Контактная информация Телефон.
- Вы можете:
- Добавить номер. В разделе Телефон выберите Добавьте резервный номер телефона для защиты аккаунта. В раскрывающемся меню укажите страну, в которой зарегистрирован телефон, затем введите номер.
- Изменить номер. Нажмите на значок «Изменить» рядом с номером Изменить номер.
- Удалить номер. Рядом с номером нажмите на значок «Удалить» Удалить номер.
- Следуйте инструкциям в появившемся окне.
Примечание. Номера телефонов, связанные с некоторыми сервисами Google, можно изменить только в настройках этих сервисов.
Способы поиска аккаунта пользователя
Поиск в списке
-
Войдите в консоль администратора Google.
Используйте аккаунт администратора (он не заканчивается на @gmail.com).
- На главной странице консоли администратора выберите Пользователи.
-
Найдите пользователя в списке и нажмите на его имя, чтобы открыть страницу его аккаунта.
Совет. Чтобы быстрее найти аккаунт пользователя, сначала выберите организационное подразделение, в котором он находится. Если список подразделений скрыт, нажмите на значок в левом верхнем углу.
Фильтрация списка пользователей
-
Войдите в консоль администратора Google.
Используйте аккаунт администратора (он не заканчивается на @gmail.com).
- На главной странице консоли администратора выберите Пользователи.
- В верхней части списка Пользователи нажмите Добавить фильтр.
- Выберите один из вариантов:
- Укажите категорию, на основе которой будет фильтроваться список, например Имя, Фамилия, Адрес электронной почты и т. д. Выберите нужный вариант или введите текст, а затем нажмите Применить.
- Начните вводить параметр для поиска, например имя или фамилию пользователя, затем в появившемся списке выберите нужный вариант.
- Чтобы открыть страницу аккаунта, нажмите на имя пользователя.
Поиск страницы аккаунта пользователя
-
Войдите в консоль администратора Google.
Используйте аккаунт администратора (он не заканчивается на @gmail.com).
- В окне поиска введите имя или адрес электронной почты пользователя.
- В появившемся списке выберите нужный аккаунт и нажмите на него, чтобы перейти на соответствующую страницу.
При поиске адресов, имен и фамилий будут найдены слова, которые начинаются с вашего запроса. Совпадения в середине и в конце слов не учитываются.
Например, если выполнить поиск по запросу ната, появятся результаты Ната и Наталья, но не Рената.
Как сузить область поиска с помощью операторов поиска
Как использовать операторы поиска
Вы можете сузить область поиска аккаунтов Google Workspace или Cloud Identity, используя указанные ниже операторы поиска. В верхней части консоли администратора в строке поиска введите оператор, затем знак «равно» (=) и поисковый запрос.
| Оператор | Как выполняется поиск | Примеры |
|---|---|---|
| domain | В определенном домене | domain=example.com |
| По адресу электронной почты | email=rob@example.com | |
| givenName | По имени | givenName=rob |
| familyName | По фамилии | familyName=smith |
Просмотрите .
Сочетания операторов поиска
Как узнать, есть ли у вас гугл-аккаунт

Изначально гугл – аккаунт объединяет огромное количество «кирпичиков», которые предоставляют собой различные утилиты, например, Плей Маркет или же Гугл – браузер. Единая системы «обрамляется» профилем, который пользователь заводит после того, как включить телефон на системе Андроид первый раз.
Также стоит и понимать, что многие просто не знают, есть ли у них свой аккаунт от системы. Узнать это достаточно просто: нужно зайти на сайт регистрации или входа в систему Гугл, а после взять и вставить тот логин и пароль, который пользователь помнит. Если же система говорит о том, что такого аккаунта вовсе не существует или же не создавалось ранее, то у человека нет своего профиля от гугл, то есть у него нет возможности пользоваться дополнительными удобными утилитами, которые предоставляет система.
Также можно в графу с адресом ввести свой номер телефона, чтобы узнать, привязан он к какому-либо аккаунту. Если система выдала, что такой номер уже привязан к другому аккаунту, то с огромной вероятностью есть смысл восстанавливать профиль. Если же система показала то, что номер не привязан или же аккаунта с таким номером не существует, то нужно создавать новый профиль, так как такого раньше не было.
В этой статье стоит подробнее посмотреть о том, как восстановить уже зарегистрированный аккаунт. Если же у пользователя не было своего профиля, то он может посмотреть это видео, чтобы создать свою учетную запись самостоятельно
https://youtube.com/watch?v=-j4Ldekaj5Y
Как войти в аккаунт Гугл на Андроиде?
Войти в свой Гугл-аккаунт на телефоне или планшете, работающем под операционной системой Андроид, не сложнее, чем установить переадресацию вызовов. Всё, что потребуется пользователю — данные учётной записи и само устройство, подключённое к Интернету.
В «Настройках»
Самый простой способ войти в Гугл-аккаунт, отнимающий гораздо меньше времени, чем поиск лучших приложений для Андроида, — авторизация в системных настройках. Они открыты для владельцев телефонов и планшетов, вне зависимости от наличия прав доступа к корневой папке и других привходящих факторов; пользователю, желающему зайти в учётную запись таким образом, нужно всего лишь:
Открыть меню «Настройки» — чаще всего для этого требуется тапнуть по иконке-шестерёнке на главном экране.
Отыскать раздел «Учётные записи», «Облако и учётные записи» или имеющий аналогичное название — всё зависит от производителя и модели устройства, а также поколения операционной системы Андроид.
Войдя в него, перейти в подраздел «Учётные записи», иногда — «Аккаунты».
Если на телефоне или планшете уже осуществлён вход в профиль Google, текущие данные можно удалить, нажав на соответствующий заголовок.
И выбрав в выпадающем меню пункт «Удалить учётную запись».
Если же авторизация ранее не производилась или пользователь Андроида хочет добавить новый аккаунт Гугл, не трогая старого, нужно пролистать страницу вниз — вплоть до строчки «Добавить учётную запись»; по ней и следует тапнуть.
Теперь владелец телефона или планшета должен выбрать тип добавляемого профиля — понятно, что это будет Google.
И, оказавшись на главной странице формы добавления учётной записи, ввести в единственном текстовом поле свой логин: это может быть номер телефона или адрес электронной почты.
А если пользователь на этом этапе осознает, что профиль ещё не зарегистрирован — ссылкой «Создать аккаунт» внизу страницы.
Нажав на кнопку «Далее», владелец телефона или планшета должен ввести в новом поле придуманный при создании учётной записи пароль — он может содержать цифры, буквы латиницы и некоторые специальные символы.
Снова тапнув по кнопке «Далее», пользователь получит предложение добавить для обеспечения безопасности учётной записи свой сотовый номер.
Если страна определена неверно, достаточно нажать на флажок слева от текстового поля и выбрать нужную.
А затем ввести свой телефон.
Впрочем, владелец смартфона может и проигнорировать добавление сотового номера, тапнув по одноимённой ссылке в левом нижнем углу страницы.
На этом почти всё. Пользователю остаётся согласиться с политикой конфиденциальности Google, прочитав соглашение в новом окне (ознакомиться с ним не сложнее, чем отыскать самый лучший антивирус для Андроида) и нажав на кнопку «Принимаю», на этот раз — в правом нижнем углу.
Через несколько секунд проверки.
Пользователь сможет наконец войти в аккаунт Гугл.
Если учётная запись добавлялась к уже существующей, она будет отображена в общем списке — второй по счёту. Удалить её можно в описанном ранее порядке.
В браузере
Зайти в аккаунт Гугл с помощью браузера Chrome, основного для всех функционирующих под ОС Андроид телефонов и планшетов, можно следующим образом:
Запустить браузер и тапнуть по находящимся в правом верхнем углу трём горизонтальным точкам.
Перейти в открывшемся меню в раздел «Настройки».
На новой странице выбрать нажатием самое верхнее поле «Войдите в Chrome».
Если учётная запись уже была добавлена на телефон или планшет (например, описанным выше способом), выбрать её нажатием на соответствующий заголовок; если нет — воспользоваться кнопкой «Добавить аккаунт».
На первой странице формы авторизации ввести свой логин — адрес электронной почты или сотовый номер, привязанный к профилю.
На второй — ранее заданный пароль.
Нажав «Далее» и ознакомившись с условиями пользования сервисами Гугл, юзер может со спокойным сердцем тапать по кнопке «Принимаю».
И, если учётная запись добавлена к уже существующей, выбирать нужную из открывшегося списка. Если аккаунт Google один, делать этого не понадобится: браузер сразу приступит к синхронизации данных.
Как посмотреть список
Если возникает вопрос: где они находятся, тогда откройте браузер на компьютере и перейдите на страницу Google поиска. В правом верхнем углу потребуется зайти в свой профиль. Если вход выполнен, тогда нажмите на аватарку и убедитесь, что нужный вам профиль находится в самом верху (это если как в примере, подключено сразу несколько аккаунтов).
Потом нажимайте на кнопку с девятью квадратиками, в конце списка выбирайте «Ещё» и жмите на пункт «Контакты».
На следующей странице откроется доступный список контактов. Слева будет главное меню, его можно скрыть, нажав на три горизонтальные полоски вверху. Посредине для каждой записи показана следующая информация: имя, адрес электронной почты, номер телефона, должность. Вверху списка находятся важные для вас контакты, которые были помечены звездочкой. Дальше они идут по алфавиту.
На вкладке «Похожие контакты» будут показаны те, для которых указано одинаковое имя, или номер, здесь их можно объединить в один.
Если открыть вкладку «Другие контакты», то увидите список пользователей, которым вы когда-то отправляли письма.
За что блокируют
Блокировка — частое явление.

Причины, по которым пользователь подвергается бану:
- распространение спама, вредоносных приложений, фишинг;
- взлом личных кабинетов;
- распространение материалов порнографического, террористического содержания;
- пропаганда суицида;
- добавление агрессивных комментариев, постов;
- продажа наркотиков, оружия;
- проявление ненависти на религиозной, расовой, сексистской почве;
- использование фейк профилей для повышения рейтинга;
- злоупотребление сервисами;
- превышение лимитов на подписку, комментариев в соцсетях;
- многочисленные жалобы со стороны пользователей
- мошенничество.
Восстановление учетной записи
В инструкциях к онлайн сервисам прописываются правила удаления и восстановления аккаунтов. Администрация дает определенный срок, например, 3 месяца, в течение которого восстановление возможно. По истечении времени данные учеток записи исчезают навсегда.
Если профиль не был удален, а пользоваться им невозможно, т.к. забыт пароль или логин, разработчики для восстановления предлагают следующие способы:
- указать телефон, резервный e-mail для отправки кода (гугл, vk, facebook, онлайн платежные системы);
- вспомнить последние три пароля (гугл);
- прописать последних респондентов, с кем была переписка (skype);
- вспомнить ориентировочную дату регистрации (google).
Если попытки неуспешны, аккаунт разблокировать не удастся.
Дополнительные возможности аккаунтов
Помимо того, что аккаунт позволяет использовать все возможности сайтов, он может дать и привилегии его владельцу. Самые часто используемые – это предоставление дискового пространства, синхронизация календаря, электронной почты и задач.
У каждого есть смартфон. Да, ведь мы говорим о заработке в сети и фрилансерах, смартфон помогает всегда быть на связи в любом месте и в любое время. При активации мы уже создали учетную запись и успешно ее используем. Какие выгоды мы получаем:
- Бесплатное дисковое пространство, в котором хранятся письма, задачи, заметки, информация о встречах, архив сообщений мессенджеров (чаще всего WhatsApp). Также можно настроить синхронизацию фото с вашего телефона. Google бесплатно предоставляет 15 Гбайт дискового пространства в сети, Apple – 5 Гбайт.
- Регистрация на различных сервисах с помощью уже созданного аккаунта. Наверняка вы видели, что на сайтах, наряду с кнопкой регистрации, есть кнопка «Войти через аккаунт Google, Facebook» и другие.
Синхронизация разных аккаунтов (вход, например, через уже созданную учетную запись Google) дает нам возможность не запоминать большое количество паролей (разных для каждого отдельного сайта), быстро авторизоваться и использовать все возможности учетной записи.
Сохранение фотографий в сети – отличный способ не потерять важные воспоминания, даже если телефон сломается или будет утерян.
Из дополнительных бонусов отметим, что регистрация на одном ресурсе часто дает скидки и привилегии на других сайтах.
В каких целях используются номера телефонов
Для связи с некоторыми сервисами Google
Ваш номер телефона может быть связан с сервисами Google.
Некоторые из них указаны в разделе Телефон на странице «Аккаунт Google». Чтобы внести изменения или получить дополнительную информацию, нажмите на название сервиса.
Обратите внимание, что этот список неполный. Номер телефона, связанный с перечисленными ниже и некоторыми другими сервисами, можно изменить в их настройках
- Двухэтапная аутентификация
- Google Календарь
- Google Chrome
- Google Мой бизнес
Как изменить способ использования номера
Чтобы посмотреть доступные параметры, откройте настройки нужного сервиса. Если вам потребуется помощь, посетите сайт support.google.com.
Для входа в аккаунт и восстановления доступа к нему
С помощью номера телефона вы можете:
- Войти в аккаунт на некоторых устройствах и в отдельных приложениях. Подробнее…
- Восстановить доступ к аккаунту, например получить код для сброса пароля по SMS. Подробнее о резервном номере телефона…
Для связи с другими пользователями
Чтобы указать, кому будет виден ваш номер телефона, откройте страницу О себе.
Узнайте, как настроить поиск профиля по номеру телефона. Изменить эти параметры можно в разделе Телефон на странице «Аккаунт Google».
Как включить или отключить персонализацию рекламы и сервисов Google
Включая эту настройку, вы разрешаете нам использовать ваш номер телефона во всех сервисах Google для показа объявлений, которые могут вас заинтересовать. Чтобы отказаться от персонализированной рекламы, отключите эту настройку.
- Откройте страницу Аккаунт Google.
- В левой или верхней части экрана нажмите Личная информация.
- В разделе «Контактная информация» выберите Телефон.
- Выберите номер телефона.
- В разделе «Настройки» включите или отключите параметр «Персонализация рекламы и сервисов Google».
Примечание. Если этот параметр включен, в разделе «Где и для чего используется» появляется отметка «Во всех сервисах Google».
Для улучшения сервисов Google
Зная ваш номер телефона, мы можем делать сервисы Google удобнее для вас.
Как проверить, используется ли номер телефона в этих целях
- Перейдите в раздел Телефон на странице «Аккаунт Google».
- Посмотрите, есть ли пункт «Во всех сервисах Google» в разделе «Где и для чего используется».
Как запретить использовать номер телефона во всех сервисах Google
- Перейдите в раздел Телефон на странице «Аккаунт Google».
- Рядом с номером телефона нажмите на значок «Удалить» Удалить номер.
- Снова добавьте его в разделе Номер телефона.
- Чтобы вернуть номер в другие сервисы Google, добавьте его снова в настройках этих сервисов.
Как подтвердить номер телефона
При создании аккаунта вы можете сообщить Google свой номер телефона. В этом случае мы попросим вас подтвердить, что номер принадлежит вам, и время от времени будем повторять эту проверку. Подробнее…
Google никому не продает вашу личную информацию, в том числе номер телефона. Подробнее о том, как мы используем и защищаем ваши данные…







