Настройка электронной почты яндекс
Содержание:
- Другие почтовые клиенты
- Как настроить интерфейс в веб-версии
- Регистрация на компьютере
- Инструкции по настройке почты на Yandex
- Шаг 1. Настройка Outlook
- Нюансы
- Локальный релей
- Инструкции по настройке почты на Yandex
- Проекты по теме:
- Яндекс.Почта — настройка почтовых программ
- Настройка Яндекс Почты при помощи протоколов POP3 и IMAP
- Как подключить яндекс почту
Другие почтовые клиенты
Загрузка …
Если вы пользуетесь другим почтовым клиентом, привыкли к интерфейсу, хотите управлять несколькими аккаунтами или просто не желаете устанавливать фирменный сервис Yandex по каким-либо причинам, настройка Яндекс-почты на Андроид может быть осуществлена из иных приложений, работающих с электронной корреспонденцией.
Наиболее популярными программами, которые можно использовать в данном контексте, являются «Почта Mail.ru» и «Gmail». Процесс настройки достаточно прост и не содержит никаких «подводных камней»:
запускаем приложение и в настройках находим возможность внесения новой учетной записи (пункт «Добавить аккаунт»);
В зависимости от версии приложения, пользователю либо будет предложено указать основные параметры работы аккаунта (форму оповещений, варианты синхронизации, работу с прикрепленными файлами) сразу при первом входе, либо это можно будет сделать в дальнейшем в меню настроек. Также можно настроить имя учетной записи – указать ник, который будет отражаться в папке входящей корреспонденции получателей ваших писем.
Как настроить интерфейс в веб-версии
Веб-интерфейс – это то, как выглядит почта в браузере. Это оформление зависит от настроек ящика и его можно менять.
Вид интерфейса, шрифт, группировка
- Перейдите в электронный ящик.
- Выберите пункт «Вид» в правом углу.
Вы можете выбрать один из трёх доступных интерфейсов.
Двухпанельный . Включен по умолчанию. Письма открываются на новой странице.
Трехпанельный . Окно разделяется на три панели: папки, письма и содержимое письма.
Компактный . Чем-то похож на двухпанельный, но при нем письма будут располагаться более плотно.
Компактное меню . Если поставить галочку на этот пункт, верхняя часть окна будет скрыта.
Крупный шрифт . Галочка на этом увеличит размер букв в ящике.
Группировать по теме . Если поставить птичку на этот пункт, письма от каждого отправителя будут сгруппированы в цепочку.
Стрелка напротив пункта «Написать» скроет левую панель инструментов.
Легкая версия
Для более быстрого запуска почтового ящика при не стабильном интернет соединении выберите пункт «Легкая версия» в нижнем левом углу.
В легкой версии вы сможете работать только с почтой, многие инструменты настроек будут недоступны. Для возвращения в первоначальный вид выберите пункт «Полная версия».
Тема – это внешний вид вашего ящика: цвет, фон, картинки. Для выбора темы нажмите на значок «окна» в верхней панели.
Выбрав оформление, оно автоматически активируется в ящике.
Размер окна
Вы можете изменить размер окна с письмами. Для этого подведите курсор к правой его части – курсор изменит свой вид на ←||→. Перемещая его, рабочая область будет сужаться или расширяться.
Изменение языка
- Прокрутите страницу до конца.
- Нажмите на иконку с изображением флага в правом нижнем углу и выберите язык.
На заметку . При проблемах в работе электронного почистите кеш и удалите ненужные расширения из браузера. Также для стабильной работы рекомендую обновить браузер до последней версии.
Регистрация на компьютере
2. В правом углу будет окошко – в нём находятся три пункта «Почта», «Завести почту» и «Войти в почту». Нажмите «Завести почту».
3. Откроется новое окошко, в которое нужно напечатать ваши данные для регистрации.
Имя и Фамилия. Заполните эти поля настоящими данными.
Реальные данные нужны для того, чтобы в случае потери доступа к почте или телефону вы смогли ее восстановить. Так как, возможно, техподдержка попросит отправить фото удостоверения личности.
Вымышленное имя и фамилию указывайте только в том случае, если вы будете использовать ящик для различных тестов и не особо расстроитесь в случае утраты аккаунта.
Придумайте логин. Здесь укажите название, которое будет именем вашего ящика.
Каждый ящик в интернете уникален и принадлежит только своему владельцу. Потому, скорее всего, выбранный вами логин будет занят, так как в системе зарегистрированы миллионы пользователей. Если название занято, сайт покажет предупреждение.
Вы можете выбрать любой предложенный системой логин, а можете попробовать придумать новый.
Совет. Если вы регистрируете почту для работы или учебы, выбирайте логин, состоящий из имени и фамилии. Если он занят, попробуйте добавить букву или цифру. Так ваш ящик будет выглядеть солиднее.
Придумайте пароль. В это поле нужно напечатать буквенно-цифровой код для входа в ящик.
Отнестись к этому очень серьезно. Нельзя назначать пароль вроде года рождения и имени, например, такие: Vasya1987. Его очень легко взломать. В идеале пароль должен состоять из букв, цифр и символов, и быть не короче 8 знаков. Как пример: P@Evs3$l.
Подробнее о пароле и его значении читайте .
Во время ввода кода система для безопасности скроет его за точками.
Чтобы отобразить его, нажмите на значок «глазик».
Повторите пароль. В эту строку нужно ввести придуманный вами код еще раз. Это делается для того, чтобы вы случайно не ошиблись символом или буквой.
Номер мобильного телефона. Введите ваш номер сотового в международном формате.
Нажмите кнопку «Подтвердить», после чего на телефон поступит смс с кодом активации. Укажите его в поле «Введите код из смс».
На заметку. Яндекс позволяет зарегистрировать новый ящик и без добавления мобильного. Для этого выберите пункт «У меня нет телефона». Тогда нужно будет выбрать контрольной вопрос и ввести ответ на него. Эта информация потребуется при восстановлении доступа в случае проблем со входом. Затем потребуется напечатать проверочный код в строку «Введите символы».
4. Прочитайте и примите (установив галочку) условия использования сервиса в пункте «Я принимаю условия Пользовательского соглашения». И нажмите кнопку «Зарегистрироваться».
Дополнительно вы можете открыть Яндекс кошелек, установив галочку в пункте «Я соглашаюсь создать Яндекс.Кошелек».
Если в процессе регистрации вы что-то заполнили не верно, данный пункт подсветится красным. Исправьте ошибки и нажмите кнопку «Зарегистрироваться» повторно.
5. Откроется ваш личный кабинет на сайте. Это и есть электронная почта.
В правом верхнем углу будет написано название вашего ящика. Оно состоит из логина, знака @ (собачки) и сайта – в нашем случае yandex.ru.
Инструкции по настройке почты на Yandex
Общие правила
Вы можете получать и отсылать почту не только через веб-интерфейс, но и с помощью различных почтовых клиентов. Например:
Если вы хотите получать почту с помощью ваших почтовых клиентов, включите работу протоколов POP3 или IMAP .
Чтобы это сделать, зайдите в Настройки вашего почтового ящике на Яндексе, откройте раздел «Почтовые программы». Выберите протокол, который хотите использовать, отметив его флажком. Сохраните результат, нажав на кнопку «Сохранить изменения».
Подробнее о работе протоколов POP3 и IMAP читайте ниже.
Настройка по протоколу IMAP
По протоколу IMAP почтовая программа будет не просто скачивать новые письма, а синхронизировать информацию на вашем компьютере с данными на сервере, отображая сразу всю структуру вашего ящика — все папки, как стандартные, так и настроенные вами вручную.
Для настройки почтового клиента по протоколу IMAP, укажите следующие данные:
- в разделе Входящие сообщения/Incoming mail (IMAP) нужно указать адрес почтового сервера imap.yandex.ru, установить SSL-защиту и порт 993. Если ваша программа по каким-то причинам не поддерживает SSL-защиту соединения, вы можете указать порт 143 и подключаться без SSL
- в разделе Исходящие сообщения/Outgoing mail (SMTP) необходимо указать адрес сервера smtp.yandex.ru, и подключаться по безопасному соединению SSL через порт 465. В случае, если вы не можете воспользоваться безопасным соединением, вы можете подключиться к SMTP-серверу по портам 25 или 587
При настройке почтовых программ в качестве логина и пароля для доступа к почтовому серверу нужно указать ваши логин и пароль на Яндексе. В качестве логина нужно указывать полный адрес почтового ящика.
Мы не рекомендуем использовать почтовый сервер вашего провайдера для отправки почты от вашего имени на Яндексе.
Поддержка протокола IMAP включится автоматически при первой авторизации в почтовой программе.
Настройка по протоколу POP3
При использовании протокола POP3 все ваши письма (из тех папок, которые вы укажете в Настройках ящика) будут скачиваться почтовой программой на ваш компьютер в папку «Входящие», после чего их можно будет при необходимости разложить по папкам с помощью фильтров, настроенных в самой почтовой программе.
Имейте ввиду, что многие почтовые программы по умолчанию удаляют письма с сервера при скачивании. В этом случае все письма в вашем ящике будут перемещаться в папку «Удаленные», откуда будут удалены по прошествии недели. Чтобы сохранить письма в ящике, вы можете установить в настройках почтовой программы опцию сохранения копий писем на сервере при скачивании, если ваша программа позволяет это сделать. Произвести эту настройку с нашей стороны невозможно.
При настройке почтовой программы по протоколу POP3 необходимо указать следующие данные:
- в разделе Входящие сообщения/Incoming mail (POP3) нужно указать адрес почтового сервера pop.yandex.ru, установить SSL-защиту и порт 995. Если ваша программа по каким-то причинам не поддерживает SSL-защиту соединения, вы можете указать порт 110 и подключаться без SSL
- в разделе Исходящие сообщения/Outgoing mail (SMTP) необходимо указать адрес сервера smtp.yandex.ru, и подключаться по безопасному соединению SSL через порт 465. В случае, если вы не можете воспользоваться безопасным соединением, вы можете подключиться к SMTP-серверу по портам 25 или 587
Мы не рекомендуем использовать почтовый сервер вашего провайдера для отправки почты от вашего имени на Яндексе.
Если вы скачиваете почту при помощи почтового клиента по протоколу POP3, вы можете:
- Оставить все настройки по умолчанию. Тогда будут скачиваться письма только из папки Входящие.
- Настроить скачивание писем из любого набора папок, включая папку Спам или собственные папки. Выбрать папки для скачивания можно на странице «Настройки» — в разделе «Почтовые клиенты». Также вы можете установить настройку «При получении почты по POP3, письма в почтовом ящике Яндекс.Почты помечать как прочитанные», которая уже в веб-интерфейсе позволит понять, какие письма были забраны почтовым клиентом. При скачивании почты клиентами письма по умолчанию не помечаются как прочитанные.
О доступе в вашу почту через почтовые программы вы можете прочитать в следующих статьях:
Источник
Шаг 1. Настройка Outlook
Далее следует запустить настройку почты в Outlook. Следуйте инструкции для вашей версии программы.
Версии 2003-2007
Интерфейс версий 2003-2007 отличается от более новых версий MS Outlook.
После запуска программы дождитесь полной загрузки главного окна и выполните следующие действия:
- В верхней части окна нажмите на вкладку «Сервис» и выберите пункт «Учетные записи»;
- Далее появится менеджер настройки почтовых аккаунтов. Выберите пункт «Добавить новую запись» и кликните на «Далее»;
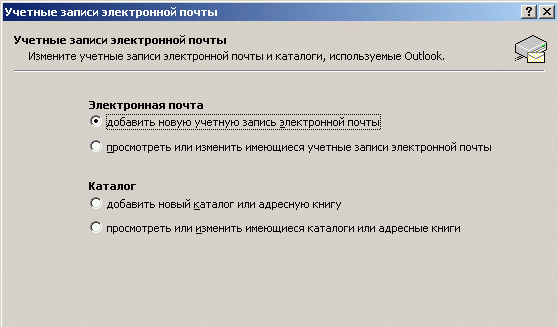
На этом этапе выберите нужный протокол соединения, опираясь на описанную в предыдущем разделе разницу между пользовательскими протоколами POP3 и IMAP. Заметьте, что Exchange Server и HTTP не предназначены для работы со службой Яндекс.

Далее переходите непосредственно к настройке почты Яндекс (раздел «Шаг 2»). Процедура привязки идентична для всех версий приложения.
MS Outlook 2010
Откройте MS Outlook 2010 и следуйте инструкции:
- Выберите вкладку «Файл» откройте поле сведений;
- В правой части экрана можно посмотреть информацию обо всех привязанных почтовых аккаунтах. Для работы с новой учёткой нажмите на клавишу «Добавление записи»;
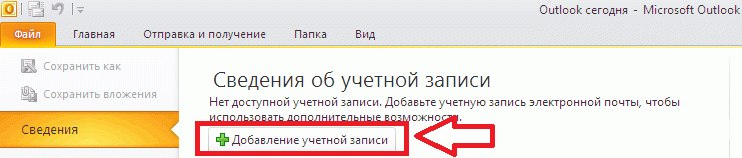
В новом окне выберите пункт «Настройка сервера вручную». Это позволит добавить домен любой почты и выбрать нужный протокол;
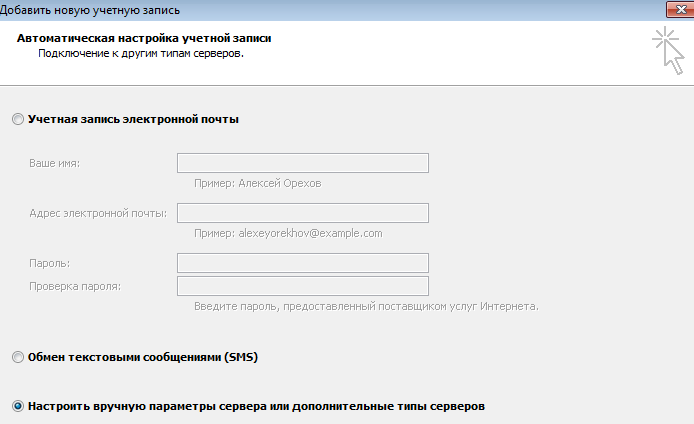
- Нажмите на «Далее»;
- Затем в новом списке действий выберите «Регистрация почты Интернета» и перейдите в следующее окно;
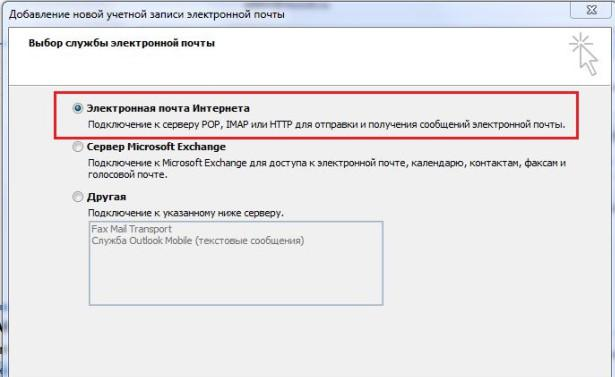
Выберите протокол и выполните настройку почты Яндекс.
https://youtube.com/watch?v=KxCjQ2oPZPo
Инструкция для сборок 2013-2016
Если вы используете Outlook 2013 или 2016, следуйте инструкции:
Откройте окно «Файл» и во вкладке «Сведения» нажмите на кнопку добавления новой записи;

- В новом окне можно выбрать автоматический режим подключения или настройку почты вручную. В первом случае протокол будет выбран программой автоматически, в зависимости от скорости Интернет-соединения и почтового домена;
- Для автоматической настройки достаточно ввести свое имя и фамилию, адрес почты и пароль. Далее Outlook выполнить соединение с сервером и в новом окне программы вы сможете получить доступ к почтовому ящику;

В случае настройки вручную, приложение сначала попросит выбрать протокол связи и в новом окне нужно будет привязать почту Yandex.
Нюансы
Скорее всего, вы молодцы, и ваше приложение работает не из под root’а. Попытка послать письмо из-под обычного пользователя опять приведёт к знакомой ошибке в логе msmtp:
Можно решить эту проблему по-разному. Например, можно явно указывать пользователя, отключив опцию в . Но я уже решил, что меня это не устраивает.
Правильное решение — добавить пользователя как алиас для нашего основного адреса:
Локальный релей
Если вам требуется локальный SMTP-релей, то данная конфигурация вам тоже подходит. Нужно просто заменить msmtp на postfix или exim, настроенные на использование серверов Яндекса в качестве smart host’a (гуглить можно, например, по ключевым словам exim smarthost).
Инструкции по настройке почты на Yandex
Общие правила
Вы можете получать и отсылать почту не только через веб-интерфейс, но и с помощью различных почтовых клиентов. Например:
Если вы хотите получать почту с помощью ваших почтовых клиентов, включите работу протоколов POP3 или IMAP .
Чтобы это сделать, зайдите в Настройки вашего почтового ящике на Яндексе, откройте раздел «Почтовые программы». Выберите протокол, который хотите использовать, отметив его флажком. Сохраните результат, нажав на кнопку «Сохранить изменения».
Подробнее о работе протоколов POP3 и IMAP читайте ниже.
Настройка по протоколу IMAP
По протоколу IMAP почтовая программа будет не просто скачивать новые письма, а синхронизировать информацию на вашем компьютере с данными на сервере, отображая сразу всю структуру вашего ящика — все папки, как стандартные, так и настроенные вами вручную.
Для настройки почтового клиента по протоколу IMAP, укажите следующие данные:
- в разделе Входящие сообщения/Incoming mail (IMAP) нужно указать адрес почтового сервера imap.yandex.ru, установить SSL-защиту и порт 993. Если ваша программа по каким-то причинам не поддерживает SSL-защиту соединения, вы можете указать порт 143 и подключаться без SSL
- в разделе Исходящие сообщения/Outgoing mail (SMTP) необходимо указать адрес сервера smtp.yandex.ru, и подключаться по безопасному соединению SSL через порт 465. В случае, если вы не можете воспользоваться безопасным соединением, вы можете подключиться к SMTP-серверу по портам 25 или 587
При настройке почтовых программ в качестве логина и пароля для доступа к почтовому серверу нужно указать ваши логин и пароль на Яндексе. В качестве логина нужно указывать полный адрес почтового ящика.
Мы не рекомендуем использовать почтовый сервер вашего провайдера для отправки почты от вашего имени на Яндексе.
Поддержка протокола IMAP включится автоматически при первой авторизации в почтовой программе.
Настройка по протоколу POP3
При использовании протокола POP3 все ваши письма (из тех папок, которые вы укажете в Настройках ящика) будут скачиваться почтовой программой на ваш компьютер в папку «Входящие», после чего их можно будет при необходимости разложить по папкам с помощью фильтров, настроенных в самой почтовой программе.
Имейте ввиду, что многие почтовые программы по умолчанию удаляют письма с сервера при скачивании. В этом случае все письма в вашем ящике будут перемещаться в папку «Удаленные», откуда будут удалены по прошествии недели. Чтобы сохранить письма в ящике, вы можете установить в настройках почтовой программы опцию сохранения копий писем на сервере при скачивании, если ваша программа позволяет это сделать. Произвести эту настройку с нашей стороны невозможно.
При настройке почтовой программы по протоколу POP3 необходимо указать следующие данные:
- в разделе Входящие сообщения/Incoming mail (POP3) нужно указать адрес почтового сервера pop.yandex.ru, установить SSL-защиту и порт 995. Если ваша программа по каким-то причинам не поддерживает SSL-защиту соединения, вы можете указать порт 110 и подключаться без SSL
- в разделе Исходящие сообщения/Outgoing mail (SMTP) необходимо указать адрес сервера smtp.yandex.ru, и подключаться по безопасному соединению SSL через порт 465. В случае, если вы не можете воспользоваться безопасным соединением, вы можете подключиться к SMTP-серверу по портам 25 или 587
При настройке почтовых программ в качестве логина и пароля для доступа к почтовому серверу нужно указать ваши логин и пароль на Яндексе. В случае, если вы настраиваете доступ к ящику вида login@yandex.ru , логином является первая часть адреса — login. Если же вы пользуетесь Яндекс.Почтой для доменов, в качестве логина нужно указывать полный адрес почтового ящика.
Мы не рекомендуем использовать почтовый сервер вашего провайдера для отправки почты от вашего имени на Яндексе.
Если вы скачиваете почту при помощи почтового клиента по протоколу POP3, вы можете:
- Оставить все настройки по умолчанию. Тогда будут скачиваться письма только из папки Входящие.
- Настроить скачивание писем из любого набора папок, включая папку Спам или собственные папки. Выбрать папки для скачивания можно на странице «Настройки» — в разделе «Почтовые клиенты». Также вы можете установить настройку «При получении почты по POP3, письма в почтовом ящике Яндекс.Почты помечать как прочитанные», которая уже в веб-интерфейсе позволит понять, какие письма были забраны почтовым клиентом. При скачивании почты клиентами письма по умолчанию не помечаются как прочитанные.
О доступе в вашу почту через почтовые программы вы можете прочитать в следующих статьях:
Проекты по теме:
Поиск
Вики
Архив
Вместо стандартного почтового клиента для жителей СНГ корпорация Microsoft в сотрудничестве с Яндекс предлагают версию операционной системы с интегрированной отечественной поисковой системой и почтовым клиентом. Однако большинство живущих в России и СНГ, используют сборку, скачанную с серверов Microsoft, где приложение Яндекс.Почта для Windows 10 отсутствует, но есть встроенный почтовый клиент.
Программа поддерживает вход и одновременную работу с нескольких аккаунтов от различных поставщиков услуг (Outlook, Gmail, Yahoo и Exchange). Чтобы работать со сторонними почтовыми ящиками, потребуется их совместимость с POP3 либо IMAP протоколом, а они должны быть включенными в параметрах конфигурации почты. В статье рассмотрим, как подключить и настроить аккаунт Яндекс.Почты в клиенте Виндовс 10.
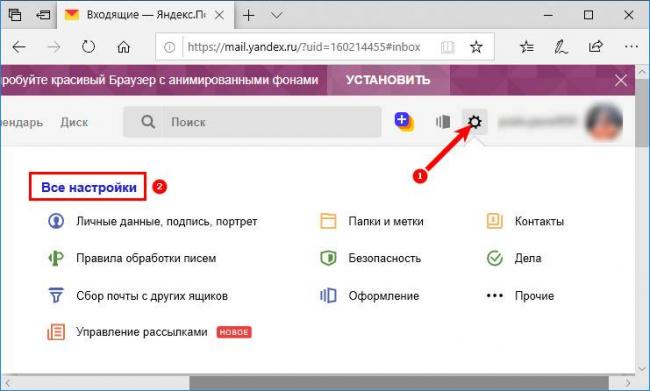
2. Спуститесь в самый низ страницы, и перейдите в раздел «Почтовые программы».
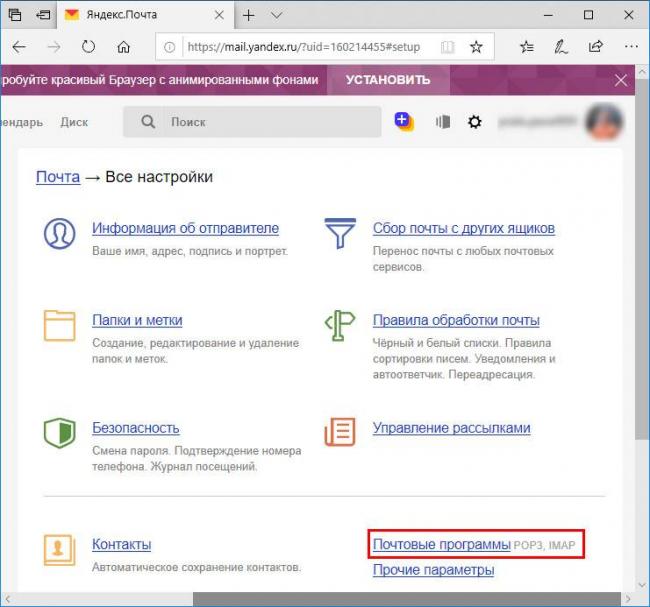
3. Активируйте обе опции «С сервера imap.yandex.ru…», отметьте к каким папкам программа получит доступ:
- Входящие;
- Отправленные;
- Спам.
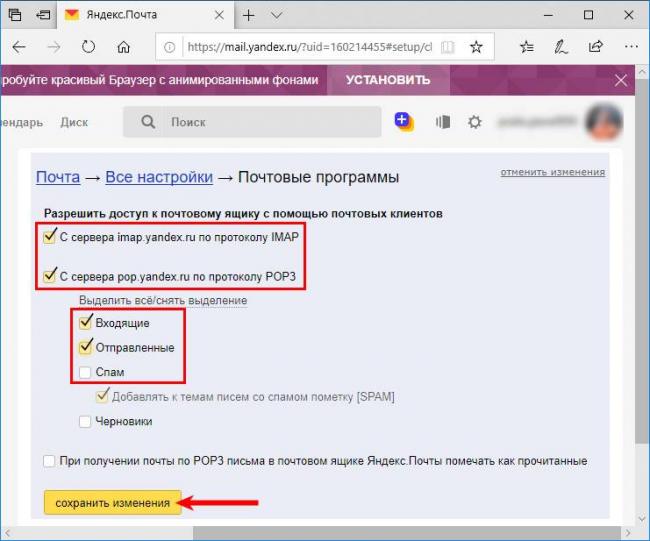
Яндекс.Почта — настройка почтовых программ
Сегодня выбор почтовых программ довольно велик, поскольку многие пользователи по достоинству оценили их простоту и удобство использования. Обсудим наиболее востребованные.
Microsoft Outlook
Если вы планируете работать с данной программой, то для начала следует убедиться, что в настройках вашего электронного ящика на Yandex подключено использование протокола IMAP (или POP3). Разберем, как начать взаимодействие с Microsoft Outlook, используя протокол IMAP:
Откройте программу, выбрав ее в меню «Пуск» или на рабочем столе.
Прочитав приветствие, нажмите «Далее».
В форме «Настройка учетной записи» на вопрос о желании подключиться к учетной записи электронной почты по умолчанию подсвечен положительный ответ. Оставьте галочку на месте и продолжите работу.
В открывшемся окне поставьте маркер в поле «Ручная настройка или дополнительные типы серверов».
Выберите службу, отметив «Протокол POP или IMAP».
Введите параметры вашей учетной записи, сведения о пользователе и сервере. Затем необходимо кликнуть по кнопке «Другие настройки».
Перейдите во вкладку «Сервер исходящей почты» и активизируйте опцию «SMTP-серверу требуется проверка подлинности» – маркер поставьте на первый вариант.
Обратитесь ко вкладке «Дополнительно» и укажите следующую информацию: числовые параметры для портов (IMAP: 993, SMTP: 465) и тип шифрования (SSL).
Готово!
Осуществите синхронизацию программы с сервером, нажав кнопку «Отправить и получить почту – все папки».
Mozilla Thunderbird
Почтовый клиент от Мозиллы пользуется заслуженной популярностью благодаря многообразному инструментарию, который доступен абсолютно бесплатно. Настроить почтовую программу несложно – проследим за последовательностью действий на практике:
Запустите почтовый клиент, найдя иконку с буревестником, обнимающим письмо, на рабочем столе или в меню «Пуск».
Укажите персональные данные в окне «Настройка имеющейся у вас учетной записи электронной почты».
В появившемся окне нажмите «Настройка вручную».
Заполните поля, указав имена серверов, порты, тип соединения. Затем кликните по кнопке «Протестировать». Если ошибок не выявлено, нажмите «Готово».
Чтобы папки и письма загрузились в почтовый клиент, нажмите «Получить».
Кликните правой кнопкой мыши по названию электронного ящика в левом верхнем углу. В выпадающем меню выберите «Параметры».
В появившейся форме кликните«Параметры сервера» и обратите внимание на блок, касающийся удаления сообщений. Убедитесь, что при удалении письмо будет перемещено в папку «Удаленные» в вашем ящике
The Bat!
Многие останавливают свой выбор на почтовой программе The Bat!, так как она позволяет сохранять конфиденциальность переписки, а также существенно экономит время за счет продуманного интерфейса и возможности работать с неограниченным количеством электронных ящиков. Рассмотрим, как настроить почту Яндекс с помощью клиента The Bat!:
Запустите программу, кликнув по иконке с летучей мышью на рабочем столе. Либо выберите ее в меню «Пуск».
В окне «Входящая почта» следует произвести настройку учетной записи в соответствии с инструкцией, представленной выше.
Настройте «Исходящую почту».
Кликните «Готово» в появившемся окне «Сведения об учетной записи».
Произведите синхронизацию учетной записи с сервером для того, чтобы увидеть структуру папок. Следует подвести курсор к названию электронного ящика (слева вверху) и кликнуть на нем правой клавишей мыши. Отобразится меню, в котором нужно выбрать «Обновить дерево папок».
Перезапустите программу для того, чтобы изменения были применены.
Инструкция элементарная, поэтому настроить программу без проблем сможет обычный пользователь ПК. Если возникнет необходимость работать сразу с несколькими электронными ящиками, то проблема решается просто и быстро. Выберите в меню пункт «Ящик», а затем в выпадающем списке — «Новый почтовый ящик» и повторите процедуру заполнения данных.
Настройка Яндекс Почты при помощи протоколов POP3 и IMAP
Если вам не подходит специальный клиент для Яндекс Почты. Или вы хотите получать почту с разных почтовых ящиков в одном приложении. То вы можете настроить Яндекс Почту при помощи почтовых интерфейсов POP3 и IMAP. Для примера продемонстрируем, как это делается в приложении K9 Mail.
Открываем приложение и нажимаем добавить новый почтовый ящик. После этого вводим адрес электронной почты, пароль и нажимаем на кнопку «Вручную».
Дальше выбираете тип протокола, который хотите использовать. Для примера выберем POP3.
Дальше нужно ввести данные для доступа к почте и нажать на кнопку «Далее»
На момент написания статьи Яндексом используются следующие настройки POP3:
- Для входящей почты: адрес сервера — pop.yandex.ru;
- защита соединения — SSL;
- порт для подключения — 995;
Для исходящей почты
- адрес сервера — smtp.yandex.ru;
защита соединения — SSL;
порт для подключения — 465;
Для подключения по протоколу IMAP:
- Для входящей почты:
адрес сервера — imap.yandex.ru;
- защита соединения — SSL;
- порт для подключения — 993;
Для исходящей почты
- адрес сервера — smtp.yandex.ru;
защита соединения — SSL;
порт для подключения — 465;
—>
В этом уроке я покажу настройку Яндекс Почты на компьютере и телефоне. Мы научимся добавлять ящик в почтовые программы и мобильные приложения, редактировать профиль.
Покажу, как его установить и подключиться к своему ящику на примере телефона Android. На iPhone все аналогично.
1. Установите приложение.
2. Разрешите доступ к данным телефона.
3. После установки запустите приложение. Его значок находится на экране. В начальном окне из списка выберите «Яндекс».
4. Введите электронный адрес в поле «Логин».
5. Введите пароль и нажмите «Войти».
Вы успешно вошли в электронный ящик.
Другие программы
Для работы с почтой на мобильном можно использовать и другие программы. Обычно в них нужно просто указать свой адрес и пароль, а остальные настройки приложение сделает автоматически. Но можно указать их и вручную. Покажу, как это сделать на примере клиента K9-Mail на Андроид.
2. Откройте его, введите электронный адрес и пароль. Затем нажмите «Вручную».
3. Выберите нужный протокол и настройте его.
IMAP
- Сервер IMAP: imap.yandex.ru
- Безопасность: SSL/TLS
- Порт: 993
- Остальные поля не трогаем и нажимаем «Далее».
- Сервер SMTP: smtp.yandex.ru
- Порт: 465
- Галочку напротив пункта «Авторизация»
- Остальные поля не трогаем, нажимаем «Далее»
В режиме «Интервал проверки» установите время проверки входящей почты и поставьте галочки напротив всех пунктов для получения уведомлений о входящей почте. Нажмите кнопку «Далее».
Введите название ящика и имя, которое будет показано получателю. Нажмите кнопку «Готово».
POP3
- Сервер POP3: pop.yandex.ru
- Безопасность: SSL/TLS
- Порт: 995
- Остальные поля не трогаем, нажимаем «Далее».
- Сервер SMTP: smtp.yandex.ru
- Порт: 465
- Галочку напротив «Авторизация»
- Остальные поля не трогаем, нажимаем «Далее»
В режиме «Интервал проверки» установите время проверки входящих сообщений. Поставьте галочки напротив всех пунктов для получения уведомлений. Нажмите кнопку «Далее».
Добавьте название электронного ящика и имя. Нажмите «Готово».
По умолчанию после получения писем, программа оставляет копии на сервере.
Как подключить яндекс почту
На выбор пользователю доступны несколько методов подключения почты:
- Клиент «Яндекс.Почта».
- Протокол POP3 и IMAP в ОС Android.
- Протокол POP3 и IMAP в сторонних приложениях.
Клиент «Яндекс.Почта», представляет собой приложение, устанавливаемое отдельно и настроенное на работу с сервисом Яндекс. Это наиболее простой способ просмотра, редактирования и отправки электронных писем, что подойдет начинающим пользователям. Так же оптимальный вариант, если Яндекс – единственный используемый почтовый сервис.
Протокол POP3 и IMAP, используются для доступа к электронной почте. Для работы, установка дополнительного приложения не требуется, посколько ОС Android располагает встроенными инструментами. Данный вариант удобен в том случае, когда используются несколько сервисов, например «Mail.ru» и «Rambler». При необходимости, почтовый сервис легко соединяется с основной учетной записью, например с «Gmail».
Использование POP3 и IMAP в сторонних приложениях – альтернатива, на случай, если стандартные возможности Android не подходят или не устраивают.







