Вход в личный кабинет роутера tp-link
Содержание:
- Вход в панель управления TL-WR840N и настройка интернета
- Шаг 4: Подключение к Интернет
- Как обновить прошивку маршрутизатора
- Ручная настройка
- Подключение роутера TP-Link TL-WR820N N300
- Подключение WiFi роутера TP-Link WR841N к интернету после сброса
- Настройка подклоючения к интернету на TP-Link TL-WR820N
- Принцип работы усилителя
- Подключение роутера tp link tl wr740n к компьютеру кабелем
- Составные обозначения маршрутизатора
- Настройка интернета
- Удаленное управление через облачный сервис (TP-Link ID) и приложение Tether
- Вход в настройки роутера
- Настройка при помощи компакт-диска
- Приступаем к подключению роутера
- Обновление прошивки
- Точная настройка
Вход в панель управления TL-WR840N и настройка интернета
Значит к роутеру мы подключились. Теперь открываем любой браузер, и переходим в нем по адресу http://tplinkwifi.net, или 192.168.0.1. Должно появится окно с запросом имени пользователя и пароля. По умолчанию, это admin и admin. Указываем их и попадаем в панель управления. Если не получается открыть настройки, то смотрите эту статью с возможными решениями.
Сейчас самое главное. Настройка роутера на подключение к провайдеру. Что бы роутер смог подключился к интернету, и раздавать его на все ваши устройства.
Если у вас на компьютере есть какое-то подключение к интернету, то теперь оно нам не нужно. Подключение будет устанавливать маршрутизатор.
Вы обязательно должны знать, какой тип подключения использует ваш интернет-провайдер. Это может быть: Динамический IP, Статический IP, PPPoE, L2TP, PPTP. И если у вас не Динамический IP, то у вас еще должна быть информацию по подключению, которую выдает провайдер. Обычно это имя пользователя и пароль (может быть еще адрес сервера, и IP-адрес).
В настройках открываем вкладку Сеть – WAN, и в выпадающем меню Тип подключения WAN выбираем подключение, которое использует наш провайдер (если вы подключились через модем, то выберите Динамический IP, и сохраните настройки).
Если у вас подключение Динамический IP, то интернет сразу должен заработать через роутер. Может быть еще такое, что провайдер делает привязку по MAC-адресу. Это можно уточнить у самого провайдера, и попросить их прописать MAC-адрес роутера (указан снизу устройства), или клонировать его с компьютера, к которому раньше был подключен интернет.
Настройка других подключений:
Достаточно выбрать PPPoE, указать имя пользователя и пароль, выставить обязательно автоматическое подключение, и сохранить настройки.
Точно так же выбираем нужное подключение, указываем имя пользователя и пароль, затем указываем IP-адрес, или адрес сервера (например tp.internet.beeline.ru), ставим автоматическое подключение и сохраняем настройки.
Главное, что бы роутер подключился к интернету. Если это произошло, то можно продолжать настройку.
Настройка Wi-Fi сети и пароля
В панели управления открываем вкладку Беспроводной режим. Придумайте название для своей Wi-Fi сети, и запишите его в поле Имя сети. Если хотите, можете оставить стандартное имя. Дальше, в меню Регион выберите свой регион, и нажмите на кнопку Сохранить.
Откройте вкладку Защита беспроводного режима, что бы сменить пароль нашей Wi-Fi сети. Выберите WPA/WPA2 — Personal (рекомендуется), Версия – WPA2-PSK, Шифрование – можно оставить AES. И в поле Пароль PSK запишите пароль (минимум 8 символов), который нужно будет указывать при подключении к вашему Wi-Fi. Нажмите кнопку Сохранить.
Все, беспроводную сеть настроили.
Смена заводского пароля admin
Те устройства, которые будут подключаться к вашему роутеру, смогут зайти в его настройки. Это не совсем безопасно, поэтому, я рекомендую сменить стандартный пароль admin на какой-то другой. Это можно сделать на вкладке Системные инструменты – Пароль.
Там все просто. Указываем старые данные, и задаем новые. Не забудьте сохранить настройки.
После этого, при входе в настройки нужно будет указывать установленный нами пароль. Постарайтесь его не забыть, а то придется делать сброс настроек к заводским.
Основные настройки мы задали, осталось только перезагрузить роутер что бы настройки вступили в силу. Сделать это можно на вкладке Системные инструменты – Перезагрузка, нажав на кнопку Перезагрузить. После этого можно подключать свои устройства к роутеру и пользоваться интернетом.
Настройка IPTV на TP-LINK TL-WR840N
Если ваш интернет-провайдер предоставляем услугу цифрового телевидения, то его нужно будет настроить. Сделать это можно в панели управления на вкладке Сеть – IPTV.
В большинстве случаев, достаточно выбрать режим Мост, и указать в какой LAN разъем вы хотите подключить STB-приставку. Если же вам нужно настроить IPTV с указанием VLAN ID, то нужно в меню Режим выбрать 802.1Q Tag VLAN.
Думаю, это все настройки которые вам пригодятся. Инструкции по настройке других функций вы можете найти у нас на сайте в категории «TP-LINK».
Хотел еще добавить, что TP-LINK TL-WR840N поддерживает режим WDS. Настроить его можно по этой инструкции: https://help-wifi.com/tp-link/nastrojka-routera-tp-link-v-rezhime-mosta-wds-soedinyaem-dva-routera-po-wi-fi/.
326
Сергей
TP-Link
Шаг 4: Подключение к Интернет
Иногда сетевые параметры требуют дополнительных настроек, поэтому после подключения к Wi-Fi сеть не будет доступна. Изменить их можно через это же приложение, что происходит так:
- Через главное окно переместитесь в раздел «Инструменты».
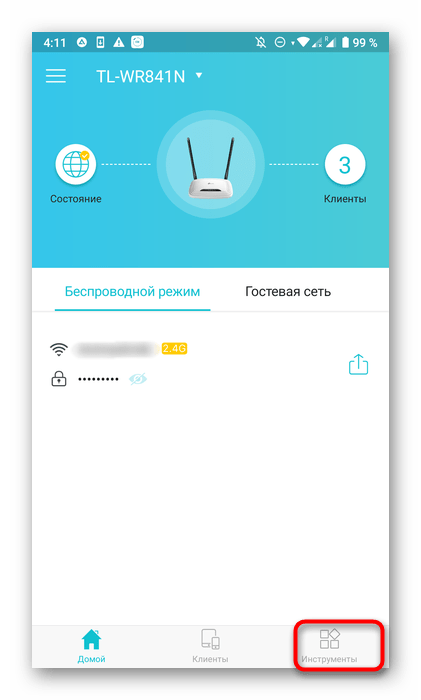
Здесь выберите пункт «Подключение к Интернет».
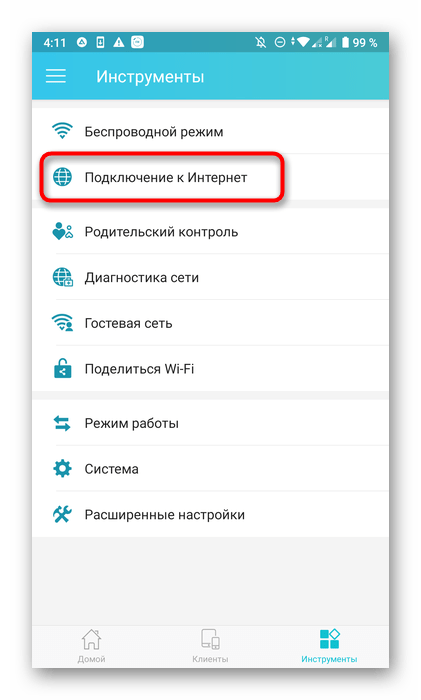
Если ваш провайдер предоставляет динамический IP-адрес, все параметры будут установлены автоматически. При подключении по PPPoE или Static IP потребуется вручную задать параметры авторизации. Необходимые данные должны быть указаны в договоре с поставщиком интернет-услуг. При возникновении проблем с их обнаружением нужно обратиться на горячую линию для уточнения у технической поддержки.

Как обновить прошивку маршрутизатора
Если в процессе работы роутера возникают проблемы, пользователь может обновить прошивку устройства. Для этого ему необходимо скачать установочный файл с официального сайта производителя TP-Link.
Что делать далее:
- Открыть меню роутера, выбрать раздел системный настроек и войти в него.
- Зайти в раздел обновления системы.
- В графе «Файл» указать путь к скаченной ранее программе для обновления прошивки.
- Запустить процесс обновления системы.
В среднем процесс обновления длится от 1-2 до 10 минут. Точный срок зависит от особенностей оборудования. После установки драйверов произойдет автоматическая перезагрузка системы.
Ручная настройка
Пошаговая ручная настройка роутера TP-Link более гибкая в сравнении с автоматической. В ней пользователю доступно больше параметров, которые можно изменить, в отличие от быстрой, где представлены только основные установки.
Выполнить ручную настройку TP-Link на ноутбуке или компьютере можно с помощью пошаговой инструкции:
- Кликнуть «Базовая настройка».
- Нажать «Автоопределение», чтобы маршрутизатор вручную определил тип подключения. Если такой опции нет, нужно узнать у провайдера, какое он поддерживает подключение, и выбрать необходимый вид в списке. Обычно это «Динамический IP», он автоматизирован и не требует ввода каких-либо данных.
- При выборе «Статического IP» потребуется вручную заполнить IP, маску подсети, шлюз и DNS-сервер.
- Подключение PPPOE требует указания логина и пароля, предоставленных поставщиком услуг.
- При установке L2TP или PPTP соединения заполняют имя пользователя, пароль и IP. Если IP-адрес статический, дополнительно вводят маску подсети, шлюз и предпочтительный DNS-сервер.
- После внесения изменений в работу маршрутизатора сохранить изменения.
Чтобы настройки вступили в силу, роутер будет перезагружен.
Перенастроить маршрутизатор на другой тип подключения можно в разделе «Сеть», вкладка «Интернет».
Подключение роутера TP-Link TL-WR820N N300
Итак, для начала разберемся, как правильно подключить кабели к маршрутизатору TP-Link TL-WR820N N300. На его задней панели имеется всего 3 разъема, так что запутаться в них сложно даже новичку. Под каждым из них есть гравировка — WAN, 1 и 2. Соответственно, кабель, который заходит в квартиру от провайдера, по которому раньше подавался интернет напрямую на компьютер, мы вставляем в разъем «WAN».

Подключение к компьютеру по кабелю
Два других остаются для подключения других устройств. Например, вы можете взять патчкорд из коробки роутера и воткнуть его в сетевую карту компьютера — в тот самый порт, куда раньше шел интернет-кабель. А другим концом подключить его в разъем LAN — «1» или «2» на TP-Link TL-WR820N.

К ноутбуку по WiFi
Более простой способ — соединиться с маршрутизатором подключение TP-Link TL-WR820N по беспроводному сигналу. Особенно это актуально, если ваш ноутбук не имеет сетевого разъема LAN. Или же если вы его хотите настроить со смартфона. Кстати, TL-WR820N не имеет поддержки мобильного приложения Tether, поэтому входить в его настройки придется через веб-интерфейс.
Так вот, по умолчанию маршрутизатор раздает сигнал, который свободен для подключения без пароля. Его название указано на этикетке на корпусе устройства.

Подключаемся к нему

И открываем в браузере адрес http://tplinkwifi.net.

Здесь первым делом нас попросят задать пароль для входа в личный кабинет. Из коробки он отсутствует, в отличие от большинства предыдущих моделей ТП-Линк. Раньше всегда для того, чтобы зайти в настройки роутера использовались логин и пароль admin/admin.
Подключение WiFi роутера TP-Link WR841N к интернету после сброса
Для настройки TP-Link TL-WR841N можно воспользоваться воспользоваться CD из комплекта — на нем имеется удобный пошаговый установщик, который будет в самый раз для новичка. Однако, раз уж мы решили сделать это без диска самостоятельно, то переворачиваем маршрутизатор и на его днище находим информацию для входа в настройки роутера TP-Link.

В данном случае нам надо в браузере набрать адрес «http://tplinkwifi.net» и ввести логин/пароль admin/admin. Зайти в админку WR841N также можно и по его стандартному IP адресу «192.168.0.1» или «192.168.1.1», в зависимости от модели.
Выбираем в разделе меню «Сеть» пункт «WAN» и производим основные параметры подключения роутера TP-Link к интернету. Для этого нужно будет установить тип подключения, логин, пароль. Возможно, данные об IP адресе, маске и шлюзе — все это должно быть прописано в договоре на оказание услуг интернета от вашего провайдера, либо можно просто позвонить в его техподдержку и узнать эти данные для настройки. В качестве примера приведу самые популярные.
Ростелеком и Дом.Ру (PPPoE)
Если ваш поставщик услуг Ростелеком или Дом.Ру, то при настройке нужно выбрать тип PPPoE. Для него требуется ввести логин и пароль

Ваше мнение — WiFi вреден?
Да
22.91%
Нет
77.09%
Проголосовало: 27334
Билайн (L2TP или PPTP)
Для Билайн нужно установить L2TP и в дополнение к логину и паролю указать еще имя хоста для коннекта — tp.internet.beeline.ru

Динамический и Статический IP
Ещё две разновидности типа подключения к провайдеру. При динамическом адресе не нужно вообще ничего вводить — просто выбираем этот пункт и переходим к настройке wifi. Если для выхода в интернет вам выдан статический IP, то здесь пригодится та информация, которая прописана в договоре — ip, маска, шлюз, но об этом чуть позже.

Далее в разделе «LAN» введите желаемый IP адрес для своего роутера в локальной сети и маску — можно все оставить по умолчанию, это не принципиально.

А в следующем пункте «Клонирование MAC адреса» можно подменить MAC адрес роутера на адрес компьютера — в сетях некоторых провайдеров до сих пор требуется использование одного МАК адреса, который был прописан при заключении договора на оказание услуг. В результате, если запустить роутер, то интернет просто не будет работать — на этот случай как раз и предусмотрен данный раздел.

Настройка подклоючения к интернету на TP-Link TL-WR820N
Далее открываются настройки подключения роутера TP-Link TL-WR820N к интернету. Здесь можно выбрать из существующего списка провайдеров, для которых в прошивке уже имеются все параметры для коннекта. Для этого надо выбрать свою страну, город и поставщика услуг.

Если же его здесь нет, то ставим флажок на «Я не нашел подходящих настроек» и переходим на следующий шаг.

На котором надо выбрать свой тип подключения.

Доступны следующие варианты:
- Статический IP-адрес
- Динамический IP-адрес
- PPPoE
- L2TP
- PPTP
Какой именно у вас, уточните у провайдера. Либо можно позвонить в техподдержку, либо посмотреть договор на оказание услуг. В нем чаще всего указан сам тип и данные для ввода.

PPPoE (настройка для Ростелеком)
Провайдер Ростелеком в большинстве случаев использует для подключения своих абонентов тип PPPoE. Тут потребуется указать имя пользователя и пароль
Динамический IP
Я выбираю динамический IP — в нем не требуется никаких дополнительных настроек, все они происходят на стороне провайдера.

Настройка IPTV
Далее нам предлагается сразу настроить подключение к телевидению IPTV. Если у вас его нет, то оставляем «Выключено» и идем дальше.
Ваше мнение — WiFi вреден?
Да
22.91%
Нет
77.09%
Проголосовало: 27345

Если же необходимо подключить IPTV, то опять же выбираем свою страну и вводим необходимые данные для подключения
Обратите внимание, что для работы с IPTC используется порт LAN2

Принцип работы усилителя
Wa850re можно назвать “универсальным солдатом”. В случае необходимости он может выступить не только репитером, но и точкой доступа (режим выбирается в настройках).
Маленькой плюшкой модели можно назвать наличие одного разъёма RJ-45. Кроме прямых функций Wa850re способен дать интернет и устройству, подсоединённому по кабелю. Но только одному.
Несмотря на то, что repeater — встроенная функция для многих роутеров, обычный пользователь не понимает, как она действует, а иногда и не знает о её наличии.
Схема действия проста: Tp-Link Tl Wa850re – промежуточное звено между источником и потребителем. Если гаджет пользователя нормально связывается с источником, он принимает его сигнал.
Но так как с ростом расстояния мощность сигнала падает, на большом отдалении от маршрутизатора источник не сможет выдать сильный, хороший сигнал.
В таком случае гаджет воспользуется услугами Wa850re (или любым другим репитером), который ещё чувствует хороший сигнал от источника.
Для лучшего понимания можно представить большой концертный зал. Чтобы на галёрке было слышно так же, как и в партере, используется усилитель сигнала.
Рейтинг
Радиус действия
8
Цена
10
Надежность
6
Дополнительные опции
10
Удобство и простота настройки
8
Итого
8.4
Подключение роутера tp link tl wr740n к компьютеру кабелем
Разберемся подробно с тем, как подключить роутер wr740n посредством кабеля. Первым делом потребуется осуществить подключение адаптера питания к установке. После этого адаптер втыкаем в электрическую сеть. Теперь в маркированный синим цветом разъем, именуемый WAN, втыкаем кабель интернет-провайдера.
 Задняя панель роутера tp link wr740n
Задняя панель роутера tp link wr740n Подключите патч-корд в разъем LAN роутера, другой конец в разъем на компьютере
Подключите патч-корд в разъем LAN роутера, другой конец в разъем на компьютере
 Кабель для подсоединения роутера к ПК или ноутбуку, обычно в комплекте с роутером
Кабель для подсоединения роутера к ПК или ноутбуку, обычно в комплекте с роутером
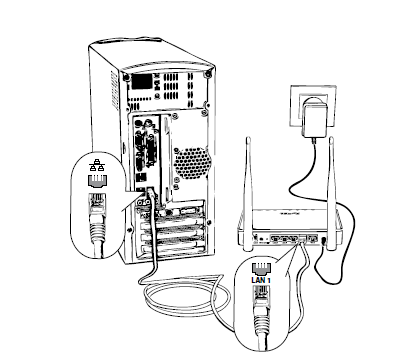 Схема физического подключения
Схема физического подключения
В случае, когда осуществляется подключение через ADSL, роутер wr740n соединяется непосредственно с модемом. При этом соответствие гнезд должно быть следующим: WAN к LAN.
Далее, чтобы корректно подключить компьютер кабелем к роутеру, важно выбрать определяющее конфигурации устройство. Если это ПК или ноутбук, то лучше использовать шнур,. поставляющийся в комплекте с wr740n
Выбираем разъем WAN и соединяем кабелем роутер и компьютер
поставляющийся в комплекте с wr740n. Выбираем разъем WAN и соединяем кабелем роутер и компьютер.
Составные обозначения маршрутизатора
Задняя панель устройства представляет собой некоторый набор из пары кнопок и отверстий. Каждый элемент лучше всего обозначить по порядку слева направо:
- Первой является кнопка OFF/ON, которая соответственно отключает роутер и приводит его в работу.
- Следующим по счёту идёт разъём кабеля электросети с надписью «power» под ним, к которому подсоединяется блок питания.
- Далее представлен вышеописанный синий разъём WAN.
- На жёлтой панели представлены несколько отверстий LAN.
- Небольшая кнопка, которая обеспечивает функционирование технологии QSS.
- Последней по счёту выполнена кнопка сброса настроек.
 Элементы роутера
Элементы роутера
На передней панели роутера расположены световые индикаторы, которые также имеют важное значение при наблюдении за исправной работой маршрутизатора
| Индикатор | Состояние | Значение |
|---|---|---|
| 1. Питание | Включено/выключено | Указывает на надлежащее подключение блока питания |
| 2. WLAN (Wireless Local Area Network) | Выключено/мигающий | Демонстрирует собой состояние функционирования беспроводных технологий по передаче данных. Мигающее положение говорит о том, что это свойство активно |
| 3. LAN (локальная вычислительная сеть) 1-4 | Включены/выключены/мигающие | Обозначает подсоединены ли к маршрутизатору дополнительные устройства напрямую. Мигающее состояние подтверждает, что такие стационарные элементы присоединены и выполняют активную работу. Стабильно горящий индикатор указывает на то, что устройство подключено, но неактивно |
| 4. WAN (Wide Area Network) | Мигающий/отключен | Этот индикатор отображает функционирования сети Интернет. Если обнаружены какие-то неисправности в работе, то WAN излучать свет не будет |
| 5. WPS (Wi-Fi Protected Setup) — защищенная установка | Умеренное мигание | Указывает на то, что маршрутизатор находится в процессе подключения функции защищенной установки. Потребуется около восьмидесяти секунд |
| Включено | Маршрутизатор благополучно начал работу c применением функции Wi-Fi Protected Setup. Указатель будет активен примерно в течение пяти минут | |
| Быстрое мигание | Подключение произведено не было |
 Передняя панель роутера
Передняя панель роутера
Настройка интернета
Так как эта часть вызывает больше всего вопросов, раздел будет писаться в виде пошаговых инструкций на русском языке с детальным указанием всех настроек для Tl Wr841n.
Все параметры, в том числе и настройка IPTV, о которой чуть ниже, находятся в четвертом блоке левого меню.
«Сеть»
У беспроводной сети свой блок в меню. Для интернета — страница WAN.
Динамический тип подключения
Если доступ к сети интернет провайдер предлагает посредством динамического подключения (когда он выдаёт все необходимое сам), в строке «Тип подключения WAN» выбирается «Динамический IP-адрес» и страница принимает следующий вид:
Иногда нужно пару раз нажать «Определить», чтобы подключение заработало. Остаётся нажать кнопку «Сохранить», чтобы все параметры вступили в силу.
Статический
Этот вариант чуть посложнее, потому как все параметры придётся вводить руками. «Тип подключения WAN» — «Статический IP-адрес».
Все данные есть в договоре, и если быть внимательным, проблем не возникает. Интернет поднимается сразу.
PPPоE
Для Ростелеком PPPоE настраивается не сложнее. Для типа подключения выбирается «PPPoE» или «Россия PPPoE» (часто они совмещены).
Стандартно вводится «Имя пользователя» и «Пароль», который повторяется. Их выдаёт поставщик — нужно смотреть договор с ним.
Если есть, устанавливается «Вторичное подключение». Для Ростелекома – «Статический IP».
На следующем шаге устанавливается «Режим подключения WAN». Чаще всего пользователи ставят переключатель в положение «Подключить автоматически». Вариантов тут много, выбирают на своё усмотрение.
Другие провайдеры, использующие этот же тип подключения, могут потребовать дополнительные настройки. Если этот так, в договоре будут какие-то обозначения со следующего скрина.
Этот экран открывается нажатием копки «Дополнительно» на странице. Пояснений не будет: надо просто выставить всё, что требует поставщик. Обновление настроек — кнопка «Сохранить».
PPTP
Мобильные операторы предлагают пользователям VPN соединение по протоколам Pptp или L2tp. Для этих соединений характерно указание адреса сервера для соединения в дополнение к имени пользователя и паролю.
Если поставщик предлагает такое соединение, в выпадающем списке «Тип подключения WAN» ставится значение «PPTP/ Россия PPTP».
Заполняются поля. Обычно адрес сервера настраивать и не надо, да поставщик и не даёт этих данных. Но если у пользователя уникальный тип подключения, для полностью ручной настройки нужно выставить переключатель в середине страницы в положение «статический IP» и настроить все параметры вручную.
L2TP
Хорошим примером и для предыдущего случая станет настройка L2tp для Билайн на Tp-Link Tl Wr841n. «Тип подключения WAN» — «L2TP/ Россия L2TP».
- «Имя пользователя» — из договора;
- «Пароль» — там же;
- IP-адрес/Имя сервера — tp.internet.beeline.ru
- Подтверждение — кнопка «Сохранить».
Клонирование МАС
Если соединение настроено правильно, а страницы всё равно не грузятся, руководство пользователя рекомендует зайти на страницу «Клонирование MAC-адреса» и сменить адрес маршрутизатора. Честные провайдеры обычно указывают это в бумагах, но некоторые «забывают», и если адрес устройства, ранее связанного с провайдером, изменился, вопрос доступа решается только общением с техподдержкой.
Но зачем кому-то знать, что пользователь купил роутер? На этой странице нажатием одной кнопки можно восстановить (для провайдера) адрес подключённого устройства.
Удаленное управление через облачный сервис (TP-Link ID) и приложение Tether
Для начала нужно открыть настройки маршрутизатор и перейти в раздел «Базовые настройки» – «Облако TP-Link». Там нужно перейти на сайт tplinkcloud.com (нажать на кнопку «Зарегистрируйтесь сейчас») и зарегистрировать себе аккаунт. Обязательно сохраните почту и пароль, который вы укажите при регистрации.
В том же разделе «Облако TP-Link», в настройках маршрутизатора, нужно выполнить вход в свой аккаунт TP-LINK Cloud. Чтобы роутер был привязан к вашему аккаунту.

Вот так выглядят настройки после входа в свой аккаунт и привязки роутера.

Можно отвязать аккаунт от роутера. Или привязать еще один, или несколько аккаунтов (для общего удаленного доступа к маршрутизатору).
Дальше нужно перейти в раздел «Дополнительные настройки» — «Сеть» — «Динамический DNS» и зарегистрировать для роутера постоянный адрес в сервисе TP-Link DNS.

Важно! Не забудьте в разделе «Администрирование» включить удаленный доступ. В начале статьи я более подробно об этом рассказывал
Зарегистрированный выше адрес можно использовать для доступа к маршрутизатору с любого устройства через интернет.

Вводим адрес электронной почты и пароль, который был указан при регистрации аккаунта на сайте TP-LINK Cloud и получаем полный доступ к веб-интерфейсу маршрутизатора.
Приложение Tether
Установите на свой телефон, или планшет приложение TP-Link Tether, о котором я рассказывал в этой статье. С его помощью можно управлять большим количеством разных моделей роутеров от TP-Link. Но только по локальной сети (когда ваше устройство подключено к роутеру).
Но, если ваш роутер поддерживает функцию «Облако TP-Link» и вы уже привязали роутер к своему аккаунту, как я показывал выше, то достаточно в приложении Tether войти в свой аккаунт TP-LINK Cloud.

В списке устройств роутер будет отображаться как «Облачное устройство». И управлять этим роутером мы сможем даже когда телефон подключен к интернету через мобильную сеть, или через Wi-Fi сеть в другом месте.
31
Сергей
TP-Link
Вход в настройки роутера
IP-адрес по стандарту для входа в приложение настройки Tp-Link TD-W8901N – 192.168.1.1. Маска подсети 255.255.255.0. Эти параметры меняются при необходимости. В руководстве везде применяются только значения по умолчанию.
Нужно подключить компьютер локальной сети к порту LAN маршрутизатора. После этого можно настроить IP-адрес для ПК таким методом:
- В настройках TCP/IP персонального компьютера выбрать «Получить IP-адрес автоматически».
- DHCP-сервер должен назначить ПК IP-адрес.
Чтобы проверить сетевое подключение между ПК и маршрутизатором, в командной строке ввести команду PING. Нажав на меню пуска, выбрать вкладку «Выполнить», ввести в строке CMD или COMMAND и нажать на кнопку Enter клавиатуры. В отдельном окне ввести ping 192.168.1.1, после этого нажать на Enter.
Если результат, как на рисунке ниже, то подключение между компьютером и маршрутизатором было установлено.
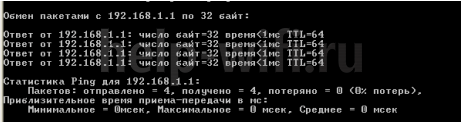
Если результат получился, как на рисунке ниже, то подключение между ПК и устройством отсутствует.

Проверка подключения:
- Индикаторы LAN и адаптера ПК должны гореть.
- Если IP-адрес 192.168.1.1, то IP-адреса компьютеров должны быть в диапазоне 192.168.1.2 – 192.168.1.254.
Настройка при помощи компакт-диска
При полной комплектации покупатели должны обнаружить в коробке с устройством специальный информационный носитель. Он значительно упрощает настройку, если ваш компьютер имеет CD-привод и обладает функцией по его чтению.
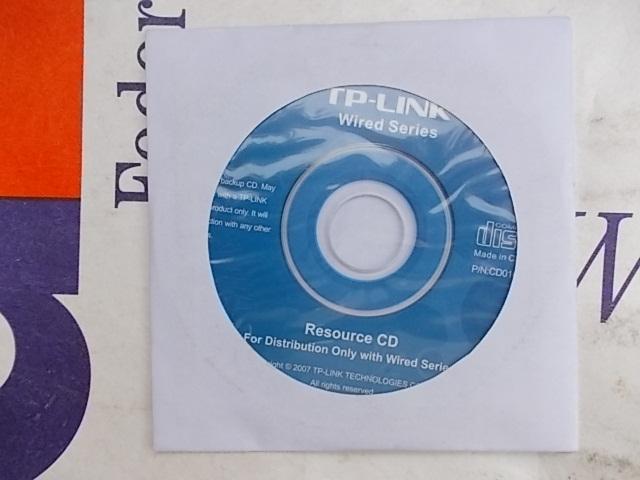 CD-диск для установки роутера TP-Link
CD-диск для установки роутера TP-Link
-
Вставьте информационный носитель с материалами по настройке TP-Link в дисковод.
-
Открытая панель укажет вам на необходимость осуществления выбора вашей модели маршрутизатора. Эта информация всегда указывается на фронтальной стороне коробке, поэтому сложности в её обнаружении возникнуть не должно.
-
Из выплывающего окна выберите наиболее удобный для вас язык и кликните по вкладке «Начало». Утилита поможет шаг за шагом настроить роутер.
-
Следуйте дальнейшим инструкциям установки до тех пор, пока не будет отображено окно с поздравлением о полной настройке устройства и возможности преступления к работе с ним.
Приступаем к подключению роутера
Вы принесли домой маршрутизатор и уже открыли коробку. Отлично. Перед вами должен лежать паспорт, диск с программным обеспечением, сетевой кабель и сам роутер. Приступим к настройке вай фай роутера:
Схема подключения роутера к компьютеру
- Настройка роутера tp link начинается с подключения устройства. Желательно располагать его на близком расстоянии к компьютеру, т.к. производитель предоставляет в комплекте кабель небольшого размера. Подключаем маршрутизатор к блоку питания и вставляем его в розетку.
- Подключаем маршрутизатор к сети. Для этого ищем гнездо синего цвета, под которым присутствует надпись «Wlan». Втыкаем в него провод, идущий в комплекте.
- Соединяем с компьютером. Используем другой провод, втыкая его в один из желтых разъемов на маршрутизаторе. Другую часть провода необходимо подключить к порту на вашем пк, который находится на его обратной стороне.
Давайте рассмотрим кнопки и разъемы, которые можно найти у вашего маршрутизатора:
- Кнопка запуска и отключения устройства.
- Разъем для блока питания.
- WAN. Порт синего цвета, к которому подключается сетевой кабель.
- LAN. Порт желтого цвета, который нужен для подключения к компьютеру.
- Кнопочка для запуска функции QSS. Используется для того, чтобы без использования пароля подключить ваш телефон, планшет, телевизор или ноутбук к вайфай.
- Reset. Предназначена для полного возвращения устройства к заводским настройкам.
Практически все порты и кнопки на роутере подписаны, что позволит без труда их найти.
С самим роутером разобрались и подключили.
Возьмите тонкую иголочку, аккуратно вставьте ее в Reset и продержите 10 секунд.
Подробно о том как скинуть роутер к заводским настройкам
Настраиваем маршрутизатор
Итак, вы подключили устройство к пк. Теперь перейдем в настройки роутера TP-Link. Для этого:
- Запускаем абсолютно любой браузер. Ищем адресную строку и вписываем в нее специальный ip адрес. Найти его можно на обратной стороне вашего устройства.
- После предыдущего пункта вам предлагается ввести логин и пароль. Чтобы их найти достаточно, как и в том случае, перевернуть ваш маршрутизатор. Если лень искать, то вводите стандартные — admin/admin.
Логин Пароль admin admin admin 1234
Вернемся к настройке:
- Необходимо установить логин и пароль для вай фай сети. Для этого в веб интерфейсе найдите пункт system tools. В выпадающем меню кликаем по Password. В появившемся окне необходимо заполнить все поля. В строчках old вводим admin/admin. Остальные заполняйте по собственному желанию. Сохраняем.
- Возвращаемся к левой части веб интерфейса. Нажимаем на пункт «Network», а затем на «Wan». Далее необходимо выставить тип сети. Здесь все зависит от вашего провайдера, так что лучше уточните этот момент у него. После настройки не забудьте сохранить.
- Теперь в Network выбираем пункт MAC clone. Там достаточно нажать на нижнюю кнопку, которая клонирует верхний адрес. Сохраняем.
- Ищем пункт Wireless. Открываем Setting. Далее вводим ssid в нужную строчку. При желании укажите ваш регион.
- Переходим в wireless security. В поле password вписываем пароль. Обязательно запомните его, чтобы пользоваться wifi сетью.
Отлично. Вы полностью закончили с настройкой. При желании можете перезагрузить ваш роутер.
Обновление прошивки
Чтобы Tp-Link модель TD-W8901N работала без проблем, рекомендуется регулярно обновлять программное обеспечение. Для этого выбрать «Эксплуатация устройство > Встроенное ПО».
Встроенное программное обеспечение или образ ПЗУ должны находиться на жестком диске компьютера. Необходимо нажать «Обзор» для нахождения локального диска и определения нахождения ПО или образа ПЗУ, которые будут использоваться для обновления.
Алгоритм:
- Скачать новую версию на официальном сайте Tp-Link: https://www.tp-link.com/ru/.
- Ввести путь и имя файла обновления в поле «Расположение файла с новым встроенным ПО». Или кликнуть на «Обзор» для нахождения файла обновления.
- Нажать на «Обновить».
В процеcсе обновления нельзя выключать устройство и нажимать на «Reset».
Точная настройка
Выше описана быстрая схема установки tl wa850re. Настройку других параметров устройства можно провести в разделе «Беспроводная сеть» (иногда «беспроводной режим»).
В этом окне можно:
- Выбрать режим работы (универсальный или новая точка доступа);
- Сменить регион и МАС;
- Поменять имя сети, под которой будет представляться усилитель, а также Сменить имя сети источника (произойдёт переподключение);
- Настроить ширину канала.
Как и в роутерах, репитер позволяет настроить защиту сети. Для этого существует раздел «Защита беспроводной сети»
Пользователь может включить/выключить защиту или установить шифрование.







