Жесткий диск не инициализируется: диагноз и лечение
Содержание:
- Нужно ли особое подключение нового жесткого диска Windows 10
- Ошибка инициализации внешнего устройства
- Что делать, если вы не можете инициализировать диск в Windows 10
- Дополнительные винчестеры
- Поиск решения
- SSD M.2 виден в BIOS, но не распознается в системе
- Жесткий диск не инициализирован, как восстановить данные
- Если система не грузится: проверка состояния из командной строки
- Ошибка инициализации внешнего устройства
- Выбор файловой системы и форматирование
- Внешний жесткий диск не проинициализирован, как восстановить
- Вставленный Вами диск не может быть прочитан на этом компьютере – как действовать в этом случае – Проект AppStudio
- Восстановление данных
- SSD M.2 не видит ни система, ни BIOS
- Что означает «Диск не инициализирован»
- Инициализация через командную строку
Нужно ли особое подключение нового жесткого диска Windows 10
Подключать новый накопитель к компьютеру под управлением «десятки» нужно так же, как и к любой другой системе:
Разбирают корпус компьютера.
Устанавливают накопитель на нужное место.
Подключают шлейф для передачи данных и питание.
Фиксируют устройство в корпусе компьютера (особенно это важно для HDD-накопителей, вибрация или перемещение при работе которых могут повредить устройство).
Чтобы добавить дополнительное место для данных на компьютере или ноутбуке нужно подключить к нему еще один физический накопитель
Теперь можно включить компьютер и проверить работоспособность винчестера: если все в порядке, то остается закрыть крышку системного блока.
Важно! Добавлять новый накопитель можно только при отключенном электропитании компьютера или ноутбука. Жесткие диски для ноутбуков гораздо меньше по размеру, чем для ПК, и для их добавления не нужно разбирать устройство
Достаточно открыть крышку снизу на корпусе, установить и зафиксировать винчестер
Жесткие диски для ноутбуков гораздо меньше по размеру, чем для ПК, и для их добавления не нужно разбирать устройство. Достаточно открыть крышку снизу на корпусе, установить и зафиксировать винчестер.
Виды интерфейсов для подключения накопителя
Обратите внимание! Перед приобретением жесткого диска нужно узнать, какой интерфейс используется на материнской плате. Практически все современные компьютеры и ноутбуки используют подключение SATA, но можно встретить еще устройства, которые подключаются при помощи IDE
Ошибка инициализации внешнего устройства
Диск SSD устроен не так, как винчестер, в нем нет никаких вращающихся частей, а информация хранится в специальных чипах. Запись и считывание данных не требует перемещения головок, что ускоряет процесс и увеличивает механическую устойчивость устройства. Однако у SSD ограничено число циклов записи, а управляющие фрагментацией данных контроллеры могут выходить из строя из-за скачков напряжения.
Следует учитывать, что технология SSD бурно развивается, поэтому особенности вашего устройства лучше уточнить в интернете. Если используется интерфейс SATA, проверьте, установлен ли в BIOS режим AHCI для контроллера, управляющего вашим SSD. Обновите драйверы этого контроллера. Инициализация диска типа SSD с интерфейсом SATA может не проходить из-за подключения к порту с большим номером. Такие порты могут поддерживаться дополнительными контроллерами или работать на меньших скоростях. Узнать их можно по окраске — порты, имеющие отличный от SATA-1 цвет, использовать не следует.
В комплекте к некоторым накопителям поставляется ПО, позволяющее переносить на них операционную систему. Если проблема возникла после такого переноса, переставьте систему с нуля. Если у вас установлена Windows XP, может потребоваться переход на более позднюю версию операционной системы. Возможно, нужен переход и на последнюю версию BIOS. Более подробно смотрите ниже в видеоматериале.
После обновления до Windows 10, а также после переустановки Windows, может возникнуть такая проблема, что система не видит второй жёсткий диск или логический раздел на одном физическом диске. Такая проблема вполне решаема.
Для того чтобы ваш диск отображался в проводнике, его необходимо включить. Сделать это можно с помощью стандартного приложения Windows – Управление дисками
.
Для открытия данной утилиты нажимаем сочетание клавиш Win + R
.
В открывшемся окне вводим команду diskmgmt.msc
и нажимаем ОК.
Теперь, в появившемся окне, в нижней части нужно обратить внимание на такие области с надписями Не распределена (в том случае, если у вас не отображается раздел одного жёсткого диска), Нет данных. Не проинициализирован (в том случае, если у вас два физических жёстких диска) или раздел RAW, NTFS или FAT32
C третьим вариантом всё просто: кликните по такому разделу и выберите пункт Форматировать
для раздела RAW, а затем назначить букву диску или сразу Назначить букву диску
для NTFS и FAT32.
Для варианта Не распределена
необходимо кликнуть правой кнопкой мыши по данной области и выбрать пункт Создать простой том
.
В появившемся окне, необходимо будет выбрать букву для диска, размер и файловую систему.
С буквой всё понятно, размер будет установлен по умолчанию тот что свободен, вы можете выбрать меньший размер, если планируете создать ещё несколько разделов, файловую систему предпочтительнее выбирать NTFS
– она новее и содержит больше функций. После завершения создания тома, вы увидите необходимый раздел в проводнике.
Для варианта Нет данных. Не проинициализирован
кликаем правой кнопкой мыши по данной области и выбираем пункт Инициализировать диск
.
В открывшемся окне необходимо выбрать стиль раздела (данное окне может и не появиться). Для ОС Windows 8.1 и Windows 10 лучше выбирать GPT, при условии, что изначально на данном компьютере была установлена версия Windows 8 и выше, а для Windows 7 – MBR. Если сомневаетесь, то выбирайте MBR.
После того, как диск будет инициализирован, вы получите нераспределённую область, с ней поступаем также как было описано для варианта Не распределена
.
Часто у пользователей возникают неполадки в работе операционной системы. Во многих случаях не удается определить жесткий диск. Появляется такая проблема при установке виндовс 10 или при подключении дополнительных винчестеров. Природа появления ошибки бывает совершенно разной. От рабочих условий зависит методика её исправления.
Что делать, если вы не можете инициализировать диск в Windows 10
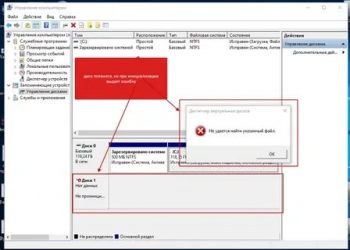
Проблемы с инициализацией совершенно нового диска легко решить, просто отформатировав его в разделе GPT или MBR. Тем не менее, что делать, если когда-то полностью функциональный диск не будет инициализирован? Ну, вряд ли что-нибудь. Но, прежде чем сдать и отформатировать диск, есть несколько вещей, которые мы можем попробовать. Если вы не можете инициализировать диск в Windows 10, попробуйте выполнить следующие действия.
Диск не инициализируется в Windows 10
- Убедитесь, что диск подключен
- Запустить тест диска
- Попробуйте починить диск
- Используйте стороннюю программу для резервного копирования ваших данных и инициализации диска
Решение 1. Убедитесь, что диск подключен
Первое, что вам нужно сделать, это подтвердить, что диск подключен к сети. При настройке флэш-накопителей не требуется подключать к сети, но это не относится к стандартным жестким дискам. Итак, прежде чем делать что-то радикальное, давайте сначала включим привод.
Это означает, что он работает, а в автономном режиме он появляется в настройках BIOS, но не в системе. Имейте в виду, что это, в случае повреждения жесткого диска, не будет слишком много пользы.
Вот как установить диск как онлайн:
- В панели поиска Windows введите Управление дисками и откройте « Создание и форматирование разделов жесткого диска ».
- Нажмите правой кнопкой мыши на неинициализированный диск в левом нижнем углу и выберите Онлайн в контекстном меню.
- Попробуйте получить доступ к диску.
Решение 2. Запустите проверку диска
Если диск по-прежнему не инициализируется, попробуйте запустить тест диска. Вы можете использовать системные ресурсы, но мы предпочитаем загружать и использовать сторонние средства диагностики в этом сценарии. Что нам нужно сделать, так это выяснить, что диск полностью функционален и не имеет повреждений.
Кроме того, наряду с проверкой программного обеспечения, убедитесь, что ваши кабели правильно подключены. В случае, если это внешний накопитель с переносным корпусом, выньте его и снова подключите. После этого, попробуйте еще раз.
Программно, попробуйте с одной из этих программ для проверки ошибок
Важно не инициализировать диск вручную, так как для этого требуется очистить все данные. И если у вас есть что-то ценное на этом диске, вытирать его, вероятно, не то, что вы хотите
Решение 3. Попробуйте починить диск
Еще одна вещь, пусть и надуманная, – попытаться восстановить диск с помощью системных ресурсов. Если диск отображается в разделе «Управление дисками», вы можете попробовать восстановить его с помощью средства проверки ошибок. Это может или не может работать, так как диск может отображаться как Неизвестный. Тем не менее, вы можете попробовать и, возможно, решить проблему.
https://www.youtube.com/watch?v=MZjPsfyDYK4
Вот как можно исправить неинициализированный диск:
- Откройте Управление дисками (как описано в первом решении).
- Нажмите правой кнопкой мыши на уязвимом диске и откройте Свойства .
- Выберите Инструменты .
- В разделе Проверка ошибок нажмите Проверить .
- Процедура может занять некоторое время в зависимости от размера диска.
Дополнительные винчестеры
Что делать, если не удалось инициализировать жесткие диски, содержащие альтернативные операционные системы или иную информацию? В начале проверьте, назначены ли им какие-либо буквы. Для этого надо нажать правую клавишу мыши на строке «Компьютер», выбрать «Запоминающие устройства» в пункте «Управление» и далее «Управление дисками». Если искомое устройство видно, а буква ему не назначена, проблема решается очень просто. Достаточно выделить эту строку, нажать правую клавишу мыши и изменить букву на любую свободную.
Возможны и другие причины того, что диски не проинициализированы. Если они уже использовались ранее, то, возможно, работали в составе динамического тома, либо были зашифрованы. В этих случаях вряд ли вам нужна чужая информация, достаточно заново отформатировать устройства. Для подготовки к этому можно использовать утилиту типа ACRONIS.
Поиск решения
Итак, анонсировав сложность подобной ситуации, характеризуемой невозможностью (или нежеланием) операционной системы инициализировать жёсткий диск, собственно, следует выделить правильный порядок проведения данной процедуры, а именно:
- Нажмите на сочетание клавиш «WIN+R» и выполните команду «diskmgmt.msc»;
- Найдите проблемный диск, он будет помечен соответствующим маленьким красным кружком со стрелкой, направленной вниз и кликните по названию диска правой кнопкой мышки;
- Откроется небольшое меню, в котором следует выбрать «Инициализировать диск» (Initialize Disk).
После осуществления данных действий, в штатном и корректном режиме, должна появиться надпись: «Не распределён», помеченная чёрным индикатором/ярлыком.
Далее требуется сделать лишь следующее:
- Кликните правой кнопкой мышки по появившейся нераспределённой области и кликните по строке «Создать простой том»;
- Нажмите «Далее» в первом окне «Мастера создания томов»;
- Оставьте максимально возможный размер создаваемого тома и снова нажмите «Далее» или установите необходимое вам значение, если планируется разбить диск на несколько томов;
- Определите букву тома из имеющегося списка;
- Оставьте нетронутым флажок «Форматировать этот том следующим образом» и нажмите «Далее»;
- В завершение, нажмите на кнопку «Готово».
С этого момента можно полноценно использовать возможности жёсткого диска.
В рамках рассматриваемой темы пользователь сталкивается с ошибкой, что и приводит к невозможности использовать данное устройство хранения информации.
Для того чтобы найти решение, наилучшим образом будет обратиться за помощью к опытным пользователям и предоставить им более подробную информацию о сложившейся ситуации, полученную следующим образом:
- После открытия сразу будет выведена диагностическая информация, касательно подключенных физических носителей;
- Выберите тот, который вас интересует, и сделайте скриншот окна с атрибутами SMART, что и представляет собой особый интерес в решение данного вопроса.
В целом, название атрибутов уже позволяют получить достаточную картину понимания того, как именно следует оценивать состояние жёсткого диска.
С полученными данными необходимо обратиться на тематический IT-форум http://www.mego-forum.ru , подробно расписать от начала и до конца суть проблемы, обязательно указав, что предшествовало возникновению проблемы, а также прикрепив к своему вопросу полученный в шаге выше SMARTвашего жёсткого диска.
Итак, возвращаясь к самостоятельному поиску решений рассматриваемого вопроса, можно выделить несколько моментов, которые следует проверить:
Удостоверьтесь, что всё кабельное соединение корректно, целостность не нарушена;
Отключите все сторонние носители и устройства, которые потребляют ресурсы блока питания;
Откройте BIOS и удостоверьтесь, что носитель определяется и порядок (приоритет) загрузки выставлен корректно;
Обратите внимание на звуки, сопровождаемые работу HDD-диска, например:
Периодический стук, может указывать на неисправность головок;
Постоянный скрежет говорит о наличии механических повреждений;
Царапающий звук может утверждать о изношенности жёсткого диска, что проявляется при обращении к повреждённым секторам и т.п.
Вариаций примеров подобной «условной» диагностики огромное количество, кроме того звук может отличаться между устройствами разных производителей.
В любом случае, если жёсткий диск стал издавать нехарактерные для него звуки, это повод задуматься о степени сохранности, хранимых на нём данных.
Провести комплексную проверку корректности работы самой операционной системы
Удостовериться в наличие важных обновлений, в актуальности драйверного обеспечения, в целостности системных файлов, а также, что немаловажно, в отсутствие вирусного программного обеспечения.. По сути, главная задача – это опять же, определить возможную причинно-следственную связь
По сути, главная задача – это опять же, определить возможную причинно-следственную связь.
Но достичь такого одному крайне сложно, поэтому наилучшим вариантом будет обратиться за помощью по алгоритму, который был описан выше.
SSD M.2 виден в BIOS, но не распознается в системе
Начнем с первой — диск не инициализирован. В операционной системе (ОС) Windows исправляется очень легко. Открываем оснастку «Управление дисками». Сделать это можно различными вариантами в зависимости от версии используемой операционной системы.
1. Нажать правой кнопкой мыши (ПКМ) на значок «Компьютер», выбрать строку «Управление» и перейти в раздел «Управление дисками»;
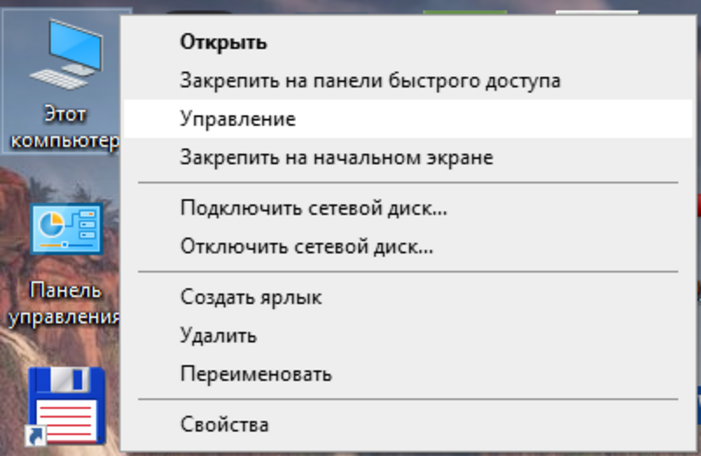
2. Нажать комбинацию Win + R, ввести там diskmgmt.msc и нажать «Ok»;
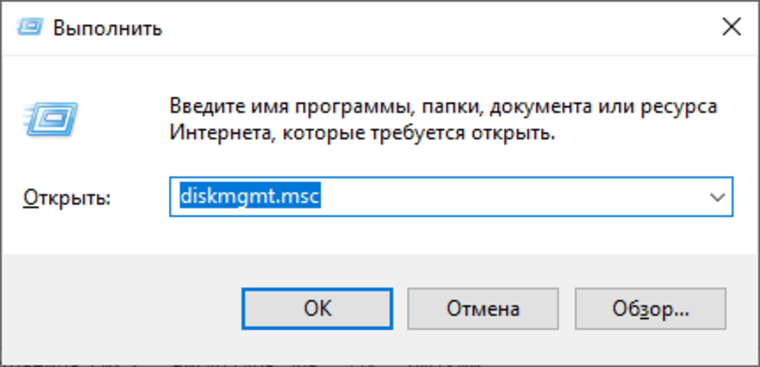
3. Для Window 10, diskmgmt.msc можно ввести в строке поиска;
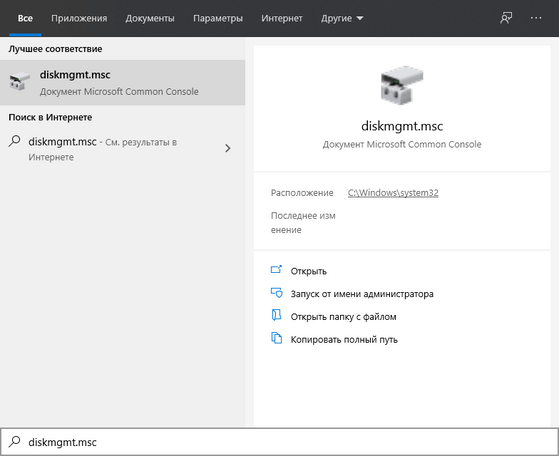
4. И самый простой вариант для пользователей Windows 10 — нажать ПКМ на значок меню «Пуск», и выбрать «Управление дисками».
В Windows 8 и выше сразу же выйдет окно с предложением инициализировать диск, используя MBR или GPT. В данном окне просто жмем «OK».
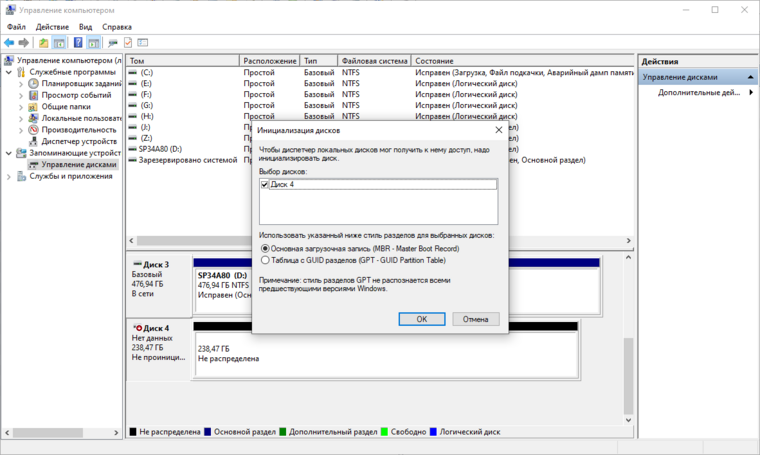
В Windows 7 необходимо выполнить это вручную. Ориентируемся на статус диска «Не проинициализирован».
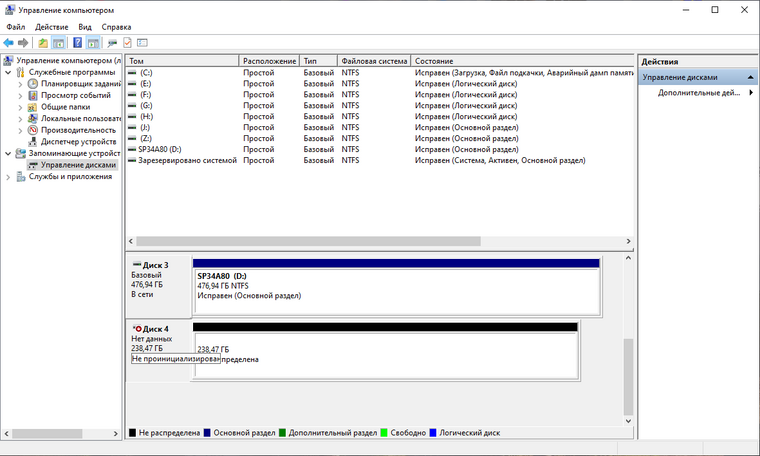
Нажимаем ПКМ номер диска и выбираем «Инициализировать диск».

После инициализации целевой диск перейдет в статус «Базовый. В сети».
Создаем на нем раздел. Жмем ПКМ, выбираем «Создать простой том», в открывшемся окне мастера выбираем «Далее».

Устанавливаем размер раздела. Если хотите один раздел на весь объем диска, то оставляем как есть.

Назначаем нужную букву, под которой диск будет фигурировать в системе.
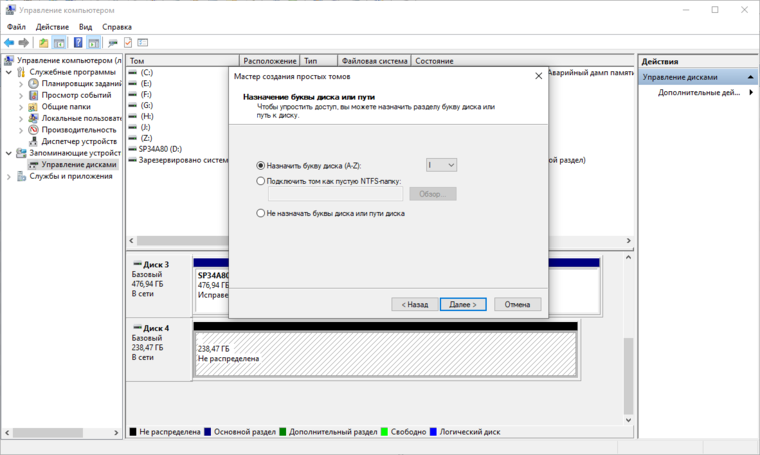
Выбираем параметры форматирования диска (в данном случае оставляйте все как есть).
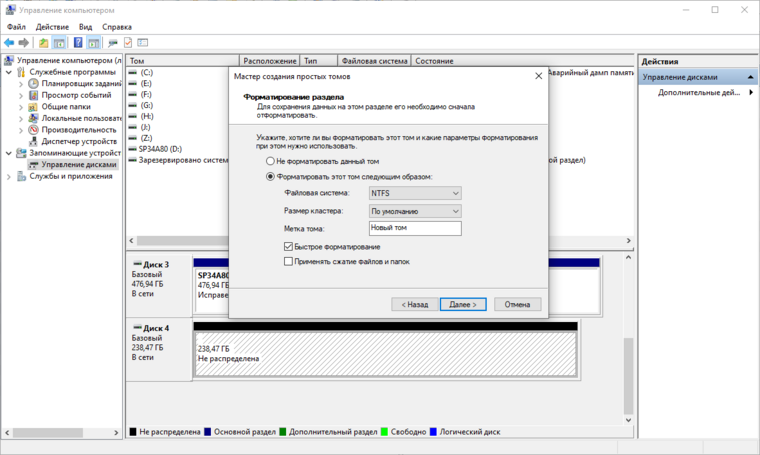
Проверяем, что все верно и жмем «Готово».
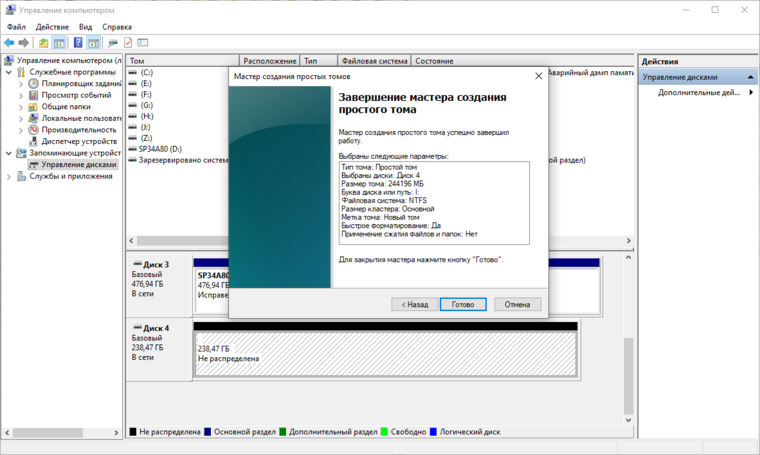
Получаем проинициализированный диск и раздел, видимый в системе и готовый к работе.
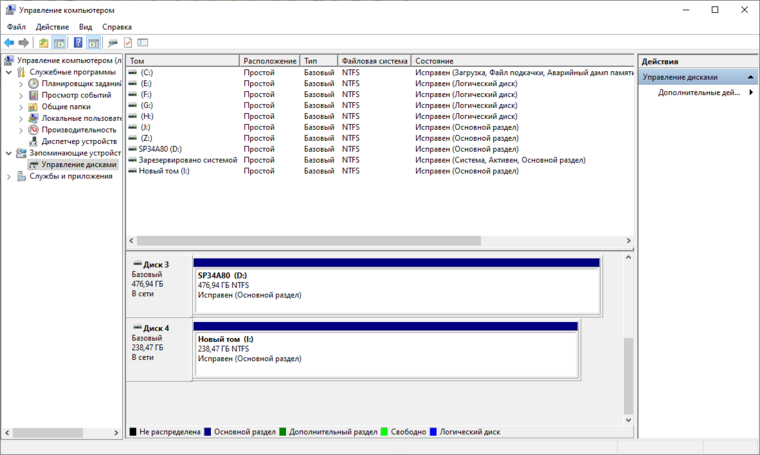
Жесткий диск не инициализирован, как восстановить данные
После окончания стартовой подготовки механики жесткого диска и определения в BIOS, главная загрузочная запись, расположенная на поверхности винчестера, становится главным управляющим звеном. Очередность дальнейшей обработки файлов операционной системы происходит в соответствии с содержанием главной загрузочной записи MBR. При сбоях в этой области функционирование операционной системы прекращается, и жесткий диск считается не инициализированным.
На практике, пользователь не задумывается, в какой момент происходит вычитывание MBR, если процедура загрузки проходит без сбоев, то следом за тестовым логотипом BIOS пользователь компьютера будет видеть заставку операционной системы, а затем и рабочий стол. Ошибка в главной загрузочной записи может быть как полной – процесс запуска программного обеспечения будет прерван текстовым сообщением, так и частичной, при этом операционная система может функционировать вполне корректно, но часть раздела данных будет не доступна для просмотра (например, в случае нарушения таблицы расположения файлов). В обоих случаях, жесткий диск не инициализируется корректно и требуется квалифицированная диагностика проблемы.
Рекомендуем ознакомиться с разделом — основные неисправности и восстановление жесткого диска.
Для элементарного тестирования может быть использован любая программа соответствующего профиля. Пошаговая очередность процесса приведения операционной системы в рабочий режим. Сперва BIOS опрашивает все подключенное оборудование и утверждает окончательный состав оборудования, выбирая, согласно свои настройкам привод, с которого будет начата загрузка и произведено вычитывание MBR. Затем первые 512 байт винчестера размещаются в оперативную память, начиная с адреса 0000:7с00 и проверяется последняя сигнатура в этой битовой последовательности. Если ее значение равно 55AAH, то управление передается главной загрузочной записи винчестера, иначе возвращается базовой системе.
Если после перебора всех возможных загрузочных разделов ни один из них не начал загрузку системы, то рабочий процесс прерывается сообщение о критическом сбое, а жесткий диск считается не инициализированным. Далее уже сама «boot record» отыскивает логический раздел на диске помеченный индексом 80h или активный раздел, если среди всей структуры HDD подобного не найдено, то управление вновь делегируется в BIOS. Попутно сверяются метки всех остальных частей винчестера, они не должны быть отличны от значения 00h, также критично наличие двух дисковых сегментов маркированных индексом 80h. Любое несоответствие приводит к фатальному сбою и неизбежной перезагрузке работающего компьютера.
Если все предварительные этапы успешно пройдены, но несколько логических частей диска окажутся не доступными пользователю, то ошибка вкралась непосредственно в таблицу разделов MBR сектора расположенную по смещению 1BEh
Важно, что на диске с нечитаемой областью и отсутствующей операционной системой, восстановить корректность отображения накопителя можно посредствам стандартного оснащения Windows. Запись новой «boot record» на HDD выполняется за несколько секунд из раздела управления
Вот только риск потери информации при активных действиях существенно возрастает, поэтому дорогостоящие хранилища лучше не реанимировать самостоятельно.
В некоторых случаях диск перестает отпределяться корректно из-за выхода из строя механической части накопителя, в таких случаях восстановление данных возможно только с помощью специального оборудования и комплексов PC-3000.
Если жесткий диск не инициализируется, при этом исправно рекалибруется (выходит на номинальную скорость вращения) и издает лишь стандартные звуки, присущие нормальным режимам его функционирования, то рекомендуется попробовать переписать главную загрузочную запись, либо устранить ошибку другим способом:
- Полной перестройкой структуры диска, то есть необходимо заново смонтировать Windows и отформатировать жесткий диск (все данные будут удалены!)
- Перезапись MBR посредствам стандартной утилиты Windows (возможно выполнить только для логических областей, так же существует вероятность потери раздела данных)
- Фиксация возникшей неисправности из консоли восстановления операционной системы при помощи команды «bootrec», используемой совместно с различными ключами для реанимирования дисковых структур
- Правка загрузочного сектора средствами сторонних программных продуктов, например, Acronis Disk Director.
Если система не грузится: проверка состояния из командной строки
Для проверки любого типа винчестеров, если система грузиться не хочет, можно предложить вариант загрузки со схемного носителя с использованием утилит вроде LiveCD или даже установочного дистрибутива Windows, на котором имеется загрузочный сектор, позволяющий открыть загрузку с внешнего носителя вместо HDD.
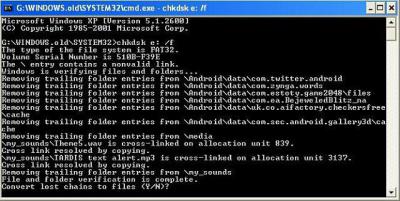
Если использовать дистрибутив Windows, в процессе старта нужно нажать Alt + F10 или выбрать консоль восстановления кнопкой «R». Далее в командной строке нужно прописать sfc /scannow (это хотя бы для начала). В расширенном варианте стоит применить команды восстановления загрузочной записи:
- Bootrec.exe /FixMbr.
- Bootrec.exe /FixBoot.
- Bootrec.exe /RebuildBcd.
Последняя команда для применения обязательной не является и применяется только для перезаписи загрузочной области (секторов).
Ошибка инициализации внешнего устройства
Следует учитывать, что технология SSD бурно развивается, поэтому особенности вашего устройства лучше уточнить в интернете. Если используется интерфейс SATA, проверьте, установлен ли в BIOS режим AHCI для контроллера, управляющего вашим SSD. Обновите драйверы этого контроллера. Инициализация диска типа SSD с интерфейсом SATA может не проходить из-за подключения к порту с большим номером. Такие порты могут поддерживаться дополнительными контроллерами или работать на меньших скоростях. Узнать их можно по окраске — порты, имеющие отличный от SATA-1 цвет, использовать не следует.
В комплекте к некоторым накопителям поставляется ПО, позволяющее переносить на них операционную систему. Если проблема возникла после такого переноса, переставьте систему с нуля. Если у вас установлена Windows XP, может потребоваться переход на более позднюю версию операционной системы. Возможно, нужен переход и на последнюю версию BIOS. Более подробно смотрите ниже в видеоматериале.
Выбор файловой системы и форматирование
Наконец, инициализация диска подходит к завершающей стадии, на которой нужно будет произвести форматирование созданного раздела.

Здесь в качестве файловой системы лучше указать NTFS (она считается более стабильной, чем FAT32, и может сохранять файлы объемом более 4 Гб), размер кластера оставить на значении по умолчанию 512 байт (это позволит более экономно распределять и использовать ресурсы создаваемого раздела), в качестве метки тома следует ввести название, которое будет отображаться в системе (файловом менеджере и контекстных меню), и снять галочку с быстрого форматирования (для первого раза настоятельно рекомендуется произвести полное форматирование, что позволит избежать проблем в дальнейшем). Сжатие каталогов задействовать не стоит, поскольку это может привести только к замедлению работы диска, связанной со скоростью считывания или записи на него информации.
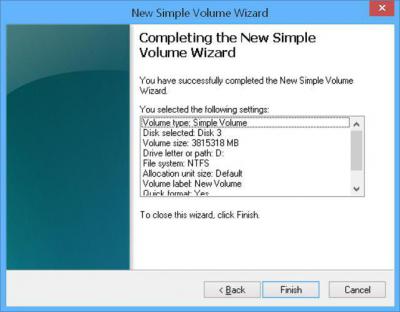
Далее переходим в окно завершения и, если все параметры установлены верно, жмем кнопку старта форматирования (Finish). Если какие-то параметры нужно поменять, используется кнопка возврата к предыдущему меню. По окончании процесса система выдаст на экран сообщение в виде окна автозапуска, если он включен. Но иногда может появиться предупреждение о том, что диск не проинициализирован.
Внешний жесткий диск не проинициализирован, как восстановить
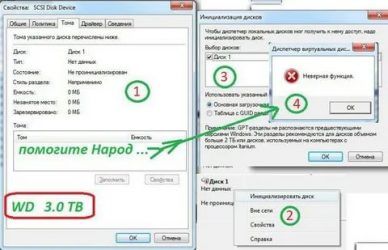
Работы в нашей лаборатории (смотреть все фото).
ПереносныеHDDчаще внутренних выходят из строя, что связано с особенностями их эксплуатации. Жесткийдиск не проходит инициализацию – проблема, с которой сталкиваются многиевладельцы внешних накопителей. Чтобы ликвидировать неисправность, можнопопытаться отформатировать винчестер, но в таком случае записанные на нем файлыбудет утеряны. Если имеющиеся на накопителе данные ценны, рекомендуем воспользоватьсявозможностью проинициализировать внешний жесткий диск без потери информации нанем.
Причины возникновениянеисправности
Чтобы понять,как исправить, разберемся с причиной возникновения дефекта. В большинствеслучаев, внешний жесткий диск не проинициализирован именно благодаря действиямпользователей.
- Внезапноеотключение от ПК. При безопасном извлечении блок головок перемещается в зонупарковки, и только тогда отключается питание. Резкое выдергивание кабеляжесткого диска от компьютера приводит к тому, что головки не успевают изменитьположение и опускаются в области данных программного модуля.
- Повреждениефайловой системы. Причины неисправности этого типа: ненадежное подключение,сбой в работе контролера управления, небезопасное отключение. В этом случаежесткий диск определяется и видимый для компьютера, но данные скрыты.
- Несовместимостьфайловой системы. Файловые системы различных семейств ОС не имеют обратнойсовместимости. Поэтому если внешний накопитель ранее работал с устройствами Apple и был отформатирован в APFS, в среде Windows он будет отображаться как RAW.
- Механическоеповреждение. Сильные удары, падения – частые причины, при которых внешний дискне проинициализирован. Что делать и как решить проблему может сказать толькоспециалист после проведения тщательной диагностики устройства.
Как решить проблему
Инициализациявнешнего жесткого диска с данными возможна только в том случае, если причина напрограммном уровне. Поломки на аппаратном уровне невозможно отремонтировать вдомашних условиях. А при обращении в сервисный центр нет гарантии, что мастерасмогут восстановить работоспособность устройства. Дешевле купить новыйнакопитель. Другое дело, если на диске хранится важная информация, которую нужноизвлечь.
В нашейлаборатории восстановления данных есть дорогостоящее оборудование,аппаратно-программные комплексы PC3000, ламинарный бокс, микроскоп,паяльные станции, тысячи дисков-доноров. За время работы мы успели восстановитьсотни гигабайт данных клиентов из России, стран ближнего и дальнего зарубежья.Обратившись к нам за помощью, можете не волноваться: если внешний жесткий дискне проинициализирован, что делать решат наши специалисты.
Мы являемся специализированной лабораторией и восстановление данных — это наш единственный вид деятельности. Мы работаем в этой сфере с 2007 года. За это время возвращено более 200 миллионов файлов более чем 3 000 клиентам. Среди них были такие организации: “ГУП Петербургский метрополитен”, “Сбербанк России”, “Российские железные дороги” и многие другие.
Сначала мы проводим диагностику, выявляем возможность восстановления информации, сроки и стоимость работ. С вашего согласия приступаем к работам. После восстановления данных вы осуществляете проверку результата (в лаборатории или удаленно), если он вас устраивает, то вы оплачиваете услугу восстановления данных любым представленным на сайте способом и забираете восстановленную информацию. Таким образом, оплата за работы идет по факту, после проверки результата! Узнать подробнее >>
Стоимость восстановления зависит только от повреждений накопителя и сложности работ. Точная стоимость в конкретном случае может быть определена только после диагностики. Посмотреть прайс-лист >>
Вставленный Вами диск не может быть прочитан на этом компьютере – как действовать в этом случае – Проект AppStudio

Окно выше — пожалуй, самое неприятное сообщение об ошибке, которое только может увидеть пользователь Mac OS X. Как правило, оно появляется при монтировании флешки или внешнего диска и означает, что носитель приказал долго жить. Но ещё хуже, если вы увидите это сообщение без подключённых флешек. Тогда оно будет означать, что вы лишились одного из жёстких дисков.
Впрочем, в панике восстанавливать информацию из Time Machine (конечно, если у вас есть бэкап) не стоит. У сообщения «Вставленный Вами диск не может быть прочитан на этом компьютере» может быть как минимум две категории причин:
- диск физически неисправен или находится на грани умирания
- диск исправен, но испорчена таблица разделов, поэтому система не может с ним взаимодействовать
В первом случае мало что поможет (разве что специализированные утилиты восстановления данных типа R-Studio). Но во втором случае сдаваться категорически не стоит.
Во-первых, надо проверить, в каком состоянии находится диск. Нажмите в окошке с ошибкой кнопку «Инициализировать», а потом запустите на Маке Дисковую утилиту. Слева посмотрите, как отображается ваш диск:
Возможны следующие варианты:
- видно только название раздела, но не видны разделы. Это хуже всего, в этом случае шансов на благополучный исход мало
- видны разделы, но все они показаны серым и не хотят монтироваться при их выборе и нажатии на кнопку «Монтировать» (Mount) на панели инструментов. Это уже лучше
- видны разделы, и некоторые из них монтируются, а некоторые — нет
Второй и третий варианты означают, что испорчена таблица разделов диска. Способов её испортить — масса.
Например, это может произойти при неудачном завершении Дисковой утилиты или Ассистента Boot Camp при разбиении диска, изменении разделов, их добавлении и удалении.
Ещё одна возможная причина — неудачное отключение питания при загрузке или завершении работы компьютера. Ну а на хакинтошах самая частая причина — неудачные попытки поставить Windows на GPT-диск через утилиту gptsync.
Обратите внимание
Важно: не нажимайте в Дисковой утилите на кнопку «Исправить диск»! Она может вам так его поправить, что потом не помогут даже специализированные программы!
Что делать? Всё зависит от того, в какой схеме разделов размечен диск. Не путайте разметку диска с файловой системой диска! Файловая система — это способ размещения файлов на разделе диска. А разметка — это способ размещения самих разделов на диске. На Маке чаще всего встречаются:
- разметка GPT (GUID Partition Table) — используется по умолчанию
- разметка MBR (Master Boot Record) — является стандартом на PC-компьютерах, но совместима и с Маком
Разметка GPT хороша тем, что в ней драгоценная информация о состоянии разделов диска прописывается дважды — в начале и в конце диска. Если запись в начале будет повреждена, у вас будет шанс восстановить таблицу разделов с конца диска.
Для этого запустите Терминал и вводите команды:
Затем введите пароль от аккаунта вслепую и нажмите Enter.
Вы увидите список всех дисков компьютера:
Найдите здесь номер нужного диска (например, disk2). Трижды проверьте, что это именно тот диск, иначе может стать ещё хуже. Если на исправляемом диске есть подключённые разделы, их нужно отключить (тоже через Дисковую утилиту, кнопкой «Размонтировать» / Unmount).
Затем введите:
disk2 замените на верный идентификатор диска. Если вам повезёт, то диск вернётся в работоспособное состояние.
И два совета напоследок:
- всегда пользуйтесь Time Machine
- всегда следуйте первому совету
Любому маководу желаем, чтобы описанные в этой статье действия ему никогда не пришлось бы выполнять
Восстановление данных
Понятно, что загрузочный сектор на HDD пользователь не видит. Раздел, отведенный под операцию старта, тем более. Максимум — файл подкачки. А вот это — самая главная проблема. Дело в том, что это даже не файл, а зарезервированное место на винчестере, отвечающее за загрузку данных, когда оперативной памяти не хватает. При наличии достаточного объема «оперативки» его можно отключить и вовсе, поскольку обращение к оперативной памяти в разы быстрее, нежели та же операция в применении к винчестеру.
Но восстановить информацию можно. Для этого достаточно использовать любую программу, которая позволяет это сделать. Одной из самых мощных считается утилита R.Saver. Правда, предварительно желательно произвести загрузку в безопасном режиме или хотя бы попытаться сделать откат системы, если такое возможно.
В общем и целом такой подход позволяет решить достаточно много проблем, включая некоторые ошибки и сбои загрузочной записи. Если и такой вариант ничего не даст, придется форматировать диск (винчестер). Но перезапись загрузочного сектора через командную строку стоит того, чтобы ею воспользоваться.
К тому же именно командами системы без применения сторонних средств можно исправить запись MBR. В крайнем случае придется воспользоваться форматированием раздела. После этого нужную информацию восстановить будет можно. Но только при условии, что перезапись в сектор не была произведена, то есть не было сохранения файлов после удаления данных. В противном случае ничего путного не выйдет. Хотя… Попытаться что-то предпринять можно в любом случае. Ничего плохого в том не будет.
SSD M.2 не видит ни система, ни BIOS
Вторая причина, достаточно большая и объемная — несовместимость на уровне интерфейса.
Возможности современный материнских плат достаточно сильно разнятся, как между Intel и AMD в общем, так и между различными линейками у каждого из них. Для примера возьмем описание двух случайных (почти) плат на чипсетах Intel Z370 и AMD B350.


В первом случае (Intel Z370) мы видим, что на плате присутствуют два разъема M.2: первый из них совместим как с NVMe, так и с SATA накопителями, а вот нижний (в списке) — только с NVMe.
Из-за подобной «избирательности» нередка ситуация, когда пользователь покупает M.2 SATA SSD, устанавливает его в порт и накопителя нет нигде – ни в UEFI, ни в операционной системе.
Второй случай (AMD B350) чуть более интересен. К описанному выше добавляется еще и ограничение на уровне установленного процессора. Так, если в качестве процессора в системе используется Athlon A-серии, то остается поддержка только SATA M.2 дисков, и попытка установки NVMe накопителя окончится фиаско.
Что означает «Диск не инициализирован»
Что ж, вы можете столкнуться с этой ошибкой при самых случайных обстоятельствах. Проще говоря, «Диск не инициализирован» означает, что определенный диск не зарегистрирован в вашей системе. Если конкретный диск повреждён, ваше устройство может быть не в состоянии правильно его прочитать, что вызывает ошибку «disk unknown not initialized» на вашем устройстве.
Что ещё вызывает ошибку «Диск неизвестен, не инициализирован»
Ваш диск может быть повреждён по разным причинам:
- Физический урон
- Поврежденные записи в основной загрузочной записи (MBR)
- Неверная инициализация диска
- Наличие вирусов или вредоносных программ
- Проблемы с подключением
- Плохие сектора диска
- Неисправный кабель USB
Инициализация через командную строку
Инициализация ЖД через командную строку Windows – это альтернативный способ, при котором потребутеся запуск утилиты «Управление дисками». Вызвать командную строку можно двумя способами:
- Нажать кнопку «Пуск» далее в меню выбрать пункт «Выполнить»;
- Одновременно зажать клавиши Win+R, открывшееся окно и будет командной строкой.
В поле для ввода текста необходимо ввести команду «diskpart». Откроется окно режима работы с накопителями через консольные команды. Порядок выполнения инициализации:
- Команда «List Disk» выведет на экран полный список установленных в системе винчестеров.
- Далее командой «Select Disk 1» (или другой необходимый номер) выбрать ЖД из списка, который необходимо инициализировать.
- Команда «Clean» очистит все данные как на самом харде, так и метки о его нахождении в системе.
- «Create partition primary» это аналог команды «создать основной том». Будет выполнено форматирование в единый раздел.
- Далее заново созданный раздел необходимо отформатировать в файловую систему NTFS. Сначала выбрать новый раздел командой «select partition 1».
- Написать команду «Active» что сделает раздел основным. Затем командой «format fs=ntfs» отформатировать диск в файловую систему NTFS. Время выполнения зависит от мощности ПК, скорости работы ЖД.
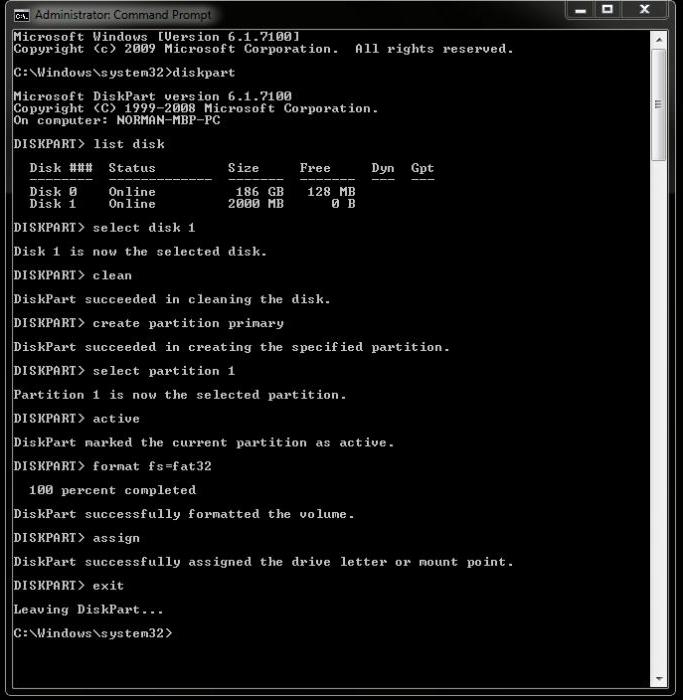
Интерфейс инициализации диска через консоль







