Невозможно установить безопасное соединение яндекс браузер: как отключить
Содержание:
- Решения
- Подробное руководство выше было объяснено ниже.
- Способ 1. Очистка кеша вашего браузера (Google Chrome)
- Способ 2: на некоторое время отключите брандмауэр вашей системы
- Способ 3: обменять текущие DNS-серверы с серверами Google
- Способ 4: изменить настройки сети и общего доступа
- Способ 5: протестируйте плагины Google Chrome
- Способ 6: очистка состояния SSL вашего компьютера
- Способ 7: переустановите Google Chrome
- От чего защищает безопасное соединение
- Поиск вирусов
- Требуется HSTS
- Конфликт с защитным программным обеспечением
- Неправильные системные часы
- Другие проблемы безопасного соединения
- Что делать, если вы увидели подобную ошибку
- Примеры ошибок
- 1. Ошибка «Подключение не защищено»
- 2. Ошибка «Часы спешат» / «Часы отстают»
- 3. Ошибка «Подключение к сайту защищено не полностью» / «Части этой страницы не защищены»
- 4. Ошибка «Этот сайт не может обеспечить безопасное соединение»
- 5. Ошибка «На сервере используется слабый эфемерный открытый ключ Диффи-Хелмана»
- Причины возникновения
- Причины ошибок
- Прошивка и жесткий сброс
- Как исправить невозможность установки защищенного соединения
Решения
Решений проблемы много. Пробежимся по ним.
Не проверять подлинность сайта
При необходимости посетить ресурс, которому доверяете, имеется смысл отключить проверку подлинности сервера (на примере Chrome):
- Вызовите дополнительные настройки браузера.
- Кликните «Управление сертификатами» возле «HTTPS/SSL».
- Отключите проверку подлинности сервера и деактивируйте опцию «Доверенный DNS-сервер».
Отключение дополнений Protect
В некоторых браузерах по умолчанию присутствуют блокировщики рекламы и прочие плагины, функционирующие по алгоритмам Protect. В иных – пользователи устанавливают их сами.
Откройте окно с перечнем дополнений и деактивируйте их.
При нечастой очистке куки становятся источником ряда проблем. Очистите их хотя бы полученные за последние часы или дни.
Доверенный ресурс можно добавить в исключения или загрузить без шифрования прямо из вкладки с ошибкой.
На Android
Для мобильных устройств есть дополнительные решения. Если не удалось установить защищенное соединение на Андроид, а проблема возникла после деинсталляции приложения Freedom, его необходимо установить заново, запустить, тапнуть «Stop», после чего можно удалять.
Если это не поможет, нужно отредактировать файл hosts. Для этого необходимы root-права и поддерживающий их файловый менеджер, например, Root Explorer.
- Запустите Root Explorer и дайте ему привилегии R/W (чтение/запись).
- Посетите каталог /system/etc.
- Откройте hosts через текстовый редактор.
- Очистите содержимое, оставив единую строчку: 127.0.0.1 localhost.
- Сохраните изменения и перезапустите устройство.
При подобной проблеме в Play Market или на G-mail могут помочь:
- установка правильной даты на устройстве;
- включение функции «Фоновый режим» в разделе настроек «Учетные записи, синхронизация»;
- при наличии root-прав и сбоев в работе DNS поможет приложение Set DNS: в нем выберите DNS от Google;
- в настройках роутера укажите DNS 8.8.8.8.
Надеемся, статья помогла. Если по какому-то пункту есть вопросы или нужна помощь, добро пожаловать в комментарии!
Подробное руководство выше было объяснено ниже.
В этом руководстве описаны некоторые методы, которые помогут вам исправить эту ошибку err_cert_date_invalid в Google Chrome и избавиться от раздражающих сообщений «Ваше соединение не является личным». Кроме того, предлагается попробовать все эти методы, поскольку нет гарантии, что только один из них сможет вам помочь.
Различные способы преодоления ошибки err_cert_date_invalid и устранения проблемы «Ваше соединение не является частным»
К сожалению, основной виновник проблемы не был установлен на данный момент. Однако многие технически подкованные энтузиасты придумали решения и советы, которые должны помочь вам избавиться от ошибки err_cert_date_invalid в Google Chrome. Вот что вам нужно попробовать в первую очередь:
- Если вы подключены к общедоступной сети, например, к точке доступа WiFi, это может означать, что соединение не является частным. В этих случаях может отображаться сообщение об ошибке err_cert_date_invalid; рекомендуется, чтобы вы прекратить просмотр немедленно и отключиться от публичной сети.
- С помощью профессионального анти-вредоносного программного обеспечения вы можете сканировать всю систему; Вы можете использовать программное обеспечение как Reimage для этой цели. Вероятно, что вирус или вредоносное приложение скомпрометировали ваш браузер.
- В уязвимом веб-браузере запрещать все сторонние расширения что вы считаете сомнительным.
- Удалить и Установите пострадавший веб-браузер.
- Проверьте настройки времени и даты, Также возможно, что проблема вызвана этими неправильными параметрами. Исправьте их, если это необходимо.
Если вы не можете решить проблему с ошибкой err_cert_date_invalid с помощью этих методов, вы можете попробовать еще несколько способов удаления сообщения «Ваше соединение не является личным».
Способ 1. Очистка кеша вашего браузера (Google Chrome)
- 1. Вам нужно открыть браузер и нажать на Меню кнопка
- 2. Ищите История и затем выберите Очистить данные просмотров
3. Убедитесь, что вы очищаете кеш и историю Chrome
4. Дождитесь полной очистки, затем закройте и снова откройте браузер.
Способ 2: на некоторое время отключите брандмауэр вашей системы
- 1. Нажмите на Windows Key и введите Брандмауэр Windows
- 2. Выберите первый вариант и откройте раздел, помеченный как Выключите или включите брандмауэр Windows
- 3. Используя это диалоговое окно, выключить брандмауэр и проверьте, сохраняется ли проблема
Способ 3: обменять текущие DNS-серверы с серверами Google
- 1. Щелкните правой кнопкой мыши на Windows Key и откройте Панель управления
- 2. Здесь, голова к Настройки сети и общего доступа
- 3. Щелкните правой кнопкой мыши на сетевом адаптере и нажмите на Свойства
- 4. Выберите опцию Internet Protocol Version 4 (TCP/IPv4); затем откройте Свойства
- 5. Выберите вариант «Использовать следующие адреса DNS-серверови использовать эти адреса сервера
8.8.8.88.8.4.4
6. Сохраните эти изменения и перезагрузите компьютер
Способ 4: изменить настройки сети и общего доступа
- 1. Направляйтесь к Панель управления и затем Центр управления сетями и общим доступом
- 2. Здесь вам нужно нажать на Изменить настройки расширенного общего доступа
- 3. Разверните раздел Домашняя или рабочая сеть и общедоступная сеть
- 4. Отключите параметры Общий доступ к общим папкам, Общий доступ к файлам и принтерами Обнаружение сети
- 5. Наконец, включите опцию Защищенный паролем Общий доступ
Способ 5: протестируйте плагины Google Chrome
- 1. После того, как вы откроете браузер, введите URL Chrome: // расширения /и нажмите на Enter
- 2. Здесь вам нужно отключить одно расширение за раз. После того, как вы отключите определенное расширение, откройте новую вкладку инкогнито и попробуйте открыть веб-сайт.
- 3. Делайте то же самое с остальными, пока не найдете расширение, которое вызывает все проблемы
Способ 6: очистка состояния SSL вашего компьютера
- 1. Отправляйтесь в Chrome установка и Дополнительные настройки
- 2. В разделе Сеть вы увидите Изменить настройки прокси
- 3. Нажмите здесь, чтобы открыть Свойства: Интернет Диалоговое окно
- 4. Нажмите на содержимое, а затем на Очистить состояние SSL
- 5. Нажмите OK и перезапустите браузер
Способ 7: переустановите Google Chrome
- 1. В крайнем случае вам, возможно, придется переустановить Google Chrome. Направляйтесь к Панель управления
- 2. Здесь ищите Удаление программы и поиск Google Chrome
- 3. Как только вы найдете его, вам нужно нажать на Удалить
- 4. Следуйте всем указаниям на экране
- 5. После загрузки вы можете использовать другой браузер для загрузки установочных файлов Chrome.
- 6. Следуйте инструкциям по установке и установить обновленный Google Chrome на вашем компьютере
От чего защищает безопасное соединение
Чтобы понять принцип такой защиты, необходимо принять во внимание два важных фактора:
- Когда вы делаете что-то в интернете — общаетесь в соцсетях, оплачиваете заказ, читаете новости, между компьютером и сервером идет обмен данными. Машина посылает запрос на сервер и принимает от него отклики.
- Сигнал от компьютера проходит несколько узлов. Прежде чем он достигнет сервер, запрос пройдет промежуточные вышки, серверы. Их число зависит от провайдера, качества связи.
Итак, поскольку протокол передачи информации HTTP является открытым, то вся незащищённая информация, запрос компьютера и обратный сигнал сервера находятся в открытом доступе. Поэтому, на каждой ступени передачи данных опытный сетевой преступник может легко перехватить любую информацию.
Чтобы обеспечить безопасность передачи личных данных в сети, 1994 году был придуман защищённый протокол HTTPS. Он имеет криптографический алгоритм шифровки запросов SSL/TSL, который обладает специальным секретным ключом. Буква «S» в аббревиатуре HTTPS взято со слова secure, что в переводе с английского означает безопасность.
Изначально соединение https:// использовалось лишь в целях проверки пользователей, которые вводили свои личные данные: логин – пароль, номер паспорта, банковской карточки. Постепенно, когда люди стали больше заботиться о безопасности, к этой идее присоединились социальные сети и поисковые системы.
Поиск вирусов
Может мы зря наговариваем на защитные средства Windows, и они препятствуют соединению вируса на ПК с интернетом. Стоит проверить, есть ли в системе непрошенные гости в виде вредоносного ПО.
- Во вкладке защиты от вирусов и угроз кликаем по параметрам сканирования;
- Галочкой отмечаем полное сканирование и запускаем его немедленно;
- Дожидаемся результатов проверки и удаляем угрозу.
Время ожидания может занимать пару часов, поэтому наберитесь терпения. В качестве альтернативы можем посоветовать бесплатную антивирусную утилиту Dr.Web CureIt!. Она не имеет функции экрана (фонового сканера), и действует только по команде пользователя.
Требуется HSTS
Другие сайты могут требовать (HSTS) и не будут позволять осуществлять доступ при незащищённом соединении.
Конфликт с защитным программным обеспечением
Многие продукты безопасности используют функции, которые вмешиваются в защищённые соединения по умолчанию. Это может приводить к ошибкам соединения или предупреждениям на защищённых веб-сайтах. Если вы видите ошибки безопасного подключения на многих защищённых веб-сайтах,обновление вашего продукта безопасности или изменение его настроек может решить эту проблему. Прочитайте для получения помощи с отдельными продуктами безопасности, которые могут приводить к данным ошибкам, такими как программное обеспечение Avast, AVG и ESET.
Также вы можете удалить стороннее защитное программное обеспечение и использовать Защитник Windows, встроенный антивирус для Windows 8 и Windows 10.
Неправильные системные часы
Firefox использует сертификаты на защищённых веб-сайтах, чтобы убедиться, что ваша информация отправляется именно необходимому получателю и не может быть прочитана перехватчиками. Неправильная системная дата может привести к тому, что Firefox обнаружит, что срок действия сертификата безопасности веб-сайта истёк или недействителен. Убедитесь, что на вашем компьютере установлены правильные дата, время и часовой пояс. Для получения дополнительной информации прочитайте статью Как устранить ошибки, связанные со временем, на защищённых сайтах.
Другие проблемы безопасного соединения
Эти статьи описывают, как устранить некоторые другие отдельные ошибки с безопасным соединением:
Отчёты Привязки СертификатаКод ошибки: MOZILLA_PKIX_ERROR_KEY_PINNING_FAILURE
Сертификат содержит тот же серийный номер, как и другой сертификатКод ошибки: SEC_ERROR_REUSED_ISSUER_AND_SERIAL
Для ознакомления со списком и кратким описанием других ошибок безопасного соединения прочитайте статью Коды ошибок NSS и SSL на MDN Web Docs.
Что делать, если вы увидели подобную ошибку
❶
Проверьте настройки антивируса
Пожалуй, это первое, с чего бы я порекомендовал начать. Дело в том, что антивирусы проверяют все открываемые сайты (прежде, чем они показываются у вас в браузере), включая HTTPS.
Браузер же «может» заметить, что сайт просматривается не «напрямую» и выдаст ошибку, что не обеспечивается безопасное соединение (это может возникнуть при открытии практически любого сайта, даже таких крупных как Вконтакте, Одноклассники, Google, Яндекса и пр.). Наиболее часто я замечал появление такой ошибки при использовании антивирусов DR.WEB и AVAST.
Рекомендую на время проверки отключить проверку HTTPS в настройках антивируса. Например, в DR.WEB для этого нужно зайти во вкладку «Настройки/Основные/Сеть» и передвинуть ползунок, отвечающий за безопасные соединения, в режим «Откл.».
Отключение проверки HTTPS соединений в DR.WEB
Что касается антивируса AVAST — то здесь даже нагляднее и проще. В разделе «Основные настройки» достаточно снять галочку с пункта «Включить сканирование HTTPS».
Настройки AVAST — включить сканирование HTTPS
В большинстве случаев, после такой простой настройки ошибка должна исчезнуть…
❷
Проверьте дату и время
Следующий важный момент — текущее время и дата. Если оно установлено неверно, то многие программы и сервисы (в том числе и браузер) могут начать работать некорректно.
Проверка даты и времени
❸
Проверьте и отключите «лишние» плагины/расширения
Адрес в Chrome — chrome://extensions
Адресная строка в Chrome
Далее порекомендовал бы проверить все установленные расширения и дополнения в браузере (в Chrome адрес странички я привел выше).
Особое внимание удалите тем расширениям, которые что-то блокируют, ускоряют или шифрую трафик. Рекомендую все их отключить (на время), да и делается это достаточно быстро — стоит просто передвинуть ползунок (см. скрин ниже)
скрин ниже).
Отключение расширений в Chrome / Кликабельно
❹
Попробуйте очистить кэш, куки и временные файлы
В Chrome чтобы очистить историю посещения, временные файлы и кэш — нужно нажать сочетание клавиш Ctrl+Shift+Del, затем выбрать временной диапазон (рекомендую очищать за все время), и нажать на кнопку «Удалить данные». Пример на скрине ниже.
Chrome — удаление кэша
❺
Проверьте компьютер на вирусы и рекламное ПО
1) Во-первых, даже если у вас установлен на ПК современный антивирус, рекомендую загрузить какой-нибудь онлайн-сканер и перепроверить им систему. Работают они достаточно быстро, и не конфликтуют с установленным защитным ПО.
2) Во-вторых, хочу обратить ваше внимание на то, что некоторые виды вирусов не обнаруживаются классическими антивирусами (например, рекламные дополнения, которые встраиваются в ваш браузер). Кстати, подобные рекламные модули сейчас наиболее популярны.
В одной из прошлых статей я рассказывал, как проверить компьютер и удалить подобные модули (ссылка приведена ниже).
Работа сканера ESET’s Free Online Scanner / В качестве примера
❻
Попробуйте использовать другой браузер / устройство
Ну и в качестве последнего совета порекомендовал бы попробовать открыть сайт, использовав другой браузер (или вообще на втором ПК/ноутбуке/телефоне). В качестве диагностики и поиска причины это может помочь.
PS
Если используете Windows 7 (и давно ее не обновляли) — рекомендую установить все самые новые обновления безопасности. Еще лучше, разумеется, перейти на более современную ОС (если пару лет назад я к этому совету отнесся бы весьма негативно, то сейчас я считаю, что выбора-то большого и нет. Все равно, рано или поздно придется переходить на что-то более новое…).
На этом пока всё. Дополнения как всегда будут кстати!
Всего доброго!
RSS (как читать Rss)
Примеры ошибок
1. Ошибка «Подключение не защищено»
В англоязычной версии браузера: Your connection is not private.
Код ошибки: ERR_CERT_COMMON_NAME_INVALID.
Что означает: доменное имя сайта не совпадает с именем в SSL-сертификате.
Что делать: почистить кэш или зайти на сайт с другого браузера.
Код ошибки: ERR_CERT_AUTHORITY_INVALID.
Что означает: SSL-сертификат выпустил неверный/неизвестный центр сертификации.
Что делать: почистить кэш или зайти на сайт с другого браузера.
Код ошибки: ERR_CERT_REVOKED.
Что означает: центр сертификации отозвал сертификат. Обычно это бывает, когда сертификат забыли продлить после истечения срока действия. На сайте он по-прежнему стоит, но уже не действует.
Что делать: почистить кэш или зайти на сайт с другого браузера.
Код ошибки: ERR_SSL_PINNED_KEY_NOT_IN_CERT_CHAIN.
Что означает: на сайте используется устаревшая технология HPKP (HTTP Public Key Pinning).
Что делать: почистить кэш или открыть сайт в другом браузере. Если не помогло, проблема на стороне веб-сайта.
2. Ошибка «Часы спешат» / «Часы отстают»
В англоязычной версии браузера: Your clock is behind / Your clock is ahead.
Код ошибки: ERR_CERT_DATE_INVALID.
Что означает: неправильная дата выпуска или истечения сертификата. Обычно такая ошибка возникает из-за того, что время на компьютере и сервере отличаются.
Решение: проверьте время и дату на устройстве. Если дата и время правильные, попробуйте очистить кэш.
3. Ошибка «Подключение к сайту защищено не полностью» / «Части этой страницы не защищены»
В англоязычной версии браузера: Your connection to this site is not fully secure / Parts of this page are not secure.
Mozilla FirefoxGoogle Chrome
Что означает: после установки SSL-сертификата на сайте ещё остались элементы, которые загружаются по HTTP. Например, изображения. Если их загружали до установки сертификата, в ссылках останется HTTP.
Что делать: владельцу сайта придётся обновить ссылки вручную.
Просматривать сайт со смешанным контентом безопасно, но личные данные на нём лучше не оставлять.
4. Ошибка «Этот сайт не может обеспечить безопасное соединение»
В англоязычной версии браузера: This site can’t provide a secure connection.
Код ошибки: ERR_SSL_VERSION_OR_CIPHER_MISMATCH.
Что означает: произошла ошибка при выборе протокола TLS. Обычно появляется, если сайт работает на сервере с устаревшим ПО или версия браузера слишком старая. В первом случае это ошибка на стороне сайта, во втором — на стороне посетителя.
Что делать: обновить браузер или использовать другой. Если не помогло, сайт использует более старые протоколы, которые можно включить только вручную. В этом случае есть риск, что личные данные, которые вы введете на сайте, попадут в руки мошенников.
Код ошибки: ERR_BAD_SSL_CLIENT_AUTH_CERT.
Что означает: браузер и сервер в последний момент не смогли установить безопасное соединение. Часто случается из-за антивируса. В его настройках что-то по ошибке не дает браузеру и серверу договориться, в итоге происходит сбой аутентификации.
Что делать: отключите антивирус или отключите в его настройках фильтрацию протоколов SSL/TLS.
5. Ошибка «На сервере используется слабый эфемерный открытый ключ Диффи-Хелмана»
В англоязычной версии браузера: Server has a weak ephemeral Diffie-Hellman public key.
Код ошибки: ERR_SSL_WEAK_EPHEMERAL_DH_KEY.
Что означает: на сайте стоит слабый SSL-сертификат.
Что делать: лучше закройте сайт, если увидели такое предупреждение. Ваши данные здесь не в безопасности.
Достаточно часто браузеры вроде Google Chrome или Yandex при попытке входа на какой-то сайт выдают пользователю сообщение об ошибке net::ERR_CERT_AUTHORITY_INVALID. Большинство рядовых юзеров не знают, что делать в такой ситуации, ведь сообщение появляется снова и снова. Но тут всех нужно обнадежить: такая ошибка, в основном, характерна только для одного-двух ресурсов, а не всех сайтов в интернете (хотя встретить можно и такое). Далее предлагается рассмотреть причины возникновения такого сбоя и основные методики исправления сложившейся ситуации. Все решения предельно просты, и использовать их сможет любой человек, даже отдаленно не имеющий понятия о сетевых настройках и организации доступа к интернету. Впрочем, начнем с самого простого – выяснения причин такого явления, а только потом будет принимать решение по выбору оптимального метода устранения сбоя.
Причины возникновения
Все ошибки подключения SSL можно разделить на две группы:
- Ошибки на стороне браузера. Посетитель может исправить их сам.
- Ошибки на стороне сайта. Их может исправить только владелец сайта.
Чтобы определить, какой тип ошибки в вашем случае, проверьте сайт при помощи сервиса decoder.link.
Если при проверке появилась надпись “It’s all good. We have not detected any issues”, проблема на стороне браузера. Если вместо надписи есть какая-то ошибка, проблема на стороне сайта.
С ошибками на стороне сайта всё понятно: если вы не владелец сайта, тут ничего не сделать. Возможно, истёк срок годности сертификата или его неправильно установили. А может что-то не так с настройками сервера. Остаётся только ждать, когда владелец сайта заметит и устранит ошибку.
Разберёмся с ошибками подключения SSL на стороне браузера. Обычно их можно быстро исправить и всё-таки попасть на сайт. Вот основные причины, из-за которых они возникают.
Кэш
Если вы заходили на сайт раньше и всё было нормально, попробуйте очистить кэш браузера. Возможно, он хранит какие-то устаревшие данные, которые мешают сайту загрузиться.
Как вариант можно зайти на сайт с другого браузера или устройства. Если заходит, значит скорее всего проблема именно в кэше.
Неправильные настройки даты и времени
Браузеру может показаться, что установленный на сайте сертификат недействителен, если время у вас на компьютере и на сервере, где лежит сайт, отличается. Убедитесь, что у вас стоит правильные время и дата.
Настройки антивируса или файервола
Бывает, антивирус не даёт зайти на сайт, потому что по ошибке добавил его в черный список или закрыл 443 порт, через который и происходит SSL подключение. Попробуйте отключить антивирус и зайти на сайт снова.
Устаревшая версия браузера
На сайте может быть технология, которая не поддерживается в вашей версии браузера. Например, новый алгоритм шифрования, протокол передачи данных или что-то в таком роде. После обновления проблема должна пройти.
Протокол QUIC
QUIC — это новая технология передачи данных в интернете. Она используется только в Google Chrome и браузерах, сделанных на движке Chromium: Opera, Microsoft Edge, Brave.
Поскольку технология новая, более старые версии серверов её не поддерживают. Из-за этого могут возникать ошибки.
Как вариант можете попробовать отключить QUIC и зайти на сайт ещё раз. Чтобы сделать это в Google Chrome, перейдите по адресу chrome://flags и введите в поиске QUIC. Затем выберите в выпадающем списке опцию Disabled.
Конфликт между протоколами TLS
Протокол TLS — это набор правил, по которым браузер устанавливает безопасное соединение с сервером, где лежит сайт. Что-то вроде инструкции для компьютеров, которая помогает им договориться о шифровании.
На момент написания статьи есть семь версий этого протокола. Половину из них уже признали небезопасными, но на некоторых сайтах устаревшие протоколы всё ещё используют.
Иногда бывает так, что браузер использует последнюю версию TLS, а сервер — нет. В итоге появляется ошибка подключения SSL, потому что стороны не могут договориться о шифровании.
Сайт может начать открываться, если вы разрешите своему браузеру использовать устаревшие протоколы, но это небезопасно. Личные данные, которые вы введете на сайте после этого могут украсть. Делайте это только в крайнем случае, а потом лучше верните всё, как было.
В Internet Explorer/Microsoft Edge нажмите для этого сочетание клавиш Windows+R и введите inetcpl.cpl.
В открывшемся окне перейдите на вкладку «Дополнительно» (Advanced) и включите все протоколы SSL и TLS. Затем, нажмите «ОК». Не забудьте перезагрузить компьютер.
В старых версиях Google Chrome по умолчанию поддерживаются все версии протокола, кроме новейшего TLS 1.3. Чтобы его включить, введите в адресной строке chrome://flags/#tls13-variant. Затем в первой же строке установите значение “Default”.
В Mozilla Firefox введите в адресной строке about:config. Затем найдите параметр security.tls.version.min и установите значение «1» вместо «2».
Затем найдите параметр security.tls.version.max и установите значение «4» вместо «3».
Причины ошибок
Если сайт не открывается и появляется информация: «Не получается выполнить безопасное соединение», это указывает на определенную проблему. Это связано с тем, что при зашифровке подключения SSL или HTTPS в обозревателе, были обнаружены ошибки сертификата. В данном случае недоброжелатели могут украсть персональные сведения, указанные на сайте, если не будет выполняться дополнительная защита.
Существуют следующие ошибки и способы их устранения:
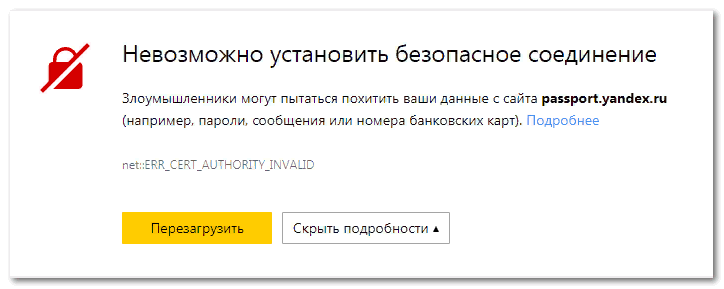

Необходимо проверить появляется ли ошибка в браузере при использовании режима «Инкогнито». Для этого следует ввести комбинацию Ctrl+Shift+N или выбрать режим в меню. Если сайт открылся без ошибки, то необходимо выполнить сброс настроек обозревателя или отключить новые расширения. Для того, чтобы сбросить настройки, необходимо открыть Яндекс обозреватель, затем «Меню» и «Настройки». Найти сноску «Сбросить все настройки». Для удаления настроек со смартфона необходимо очистить сведения и кэш в настройках программы Яндекс Браузер.
Прошивка и жесткий сброс
жесткий сбросHard Resetаппаратный сброс
Также можно установить другую прошивку на смартфон, либо переустановить оригинальную вручную. Еще один похожий способ — установка свободного пакета GApps через рекавери. Перед жестким сбросом и другими экстремальными способами решения проблемы с Google Play обязательно нужно сделать резервную копию устройства
.
- Вставьте в устройство другую SIM-карту и добавьте аккаунт Google.
- Запустите мастера первоначальной настройки устройства.
- Выключите двухфакторную авторизацию в аккаунте Google.
- Выключите Google Play и Сервисы Google Play в меню приложений, удалите данные, включите и перезагрузите устройство.
Большинство людей сталкиваются с неполадками в работе Гугл сервисов, одной из самых распространенных является проблема подключения в популярном сервисе «Google Play». Перечитав сотни советов, перерыв просторы интернета в поисках причины, многие все таки не находят ее решения.
Одним из первоначальных шагов к решению данной проблемы, является специализированная программа под названием Freedom. Она создана для осуществления покупок ресурсов внутри приложения « ». Данный способ устранения проблемы заключен в том, что если ранее, Вы уже устанавливали эту программу, но потом удалили, все можно вернуть, установив её еще раз. Итак, скачиваем программу Freedom, устанавливаем ее открываем, нажимаем «Stop», затем закрываем и опять удаляем.Если этот способ не принес никакого результата, нужно перейти ко второму способу.
Решаем проблему: Не удалось установить надежное соединение с сервером
В данном способе устранения ошибки, идем по пути /system/ect там ищем файл «Hosts
». Открываем в текстовом редакторе этот файл и добавляем » 127.0.0.1 localhost «. Чтобы сохранить настройки этой операции, нужно перемонтировать /system в режиме r/w или с помощью AdAway восстанавливаем стандартный hosts.
Наверное у большинства пользователей установлена популярная программа «». В третьем способе, нужно зайти в свой аккаунт GMail через этот клиент. В большинстве случаев, именно этот способ и срабатывает, но если и в этот раз ничего не получается, можно опробовать четвертый способ.
Дата и время
могут играть не последнюю роль в мобильных устройствах на базе Андроид, причина неправильного подключения может скрываться в неправильно установленной дате и времени. Попробуйте заново установить настройки даты и времени. Если и это Вам не помогает, переходим к пункту 5.
Пятый способ заключается в перепрошивке Хард Резет.
Не нужно забывать, о том что при этом абсолютно все данные с Вашего мобильного устройства будут потеряны, поэтому лучше заранее сделать резервную копию системы.
Все необходимые сведения о прошивках для конкретно Вашего гаджета, Вы можете обнаружить на сайте
Сегодня если у современного человека не заходит в плей маркет,
у него сразу возникает паника, ведь невозможно представить успешных и молодых людей без смартфона, планшета или компьютерного устройства. А все эти устройства бесполезны без приложений. Сегодня вся эта техника – это атрибуты нашей повседневной жизни, и как это часто бывает, любой предмет обихода рано или поздно устаревает или ломается. Все, что создает человек – не вечно, и даже виртуальные системы также дают сбой. Одним из наиболее популярных запросов среди обладателей устройств с Android системой, является тема: не могу зайти в Плей Маркет. Действительно, многомиллионная аудитория ежедневно сталкивается с различными сбоями в сервисах или работе техники, также часто встречаются ошибки Google Play , потому стоит углубиться в этот вопрос и узнать, в чем же собственно причина, по которой пользователь не может зайти в Play Market.
Как исправить невозможность установки защищенного соединения
Перед тем как отключить безопасный режим, нужно попробовать другие способы устранения проблемы.
Изменение настроек «Яндекс.Браузера»
При появлении сообщения об ошибке можно выбрать другие параметры безопасности – это помогает отключать некоторые функции защитного режима.
Порядок действий:
Отключение защитного режима.
Отключение расширений
Метод подразумевает деактивацию надстроек, которые негативно влияют на работу сайта. Таковыми можно считать блокировщики всплывающих окон, средства повышения безопасности.
Расширения отключают так:
- Открывают главное меню браузера. Переходят в раздел «Дополнения».
- Переводят ползунки в блоке «Защита» в состояние «Выключено».
- Те же действия выполняют во вкладке «Из сторонних источников».
Пользователь может полностью удалить надстройки. Однако это действие доступно только при скачивании расширений из сторонних источников. Встроенные плагины можно только временно отключать.
Деактивируем настройки.
Чистка кеша
С помощью режима настроек устраняют временные файлы, способные негативно влиять на некоторые функции браузера.
Для очищения кеша выполняют следующие действия:
- Находят раздел настроек в основном меню. Открывают вкладку «Сайты». Нажимают на надпись «Очистить историю».
- Задают период, данные за который нужно удалить. Ставят галочку возле пункта «Сохраненные в кеше файлы». Остальные пункты отмечают по своему усмотрению.
- Нажимают клавишу «Очистить». Процесс очистки, в зависимости от количества накопившихся временных файлов, длится 15-300 секунд.
Проводим операцию очистки истории.
Изменение протокола
Иногда убрать сообщение об ошибке помогает выбор другого способа отправки данных. Для этого наводят курсор на адресную строку браузера, нажимают левую кнопку мыши.
Выделяют первую часть URL и заменяют HTTPS и HTTP. Оставшуюся часть строки оставляют в неизменном виде. Можно удалить протокол полностью и повторно попробовать перейти на сайт, защищенный SSL-сертификатом. Этого бывает достаточно для обхода настроек.
Принудительный переход на сайт
Этот способ можно использовать только при полной уверенности в безопасности соединения.
Принудительное открытие интернет-страницы выполняют так:
- Переходят на сайт. В окне должно появиться сообщение об угрозе.
- Нажимают на ссылку «Подробнее». Выбирают вариант «Сделать исключение…». Веб-страница должна запуститься без появления сообщений об ошибке. В адресной строке появится значок небезопасного подключения.
При посещении сомнительных сайтов подобные действия могут навредить компьютеру.
Проверка работы антивируса
Такие программы, как и надстройки, могут влиять на функции браузера. Это связано с добавлением собственных средств безопасности. Перед тем как включить антивирус, вносят нужные сайты в список исключений. Также можно временно деактивировать приложение.







