Почему ноутбук не подключается к wi-fi: причины и что делать
Содержание:
- Поломка адаптера
- Есть ли внешние препятствия для сигнала
- Почему не работает wifi на ноутбуке?
- Почему ноутбук не подключается к интернету
- Ноутбук не видит сеть WiFi только от моего роутера или телефона, а другие видит
- Проверка антивируса, брандмауэра и фаервола
- Почему ноутбук не видит беспроводные сети?
- «Не удается подключиться к сети Wi-Fi»: как исправить ошибку
- Нет доступных подключений WiFi в Windows 10/7
- Включение Wi-Fi в сетевых настройках ОС
- Решения ошибки «нет подключения к интернету»
- Подключено, без доступа в Интернет – как исправить
- Что еще можно сделать, если интернета нет
Поломка адаптера
Если ни один из способов решения проблемы не приводит к успеху, следует проверить встроенный модуль на исправность. Иногда во время чистки ноутбука от пыли пользователи отсоединяют адаптер от источника питания, а при сборке корпуса забывают подключить элемент. При отсутствии сети после сервисного обслуживания такого рода понадобится повторная разборка устройства для подсоединения модуля.
Компонент может сломаться из-за падения лэптопа с высоты, сильного удара по корпусу, повышенной влажности и температуры воздуха в помещении, длительного времени работы, заводского брака. В этом случае необходим ремонт или замена адаптера. Для этого лучше обратиться к мастеру в специализированном центре.
Есть ли внешние препятствия для сигнала
Маршрутизатор может плохо раздавать сигнал, если между ним и ноутбуком есть множество препятствий.
Роутер нельзя ставить близко к ноутбуку. Заблуждением является то, что, чем ближе маршрутизатор к гаджету, тем выше будет скорость передачи данных. Как раз близкое их расположение приводит к плохой связи. Поэтому нужно замерить минимальное расстояние между этими устройствами — оно должно составлять 1,5 метра.
Лучшим местом для установки роутера в квартире является коридор — так радиус действия Wi-Fi будет распространятся на все комнаты, а также кабель, идущий из подъезда, не будет мешаться в доме.
Чем меньше преград для маршрутизатора — тем лучше, поэтому его рекомендуется вешать на стену ближе к потолку или ставить на шкаф.
Некоторые производители, выпускающие роутеры, также предлагают и репитеры (повторители) — специальные устройства для усиления сигнала. Что это значит? Если маршрутизатор установлен в большом помещении, и сеть ловит в нем не везде, то можно приобрести репитер, который принимает сигнал Wi-Fi и передает его дальше. В остальном ничего не поменяется — сеть, настройки и пароли останутся те же.
Принцип работы репитера
Почему не работает wifi на ноутбуке?
Для начала стоит разобрать наиболее распространенный сценарий – полное «игнорирование» компьютером всех беспроводных сетей. Т.е. вы уверены, что:
- — роутер нормально раздает сигнал и точка доступа «открыта» для подключения;
- — поблизости есть другие доступные сети wifi;
- — остальные девайсы (например, сотовый телефон) без проблем определяют активные источники беспроводного сигнала.
Но при этом ваш ноутбук ни одну сеть wifi не находит и к интернету не подключается – т.е. вообще перестал работать вай фай на ноутбуке.
- 1. Для решения данной проблемы в первую очередь стоит проверить, включен ли вообще «адаптер беспроводной сети». Для этого:
- — откройте «Диспетчер устройств», в «дереве устройств» выберите «Сетевые адаптеры»;
- — в открывшемся списке должен находиться адаптер вашей беспроводной сети (название которого зависит от модели устройства и уточнить данный параметр можно в документации к ноутбуку);
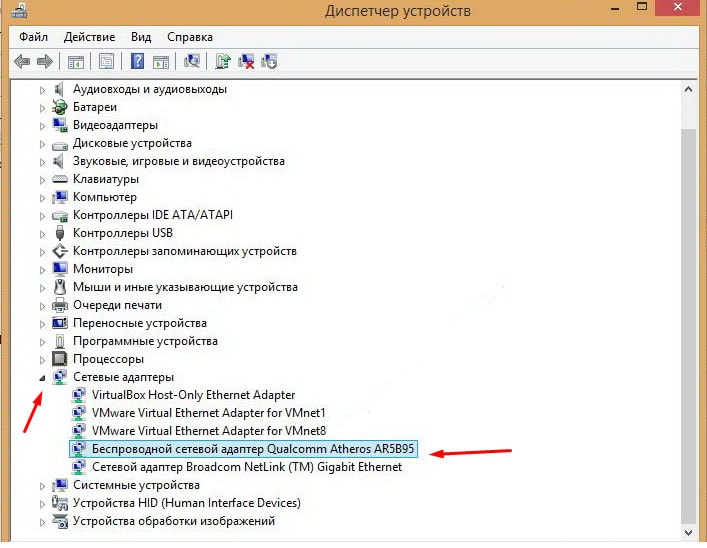
- — возле названия адаптера не должно быть треугольного желтого значка с восклицательным знаком — он означает, что адаптер беспроводной сети отключен, или установленный и используемый ноутбуком сетевой драйвер работает некорректно;
- — чтобы включить на ноутбуке вай фай адаптер нажмите на него правой кнопкой мышки и нажмите «Включить/Подключить»;
- — если некорректно работает драйвер – скачайте и установите актуальную версию программы для вашего ноутбука. Или удалите устройство через «Диспетчер устройств» (предварительно скачайте нужный драйвер — для подстраховки) и перезагрузите ПК — адаптер должен появиться автоматически.
Кроме того, проверить адаптер можно через «Панель управления» — «Центр управления сетями и общим доступом»: если адаптер включен, то должен быть раздел или «Адаптер беспроводной сети» или «Беспроводной адаптер».
- 2. Возможно, ноутбук не видит вай фай по причине того, что сеть отключена сочетанием клавиш или специальным переключателем на корпусе: для владельцев ноутбуков данная причина наиболее актуальна.
Стоит обратить внимание на сочетание клавиш «FN+F2»/ «FN+F3»/ «FN+F9»/ «FN+F12» (в зависимости от модели ноутбука) — данная комбинация включает/ отключает сеть и предназначена в основном для тех, кто часто совершает авиаперелеты (соответственно, такой режим называется«В самолёте» — похожая функция есть у большинства современных смартфонов и планшетов)
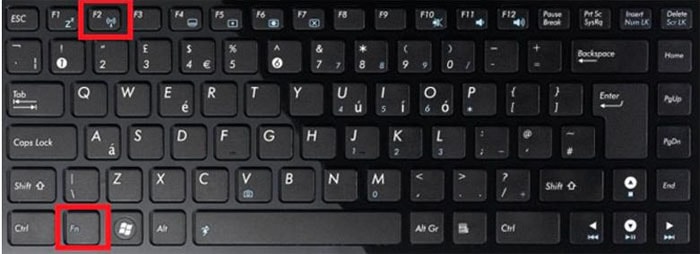
- 3. Если же ноутбук перестал видеть wifi после того, как устройство разбирали (для очистки от пыли апгрейда), то, возможно, во время разбора был физически отключен беспроводной модуль или нарушена целостность проводов подключения. В таком случае решением проблемы, соответственно, будет подключение адаптера (а в случае физической неисправности – замена его на работающий модуль).

Почему ноутбук не подключается к интернету
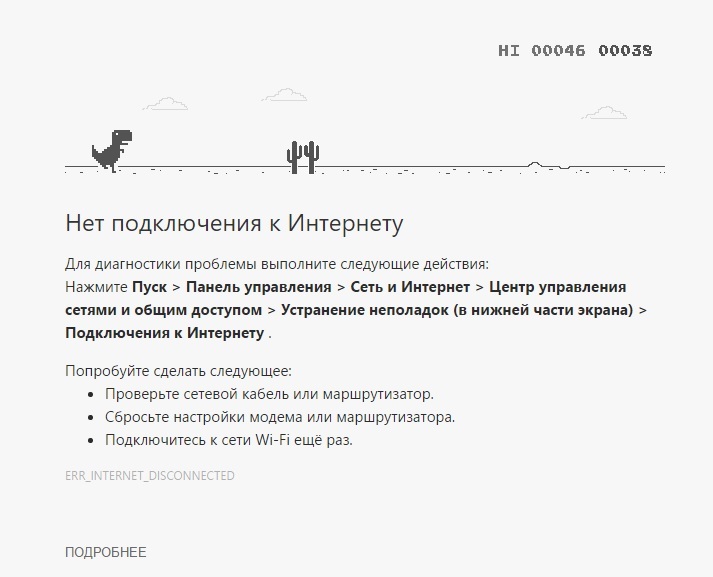 Отсутствие интернета – проблема, с которой сталкиваются не только владельцы ноутбуков, но и других гаджетов
Отсутствие интернета – проблема, с которой сталкиваются не только владельцы ноутбуков, но и других гаджетов
Чтобы быстро устранить проблему, необходимо разобраться с основными причинами, из-за которых мог пропасть интернет.
Проблемы на стороне провайдера
Часто соединение с интернетом может отсутствовать из-за появления неисправностей у провайдера. Во время ремонтных работ они могут временно отключить пользователей от интернета. Поэтому, чтобы убедиться, что отсутствие подключения связано с неисправностями у провайдера, надо позвонить в техническую поддержку. Номер телефона чаще всего размещается на официальном сайте.
Неисправность роутера
Если после проверки провайдера оказалось, что неисправность не на их стороне, надо проверить работу маршрутизатора. Возможно, в работе устройства произошел сбой и из-за этого не удается подключить его к глобальной сети.
Проблемы с сетевым кабелем
 Разрыв кабеля – одна из главных причин отсутствия соединения
Разрыв кабеля – одна из главных причин отсутствия соединения
Не секрет, что к роутеру подсоединяется специальный кабель, через который передаются данные. Иногда из-за механических повреждений провода может пропасть интернет. Поэтому если у ноутбука нет доступа к интернету, надо обязательно проверить исправность сетевого кабеля.
Неправильные настройки сетевого адаптера
Часто проблема появляется из-за сбоя в работе беспроводного адаптера, отвечающего за работу Wi-Fi. Чтобы убедиться в том, что адаптер действительно работает неправильно, надо перейти в «Центр управления сетями». Там должна быть «Неопознанная сеть», из-за которой и не удается получить доступ к глобальной сети.
Ноутбук не видит сеть WiFi только от моего роутера или телефона, а другие видит
Если же Windows на ноутбуке видит другие сети, но не определяет WiFi от вашего маршрутизатора или смартфона, то причина скорее всего в настройках раздачи сигнала.
Для начала убедитесь, что устройство находится в зоне действия вай-фай. Обычно в диапазоне 2.4 ГГц пучок луча спокойно пробивает 2 межкомнатных перекрытия. На 5 ГГц распространяется не далее соседней от источника комнаты.
Также необходимо зайти в настройки WiFi на роутере и проверить следующие параметры:
- Выставить мощность передатчика (TX Power) на максимальное значение
- Отключить функцию невидимой сети (скрытый SSID)
- Выставить вручную канал беспроводного сигнала. О том, как выбрать оптимальный незагруженный соседскими роутерами канал, мы посвятили отдельную инструкцию
Проверка антивируса, брандмауэра и фаервола
Случается, что интернет блокируется системой защиты компьютера. Это может быть как установленный антивирус, так и брандмауэр или фаервол. Почему подобное происходит сказать сложно, однако варианты также стоит проверить. Удостовериться, не мешает ли антивирус нормальной работе интернета можно следующим образом:
- Временно отключить программу защиты.
- Перезапустить вай-фай.
- Проверить наличие или отсутствие сети на ПК.
Особое внимание следует уделить пользователям, у которых на компьютере установлены следующие защитные программы:
- AVG;
- ESET;
- Avast;
- Comodo;
- BitDefender.
Что касается брандмауэра, то проверка осуществляется следующим образом:
- Зайти в панель управления.
- Выбрать функцию «Включение и отключение брандмауэра Windows».
- Выбрать функцию отключить. Разумеется, она будет отмечена как не рекомендованная, но не стоит обращать внимания.
- Сохранить изменения и перезагрузить компьютер.
- Проверить работу сети.
 Отключение брандмауэра
Отключение брандмауэра
Иногда бывает так, что даже отключение всех параметров никак не помогает решить проблему. Если есть уверенность, что именно защитная система или программа является причиной возникновения неполадок, от нее нужно избавиться. Разумеется, встроенные системы убрать не получится, а вот антивирусы удаляются, хотя и не так просто, как кажется.
Основная проблема в том, что простого удаления подчас бывает недостаточно. Потребуется деинстализация с помощью специальных улит. Взять их можно на официальном сайте антивируса. После того как защита будет удалена, устройство обязательно нужно перезагрузить и проверить работу интернет-соединения.
Если все нормально и сеть заработала, пользователю обязательно нужно будет озаботиться о защитной программе, ведь работать без нее весьма опасно. Лучше всего выбирать другую улиту.
Почему ноутбук не видит беспроводные сети?
Для начала следует определить, какой конкретно случай у вас. Приведу их в порядке, насколько часто встречается проблема:
1. Wi-Fi на ноутбуке просто выключен
Наверное самый распространенный случай. Довольно часть, сеть просто отключена специальным переключателем на корпусе или сочетанием клавиш Fn + одна из функциональных клавиш (в зависимости от модели ноутбука). Внимательно присмотревшись к клавиатуре (или прочитав инструкцию к своему ноуту) вы легко найдёте соотвествующий значок беспроводной сети на одной из клавиш.
На HP 250 G4 управление беспроводными интерфейсами (Wi-Fi и Bluetooth) скрывалось за режимом «В самолёте» соответствующим функциональной клавише F12. Я бы не назвал подобное решение интуитивно понятным.
Сюда же можно отнести и программное отключение сетевого адаптера. Убедиться что Wi-Fi адаптер не отключен можно перейдя в «Центр управления сетями и общим доступом», далее в раздел «Изменение параметров адаптера», где уже можно управлять состоянием сетевых интерфейсов (щелкнув правой кнопкой мыши по нужному интерфейсу изменяем его состояние Включено/Выключено).
После этого, компьютер должен увидеть беспроводные сети.
2. Драйвер беспроводного адаптера не установлен, отключен, либо установлен криво
Тут нам понадобится зайти в «Диспетчер устройств», для чего правой кнопкой мыши кликаем по иконке «Компьютер» и выбираем «Управление».
В диспетчере устройств раскрываем раздел «Сетевые адаптеры» должен присутствовать наш Wi-Fi адаптер без каких либо дополнительных значков (выключенный адаптер, как правило, отмечен серой стрелкой вниз, а о проблеме с драйвером свидетельствует красный крестик). Если беспроводного адаптера и вовсе нет (скорее всего он найдется в неопознанных устройствах), то нужно установить драйвер.
3. Wi-Fi адаптер неисправен или не подключена антенна
Самый редкий вариант неисправности, когда ноутбук перестает видеть сети Wi-Fi. Обычно происходит когда ноут разбирали для чистки или апгрейда и собирали не руками, позабыв подключить либо сам беспроводной модуль, либо антенну к нему (такие аппараты приносили несколько раз после самостоятельного ремонта).
Нельзя исключать и неисправность самого модуля Wi-Fi, но на моей практике такое встречалось всего пару раз.
Из-за отошедшей антенны беспроводного адаптера, ноутбук HP 250 G4, о котором я упомянул в заголовке этой статьи и потерял связь с окружающим миром. Так бы он и жил спокойно с не работающим Wi-Fi, если бы его не отключили от проводной ethernet сети.
Если считаете статью полезной,не ленитесь ставить лайки и делиться с друзьями.
«Не удается подключиться к сети Wi-Fi»: как исправить ошибку
Как включить Wi-Fi на ноутбуке и подключиться к сети
Многие пользователи часто задают вопрос, что делать, если не могу подключиться к вай-фай сети. Начать решать проблему необходимо с диагностики персонального компьютера. Вначале следует выявить наиболее частые причины, по которым система не может выполнить соединение с беспроводной сетью. Как правило, сбои возникают в случае конфликта программного обеспечения, неправильной установки драйверов или антивируса.
Отключение антивируса
Если беспроводная сеть не определяется, стоит попробовать отключить проактивную защиту антивируса.
Универсальная инструкция:
- Необходимо открыть главное окно антивируса.
- Найти пункт «Защита компьютера» или «Проактивная защита».
- Нажать на тумблер «Отключить». После этого появится предупреждение системы, о том, что безопасность компьютера под угрозой.
- Нажать вкладку «Ок» и перезагрузить ноутбук.
Отключение антивирусной защиты
Штатные инструменты операционной системы
В самом начале необходимо провести диагностику беспроводной сети, для этого требуется воспользоваться штатными инструментами операционной системы Windows. Последовательность действий будет выглядеть следующим образом:
- Перейти в системное меню «Пуск» и выбрать опцию «Панель управления».
- В новом окне, в правом верхнем углу найти поисковую строку, где следует написать ключевой запрос «Устранение сетевых неполадок».
- Затем в окне нажать на кнопку «Запустить диагностику сетевого подключения». Через несколько секунд система запустит автоматически анализ и покажет, из-за чего произошла неисправность. В ходе проверки утилита просканирует беспроводной адаптер, драйвера и программные компоненты, отвечающие за подключение к Интернету.
- Пользователю остается нажать на кнопку «Исправить», чтобы вернуть работоспособность компонентов.
Проверка статуса в диспетчере устройств для Windows 7
Если Windows 7 не подключается к Wi-Fi, необходимо посмотреть статус драйверов беспроводного контроллера в диспетчере устройств, сделать это можно следующим образом:
- Открыть ярлык «Мой компьютер» и перейти в раздел системных дисков.
- Кликнуть правой кнопкой мыши по пустой области в контекстном меню и выбрать пункт «Свойства операционной системы».
- В новом окне в правом столбце выбрать вкладку «Диспетчер устройств».
- В списке программного обеспечения найти драйвер беспроводной сети и два раза щелкнуть по нему.
- В окне «Состояния устройства» будет написан статус. При корректной работе оборудования станет отображаться пункт «Устройство работает нормально». Если будет обнаружена ошибка, следует открыть пункт «Драйвер» и активировать вкладку «Отключить». Затем нужно вновь нажать на кнопку «Включить» и проверить работоспособность сети.
Важно! Если данные действия не помогли решить проблему, следует выполнить инсталляцию более нового программного обеспечения
Установка или обновление драйвера Wi-Fi сети
Если наблюдаются проблемы с драйвером Wi-Fi и невозможно выйти в Интернет, следует произвести удаление устаревшего программного обеспечения и после приступать к инсталляции новой версии приложения.
Удаление выполняется следующим образом:
- Открыть меню «Пуск», в левой колонке найти «Панель управления».
- После этого открыть пункт «Программы и компоненты».
- В списке установленного программного обеспечения требуется найти адаптер Wi-Fi. Его наименование может отличаться в зависимости от типа используемого контролера.
- Кликнуть по программе два раза и в окне мастера установки щелкнуть «Удалить». После этого для окончательной деинсталляции следует перезагрузить ноутбук.
Удаление сетевых драйверов
Установка драйверов для беспроводного Wi-Fi контроллера:
- Необходимо с сайта разработчиков найти драйвера для материнской платы и контроллера Wi-Fi. Также можно скачать специальную программу, которая в автоматическом режиме проведет сканирование операционной системы, и выполнить инсталляцию драйверов. Лучше предпочитать скачивать проверенные приложения, например, Driver Solution.
- Перенести установочный файл на USB-флешку и скопировать его на рабочий стол.
- Запустить установку от имени администратора.
- В окне мастера инсталляции согласиться с условиями использования программного обеспечения и нажать «Готово» для разархивации файлов.
- После окончания процесса следует произвести перезагрузку персонального компьютера.
В большинстве случаев после обновления драйверов ошибка «К этой сети Wi-Fi не удается подключиться» больше не появляется, и пользователь может выходить в Интернет.
Нет доступных подключений WiFi в Windows 10/7
В первую очередь, чтобы исключить легкие проблемы, выключите модем и ноутбук на 1 минуту. Потом включите все обратно и проверьте, доступны ли сети Wi-Fi. Если у вас есть телефон, то попробуйте найти сети Wi-Fi, и если они будут найдены, то скорее всего аппаратная проблема в ноутбуке или программная в Windows 10/ 7.
1. Сброс сети
Запустите командную строку от имени администратора и введите следующие команды по порядку, нажимая Enter после каждой, чтобы сбросить сеть.
2. Физический переключатель адаптера WiFi
На ноутбуках есть комбинации кнопок, которые физически могут включать и отключать оборудование. Это может касаться клавиатур для настольных компьютеров. Чтобы задействовать сам беспроводной адаптер WiFI нужно нажать сочетание кнопок Fn+F2. Так как клавиатуры разные, и комбинация может быть другая, но вы ищите иконку, которая напоминает WiFi или беспроводную сеть.
3. Проверка сетевых адаптеров
Нажмите сочетание кнопок Win+R и введите ncpa.cpl, чтобы открыть сетевые адаптеры. Если имеется виртуальный сетевой адаптер созданный виртуальной машиной, то отключите его. Также, если отключен адаптер «Беспроводная сеть», то включите его нажав по нему правой кнопкой мыши. Если ноутбук не видит сети Wi-Fi, то переходим к следующему пункту.
4. Драйвер и удаление адаптера
Нажмите сочетание клавиш Win+R и введите devmgmt.msc, чтобы открыть диспетчер устройств. Найдите и разверните графу «Сетевые адаптеры». В спсике будут все сетевые ваши адаптеры, включая виртуальные. Вам нужен беспроводной WiFi адаптер и он обозначается как Wireless или Wlan. Нажмите по нему правой кнопкой мыши и выполните по порядку:
- Обновить драйвер. Если не помогло и адаптер не нуждается в последней версии драйвера, то
- Удалить устройство и перезагрузите ноутбук.
- После перезагрузки, драйвер автоматически установиться.
- Если он не установился, то выберите «Обновить конфигурацию оборудования».
5. Проверка службы
Если вы пользовались какими-либо оптимизаторами, то скорее всего они отключили службу Wlan. Нажмите Win+R и введите services.msc, чтобы открыть службы Windows. В списке найдите «Служба автонастройки WLAN» и щелкните по ней два раза мышкой. Тип запуска должен стоять «Автоматически», и она должна выполняться. Нажмите «Запустить», если она остановлена. Если ноутбук или компьютер не видит WiFI сети, то двигаемся к следующему пункту, который для некоторых может оказаться очень эффективным.
6. Регион адаптера и частота
Настройки региона вашего адаптера Wi-Fi должны соответствовать настройкам вашего маршрутизатора Wi-Fi, иначе ваш ноутбук не сможет найти беспроводную сеть. Также, можно изменить параметры частоты. Нажмите Win+R и введите devmgmt.msc,чтобы открыть снова диспетчер устройств. Разверните список сетевых адаптеров и нажвите два раза по беспроводному. Далее перейдите во вкладку «Дополнительно», и начнем. Если у вас есть Bandwidth, то попробуйте установить значение 20 MHz Only. Если у вас нет его, а есть 802.11n channel width for 2.4GHz, то поменяйте его на 20 MHz Only.
Если у вас есть графа «Страна и регион (2.4ГГц)» по англ. (Country Region 2.4GHz), то установите значение #5 (1-14), если не помогло, то установите #1 (1-13).
Также, если на самом роутере настроен диапазон 802.11 /b, а на адапетре 802.11 /n, то WiFi не будет работать с модемом и другими сетями, которые имеют другой диапазон. По этой причине, выберите универсальный тройной диапазон IEEE 802.11 b/g/n.
7. Устаревшая запись VPN в реестре
Создайте точку восстановления системы, перед выполнением процесса. Проблема с WiFi вызвана в основном устаревшим программным обеспечением VPN. Запустите командную строку от имени администратора и введите:
netcfg -s n
Если вы в длинном списке найдите DNI_DNE, то его нужно удалить. Он связан с устаревшим клиентом Cisco VPN. Введите ниже команду для удаления записи с реестра:
reg delete HKCR\CLSID\{988248f3-a1ad-49bf-9170-676cbbc36ba3} /va /f
Введите следующую ниже команду:
netcfg -v -u dni_dne
Смотрите еще:
- Не удается подключиться к этой сети WiFi в Windows 10
- DHCP не включен на сетевом адаптере WiFi или Ethernet
- WiFi не подключается после сна или гибернации в Windows 10
- Пропал значок WiFi на ноутбуке Windows 10
- Телефон как веб-камера через USB, WiFi или Интернет
Загрузка комментариев
Включение Wi-Fi в сетевых настройках ОС
Если драйвер установлен корректно, но подключиться к беспроводной сети не удается, необходимо активировать адаптер в сетевых настройках операционной системы. Далее мы опишем, как включить вайфай на ноутбуке в различных версиях операционной системы «Виндовс».
Windows 7
Чтобы включить сетевой адаптер вайфай на ноутбуке под управлением Windows 7, необходимо проделать следующие действия:
- Нажмите пуск и перейдите в раздел «Панель управления».
- Выберите пункт меню «Сеть и Интернет».
- Нажмите на пункт «Центр управления сетями и общим доступом».
- В правой части окна выберите пункт изменение параметров адаптера.
- Найдите ваш сетевой адаптер (со словом Wireless). Его иконка будет черно-белой. Нажмите на него правой кнопкой мыши, а затем выберите пункт «Включить».
Дождитесь подключения. Это займет несколько секунд. После этого вы сможете подключиться к беспроводной точке доступа.
Windows 10
«Десятка» имеет отличный от «семерки» интерфейс, поэтому многие пользователи не знают, как включить Wi-Fi через сетевые настройки. Решить все проблемы поможет эта инструкция:
- Нажмите правой кнопкой компьютерной мыши по значку пуск и выберите пункт «Панель управления».
- В открывшемся меню нажмите на уже знакомый вам пункт «Центр управления сетями…».
- В левой части окна нажмите на строку «Изменение параметров адаптера».
- Найдите беспроводной адаптер. Щелкните по нему правой кнопкой мыши, а затем нажмите «Включить».
Попасть в меню настройки адаптера можно также через параметры Windows. Для этого нужно выбрать в них раздел «Сеть и Интернет» (подпункт Ethernet).
Как обновить драйвер для Wi-Fi
Самая частая причина, почему не работает вайфай на ноутбуке, – отсутствие или некорректная установка драйверов. Это специализированное программное обеспечение, которое позволяет модулю корректно функционировать в вашей операционной системе. Существует несколько способов обновить драйвера:
- через стандартный интерфейс Windows;
- самостоятельно, т. е. вручную;
- с помощью специализированного софта.
Рассмотрим каждый из способов в отдельности.
Обновление драйвера средствами Windows
Стандартный интерфейс операционных систем Windows 7-10 позволяет обновить драйвер на любой компонент ноутбука. Сделать это можно через «Диспетчер задач»:
- Войдите в «Диспетчер задач» (подробно об этом было описано ранее). Найдите необходимый сетевой адаптер.
- Кликните по нему правой кнопкой мышки, а затем нажмите «Свойства».
- Выберите вкладку драйвер и нажмите «Обновить».
Система может выдать сообщение, что у вас установлена самая последняя версия драйвера, но эта информация не всегда правдива. Если обновить драйвер таким методом не получилось, выполните самостоятельную инсталляцию.
Установка вручную
Это самый надежный способ. Он заключается в скачивании необходимого драйвера с официального сайта разработчика. Найти драйвер можно в разделе «Поддержка» или «Продукты». В списке вам необходимо указать модель своего беспроводного адаптера. Обязательно узнайте разрядность своей операционной системы (32 или 64 бита). Это понадобится при скачивании некоторых отдельных драйверов. Как правило, файл имеет разрешение «.exe».
Как только вы скачаете его на свой компьютер, запустите установщик и следуйте подсказкам инсталлятора. После установки система может потребовать от вас перезагрузить ноутбук. Убедитесь, что вайфай-модуль заработал. Затем попробуйте подключиться к вашей беспроводной точки доступа. Пример официального сайта и скачивания драйвера представлен на изображении ниже.
Использование вспомогательных программ
При инсталляции драйвера могут происходить ошибки. Если повторная попытка не приносит положительных результатов, используйте вспомогательный софт. Ярким примером является программа Driver Genius. Она позволяет просканировать весь ноутбук, чтобы определить, какие драйвера являются устаревшими. С ее помощью также можно выполнять резервирование и восстановление.
Чтобы выполнить обновление с помощью этой программы, выполните следующие действия:
- Скачайте и установите Driver Genius.
- Нажмите кнопку сканирования «Start Scan». Дождитесь окончания процесса.
- В списке предложений по обновлению оставьте галочку только напротив беспроводного адаптера. Нажмите кнопку «Обновить» (или Fix Now).
- Дождитесь скачивания драйвера. В конце нажмите на кнопку «Установить» (Install).
После инсталляции ПО, естественно, перезагрузите ноутбук, при этом непременно проверьте работоспособность беспроводного модуля Wi-Fi.
Пожаловаться на контент
Решения ошибки «нет подключения к интернету»
Первое, что нужно сделать, это позволить компьютеру самостоятельно решить возникшую проблему. Найдите в правом нижнем углу экрана и щелкните правой мышкой по значку сети или значку доступа по WiFi и выберите пункт «Диагностика неполадок».
После проверки в появившемся окне появится уведомление о результатах. Иногда подобные действия сразу решают проблему с подключением, но в случае если система так и не обнаружила неполадок, придется самостоятельно выяснять, почему нет соединения с интернетом.
Выполните следующие действия:
- проверьте все подсоединенные кабели и гнезда, в которых они находятся (модем или роутер должны быть соединены с исправной телефонной линией, а также правильно установлены к вашему компьютеру или ноутбуку);
- перезагрузите роутер или модем, либо сбросьте их параметры кнопкой (крайнем случае можно отключить питание на несколько секунд);
- проверьте дополнительное программное обеспечение для модема или маршрутизатора (как правило, в комплекте идет диск с драйверами).
Однако проблема не всегда может быть так проста, и для ее решения придется предпринять гораздо более серьезные действия.
Меняем способ подключения к сети на Dynamic IP
IP-адрес – это своего рода паспорт пользователя для выхода в интернет. Смена способа подключения необходима в тех случаях, когда компьютер может напрямую подключиться к сети, но через маршрутизатор выдает ошибку, либо вообще не подключается.
Порядок действий:
- откройте свойства сетевой карты ( через панель управления в меню «пуск», либо через значок сети в правом нижнем углу);
- щелкните правой кнопкой мыши «подключение по локальной сети» и выберите «свойства»;
- перед вами откроется окно свойств, в нем выберите пункт «протокол интернета», снова щелкните правой мышкой и выберите пункт «свойства»;
- в открывшемся окне измените IP-адрес или поставьте галочку на пункте «получать IP-адрес автоматически»
Cмена IP-адреса роутера
Роутер участвует только в работе локальной сети и не выходит за ее пределы, поэтому ему можно присвоить абсолютно любой IP-адрес. Однако это не исключает возможность появления конфликтов ip-адресов.
Порядок действий для маршрутизатора TP-LINK
- введите в адресной строке браузера «192.168.1.1»;
- в открывшемся окне авторизуйтесь для входа в настройки роутера (обычно и логин, и пароль — admin);
- после успешной авторизации откроется вкладка с настройками роутера, в меню «Network» выберите пункт «LAN»;
- в центре экрана вы увидите поле с IP-адресом, измените его на тот, который хотите и перезагрузите роутер.
Клонирование МАС адреса
Проблема может возникнуть как в адресе роутера, так и в адресе сетевой карты компьютера.
Для первого случая необходимо выполнить все то же, что и для смены IP-адреса маршрутизатора.
После того, как вы зашли в службу настройки, для разных роутеров следуют разные действия:
- Zyxel Keenetic. В разделе «интернет» выберите пункт «подключение». В появившемся окне найдите строку «использовать mac-адрес» и установите напротив нее «с компьютера», затем нажмите «применить» и перезапустите роутер;
- D-Link. Перейдите по тем же ссылкам, что и для предыдущей модели (здесь они на английском). Далее выберите пункт «Manual Internet Connection Setup», и в самом низу страницы нажмите на кнопку «Clone MAC Address»;
- ASUS. Переходим по разделам IPConfig ->WAN&LAN, в самом низу страницы будет поле MAC-адрес, вписывайте нужное значение и нажимайте на Apply.
Для того, чтобы изменить MAC-адрес компьютера или ноутбука, сначала надо:
узнать его. В меню пуск найдите «командную строку» во вкладке «Стандартные» или впишите в поисковую строку cmd и запустите найденное приложение;
в черном окне, которое перед вами открылось, впишите «getmac» и нажмите клавишу «ввод»;
в окне появится ваш MAC-адрес;
теперь перейдите в «Сетевые подключения» через панель управления в меню «пуск» или нажав правой мышкой на значке связи с интернетом. В подменю «настройки беспроводного адаптера» выбираем нужный адаптер и щелкаем по нему правой кнопкой мыши.
в открывшемся меню нажмите на «Свойства» и нажмите на кнопку «Настроить»;
откройте вкладку «Дополнительно» и нажмите на «Locally Administered Address» (также может называться NetworkAddress). В поле «значение» введите адрес, полученный через командную строку, и нажмите «ОК».
Подключено, без доступа в Интернет – как исправить
Сузив круг возможных причин и поняв в какую сторону копать, можно попытаться исправить проблему с подключением к сети Wi-Fi без доступа к интернету. И начать это делать нужно в следующем порядке:
- Если, подключив сетевой провод напрямую к ПК, интернет не появился, то проблема на стороне поставщика интернет-услуг. Это может быть авария на линии, технический сбой маршрутизатора или другая причина, которую может решить только провайдер. Можно конечно просто подождать, в надежде, что все решится само собой, но, бездействие – удел слабых. Поэтому нужно позвонить провайдеру и деликатно, желательно без мата, объяснить, как он неправ и как вы негодуете по поводу отсутствующего интернета. Кстати, проблема может быть вызвана банальной неоплатой услуг интернета. Если есть знакомые соседи, пользующиеся тем же провайдером, можно позвонить им и узнать о наличие проблемы с сетью.
Телефоны популярных провайдеров России:Ростелеком: 8 800 707 12 12МТС: 8 800 250 08 90Билайн: 8 800 700 8000 - Если при подключении кабеля напрямую к компьютеру или ноутбуку, интернет появился, то проблема однозначно в роутере. Необходимо подключить сетевой кабель к роутеру в WAN-разъем, убедиться, что провод не перегнут, а разъем – не расшатан. Затем – выключить роутер на 1 минуту. Желательно полностью отключив его от питания. Включить и подождать пока он загрузится. Проверить, горит ли на модеме зеленым цветом светодиод-индикатор интернет-соединения. Проверить, пишет ли до сих пор сообщение «Подключено, без доступа в Интернет»;
- Если проблема сохранилась, то нужно проверить наличие ошибок в работе функции Wi-Fi роутера. Сделать это можно с помощью еще одного сетевого кабеля. Его необходимо подсоединить к LAN-разъему и подключить напрямую к компьютеру. Если заработало – очевидно, что причина в модуле Wi-Fi роутера. Скорее всего он неисправен.
Если звонок в службу поддержки провайдера и перезагрузка роутера результатов не дали, а шансы на подобное крайне малы, то остаются лишь танцы с бубном.
Переподключение к сети
Нужно отключиться от сети на устройстве, а затем снова подключиться. На устройствах Android и iOS это можно сделать из раздела настроек или, воспользовавшись меню.
Перезагрузка устройства
Помимо перезагрузки роутера, следует выключить и включить устройство, на котором отсутствует интернет-соединение. Перед включение желательно подождать минуту.
Обновление драйверов
Если проблема наблюдается только на компьютере или ноутбуке, при этом на других устройствах все работает нормально, то следует обновить драйвера для сетевой карты. Скачать их можно с сайта официального производителя.
Проблема в операционной системе
Проблема может заключаться в неисправной работе операционной системы. В таком случае следует выполнить откат системы, используя точку восстановления. И, если не поможет, переустановить операционную систему. После выполненных действий следует установить последние обновления Windows.
Проблема решилась, но часто повторяется
Если сообщение «Подключено, без доступа в Интернет» появляется регулярно, а служба поддержки поставщика услуг лишь отмахивается, то самое время принять судьбоносное решение и перейти к другому провайдеру. Благо, конкуренция сейчас велика и есть из чего выбирать.
Первая настройка роутера
Указанные выше рекомендации касаются устройств, которые до этого нормально функционировали и раздавали / принимали интернет. Если же происходит первое подключение роутера, то скорее всего дело в его неправильных настройках. Они, как правило, производятся мастером, который прокладывает кабель в дом. И по завершению работы, выполняется проверка на наличие доступа к сети интернет. Но если настройка и проверка не были выполнены должным образом, то это может вылиться в проблему для пользователя.
Чтобы сделать нужные настройки можно обратиться в службу поддержки провайдера. Он пришлет специалиста, который все настроит. Но это также можно сделать самостоятельно. Необходимо лишь знать необходимые конфигурации. Обычно нужные для ввода данные – логин и пароль, указываются в договоре с провайдером, или – в дополнении к нему.
Для ввода данных необходимо перейти в раздел «Сеть», а затем – «WAN».
Что еще можно сделать, если интернета нет
Есть еще несколько способов, которые помогут восстановить доступ к онлайну. К ним можно отнести:
- Смену ДНС сервера. Нередко ноутбук подключается к Wi-Fi, но интернета нет из-за неправильно введенного сервера ДНС. Можно изменить его значения на 77.88.8.1 и 8.8.4.4.
- Проверку настройки сетевой карты. Чтобы перейти в настройки устройства, надо кликнуть по значку «Сеть» и перейти в «Центр управления». В открывшемся окне надо выбрать беспроводной адаптер и перейти в его свойства.
- Смену вай-фай канала. Иногда интернет перестает работать и грузить страницы из-за неподходящего канала вай-фай. Сменить его можно в настройках роутера.
Многие сталкивались с проблемой, когда на ноутбуке вай-фай подключен, но интернет не работает. При ее появлении необходимо ознакомиться с причинами возникновения и способами решения.
Последнее обновление — 7 мая 2021 в 12:08
Все о IT
Самое интересное и полезное. информационно-коммуникационные технологии Ежедневно новое ПЕРЕЙТИ телеграмм канал ITUMNIK







