Что такое расширение
Содержание:
- Чем открыть незнакомый файл?
- Как изменить расширение файла в Windows 10
- Список популярных расширений
- Что такое расширение файла?
- Запрещенные символы в именах файлов
- Изменение формата файла на Виндовс 8
- Что представляет собой расширение имени файла
- Для чего используются расширения файлов
- Как изменить программу для открытия
- Отображение расширений в Windows 8 и 10
- Что такое HEX и ASCII-дескрипторы или как определить формат файла без расширения
Чем открыть незнакомый файл?
Довольно часто возникает такая ситуация, когда расширение неизвестно операционной системе и она не знает, в какой программе нужно открывать файл. Появляется окно, в котором предлагается выполнить поиск нужной программы в интернете или выбрать программу самостоятельно из списка.
Поиск в интернете, к сожалению, вам ничем не поможет, поэтому можете смело выбирать второй вариант. Перед вами появится окно со списком программ, с помощью которых можно попытаться открыть данный файл.
Раз операционной системе не удалось определить, какой программой был создан файл, то заняться этим должны вы.
В данном уроке я хочу поделиться с вами информацией об одном очень полезном сайте, который помогает начинающему (и не только) пользователю определить, какая программа необходима для открытия того или иного файла.
Если у вас есть файл, который вы не можете открыть (щелчок по нему не дает результатов), то этот сервис именно для вас.
С помощью этого сервиса вы буквально через минуту будете знать названия программ, способных открыть нужный файл и сразу скачать нужную программу в свой компьютер. Сделать это очень просто: введите в строку поиска расширение файла без точки и кликните по кнопке «Найти». Определив программу, выберите ее на своем компьютере или установите, если такой у вас еще нет. Чтобы удобнее было искать, все расширения имен файлов рассортированы как по категориям, так и по алфавиту, работает поиск по сайту.
Кроме того, на данном сайте можно почитать полезную информацию о расширении (формате) файла, а также о выбранной для его запуска программе.
Сервис, о котором рассказано в уроке находится здесь
Уверена, что этот сервис вам пригодится!
А теперь давайте разберём, как найти, чем открыть файл на конкретном примере.
Случается, что расширение у файла просто отсутствует. А возможно вы просто неудачно переименовали этот файл, стерев его расширение. Если это файл с вашего компьютера, и вы помните, какой программой вы его открывали ранее, то попытайтесь его открыть с помощью этой программы. Для этого кликните по нему правой кнопкой мыши и выберите из контекстного меню пункт «Открыть с помощью».
Выберите из списка нужную программу и нажмите кнопку «ОК».
Открываем неизвестный файл
1. Вы скачали файл, который не хочет отрываться, выглядит он вот так:
При попытке открыть его появится вот такое окно «не удалось открыть файл»
2. Можно всё-таки выбрать «Поиск соответствия в Интернете», и если программа для данного файла найдется, то можно будет скачать ее и файл откроется. Ну, а если программа не будет найдена, то начинаем искать ручками :о).
Давайте рассмотрим пример на популярном формате .pdf, который стандартным средством операционной системы не открывается, и который вам так нужно просмотреть.
3. Смотрим какое расширение указано в конце файла (если у Вас скрыто отображение расширений, то смотрите ниже, как включить или отключить отображение расширений файлов). И ищем на сайте«Чем открыть» программу для открытия конкретного файла. Если например, у Вас .pdf формат, то пишем в поле pdf и нажимаем «Найти»
Ниже отобразится ряд ссылок с материалами о .pdf формате. Открыть можно любую из них, но я рекомендую такую:
При переходе по такой ссылке откроется страница с описанием требуемого расширения:
А ниже будет представлен список программ, которыми можно открыть формат .pdf
Открываем пару-тройку сайтов, выбираем и скачиваем программу, которой можно открыть тот или иной формат. В случае с .pdf, скорее всего, Вам придется скачать Adobe Reader.
4. Скачиваем программу, устанавливаем и файл должен уже сменить свой вид на вот такой:
Ну а если нет, то нажимаем правой кнопкой и выбираем «Открыть с помощью…» и в появившемся окне уже ищем установленную нами программу ( в данном случае — Adobe Reader)
Что делать, если расширение файла неизвестно?
Заставить компьютер показывать расширения файлов возможно сделав несколько совсем несложных манипуляций. Покажу на примере Windows XP.
Необходимо войти в меню «Пуск», там выбрать пункты «Настройка»=>«Панель управления», в открывшемся списке дважды кликнуть на ярлык «Свойства папки» и в появившемся окне выбрать закладку «Вид».
Затем снимаем галочку напротив пункта «Скрывать расширения для зарегистрированных типов файлов». Всё, теперь расширения файлов видны! Более подробно смотрите Если не открывается файл
Как изменить расширение файла в Windows 10
По умолчанию Windows 10 показывает файлы без типа расширения. По этому, нужно включить функцию «Расширения имен файлов«. Для этого откройте «Этот компьютер» > нажмите на вкладку «Вид» > и поставьте галочку на против «Расширения имен файлов«.
Теперь у вас показываются файлы с расширенным именем. Теперь вы можете вручную переименовать форматы, в вам нужные. К примеру, m4a в mp3, а gif в jpg.
Смотрите еще:
- Windows 10: Как конвертировать JPEG и PNG изображения в PDF
- Как конвертировать MBR в GPT без потери данных в Windows
- Как обрезать видео в Windows 10 без сторонних программ
Как объединить видео в Windows 10 </ul>comments powered by HyperComments<cen>
расширение
Итак, расширение имени файла (сокр. «расширение файла» или «расширение») – это группа букв и цифр после точки в имени. Когда мы кликаем по файлу с зарегистрированным форматом, автоматически запускается ассоциативный софт. Примеры популярных форматов файлов:
- Звуковые (аудио) – MP3, WAV, FLAC
- Видео – AVI, MP4, MKV, MPEG
- Текстовые – DOC, DOCX, TXT, PDF
- Архивы (сжатые файлы) – RAR, ZIP
- Исполняемые (исполнимые) – EXE, MSI и т.д.
Как показать расширения файлов в Windows
По умолчанию в операционной системе расширение скрыто от взора пользователя. Разумеется, дабы изменить тип файла, необходимо включить его отображение. Сделать сие можно двумя способами. Первый – самый несложный и быстрый – осуществим только в Windows 10, второй актуален для всех вынесенных в заглавие версий ОС.
Если у вас на десктопе (ноутбуке) установлена «десятка», комбинацией клавиш «Win + E» откройте Проводник → далее, перейдите на вкладку «Вид» и включите «Расширения имен файлов«.
В Windows 7 / 8.1 / 10 через меню «Пуск» посетите «Панель управления» → справа вверху панели переключите «Просмотр» на «Значки» → выберите апплет «Параметры папок» («Параметры Проводника«) → в новом окне откройте вкладку «Вид» и в конце списка дополнительных параметров снимите галку с пункта «Скрывать расширения для зарегистрированных типов файлов» → «ОК«.
Как поменять расширение файла в Windows
Все просто: щелкните по нужному файлу правой кнопкой мыши и в контекстном меню остановитесь на «Переименовать» (тот же эффект, после выделения, достижим клавишей «F12«).
После чего смените формат, скажем, с .TXT на .DOC и кнопкой «Да» закройте уведомление с «грозным» текстом «После изменения расширения этот файл может оказаться недоступным. Вы действительно хотите изменить его?«. Понятно, что со сменой формата сменится и ассоциативное приложение, открывающее файлы данного типа (в нашем случае с Блокнота на Microsoft Word).
Как изменить расширение нескольких файлов
Если «претендентов» на смену расширения много, лучше задействовать штатный инструмент командная строка.
В Windows 10 зайдите в целевую папку и в адресной строке Проводника наберите cmd → «Enter» (в «семерке» и «восьмерке», удерживая «Shift«, щелкните правой кнопкой мыши по незанятому месту → выберите в меню «Открыть окно команд«).
- Введите команду вида ren *.flv *.mp4, если хотите всем flv-файлам сменить формат на mp4.
- Нажмите «Enter» и дождитесь завершения операции. Как вы догадались, в нашем примере *.flv – исходное, а *.mp4 – конечное расширение.
Конвертация файлов
К сожалению, нередко «реинкарнированный» файл не открывается ассоциативной программой. И это неудивительно, ведь меняется лишь его «описаловка» для системы, но никак не само содержимое. По сути, расширение только помогает выбрать софт, запускаемый по умолчанию. В таких ситуациях панацеей станет конвертация, т.е. преобразование одного формата файла в другой, с изменением и расширения, и содержимого. Из самых функциональных онлайн-конвертеров могу рекомендовать (начните работу с раздела «Поиск файлов с поддерживаемым форматом«).
Дмитрий dmitry_spb Евдокимов
- https://siteprokompy.ru/kak-pomenyat-rasshirenie-fajlov-windows-10/
- https://mywebpc.ru/windows/izmenit-tip-fajla-v-windows-10/
- http://testsoft.su/kak-izmenit-rasshirenie-faila-v-windows-10-8-7/
Список популярных расширений
Как вы понимаете, на данный момент существует бесчисленное количество программ, предназначенных для такого же числа расширений. Так что перечислять все из них я, конечно, не буду. Назову только самые распространённые:
| .doc или .docx | Документ | MS Word |
| .xls / .xlsx | Таблица | MS Excel |
| .txt | Текстовый файл | Блокнот |
| .ppt / .pptx | Презентация | MS PowerPoint |
| .mp3, .flac,.ogg, .waw, .ape, .m4a, .ac3, .wma, .aac и т. д. | Музыкальные файлы | Различные аудиопроигрыватели с соответствующими кодеками |
| .jpg / .jpeg, .bmp, .png, .gif, .ico, .tiff, .raw | Изображения | Соответствующие утилиты, заточенные под отдельные форматы проги, графические редакторы |
| .avi, .mkv, .wmw, .3gp,.mpeg, .mp4, .flv, .mov, .vob | Видеофайлы | Разные плееры с необходимыми кодеками |
| .zip, .rar, .7z, .tar, .jar, .gzip, .gz | Архивы | WinRar и 7-Zip |
| .html, .htm, .php | Интернет-страницы | Браузеры |
| .iso, .img, .vcd, .mds /.mdf, .vdf, .nrg, .daa, | Образы дисков | Для разных файлов предусмотрены свои проги. Самые популярные: Alcohol, UltraISo, Nero, Daemon Tools и пр. |
| Электронный документ, в который зачастую переводят печатные издания | Adobe Reader и другие | |
| .djvu | Сжатое изображение. Скан без потери данных | DJVUReader или иные проги для чтения этого формата |
| .dll | Программный модуль | Не открывается. Когда нужно, подключается в качестве библиотеки с помощью определённых компонентов винды |
| .ini | Конфигурационный файл | Подгружает настройки файлу, к которому относится |
| .msi | Установщик программ | Собственно, ПО, нуждающееся в инсталляции |
| .swf, .flv | Анимация или видео в Сети | Браузеры с flash-проигрывателем |
Ещё бывают файлы без расширений. Как правило, это системные.
Добавить о том, что такое расширение файла мне больше нечего. Подписывайтесь на обновления моего сайта.
До скорого!
Что такое расширение файла?
Давайте сначала постараемся дать ответ на вопрос — Что такое расширение файла?Расширение файла (англ. filename extension) — это символы, которые добавляются в конце к имени файла. От имени файла расширение отделяется знаком точки. Применяется для распознавания программным обеспечением и пользователем типа (формата) файла. В качестве примера приведу ряд расширений, характерных для типов файлов в операционных системах семейства Windows и не только:
- .exe — исполняемый файл
- .msi — установочный файл, с помощью которого устанавливаются программы.
- .doc (docx)/.xls (xlsx) — расширения документов Word и Exell, входящих в пакет программ Microsoft Office
- .txt — простой текстовый файл, который исполняется обычным текстовым редактором — Блокнотом.
- .mp3, .flac, .ape, .ogg, .waw, .ac3, .wma, .m4a, .aac и другие форматы — звуковой аудио (цифровой) файл, который исполняется плеерами не только Windows, но и иных ОС.
- .avi, .wmw, .mkv, .3gp, .flv, .mpeg, .mp4, .mov, .vob — видео файлы, которые исполняются видеоплеерами.
- .bmp, .jpg(jpeg), .png, .gif, .tiff, .ico, .raw — расширения форматов файлов изображений.
Типов файлов очень много. Всех перечислить невозможно. Некоторые программы используют свой формат файлов, который известен только ей.
Как показывать расширения файлов в Windows 10?
Как сделать так, чтобы в наименовании файла в конце отображалось его расширение? По умолчанию в Windows такая возможность отключена. Чтобы включить отображение расширений файлов (на примере Windows 10):
- Перейдите в любую папку, выберите вкладку Вид и нажмите на кнопку Параметры.
- Из раскрывшегося меню выберите пункт Изменить параметры папок и поиска
- Откроется окно, в котором перейдите на вкладку Вид.Прокрутите вниз ползунок и слева снимите галочку с пункта Скрывать расширения для зарегистрированных типов файлов.
- Нажмите на кнопку Применить и ОК
После всех этих манипуляций, в конце имени файла после точки вы увидите его расширение.
Как изменить расширение файла?
Теперь когда вы знаете как показывать расширение файла, пора узнать и как поменять расширение файла в Windows (кстати, если не включить отображение расширений файлов, то изменить расширение файла тоже не получится)? Поменять расширение файла можно при изменении имени файла. Например файл изображения фото.jpg. Можно его переименовать в фото.png. Программы для отображения изображений все равно откроют его.Но не всем типам файлов можно, вот так просто, изменить расширение. У большинства файлов сам формат не поменяется. При таком изменении расширения вы просто указываете системе, что это файл другого формата, а на самом деле формат не менялся. Например, если вы смените таким образом расширение архивного файла .rar на расширение формата аудио .mp3, то система будет пытаться проигрывать такой файл аудиоплеером. Но так как строение и структура файла не менялась, аудиоплеер не сможет его прочесть. Если вернуть первоначальное расширение, то архиваторы его легко откроют.
Плюсы разбиения файлов на типы (форматы)
Когда пользователь открывает файл с зарегистрированным расширением, то его автоматически исполняет соответствующая этому расширению программа. Помимо расширения идентифицировать формат файла помогают значки. Для всех файлов с зарегистрированным расширением в системе как правило имеется свой значок — миниатюрное изображение, которое ассоциируется с определенным приложением, которое работает с файлами данного формата. Вот примеры значков популярных программ на Windows.Значок файлов с расширением .doc (docx)
Итоги
Сегодня вы положили еще один кирпичик в вашу стену знаний про компьютер. Теперь вы знаете про расширения файлов, про то как показывать их и как изменять. Также вы знаете, что если просто поменять расширение файла в имени, то по сути сам формат файла (его структура и строение) не меняется, то есть нельзя простым изменением расширения в имени файла из изображения сделать аудио файл и наоборот.Надеюсь эти знания помогут вам правильно ориентироваться в мире форматов, типов файлов, расширений, которых огромное множество.
Запрещенные символы в именах файлов
Приведу примеры имен файлов, которые являются недопустимыми:
5<>8/7.txt – символы «<», «>» и «/» запрещены,
В чем вопрос? – символ «?» запрещен,
PRN.bmp – здесь PRN зарезервированное имя.
Что такое значок файла или иконка файла
В зависимости от типа файла на экран Windows выводятся различные значки (иконки). Первый пример касается значка текстового редактора:
– значок документа, обрабатываемого редактором Word, и имеющего расширение .doc.
Второй пример относится к архивному файлу. Это тот файл, который был обработан с помощью программы-архиватора WinRAR (сокращенно RAR):
– значок сжатых (архивных) файлов, обрабатываемых архиватором RAR, и имеющих расширение .rar.
Почему я не вижу типы файлов в своем Проводнике?
Проводник Windows (Пуск—Программы—Стандартные—Проводник) по умолчанию имеет режим, когда расширения имен (типы) файлов на экран не выводятся, но при этом выводятся значки (иконки) файлов.
Подробнее о том, как “заставить” Windows показывать типы файлов: Изменение имени файла в Windows
Выбор типа файла при сохранении файла
При сохранении файла достаточно написать его имя и выбрать тип файла из имеющегося списка. Выбранное расширение автоматически добавится к имени файла. Например, на рисунке ниже к имени файла программа сама добавит расширение .jpg. В результате Windows запомнит этот файл с именем «рисунок в paint.jpg».
Прежде чем сохранить файл, выбираем сначала подходящий тип файла, затем вводим имя файла и жмем “Сохранить”.
Во избежание недоразумений при сохранении файлов всегда обращайте внимание на строку «тип файла», если она есть. Ведь тип файла является для Windows подсказкой, с помощью которого система определяет, какой именно программой этот файл можно открыть
Тесная связь между типом файла и программой, открывающей такой тип
Если Вы скачали из Интернета файл, например, с расширением .rar, но на вашем компьютере не установлена программа-архиватор для работы с такими «сжатыми, заархивированными» файлами, то не удивляйтесь, что файл не открывается. Другими словами, надо отдавать себе отчет, что если открывать файлы, например, в видео-формате, то на компьютере должна быть в наличии соответствующая программа для работы с таким форматом.
Можно провести аналогию между файлом (точнее, между типом файла) и программой, работающей с таким типом файлов. Файл – замок, а программа, открывающая этот файл, – ключик к замочку. Как известно, замок без ключика не открывается, да и ключик без замка особой ценности не представляет.
Упражнения по компьютерной грамотности:
1) Попробуйте на Рабочем столе создать две папки с именами: PRIMER и primer.
Для этого на Рабочем столе кликните правой кнопкой мыши на свободном месте, а в появившемся окне – по опции «Создать» и, наконец, клик по опции «Папку». Вместо слов «Новая папка» введите «PRIMER». Затем все это повторяете для создания второй папки с именем «primer». Windows дал Вам «добро» на открытие второй папки?
2) Зайдите, например, в редактор Word и попробуйте сохранить документ с именем PRN. Windows разрешил такое имя для нового файла?
3) Как решить проблему: “С инета скачиваю файлы, а они в формате .rar и на компе не открываются, не читаются. Что делать?”
Дополнительно:
1. Физические и логические диски
2. Папки и файлы Windows 7
3. Как в папке расположить файлы в нужном порядке
4. 6 форматов графических файлов на сайтах
5. Сказка про Главный файл
Распечатать статью
Получайте актуальные статьи по компьютерной грамотности прямо на ваш почтовый ящик. Уже более 3.000 подписчиков
.
Важно: необходимо подтвердить свою подписку! В своей почте откройте письмо для активации и кликните по указанной там ссылке. Если письма нет, проверьте папку Спам
Изменение формата файла на Виндовс 8
Процесс смены формата файла в Windows 8 происходит точно также, как и в 7 (седьмой) версии Windows.
- Через «Пуск» выйдите в «Панель управления»,
- где нужно нажать на «Мелкие значки» (1 на рис. 8).
- После этого перейдите в пункт «Параметры папок» (2 на рис. 8), где нужно нажать на вкладку «Вид» (3 на рис. 8) и выйти на “Дополнительные параметры”.
Рис. 8. Открываем расширения файлов в Windows 8
Затем проверяем, скрыты ли расширения: галочки НЕ должно быть напротив опции «Скрывать расширения для зарегистрированных типов файлов» (4 на рис. 8). После чего примите изменения, если они были внесены (5 на рис. 8).
Далее приступите к переименовыванию, а именно, к изменению расширения файла, прописав после точки нужный вам формат так, как описано
Алгоритм изменения расширения файла в Windows XP
- Наведите мышь на пункт «Пуск»,
- далее Вам нужно пройти в меню «Настройки»,
- там выберете «Панель управления» и
- нажмите на «Свойства папки».
В окне, которое появилось на экране, выберете вкладку «Вид». Затем необходимо нажать на пункт «Дополнительные параметры», а потом опуститься ниже и навести мышь на фразу «Скрывать расширения для зарегистрированных типов файлов». Если здесь имеется галочка, то ее нужно снять. Если Вы сняли галочку, то обязательно подтвердите действие, нажав «Применить», чтобы изменения сохранились.
То же самое можно сделать с помощью окна «Мой компьютер», подробнее прошу сюда.
Теперь можно начать изменение формата нужного файла. Чтобы начать менять формат, наведите мышь на ваш файл, кликните по нему, чтобы высветилось окошечко. Затем выберете внизу пункт «Переименовать».
Представим, что у Вас изображение формата png, а Вы хотите преобразовать его в формат jpeg. После того как Вы нажали «Переименовать», выделите наименование файла и его расширение (На море.png). А теперь, не меняя имени файла, изменяем только его расширение, то есть после точки пропишите тот формат, который Вам нужен (На море.jpeg). После данной операции, нажмите кнопку «Enter». Далее высветится очередное окно, но Вам остается нажать «Ок». Расширение файла прошло успешно.
Итоги
Благодаря данной статье мы разобрались с тем, какие форматы принадлежат к конкретному типу файлов. Произвести смену расширения (формат) файла оказалась не так уж и сложно. Буду рада, если Вы посоветуете данную статью своим друзьям, чтобы и они тоже знали, как можно менять формат файлов, не устанавливая посторонних программ по конвертированию файлов.
Также про файлы:
1. Где найти скачанные файлы из интернета на своем компьютере
2. Сказка про Главный файл
3. Как переслать файл большого размера (до 50 Гб)
4. Как несколько файлов сделать одним, чтобы прикрепить на сервисе или отправить один файл
Распечатать статью
Получайте актуальные статьи по компьютерной грамотности прямо на ваш почтовый ящик. Уже более 3.000 подписчиков
.
Важно: необходимо подтвердить свою подписку! В своей почте откройте письмо для активации и кликните по указанной там ссылке. Если письма нет, проверьте папку Спам
Что представляет собой расширение имени файла
Первая часть названия файла (до точки) является именем собственным, подбирается пользователем самостоятельно и обычно понятна без пояснений лишь автору. Вторая же часть (после точки, расширение) относится к служебной информации, говорит о типе данных и способах работы с файлом.
Расширение даёт возможность системе или конкретной программе распознать хранящуюся информацию и задействовать соответствующие алгоритмы обработки. Например, тип «.txt» присваивается файлам, содержащим текстовую информацию, поэтому при обращении к ним Windows 7 загружает текстовый редактор. Файлы «.mp3», «.wma» содержат музыку или другую звуковую информацию, поэтому для них система задействует плеер.
Перечень некоторых файловых расширений (таблица)
| Расширение | Тип файла |
| doc, docx, odt, rtf, txt | текст, документ |
| mp3, wav,wma | аудиофайл |
| com, exe, msi | исполняемый модуль, приложение |
| 3gp, avi, flv, mov, mpeg, mov, ogg, vob | видеофайл |
| bmp, gif, jpg, jpeg, jpe, png, tiff | картинка, фотография |
| pdf, djvu, fb2 | электронная книга |
| zip, rar, 7z | архив |
| html, htm,xml,asp, php, css | web-страница |
| csv, xls, xlsx, sxc | таблица |
Потребность заменить текущее расширение файлового имени может возникнуть по разным причинам. Самая простая из них — исправить случайную или намеренную ошибку. Например, при сохранении было указано неверное расширение, или вирус зашифровал полное название. Кроме того, иногда для одних и тех же форматов данных (чаще всего текстовых) могут использоваться разные расширения, а потому документы не воспринимаются редакторами, если их не исправить на «родственные».
Изменение расширения можно также использовать для дополнительной защиты информации. Например, сменив тип файла с архивного на текстовый или с графического на архивный, можно «спрятать» его от профильных приложений и от чужих глаз.
Для чего используются расширения файлов
Вы замечали, что различные типы файлов имеют разные расширения. Текстовые файлы имеют расширения «.doc», «.docx», «.txt», музыкальные файлы – «.mp3», «.wav», «.wma», видео файлы – «.avi», «.wmv», «.mkv» и другие. Самой главной функцией расширения файлов является возможность устанавливать соответствие каждого расширения с программой, которая может открывать и обрабатывать такие файлы. Расширения помогают операционной системе оперативно идентифицировать соответствующую программу, предназначенную для каждого конкретного файла, и автоматически запускать ее. Также, если вы видите расширение имени файла, то работа с ним будет более безопасной, и возможность открыть вредоносный файл, как упоминалось ранее, существенно снижается.
По умолчанию последние версии «Windows» не показывают расширения имени файлов, данная опция отключена, и расширения файлов скрыты. С одной стороны – это правильно, так как уменьшается длина названия файла, и отсутствуют разные непонятные символы в его имени. С другой стороны – неудобно, если возникнет необходимость изменить расширение файла, или просто его увидеть, ведь файлы с разными расширениями могут иметь одинаковую иконку, что затруднит их выбор. А также под известное расширение может спрятаться вредоносный файл. Поэтому лучше включить опцию для отображения расширения имени файлов в «Windows», чтобы иметь возможность идентифицировать их.
Как изменить программу для открытия
И, наконец, рассмотрим ситуацию, когда вы скачали новое приложение и хотите использовать его для работы с определёнными документами. Например, изменить стандартную программу для просмотра фото в Windows на Microsoft Office Picture Manager. Как это сделать?
- Выделите нужный файл и откройте контекстное меню (правая кнопка мыши).
- Найдите пункт «Открыть с помощью» > «Выбрать другое приложение».
- Выберите в появившемся списке нужную программу и поставьте галочку возле надписи «Всегда использовать это приложение…».
- Нажмите «ОК».
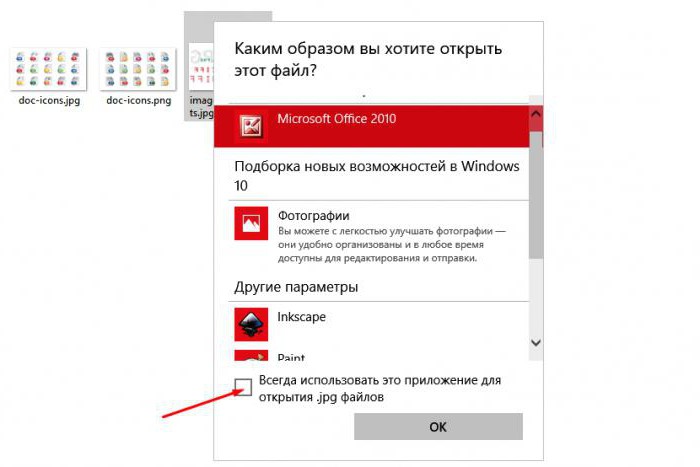
Это значит, что такое расширение файла система теперь будет открывать с помощью той программы, которую вы выбрали. В Windows 8 и 10, если на ПК не обнаружено подходящего приложения, у вас также есть возможность найти его в «Магазине».
Представим ситуацию, что вам отправили важный документ, после чего отправитель вышел из сети. Скачав файл, вы обнаруживаете, что у него отсутствует расширение. Конечно, лучше в таком случае уточнить информацию у отправителя файла, но не всегда есть возможность с ним связаться. Тогда вам нужно самостоятельно определить расширение, чтобы открыть этот файл. В данной статье будут рассмотрены способы выполнения данной задачи.
Отображение расширений в Windows 8 и 10
В Windows 8 и 10 настроить отображение расширений тоже можно в Панели управления. Для этого нужно переключить режим отображения Просмотр: Значки, после чего сразу перейти в Параметры папок.
<center>
В 8 и 10 версии Windows есть альтернативный вариант смены настроек. Он проще, поскольку отображение или скрытие форматов настраивается прямо в Проводнике. Изменить настройки можно в любой папке, не переходя в Панель управления или куда-либо еще.
- Открыть любую папку или нажать Win+E, чтобы открыть Проводник.
- Нажать кнопку Вид и поставить галочку Расширения имен файлов.<center></center>
После нажатия галочки расширения документов будут показываться на всем компьютере, в том числе в Проводнике. Здесь также можно включить отображение скрытых файлов и папок, не залезая в Панель управления.
По умолчанию, последние версии Windows не показывают расширений файлов для тех типов, которые зарегистрированы в системе, а это — почти все файлы, с которыми вы имеете дело. С визуальной точки зрения это хорошо, нет непонятных символов после названия файла. С практической — не всегда, так как порой возникает необходимость изменить расширение, или попросту его увидеть, ведь файлы с разным расширением могут иметь одну иконку и, более того, существуют вирусы, эффективность распространения которых во многом зависит от того, включен ли показ расширений.
Что такое HEX и ASCII-дескрипторы или как определить формат файла без расширения
К ак известно любая информация будь то текст, изображение или видео, по сути, является ничем иным как набором двоичного кода — последовательности нулей и единиц. Именно в таком виде на жёстком диске хранятся данные. Понятие двоичный код едва ли не абстрактное, это не запись в привычном понимании этого слова, двоичный или машинный код это скорее состояние микроскопических ячеек на магнитной поверхности жесткого диска. Положительный заряд такой ячейки имеет знак плюс или 1, отрицательный — минус или 0.
Логически объединенные последовательности нулей и единиц как раз и составляют то, что мы называем файлами. Но ведь мы знаем и то, что типов файлов очень много. Есть текстовые файлы, мультимедийные, архивные, системные, исполняемые и так далее. Каким же образом операционная система определяет как читать или обрабатывать тот или иной файл? Прикладные программы распознают тип файла по его расширению — набору символов следующих после имени файла и отделенных от него точкой.
Но что будет, если расширение удалить? Всё правильно, операционная система не сможет открыть такой файл, так как не будет знать какую программу для этого использовать. Однако ни логическая структура, ни содержимое переименованного файла от этого не изменится. Вы и сами в этом можете убедиться удалив расширение какого-нибудь файла, а затем попробовав его открыть соответствующей программой. Уверены, с этим у вас проблем не возникнет.
Следовательно, вовсе не расширение определяет тип файла. Тогда что же? Тип файла определяет его формат или иначе спецификация структуры данных. Расширение и формат очень часто путают, хотя на деле это совершенно разные понятия. Тут возникает вполне закономерный вопрос, а как определить формат файла, если его расширение по какой-то причине оказалось утрачено? Оказывается очень просто.
Грубо говоря, все файлы состоят из двух частей. Первая часть это заголовок, содержащий различную метаинформацию включая те данные, которые позволяют прикладным программам этот самый файл идентифицировать. Вторая часть это «тело» файла. Отвечающая за определение типа файла часть заголовка файла именуется дескриптором или описанием. Наиболее распространёнными типами дескрипторов являются HEX и ASCII. Первый тип заголовков можно просмотреть только с помощью специальных утилит — шестнадцатеричных редакторов.
Для просмотра дескрипторов второго типа можно обойтись обычным текстовым редактором, тем же Блокнотом или Notepad++. Однако следует учитывать, что далеко не все последовательности байтов можно перевести в ASCII-код, поэтому для определения формата всё-таки лучше использовать HEX-редакторы. Открытый в HEX-редакторе файл отображается в виде матрицы из последовательности байтов. Каждая ячейка соответствует одному байту. Данные дескриптора содержатся как раз в первых трёх ячейках (реже двух или четырех), расположенных по горизонтали. Представляют они из себя шесть символов в шестнадцатеричном счислении, например 49 44 33 или ff d8 e0.
Естественно они нуждаются в расшифровке. А расшифровать их можно на специальных сайтах с описаниями форматов. Одним из лучших сайтов, где можно определить формат по HEX-дескриптору является open-file.ru. Есть и другие подобные ресурсы, но они не настолько удобны. На open-file.ru же имеется специальная поисковая форма, куда можно вставить HEX или ASCII дескриптор и пробить его по базе данных. Система быстро найдёт соответствующий формат и предоставит вам его полное описание.
С HEX-редакторами всё более или менее понятно, но как мы сказали для определения ASCII-заголовков также можно использовать редакторы текстовые. Принцип здесь тот же самый, открываем файл Блокнотом или Notepad++, копируем первые символы и вставляем их в поисковое поле того же open-file или другого сайта с поддержкой поиска по заголовкам.
Казалось бы всё очень просто, но есть в деле идентификации форматов и свои сложности. Иногда ASCII-заголовки совпадают с расширением файла (RAR и PDF), но может быть и такое, что заголовок оказывается принадлежащим сразу нескольким форматам. Это можно видеть на примере офисного формата DOCX (PK и 50 4b 03 04). В таких случаях точно определить формат проблематично.
Но круг поиска можно сузить. Для этого рекомендуется просматривать первую, вторую и третью строку заголовка в текстовом редакторе, так как содержащиеся в них элементы также могут косвенно указывать на принадлежность к тому или иному типу файлов.
Так, строка .xml в DOCX явно указывает на то, что исследуемый файл является размеченным текстовым документом.







