Секреты отладки в режиме строительства и создания новых миров sims 4
Содержание:
- Включение отладки по USB на заблокированном телефоне
- Включение Отладки по USB для андроид устройств
- Вариант первый (актуален для большинства версий ОС Android).
- Вариант второй (актуален для большинства планшетов)
- Вариант третий (для смартфонов, работающих на версиях андроид 2.2 — 3.0)
- Вариант четвёртый
- Вариант пятый (для пользователей с Android 4.2 и выше)
- Включение отладки по usb на android 5.0 Lollipop
- Отладка на Андроид 6 Marshmallow и Андроид 7 Nougat
- Подготовка
- Отладка телефона Android по USB, как активировать функцию
- Как включить режим разработчика
- Подключение к ПК
- Случаи, когда отладка спасает
- Как активировать отладку на телефоне с поломанным сенсором?
- Часть 1. Восстановление данных со сломанного устройства через dr.fone — Восстановление (Android)
- Насколько это безопасно
- Включение режима отладки через компьютер
Включение отладки по USB на заблокированном телефоне
Перед тем, как перейти к самой инструкции отметим, что представленный способ требует наличия компьютера, а также кабеля MicroUSB. Рекомендуем запастись терпением и внимательностью, чтобы не допустить ошибок. Главное – выполнять указания руководства пошагово, и не пропускать никаких этапов.
Инструкция для Android 5.1 и ниже
Первым делом запускаем компьютер и загружаем на него два файла: «platform-tools.zip» и «QtADB-cwm_edition.zip». Скачанные архивы распаковываем в корневую папку диска С. Для этого кликаем правой кнопкой мыши по файлу и в появившемся меню выбираем «Извлечь файлы». В строке «Путь извлечения» указываем корневую папку диска C, то есть C:. В конце запускаем процедуру нажатием по клавише «Ок».
Теперь в корневой директории диска С создаём папку с названием «Sqlite3_Windows».
В неё нужно будет распаковать архив «Sqlite3.zip», который предварительно загружается на компьютер. Как и в предыдущем случае, кликаем по файлу правой кнопкой мыши, затем выбираем «Извлечь файлы», указываем путь и запускаем процесс клавишей «Ок».
Возвращаемся к смартфону. Его необходимо перевести в Recovery-режим, что в зависимости от модели и производителя делается по-разному:
- Samsung. Одновременно зажимаем кнопку «Home», клавишу регулировки громкости вверх и кнопку включения.
- HTC. Удерживаем кнопку питания и клавишу регулировки громкости вниз.
- Одновременно нажимаем по кнопке включения и клавише увеличения громкости звука.
- Удерживаем кнопку питания и клавишу увеличения громкости звука.
- Huawei и Honor. Одновременно зажимаем кнопку питания и клавишу регулировки громкости вниз или вверх (всё зависит от модели телефона).
После загрузки смартфона в нужном режиме подключаем его к компьютеру. Для этого используем обычный кабель для зарядки. На ПК запускаем программу QtADB. Просто переходим в папку с приложением и двойным кликом открываем файл «QtADB.exe».
Если потребуется указать путь к утилитам ADB и AAPT, то нажимаем по кнопке «Обзор» и выбираем папку «platform-tools». Именно в ней находятся необходимые компоненты для запуска программы.
В приложении нажимаем по вкладке «Advanced» и убеждаемся в том, что монтирование раздела /data завершено успешно.
Теперь нажимаем по кнопке «Файлы» и в левой части программы открываем папку «Sqlite3_Windows», а в правой соответственно – «/data/data/com.android.providers.settings/databases/». Далее перемещаем объект «settings.db» из памяти смартфона на компьютер.
После завершения процедуры копирования запускаем на ПК командную строку. Для этого откройте меню «Пуск» и в поиске введите «cmd». Затем откройте первую программу из результатов поиска. Теперь в командную строку поочерёдно вводим следующие команды, после каждой из которых нажимаем по кнопке «Enter»:
- cd C:Sqlite3_Windows;
- sqlite3 settings.db;
- update secure set value=1 where name=’adb_enabled’;;
- .quit;
Возвращаемся в программу и перемещаем отредактированный файл «settings.db» обратно в память смартфона. Подтверждаем замену и отключаем устройство от компьютера. После завершения процедуры телефон можно запустить и убедиться, что на нём активирована отладка по USB.
Инструкция для Android 6 и выше
Если на вашем устройстве установлен Андроид 6.0 и выше, то принцип действий проще. В общем, просто следуйте указаниям пошаговой инструкции:
В завершении сохраняем все изменения и закрываем программы. Это же проделываем и со смартфоном: отключаем его от компьютера и запускаем. При правильном выполнении инструкции отладка по USB будет включена.
Универсальная инструкция без Recovery
Представленный далее способ подойдёт той категории пользователей, которые не желают проводить со смартфоном сложные манипуляции. Его главное преимущество – отсутствие необходимости в Custom Recovery. Всего потребуется несколько вещей: кабель OTG, компьютерная мышь с подключением по USB, а также возможно и телевизор. При неработающем тачскрине, но целом экране, переходите к данной инструкции:
- Подсоединяем один конец OTG кабеля к смартфону, а другой подключаем к мыши.
- Включаем мышь и проверяем наличие курсора на экране.
- С помощью мыши заходим в настройки.
- Переходим в раздел «О телефоне» и несколько раз кликаем по номеру сборки или версии прошивки. В итоге должна появиться вкладка для разработчиков.
- Заходим во вкладку «Расширенные настройки», а после в раздел «Для разработчиков».
- Переводим ползунок возле пункта «Отладка поUSB» вправо и подтверждаем включение режима.
Если же экран сломан и на нём ничего не видно, то нужно настроить трансляцию изображения с дисплея устройства на ТВ. О том, как подключить телефон к телевизору читайте в одной из наших статей. После этого переходим в нужные разделы для активации отладки по USB.
Включение Отладки по USB для андроид устройств
Режим «Отладка по USB» всегда можно найти в меню настроек смартфона, в не зависимости от марки аппарата или версии операционной системы. Однако стоит заметить, что конечный путь, по которому можно добраться до этого режима может отличаться. А если Вы решили включить usb отладку, то наверняка пытаетесь получить root на android или это требует некая программа, например Wondershare Dr.Fone для восстановления удаленных файлов на android.
Что в статье:
Далее будут описаны несколько вариантов путей для разных версий ОС Android.
Вариант первый (актуален для большинства версий ОС Android).
Для начала вам необходимо войти в меню настроек. После этого в нижних пунктах найти «Разработка» и отметить галочкой пункт «Отладка по USB».
Вариант второй (актуален для большинства планшетов)
Здесь алгоритм действий идентичен первому варианту, за исключением пункта «Разработка». В ОС Android версии ниже 2.2 данный пункт называется «Для разработчиков».
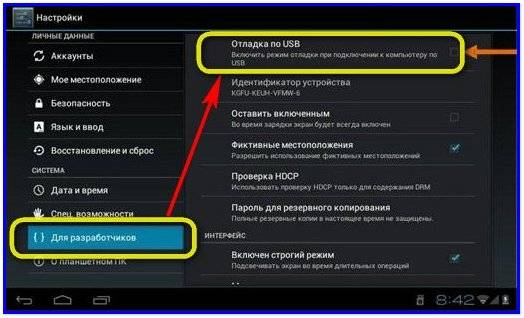
Вариант третий (для смартфонов, работающих на версиях андроид 2.2 — 3.0)
Заходим в меню основных настроек. Далее выбираем пункт «Приложения» — > «Разработка» и отмечаем галочкой пункт «Отладка по USB».
Вариант четвёртый
В некоторых смартфонах Android производители интегрируют свою фирменную оболочку, а соответственно немного видоизменяют системное меню настроек. Поэтому, если все предыдущие пункты для вас не действительны, попробуйте следующее: в меню настроек опуститесь к нижнему пункту и нажмите «Ещё». В открывшимся окне выбираем «Параметры разработчика» и отмечаем пункт «Отладка по USB».
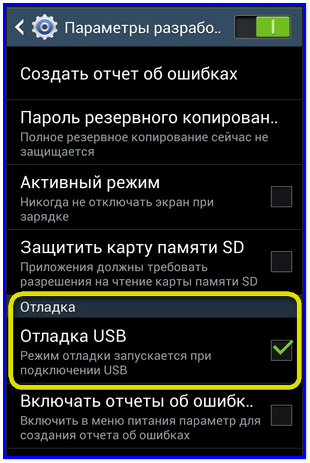
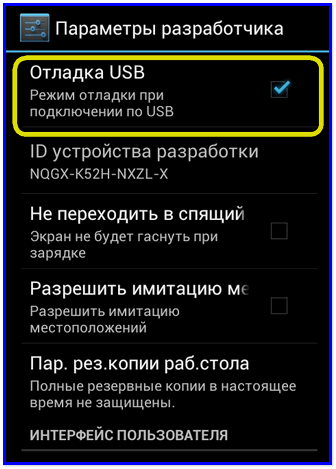
Вариант пятый (для пользователей с Android 4.2 и выше)
В смартфонах с более новой версией операционной системы режим «Отладка по USB» скрыт от обывателя. Для того, чтобы сделать его видимым необходимо в настройках войти в меню «Об устройстве» и несколько раз (примерно 5-10) нажать на надпись «Номер сборки». Далее необходимо вернуться в «Настройки». После проделанных операций должен появиться пункт «Для разработчиков» — отмечаем галочкой пункт «Отладка по USB».
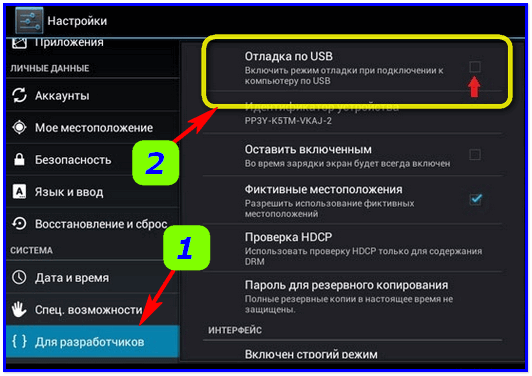
Включение отладки по usb на android 5.0 Lollipop
Для включения отладки на android 5.0 Lollipop необходимо выполнить порядок действий из 5 пункта.
- Заходим в Настройки → О планшете (устройстве) и кликаем по номеру сборки, пока не станем «Разработчиком»
- Переходим во вкладку Настройки → Для разработчиков
- Включаем отладку!
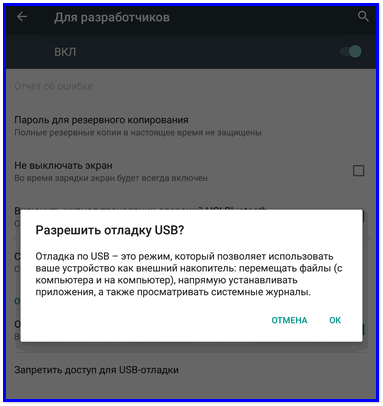
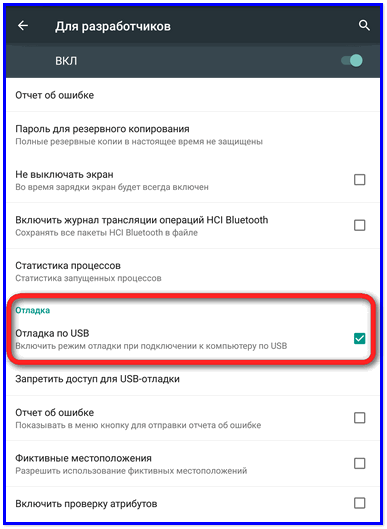
Отладка на Андроид 6 Marshmallow и Андроид 7 Nougat
Включается точно также как и — главное стать «разработчиком» и уже в этом пункте найдёте переключатель для включения отладки!
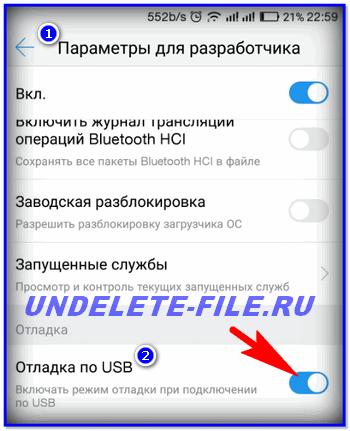
Видите — нет ничего сложного!
Срочно рассказать друзьям:
Интересное на эту же тему:
Нет рекламе в приложениях Андроид!
Как ускорить любой Андроид без рут прав
Удаление cookie в браузерах ПК и Андроид
Подготовка
3.1. Установка кастомного рекавери
К сожалению, не существует универсального способа установки кастомного recovery и ROOT-прав, подходящего под любое устройство Android. Нужно искать инструкцию конкретно под Ваш девайс, но есть и приятная новость, установку кастомного рекавери можно выполнить на телефон/планшет практически без участия его экрана (No-Touch версия recovery) с помощью загрузчика устройства fastboot (загрузчик должен быть разблокирован). Поэтому гуглите установку кастомного рекавери на Ваше конкретное устройство с ключевыми словами: <модель Вашего телефона/планшета>, No-Touch CVM/TWRP, ROOT, recovery, fastboot, bootloader, flash tool и т.п.
Как ориентир может быть полезной статья об установке кастомного рекавери и ROOT на телефон Xiaomi. Правда, например, чтобы установить TWRP и ROOT на телефоны Xiaomi, где сначала нужно выполнить разблокировку загрузчика и Вы ранее для этого не регистрировались и не выполняли вход в MI аккаунт на устройстве, вряд ли Вам удастся разблокировать загрузчик без экрана. Поэтому рекомендуем не тратить время, а сразу сдавать такой телефон в сервис на замену экрана.
3.2. Подготовка компьютера
В данной инструкции мы расскажем, как включить отладку по USB с помощью компьютера под управлением Windows 10. Необходимое программное обеспечение можно найти и для других операционных систем. Перечисленные ниже команды также справедливы для других ОС (MacOS и Linux), но их синтаксис должен быть изменен в соответствии с синтаксисом интерпретаторов команд в данных операционных системах.
3.2.1. Установка Android SDK Tools
Инструменты ADB входят в пакет разработки Android SDK Tools от Google. Но мы не будем использовать весь пакет разработки, а только инструменты командной строки, установка которых подробно расписана в статье «Установка platform-tools (adb и fastboot)».
3.2.2. Установка Notepad++
Как правило, конфигурационные системные файлы Android являют собой обычные текстовые файлы. Несмотря на то, что их можно открыть и редактировать встроенным в Windows Блокнотом, мы рекомендуем использовать бесплатный редактор кода для Windows — Notepad++, так как он автоматически распознает перенос строк в файле. В нем также можно включить отображение управляющих символов (Вид > Отображение символов > Отображать все символы).
3.2.3. Установка SQLite3 (для Android 4.0, 4.2, 4.4)
Если на Вашем телефоне/планшете установлен Android 4.0, 4.2 или 4.4, нужно будет еще подредактировать базу данных с настройками устройства. Для этого мы будем использовать консольный редактор базы данных для Windows — SQLite3, который можно скачать с официального сайта.
3.2.4. Создание рабочей папки на компьютере
Создайте папку «android-config» в корне диска C, распакуйте архив с SQLite3 в эту папку (для Android 4.0, 4.2 или 4.4). Также создайте в папке «android-config» папку «backup» для хранения всех резервных копий системных файлов Android-устройства, которые мы будем редактировать.
Перезагрузите Ваше Android-устройство в кастомное рекавери. Здесь также все зависит от устройства, но обычно на выключенном телефоне/планшете нужно нажать вместе и удерживать клавиши уменьшения или увеличения громкости и включения на несколько секунд. Возможна также вариация с зажатием обоих кнопок (увеличение и уменьшение громкости) и включения телефона/планшета. Еще реже, но встречается способ с зажатием только клавиш громкости и подключением зарядки к выключенному устройству. В общем, комбинацию клавиш для Вашего устройства уточняйте в Google.
Отладка телефона Android по USB, как активировать функцию
Есть много причин, чтобы включить отладку по USB на вашем телефоне Android. Например, он позволяет загружать приложения из-за пределов официального магазина через ваш компьютер. Также можно устанавливать пользовательские ПЗУ, передавать данные между устройствами и восстанавливать блокированные телефоны или планшеты в режиме отладки.
Что такое отладка по USB?
Режим отладки позволяет пользователям получать доступ к внутренней работе своего Android-устройства на компьютере через USB-соединение. Включение отладки по USB необходимо для использования комплекта разработки программного обеспечения Android (SDK), который программисты используют для создания и тестирования новых приложений. Это также позволяет пользователям отправлять расширенные команды на свои телефоны со своих компьютеров с помощью Android Debug Bridge (ADB).
Тем не менее, есть несколько причин, по которым обычные пользователи хотели бы включить режим отладки. Например, вы можете:
— Получите root права на вашем Android устройстве, чтобы вы могли установить другую операционную систему.
— Используйте ADB для установки APK-файлов с вашего компьютера и передавать другие команды через USB-соединение.
— Используйте Fastboot для восстановления кирпичного устройства Android.
— Сделать резервную копию всех ваших данных, используя Android SDK.
Как включить отладку по USB на Android
Включение режима отладки требует доступа к меню параметров разработчика, которое скрыто в настройках вашей системы.
1. Откройте настройки вашего устройства и нажмите «О телефоне» или «О планшете».
2. Нажимайте неоднократно по строке «Номер сборки» несколько раз, пока не увидите уведомление «Теперь вы разработчик». Подробнее прочесть и посмотреть видео инструкцию как это сделать вы сможете на kaknastroit.com в теме «Режим разработчика на Samsung J6+ Android 8.1».
3. Вернитесь в главное меню «Настройки» и выберите новый раздел «Параметры разработчика».
4. Нажмите на переключатель в правом верхнем углу, чтобы включить параметры разработчика (если он еще не включен).
5. Нажмите OK, чтобы подтвердить.
6. Найдите в режиме разработчика строчку с фразами USB-отладка и переключите переключатель (поставьте галочку) «отладка USB» в положение «Вкл».
7. Нажмите OK, чтобы подтвердить выбранное действие.
8. В следующий раз, когда вы подключите свое устройство к компьютеру, вы получите запрос на разрешение отладки по USB для этого компьютера. Нажмите OK, чтобы подтвердить.
Как отключить отладку по USB на Android
Чтобы отключить отладку по USB, вернитесь в меню параметров разработчика и снова нажмите (уберите галочку) тумблер отладки по USB в положение «Выкл».
Чтобы сбросить, какие компьютеры могут получить доступ к вашему устройству Android в режиме отладки, вернитесь в меню параметров разработчика и коснитесь «Отменить авторизацию отладки USB».
Риски безопасности отладки по USB
Перевод устройства в режим отладки делает его более уязвимым для вредоносных программ и внешних атак. По этой причине вы будете получать подсказки о безопасности при каждом подключении устройства к новому ПК. Старайтесь не подключать ваше устройство к общедоступным портам зарядки или использовать общедоступные сети Wi-Fi с включенным режимом отладки.
Если вы потеряете свое устройство с включенным режимом отладки, технически подкованный вор может получить доступ к вашим личным данным, не зная ваших паролей. Поэтому вы всегда должны отключать отладку, когда она вам не нужна.
Приложения для отладки Android
В магазине Google Play есть приложения, которые, как утверждается, облегчают включение отладки по USB; однако, учитывая, насколько простой процесс уже существует, нет причин загружать приложение для этой цели.
Как включить отладку по USB со сломанным экраном
Если сенсорный экран вашего телефона Android не работает (разбит), но вы все равно можете видеть изображение на дисплее, возможно, можно использовать мышь для активации режима отладки, если ваше устройство поддерживает технологию On-The-Go (OTG). Если это так, подключите мышь с помощью кабеля OTG для навигации по настройкам устройства без использования сенсорного экрана.
Как включить режим разработчика
Для включения режима разработчика на Android достаточно перейти в настройки вашего телефона, найти раздел ”О телефоне”, который обычно расположен в конце, и открыть его. Далее надо будет найти поле ”Номер сборки” и несколько раз подряд коснуться его. 8-10 раз будет достаточно. Главное сделать это без перерывов и до того, как на экране не появится уведомление. Возможно, еще до этого уведомления вас попросят еще раз ввести пароль. Так было не всегда, но сейчас это нужно для безопасности, о которой так много говорят в последнее время.
В нижней части экрана вы увидите одно из двух уведомлений. Или вам откроются права разработчика, или вам скажут, что они у вас уже есть. После этого надо вернуться в настройки и открыть пункт ”Система”. Среди прочего там появится новый раздел. Он так и называется — ”Для разработчиков”. Хотя опять же у некоторых производителей названия могут меняться.
Как выключить режим разработчика
Если вы уже открыли себе права разработчика, но передумали и хотите закрыть их — это тоже возможно. Для этого есть два способа.
Как обычно, первый самый простой и логичный. Вот только работает он не всегда. Суть его заключается в том, чтобы открыть ”Для разработчика” и в верхней части списка функций передвинуть ползунок в положение выключено. Этот пункт называется так же, как и раздел — ”Для разработчика”.
После этого возможность зайти в настройки разработчика или пропадет вообще, или строка в разделе ”Система” останется, но она будет неактивна. Если она мозолит вам глаза и ее очень хочется убрать, то это тоже можно сделать.
Для этого из корневого меню настроек перейдите в пункт ”Приложения” и найдите там приложение, которое называется ”Настройки”. Далее перейдите в раздел ”Память” и нажмите ”Сброс”. В этом случает произойдет сброс памяти настроек и вы лишитесь режима разработчика. Если он снова понадобится, выше написано, как его включить. Процедура будет такая же, как в первый раз.
Стоит предупредить о двух вещах. Во-первых, вы можете потерять и другие сохраненные в настройках данные, например, аккаунты. Но ничего критического и безвозвратного произойти не должно. Во-вторых, на некоторых смартфонах, например, на Huawei P40 Pro, даже сброс памяти настроек не дает результата. Надо сначала отключить ”для разработчика” первым способом. Потом уже надо сбрасывать память.
Подключение к ПК
Прежде чем будет использоваться приложение для отладки по USB или утилита для получения root-доступа, нужно правильно подключить устройство к компьютеру. Первое, что может создать препятствие на этом пути, — отсутствие драйверов. Однако эта проблема решаема. Для брендовых устройств с нестандартными протоколами обмена все необходимое можно найти на официальных сайтах. Кроме того, программы для синхронизации телефонных книг, картинок, музыки от производителей устройства обычно комплектуются наборами драйверов. Достаточно установить соответствующую утилиту.
Как хороший вариант, можно порекомендовать программу MOBILedit Enterprise, которая предлагает огромный выбор драйверов для всех типов оборудования. Особенно она будет полезна для планшетов или смартфонов от китайских производителей на основе процессоров МТК. Если же всё равно не удаётся установить драйвера, стоит поискать их на специализированных сайтах по модели устройства и версии прошивки операционной системы.
Когда драйвера будут установлены, первое подключение к ПК потребует подтверждение доверия. После установки соответствующей галочки в запросе на планшете, обмен данными будет разрешён.
Случаи, когда отладка спасает
У любого пользователя Android случаются ситуации, когда отладка необходима позарез. Хорошо, что вы воспользовались инструкцией из прошлого раздела и активировали её. Теперь вы сможете:
- Получить на своём смартфоне/планшете рут-доступ с помощью специальных приложений для компьютера. Для этого включенная отладка необходима.
- Извлечь данные из устройства, у которого не работает дисплей. Этой проблеме мы посвящали отдельную статью.
- Восстановить устройство, если оно не загружается. Для этого надо воспользоваться специальными утилитами, которые для разных устройств и чипсетов могут отличаться. Ищите более подробную информацию конкретно о своей модели.
- Работать с командной строкой на компьютере, чтобы быстро скопировать файлы, установить приложение или сразу целый набор приложений, изменить права доступа к тому или иному файлу. Для этого на компьютере должна быть установлена программа ADB (Android Debug Bridge), позволяющая отдавать команды Android-среде на подключенном устройстве. Для неё существует как графический интерфейс, так и набор консольных команд, которые отдаются через командную строку.
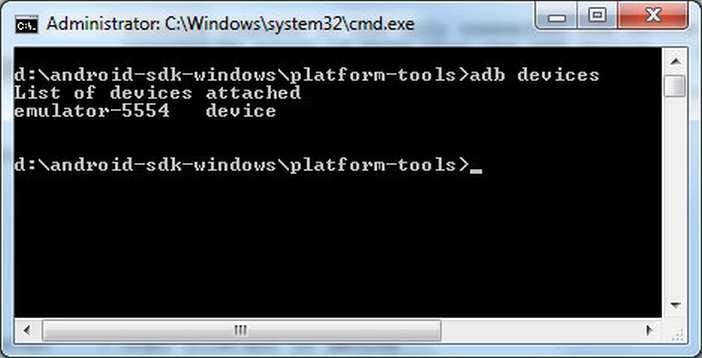
В общем, если вы хотите извлечь максимум из функциональности своего Android-планшета или смартфона, режим отладки вам будет исключительно полезен.
Отладка по USB (USB Debugging)
— функция, предоставляющая широкие полномочия десктопным программам, и через нее они глубоко влияют на операционку Android. Перевод аппарата в данный режим актуален, по большей части, для разработчиков
Однако иногда это требуется и пользователям, чтобы справиться с системными неполадками и, что важно, — перенести файлы, папки из устройства с поврежденным дисплеем. Также появляется возможность восстанавливать удаленные документы, создавать бэкапы и др. Изначально USB Debugging выключен, но это не мешает, так как включить отладку по USB на Андроид несложно
Изначально USB Debugging выключен, но это не мешает, так как включить отладку по USB на Андроид несложно.
Отметим, что пути ее активации отличаются в зависимости от производителя устройства, однако суть всегда остается одинаковой: сначала идет разблокировка функционала «Для разработчиков», а затем все остальное.
Внимание! Иногда режим «Для разработчиков»
с самого начала активен, поэтому перед выполнением инструкции проверьте, есть ли он в настройках (можете воспользоваться для этого поиском по настройкам).
Мы приведем инструкции для включения отладки на разных девайсах, а также расскажем, что делать, если телефон не включается , а отладку нужно активировать.
Как активировать отладку на телефоне с поломанным сенсором?
Это может быть сложно, потребует времени, а также наличия кастомного рекавери. Однако это одна из немногих рабочих инструкций, которая дает возможность активировать отладку, если разбит экран телефона. Можете ею воспользоваться и в случае, если телефон заблокирован и по какой-то причине не получается обойти блокировку.
Способ №1 (для Android 5.1 и ниже)
Скачайте три файла прежде, чем выполнять инструкцию.
- Распакуйте через компьютер файлы «platform-tools.zip» и «QtADB-cwm_edition.zip» в корневой каталог диска C:.
- Создайте там же папку с названием «Sqlite3_Windows».
- Разархивируйте в нее документ «Sqlite3.zip».
- На устройстве войдите в recovery (о том, как это делать, мы писали в отдельной статье) и подсоединяйте его через ЮСБ-кабель к десктопу.
- Открывайте файл в формате .exe, который находится в папке «QtADB-cwm…» (если программа попросит, то укажите ей путь к файлу adb.exe, который у вас лежит в распакованной папке «platform-tools»).
- Кликните мышкой на пункт «Advanced», проверьте, удалось ли приложению завершить монтирование раздела /data.
- Клацните по иконке «Файлы».
- В странице, находящейся слева, укажите путь к папке Sqlite3_Windows.
- В правом окошке открывайте /data/data/com.android.providers.settings/databases/, найдите документ под названием «settings.db».
- Перетащите его в левый блок.
- Запустите командную строку Windows. Для этого одновременно нажмите на клавиши «Win» (слева от кнопки «Пробел») + «R», во всплывшей строке вбейте «cmd» и тапните «Enter».
- Начинайте вводить команды, которые показаны ниже, после каждой кликайте «Enter».
- 13. Обновите левую панель, а потом перетащите документ «settings.db» в правую часть таблицы, подтвердив замену файлов.
После рестарта отладка будет активна, и с телефоном удастся взаимодействовать.
Способ №2 (Для Android 6+)
Из-за усиления безопасности в исходном коде прошивки произошли изменения (таблицы с настройками переместили в новую директорию), делающие предыдущий способ неактуальным. В этом есть плюс, так как процедура стала легче и больше не надо взаимодействовать с приложением sqlite3.exe, но включение отладки все равно производится при помощи компьютера, без него ничего не выйдет.
- Подключите телефон в режиме восстановления к ПК.
- Установите файловый менеджер QtADB, как это указано выше, и проверьте, нормально ли завершилось монтирование.
- Переходите во вкладку «Файлы», в правой панели идите по пути «/data/system/users/0/», где лежит документ «settings_global.xml».
- Запустите его при помощи любого текстового редактора.
- Найдите строчку «adb_enabled».
- Там должно быть прописано «value=”0″», а вам надо поменять ее, чтобы было «value=”1″».
- Сохраните все изменения и перезагрузите свой гаджет.
Часть 1. Восстановление данных со сломанного устройства через dr.fone — Восстановление (Android)
Если ваше устройство Android было повреждено или сломано, вам не нужно беспокоиться о данных, хранящихся на вашем устройстве. Вы можете легко получить доступ к своим ценным данным, даже если ваш мобильный экран сломан, треснут или отключен. Вы можете сохранить все файлы, такие как сообщения, контакты, фотографии и многие другие файлы, хранящиеся на вашем устройстве.
dr.fone — Восстановление данных (Android) помогает вам восстановить данные со сломанных или поврежденных устройств. Взгляните на его удивительные возможности, чтобы узнать больше!
Уникальные характеристики dr.fone — Восстановление данных (Android):
- Он получает доступ к внутренней памяти сломанного телефона и извлекает эти данные всего несколькими щелчками мыши.
- Уметь просматривать все файлы на сломанном телефоне без отладки по USB; восстановить удаленные видео с Android.
- Он извлекает все данные, такие как журналы вызовов, Фото, Контакты, Видео, Журналы вызовов, сообщения, приложения и т. д.
- Это очень простое в использовании приложение, которое не требует технических знаний.
Шаг 1: Запустите программное обеспечение
Во-первых, вы должны запустить это программное обеспечение в вашей системе и перейти к опции «Восстановление данных», А затем вам необходимо подключить устройство к компьютеру через USB-провод.

Программа автоматически обнаружит ваше устройство, а затем нажмите на опцию «Восстановить данные Android».

Шаг 2: Выберите типы данных
Теперь вы можете выбрать файлы, которые вы хотите восстановить с вашего сломанного устройства Android. По умолчанию, dr.fone выберет все типы файлов для восстановления. После выбора типов вы можете нажать на опцию «Next».
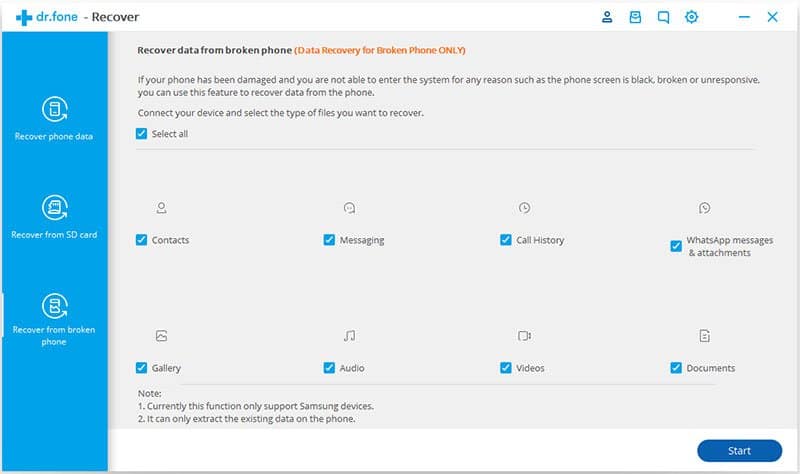
Шаг 3: Выберите конкретную ошибку
Вы должны выбрать конкретную ошибку из вариантов, указанных на экране:Сенсорный не работает или не может получить доступ к телефону, либоЧерный / сломанный экран».
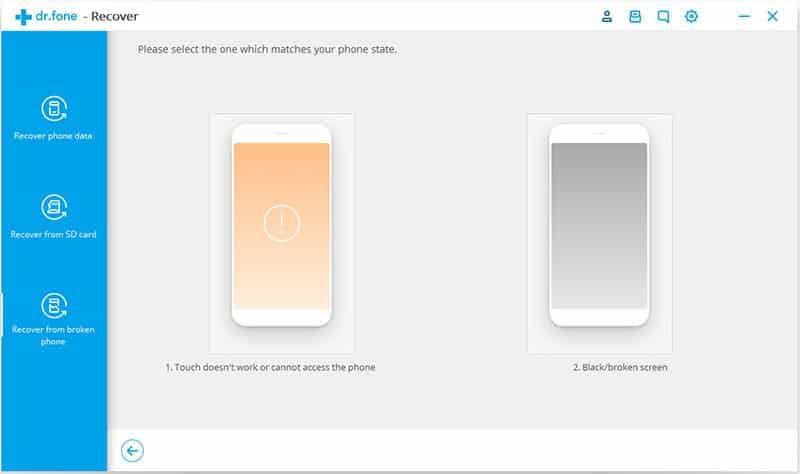
Затем выберите номер модели вашего устройства и название устройства и нажмите на вкладку «Next«. Это программное обеспечение работает на устройствах Samsung, таких как Galaxy Tab, Note или S series.
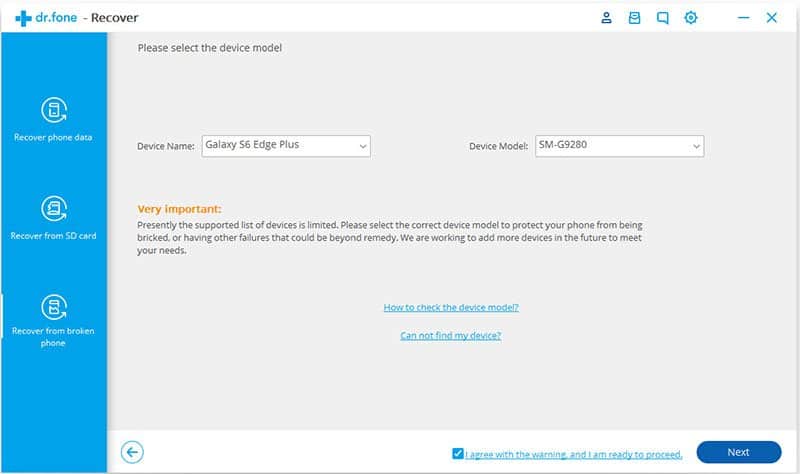
Убедитесь, что вы выбрали правильную информацию и введите «подтвердить”, Чтобы подтвердить ваш выбор.
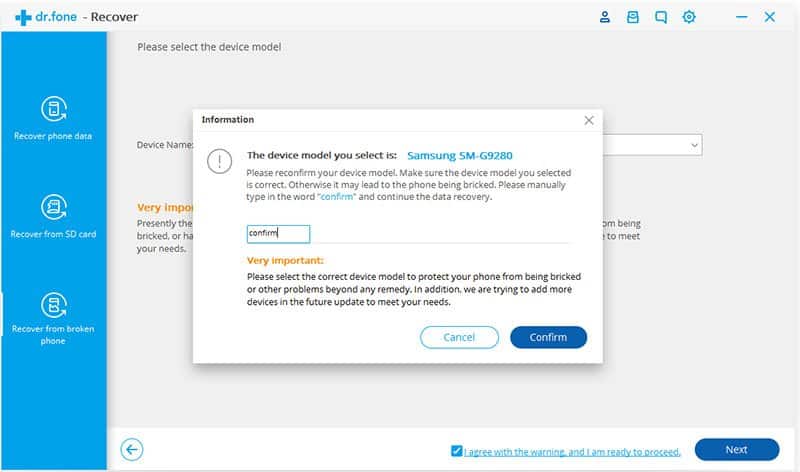
Шаг 4: Войдите в режим загрузки
Затем вам нужно войти в режим загрузки на вашем Android-устройстве, выключив его, а затем одновременно нажать кнопки «Вниз», «Питание» и «Главная». После предупреждения нажмите Volume Up для входа в режим загрузки.
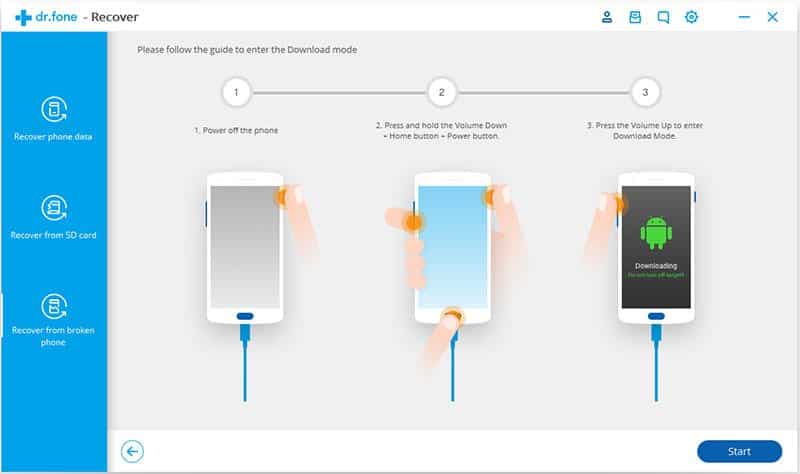
Шаг 5: Загрузите пакет восстановления
После этого, dr.fone проанализирует ваше устройство, а затем вам придется скачать пакет восстановления для вашего телефона.
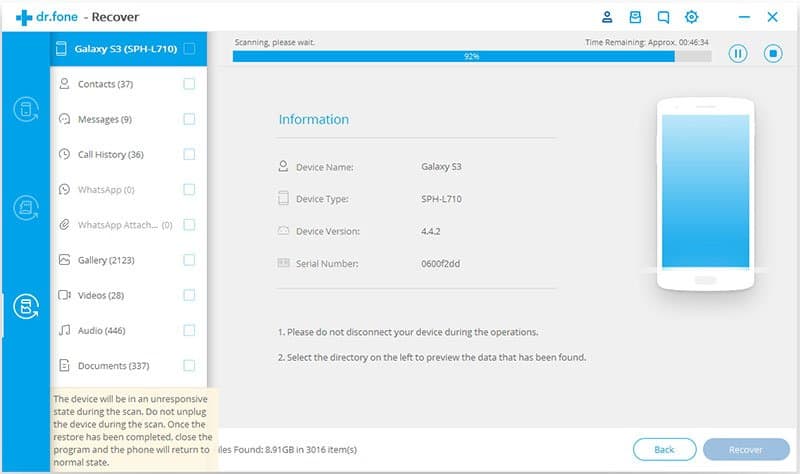
Шаг 6: Восстановление данных
Теперь вы можете восстановить любые данные, выбрав файлы в окне предварительного просмотра, а затем перейдите на вкладку «Recover”Для восстановления файлов с вашего сломанного устройства Android.
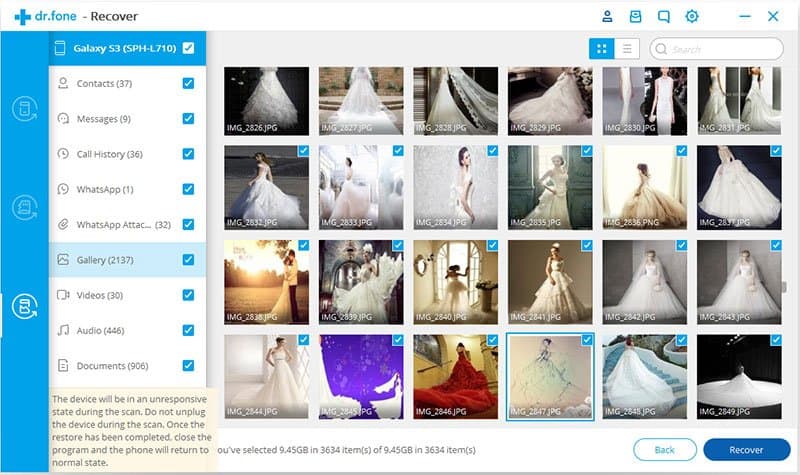
Насколько это безопасно
Найти и настроить отладку через USB на устройстве под управлением мобильной операционной системы Android не сложно.
Немаловажным является вопрос о том, насколько это безопасно.
В теории, если включить отладку, используя публичный порт для зарядки через USB, столкнуться с определёнными проблемами можно. Если у других людей будет доступ к порту, потенциально у них есть возможность похитить ваши данные, либо загрузить на устройство вредоносное программное обеспечение.
Ещё в случае потери устройства и активированной отладки человек, нашедший девайс, сумеет управлять устройством. Для взлома даже не потребуется знать уникальный PIN-код. То есть безопасность данных под угрозой.
Те, кто не являются разработчиками и не используют активно ADB, не должны постоянно держать отладку активной. Включайте её только по мере необходимости. А после завершения всех необходимых процедур отключайте.
Включение режима отладки через компьютер
Способ особенно актуален на случай возникновения проблем с экраном. Вариант доступен только при наличии кастомного рекавери TWRP либо CWM. Оба можно поставить через ПК, и на примере последнего составлена инструкция:
Выключите девайс. Запустите его в режиме fastboot, для чего зажмите кнопку питания и понижения либо повышения (в зависимости от устройства) громкости. В этот момент будет видно изображение андроида с раскрытым окном посередине;
Скачайте рекавери Clockworkmod с официального сайта. Переименуйте файл с названием вида recovery-clockwork-touch-6.0.4.8-flo.img в более простое наименование, например: recovery.img. Загрузите и софт, входящий в Android SDK; На компьютере воспользуйтесь комбинацией клавиш Win+R, введите cmd и нажмите Enter; Введите путь к прошивке командой cd; Вставьте fastboot flash recovery recovery.img
Обратите внимание, что если вы не меняли имя образа на recovery.img, нужно ввести тот, что имеется на самом деле. Нажмите Enter и дождитесь окончания процесса, что займёт пару секунд
Можно также установить рекавери через утилиту Rashr, но она требует прямого взаимодействия с самим «Андроидом», поэтому использовать её при сломанном дисплее не получится. Аналогично дела обстоят с ROM Manager, требующим доступ root и тоже запускаемом на самом телефоне. Как только вы завершите предыдущие шаги, останется лишь включить USB-отладку:
- Загрузите архивы (, ) на ПК. Во втором находится утилита QtADB.exe, которая автоматически определит, где находятся файлы ADB. Если ей это не удалось, укажите путь к содержимому самостоятельно. Потом перейдите во вкладку «Advanced» и, подключив телефон по USB, посмотрите в окно «Status»: здесь должно быть написано «Ready»;
- Кликните «Файлы» на левой панели;
- Экран будет разделён на две части. Та, что находится слева, содержит файлы на компьютере, а напротив неё представлено содержимое телефона. В последней перейдите по пути /data/system/users/0/. Откройте файл settings_global.xml, в нём – XML-тег с названием adb_enabled. Измените значение атрибута value на 1.
Если используется TWRP, а не CWM, никакой разницы в этой инструкции не будет. В некоторых версиях «Андроида» по этому расположению доступен документ default.prop, в котором нужно дополнительно поставить ro.adb.secure=0, чтобы устройство могло подключаться к любым другим компьютерам, без сохранения их в «белые» списки.







