Как зеркально отобразить текст в ворде
Содержание:
- Вертикальный текст
- Как разгруппировать объекты
- Лайфхаки и упражнения для коррекции зеркального письма
- Форматирование обычного текста в зеркальный
- Упорядочение изображения на листе
- Установите обратный порядок с вашего принтера
- Как в Ворде сделать зеркальный текст, советы новичкам
- Как сделать зеркальное отражение в Paint
- Зеркальное отражение слов и текста онлайн
- Как перевернуть текст в word: изменям текст верикально
Вертикальный текст
Символы — это не картинка. Их нельзя «развернуть», потянув за краешек. Чтобы сменить направление печати, добавьте текст в таблицу или графический объект. Так в настройках появятся нужные функции.
Вариант 1. С помощью таблицы
Чтобы ряды и столбцы выглядели аккуратно, иногда надо напечатать их вертикально. Ведь из-за лишнего пробела сдвинется вся сетка и придётся её перенастраивать. В одной ячейке будет слишком много свободного места, в другой — слог перенесётся на новую строку, а третья — вылезет за границы разметки. Вот как в Ворде перевернуть текст вертикально, чтобы ряды и столбцы стояли вровень:
- Перейдите в меню «Таблица» (в Word 2007 «Вставка» — «Таблица») и наметьте, сколько ячеек вам нужно.
- Напечатайте в сетке то, что хотите.
- Выделите клетку, символы в которой надо перевернуть.
- Кликните по ней правой кнопкой мыши.
- Выберите пункт «Направление текста».
- Поставьте его вертикально с правой или левой стороны ячейки. Чтобы сделать ровный ряд, в некоторых случаях надо изменить размер шрифта, уменьшить межстрочный интервал, напечатать сокращение вместо целого слова или подобрать короткий синоним.
Задаем угол поворота в ячейке
Если вы хотите узнать, как Ворде написать текст вертикально, и вам не нужно, чтобы отображалась сетка, сделайте её невидимой.
- Кликните по ней правой кнопкой мыши.
- Пункт «Формат таблицы».
- «Границы и заливка».
- В «Настройках вида рамки» задайте параметр «Нет границы». Сетка не исчезнет — вы сможете по-прежнему писать в ячейках. Просто она не будет отображаться в Word. А символы останутся видимыми.
Границы таблицы можно убрать
Вариант 2. Через графические объекты
Знаки и картинки имеют разные опции для редактирования. Но можно соединить их в один элемент. Вот как поменять направление текста в Ворде, если использовать графику офиса:
- Откройте «Вставка» — «Надпись», выберите её вид и добавьте в документ. Появится прямоугольная рамка, внутри которой можно писать.
- Напечатайте в ней что-нибудь.
- При клике на границе в меню появляется вкладка, отвечающая за редактирование графических объектов. В Word 2010 она называется «Средства рисования», в Office 2007 — «Работа с надписями».
- Найдите раздел «Направление текста». Там можно поставить его вертикально.
Выбираем подходящий вариант направления
Если вы хотите скрыть рамку, чтобы остались только буквы, сделайте следующее:
- Кликните по ней правой кнопкой мыши.
- Пункт «Формат фигуры».
- Во вкладке «Цвет линии» выберите «Нет линии».
- Легче сделать это через меню «Средства рисования». Найдите в нём выпадающий список «Контур фигуры» и выберите «Нет контура».
Всё настраивается посредством контекстных меню Ворд
Есть ещё хитрость, с помощью которой можно расположить символы не в виде строчки. Вот как в Word писать вертикально, если изменить размер объекта «Надпись»:
- Сузьте фигуру так, чтобы она стала похожа на столбик.
- В каждом ряду должна умещаться только одна буква. А следующая будет переноситься на новую строку.
- Растяните границы сверху и снизу.
Большое количество символов нельзя поставить вертикально таким образом — ведь придётся делать очень длинный столбик. Но написать короткое предложение получится.
Как разгруппировать объекты
Чтобы разгруппировать сгруппированные объекты, выполните одно из следующих действий:
Выберите сгруппированный объект. На вкладке «Формат » выберите команду «Группировать » и выберите «Разгруппировать ».
Группировка в Word — Разгруппировать объекты
Или щелкните правой кнопкой мыши по сгруппированному объекту, а затем в раскрывающемся меню выберите «Группировать » —> «Разгруппировать »:
Группировка в Word — Другой способ, как разгруппировать объекты в ворде
Объекты будут разгруппированы.
Группировка в Word — Разгруппированные объекты в ворде
Ну вот и все. Теперь вы знаете, как сделать группировку в ворде
. Теперь вы можете перемещать, поворачивать, отражать сгруппированные объекты как одно целое. И конечно же вы можете разгруппировать или перегруппировать объекты в любое время.
В Ворде изо дня в день по всему миру создаётся огромное количество текстовых документов. У кого-то это отчет по работе, дипломная, реферат, курсовая работа. И каждый второй пользователь сталкивается с добавлением картинок в документ. Хотя многие по мере своих возможностей или незнании опускают данный момент. Ведь это только кажется, что вставка картинки занимает длительное время. А если вдруг понадобится сделать зеркальное отражение картинки, то более взрослое поколение, вероятно попросит знакомого или близкого человека о помощи, а может и вовсе пропустит этот шаг, ссылаясь на нехватку времени. Давайте, вместе разберёмся с нагрянувшей проблемой.
Лайфхаки и упражнения для коррекции зеркального письма
Разделяем лево и право
Начинайте коррекцию зеркального письма с тренировки ориентации в пространстве. Ребенок должен четко чувствовать и понимать, где у него левая рука, а где правая и уметь правильно показывать что с какой стороны от него находится.

Если ребенку с ходу сложно понять, где право и лево, нарисуйте красным фломастером галочку на правой руке, а зеленым – на левой руке. Для девочек можно использовать лак для ногтей и накрасить по одному ногтю на каждой руке разными лаками.
⠀
Благодаря данному упражнению ребенок вскоре привыкает, где какая сторона и ему становится легче ориентироваться.
⠀
Далее усложняйте задачу. Начинайте спрашивать ребенка, с какой стороны относительно него находятся предметы. Сначала тренируйтесь дома, а потом и на улице.
⠀
Когда закрепление восприятия предметов по сторонам относительно ребенка прошло успешно, приступайте к следующему этапу. Возьмите книгу и ручку. Положите на стол. Спросите ребенка, с какой стороны относительно книги находится ручка. Затем поменяйте предметы местами и спросите снова.
⠀
Занимайтесь каждый день, пока навык «лево-право» не станет автоматическим.
Учимся дорисовывать недостающие элементы
Для этих занятий купите раскраски, где необходимо самостоятельно дорисовывать недостающие элементы
Важно, чтобы в процессе рисования ребенок вел линию куда нужно, а не вверх, вниз или вбок. Помогайте своей рукой, если у него не получается
⠀
Это упражнение тренирует зрительно-пространственное восприятие, благодаря чему ребенку становится легче писать.
Палец-ручка
Для упражнения подойдет букварь с прописным алфавитом и пропись. Желательно, чтобы буквы были большого размера. Положите перед ребенком книгу и попросите его несколько раз провести пальцем по букве
Особое внимание уделяйте тем буквам, которые ребенок пишет зеркально. Затем возьмите пропись и скажите, чтобы ребенок правильно дорисовал букву
В конце упражнения он должен написать букву сам.
⠀
Это занятие помогает отработать и закрепить правильное написание букв.
Составляем буквы из палочек
Вам понадобятся пластиковые палочки для счета или спички. Предложите ребенку собрать из палочек букву и трансформировать ее в другую букву. Например, из буквы «Т» можно сделать «Г». Также можно собрать несколько букв, состоящих из одинакового количества палочек, например трех (И, А, П, Н).
⠀
Это упражнение помогает освоить написание печатных букв, благодаря чему ребенку легче перестраиваться на прописные.
Обводим прописные буквы
Тут вам нужно будет сделать несколько ксерокопий прописного алфавита. Возьмите одну копию и попросите ребенка обвести несколько букв. Затем, чтобы был эффект, так же как и в упражнении «Палец-ручка», попросите ребенка написать отработанные буквы самостоятельно. Чем больше раз ребенок будет обводить одну букву, тем быстрее научится писать ее правильно.

⠀
Постепенно отрабатывайте весь алфавит и вскоре увидите положительные результаты.
Шпаргалка под обложку
Возьмите прописной алфавит и обведите разными цветами буквы, которые смотрят влево (З, У, Ч, Я) и буквы, у которых есть «хвостики» (Ц, Щ). Также выделите буквы, которые вызывают у ребенка больше затруднений. Распишите внизу, что и каким цветом вы выделили и положите ребенку под обложку тетради или прописи.
⠀
Шпаргалка, которая всегда перед глазами поможет ему допускать меньше ошибок при письме.
⠀
Если вы все же чувствуете, что не справляетесь, и ребенок продолжает зеркально писать, тогда лучше обратитесь к специалистам. Может вашему ребенку понадобится слаженная работа учителя, логопеда и невролога. Главное, не пускайте проблему на самотек, и все будет хорошо. На всех наших курсах используются упражнения, которые направлены на коррекцию данных проблем. Записаться на пробное бесплатное занятие можно здесь.
⠀
Успехов вам и приятного обучения!
Форматирование обычного текста в зеркальный
1. Заливка и граница
Теперь перейдем одним из способов в диалоговое окно инструментов по форматированию фигуры.
Для этого произведем 4 действия: (три верхних действия нужны когда вы вышли из меню фор-ния если нет, то сразу переходите к четвертому пункту).
• Вид; • клик ЛКМ по надписи; • формат; • нажать квадратик со стрелкой.
Для примера воспользовался заливкой применив желтый цвет, но обычно предпочитаю пункт: «Нет заливки».
Линия: выбираем нет, так как рамка вокруг текста на мой взгляд совсем не нужна, но вы смотрите сами кому, что нравиться.
Эффекты фигуры
Нажимаем символ подобия ромба для последнего шага реализации зеркального текста в Word.
• Откроется меню разных настроек по эффектам (можете поэкспериментировать) «скролим» колесиком мыши почти до самого низа. • Доходим до инструмента Поворот объемной фигуры. • Для поля Вращение вокруг оси вписываем 180.
Чтобы надпись была на белом фоне можно «поиграть» с инструментом Освещение.
Вот такой примерно должен получиться результат для вопроса как сделать зеркальный текст в Word?
Кому если есть, что добавить жду ваших комментариев к статье.
Если в документе Microsoft Word нужно оформить текст необычным образом, тогда его можно или повернуть на определенный угол, или зеркально отобразить. Провести такие манипуляции над словами, которые просто напечатаны на листе, не получится, зато можно создать и повернуть блок с надписью.
На сайте Вы можете прочесть, как перевернуть текст в Ворд, и как написать его по кругу. В данной статье мы рассмотрим зеркальное отражение и как его можно сделать в различных версиях текстового редактора, 2007, 2010, 2013 и 2016.
Итак, у нас есть слова, которые необходимо зеркально отобразить на странице. Для этого нужно напечатать его в области «Надпись» .
Перейдите на вкладку «Вставка» , в группе «Текст» нажмите на кнопку «Надпись» и выберите из выпадающего списка «Простая надпись» .
На странице появится область для надписи. Удалите слова примера, нажав «Delete» , и напечатайте в блоке то, что нужно.
Дальше на вкладке «Главная» можно изменить шрифт и размер.
Потом перейдите на вкладку «Средства рисования» – «Формат» и в группе «Стили фигур» сначала нажмите «Заливка фигуры» – «Нет заливки» .
Потом также уберите контур: «Контур фигуры» – «Нет контура» .
После того, как блок станет прозрачным, выделите его и на вкладке «Средства рисования» – «Формат» в группе «Упорядочить» нажмите на кнопку «Повернуть» . Из выпадающего списка выберите пункт «Отразить сверху вниз» .
Нужные слова, в данном поле, будут отражены зеркально.
Если Вы кликните по тексту, чтобы его изменить или отформатировать, то он будет отображаться в обычном виде.
Для зеркального отображения можно использовать и другой способ – добавив к нему эффект отражение. Выделите блок. Откройте вкладку «Средства рисования» – «Формат» , в группе «Стили WordArt» нажмите на кнопку «Анимация» . Из открывшегося списка выберите «Отражение» и один из доступных видов. Если хотите сами сделать отражение, нажмите «Параметры отражения» .
В открывшемся окне выставите ползунки в нужных полях в подходящие положения, и закройте окно.
Вот текст отражается зеркально.
Если у Вас установлен Ворд 2013 или 2016, то перевернуть текст зеркально можно немного по-другому.
Выделите блок, кликните по нему правой кнопкой мышки и выберите из контекстного меню «Формат фигуры» .
Справа откроется блок «Формат фигуры» В нем нажмите сверху на пятиугольник и разверните меню «Поворот объемной фигуры» . Дальше устанавливайте нужные значения для вращения блока.
Если выбрать «Вращение вокруг оси Х» – «180 градусов» , тогда текст будет перевернут, как показано на скриншоте.
Если установить «Вращение вокруг оси У» – «180 градусов» , то можно выполнить зеркальный переворот относительно горизонтальной оси.
После того, как Вы сделаете зеркальное отображение, фон блока с надписью станет серого цвета. Если это не подходит, можно убрать фон и границы блока.
Кликните по надписи и перейдите на вкладку «Средства рисования» – «Формат» . Затем выберите «Заливка фигуры» – «Нет заливки» , «Контур фигуры» – «Нет контура» .
В результате, зеркальная надпись, напечатанная в блоке, не будет прекрывать фон страницы или часть рисунка, на котором она находится.
Если нужно поместить надпись на изображении в документе, тогда прочтите статью, как вставить текст в картинку в Ворде.
Теперь Вы знаете, какие способы можно использовать, чтобы в Ворде напечатать текст зеркально.
Упорядочение изображения на листе
Этот блок команд нужен для того, чтобы правильно расположить на листе изображение. Он состоит из нескольких блоков, которые мы последовательно рассмотрим.
Положение рисунка на листе
Чтобы изменить положение объекта на листе, найдите на ленте команду Формат – Упорядочение – Положение . Выберите из предложенных вариантов.
Обтекание рисунка текстом
Этот параметр указывает обтекает ли текст рисунок, и если обтекает, то как. Способ обтекания можно выбрать на ленте: Формат – Упорядочение – Обтекание текстом .
Команды взаимного расположения изображений
Когда на листе несколько изображений, их упорядочивают в том числе, друг относительно друга. При этом, одни накладываются на другие, поскольку были позже добавлены в документ. Объекты перекрывают друг друга при наложении, но этими процессами можно управлять с помощью таких инструментов:
- Переместить вперед и Переместить назад . Позволяют, как будто положить картинку на один уровень выше или ниже. То есть, на перекрывающую его картинку, или под перекрываемую им.
- Выровнять объекты. Очень полезный блок команд. Позволяет выровнять изображения друг относительно друга. Например, если выровнять по горизонтали, все изображения выстроятся в строку. По вертикали – в столбец. Так же, можно распределить объекты по горизонтали или вертикали. Эксель расположит их так, чтобы между ними было одинаковое пространство.
Естественно, чтобы делать групповые операции, все нужные объекты нужно выделить. Для этого зажмите Ctrl и кликайте по ним мышью. Для всех таких элементов должно быть задано обтекание.
Группировать и разгруппировать объекты. Иногда несколько изображений нужно «склеить» друг с другом, чтобы они стали единым объектом. Для этого на ленте есть инструмент Формат – Упорядочение – Группировать объекты – Группировать . Для разгруппировки выберите Разгруппировать в том же блоке команд.
Установите обратный порядок с вашего принтера
Помимо Word, эти настройки можно сделать так, чтобы наш документ печатался в обратном порядке, начиная с конфигурация опционы нашего принтера . Таким образом, мы можем печатать в обратном направлении из любого имеющегося у нас приложения.
Для этого нажмите сочетание клавиш «Win + I», и таким образом мы откроем Windows 10 настроек » , Далее нажмите на «Устройства» таб. Появится новое окно, в котором мы должны выбрать параметр «Принтеры и сканеры» в правом столбце.
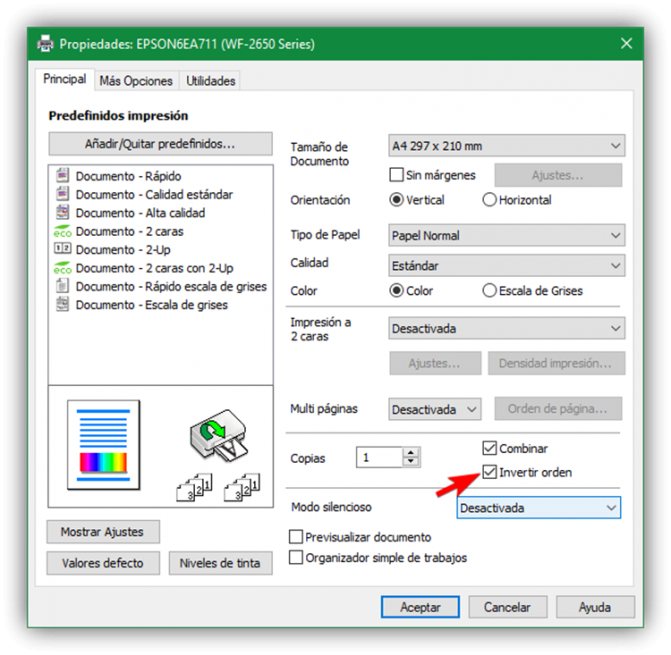
Затем мы должны открыть Свойства нашего принтера, который будет отличаться в зависимости от модели и бренда. Оказавшись внутри, мы должны найти и выбрать соответствующую опцию, которая позволяет нам печать в обратном порядке , от последней до первой страницы нашего документа, независимо от того, какое приложение мы используем. После выбора нажмите «ОК», и конфигурация будет сохранена по умолчанию.
Как в Ворде сделать зеркальный текст, советы новичкам
Как сделать в Ворде зеркальный текст, не все это знают. В этой статье мы рассмотрим простые советы, которые помогут Вам создать текст зеркального вида в Word 2007 и 10.
Зеркальный текст в Word, зачем это нужно
Здравствуйте друзья! Зеркальный текст в Word – это отображение текста наоборот. Люди, которые профессионально зарабатывают через Интернет, делают подобные тексты. Для чего они нужны? Ведь можно просто писать обычный текст и затем его редактировать.
Как правило, такой вариант текстов используется на картинках. Сначала его делают в Ворде, а потом в Фотошопе совмещают с какой-нибудь картинкой, фото или иллюстрацией.
Или пишут его прямо в текстовом редакторе Ворда, чтобы что-то показать на примере, как в Ворде сделать зеркальный текст. Далее, мы его сделаем в Word 2007 и 2010.
Как в Ворде сделать зеркальный текст
Итак, зеркальные тексты в Word создаются очень просто. Для этого открываем документ Ворд и нажимаем на верхней панели документа «Вставка» далее «WordArt», что означаем «Экспресс стили» (Скрин 1).
Выбираем любой из вариантов левой кнопкой мыши. Далее, вставляем приготовленный заранее текст в специальное окно и жмём кнопку «ОК». Теперь, мы можем решить вопрос, как в Ворде сделать зеркальный текст. Для этого кликаем несколько раз мышью по вставленному тексту, впоследствии заходим в раздел «Формат» и нажимаем на функцию поворота текста (Скрин 2).
Если нажать на «Отразить текст сверху вниз» то он примет форму зеркального текста (Скрин 3).
Также Вы можете поработать немного с настройками. Можно изменить контур данной фигуры или её заливку на своё усмотрение. Можно повернуть текст вправо и влево на 90 градусов, или отразить его слева направо.
Как сделать зеркальный текст в Ворде 2010
Выше мы рассмотрели создание зеркального текста в Ворде 2007. В более новой версии, например, 2010 настройки зеркальных текстов делаются так. Запускаете на компьютере графический редактор Word. Далее, заходите в раздел «Вставка» и выбираете функцию «Надпись» и «Простую надпись» Эта функция позволит нам рассматривать текст, как объект. (Скрин 4).
Затем, вставляете или пишете в это поле текст. Его можно немного отредактировать. Например, поменять шрифт, или увеличить объём размера текста. Затем, заходите в раздел «Стиль фигур» кликаете на кнопку «Формат фигуры». После этого, в правой стороне Ворда должно открыться меню (Скрин 5).
Потом нужно нажать на значок «Эффекты» (Скрин 6).
И выбрать «Поворот объёмной фигуры». В поле «Вращение вокруг оси X» нужно указать ровно 180 градусов. Или укажите другое значение, которое Вам необходимо. Вместе с тем, текст изменит свой внешний вид и станет зеркальным, то есть будет отображаться наоборот. В этой версии Word, Вы также можете добавить в зеркальный текст различные эффекты, и изменить его расположение в документе.
Заключение
Итак, сегодня мы разобрались, как в Ворде сделать зеркальный текст. Эти простые советы, которые были представлены в статье, помогут новичкам быстро его создать. Их можно рассматривать, как вариант для улучшения и изменения картинок или текста. Спасибо и удачи!
Получайте новые статьи блога прямо себе на почту. Заполните форму, нажмите кнопку «Подписаться»
Вы можете почитать:
biz-iskun.ru
Как сделать зеркальное отражение в Paint
Любой операционной системе Windows предустановлен графический редактор Paint, с которого начнем список. Поисковой строке меню Пуск надо написать «paint»⇒запустить приложение.
После выбора нужного изображения на компьютере Файл ⇒ Открыть.
Нажмите на вкладку Изображение ⇒ Повернуть ⇒ Отразить по горизонтали или по Вертикали зависимости от необходимости.
Вот вам и полученный результат если все устраивает, сохраняете по работе с редактором «паинт» я подробно писал в статье как отправить видео по электронной почте.
Как сделать зеркальное отражение в Ворде
Текстовый редактор Worrd, наверное, многим более привычен нежели, графический и на нем немало чего можно делать помимо формирования документов. Итак:
• создаем новый документ или открываем существующий
• кликаем по ней ПКМ
• раскроется меню, где выберите вкладку Формат рисунка.
Здесь нас интересуют три пункта Вращения вокруг оси, но в данном случае для зеркального отображения выбираем пункт «Х» прописываем 180° после чего цель будет достигнута.
Зеркальное отражение в фотошопе
Настоящий способ также очень быстр и прост как два предыдущих, но подразумевает под собой наличие графического редактора «Фотошоп» который не у каждого есть в арсенале.
Запускаем программу вставляем картинку путем перетаскивания или Файл ⇒ Открыть ⇒ Выбор картинки.
Редактирование ⇒ Трансформирование ⇒ Отразить по горизонтали. На этом все действия закончены рисунок примет нужный вид.
Как сделать зеркальное отражение онлайн
Если у вас нет ни одной вышеприведенной программы то не беда, есть специальные онлайн-сервисы и один из таких сейчас покажу. Переходим по этой ссылке на сайт, откроется окно:
• Нажмите кнопку Обзор для поиска изображения на ПК
• Отразить зеркально: выбор направления
Остальное оставьте как есть, нажмите ОК.
В этом окне можно сразу Скачать обработанное изображение, Открыть для просмотра или вернуться назад.
Ну вот все четыре способа, показанных в статье очень просты в управлении и не затратны по времени все делается несколькими кликами менее чем за минуту. На этом сегодняшняя тема завершена до новых встреч.
Посмотрите видео от которого захватывает дух, о 10 самых страшных сооружений мира.
Когда при работе в MS Word возникает необходимость повернуть текст, далеко не все пользователи знают, как это можно сделать. Для эффективного решения данной задачи следует взглянуть на текст не как на набор букв, а как на объект. Именно над объектом можно выполнять различные манипуляции, в числе которых и поворот вокруг оси в любом точном или произвольном направлении.
Тема поворота текста нами уже была рассмотрена ранее, в этой же статье хочется поговорить о том, как в Ворде сделать зеркальное отражение текста. Задача хоть и кажется более сложной, но решается тем же методом и парой дополнительных кликов мышкой.
Вставка текста в текстовое поле
1. Создайте текстовое поле. Для этого во вкладке «Вставка» в группе «Текст» выберите пункт «Текстовое поле».
2. Скопируйте текст, который необходимо отразить зеркально (CTRL+C) и вставьте в текстовое поле (CTRL+V). Если текст еще на напечатан, введите его непосредственно в текстовое поле.
3. Выполните необходимые манипуляции над текстом внутри текстового поля — измените шрифт, размер, цвет и другие важные параметры.
Зеркальное отражение текста
Отразить текст зеркально можно в двух направлениях — относительно вертикальной (сверху вниз) и горизонтальной (слева направо) осей. В обоих случаях сделать это можно с помощью инструментов вкладки «Формат», которая появляется на панели быстрого доступа после добавления фигуры.
1. Кликните мышкой по текстовому полю дважды, чтобы открыть вкладку «Формат».
2. В группе «Упорядочить» нажмите кнопку «Повернуть» и выберите пункт «Отразить слева направо» (горизонтальное отражение) или «Отразить сверху вниз» (вертикальное отражение).
3. Текст внутри текстового поля будет зеркально отражен.
Сделайте текстовое поле прозрачным, для этого выполните следующие действия:
- Правой кнопкой мышки кликните внутри поля и нажмите на кнопку «Контур»;
- В выпадающем меню выберите параметр «Нет контура».
Горизонтальное отражение также можно сделать и вручную. Для этого необходимо просто поменять местами верхнюю и нижнюю грань фигуры текстового поля. То есть, нужно кликнуть по среднему маркеру на верхней грани и потянуть его вниз, расположив под нижней гранью. Фигура текстового поля, стрелка ее поворота тоже будет внизу.
Теперь вы знаете, как зеркально отобразить текст в Word.
Зеркальное отражение слов и текста онлайн
Введите текст в первое поле и во втором автоматически получите результат.
Не многие пользователи догадываются, насколько полезно читать слова задом наперед. Это отличная тренировка для мозга. Если у вас проблемы с усваиванием большого количества материала при чтении, зеркальное отражение текста онлайн — то, чем настоятельно рекомендуем воспользоваться. Конечно, несколько слов можно самостоятельно написать в обратном порядке. Но, если мы говорим о большом количестве контента, отзеркалить текст своими руками — это работа на несколько часов. И велика вероятность, что некоторые буквы вы ошибочно напишите не в том порядке. Наш онлайн-сервис не допускает ошибок.
Как перевернуть текст в word: изменям текст верикально
Приветствую своих читателей, которые активно используют стандартные программы Майкрософт Офис. Наверняка вам будет интересно узнать, как перевернуть текст в word. Этот навык, как и многие другие приемы работы в данном редакторе позволит вам расширить свои возможности для создания интересных и необычных документов.
Для начала поговорим о том, когда может понадобиться повернутый текст.
- Это поможет наиболее компактно компоновать схемы, когда отдельные блоки располагаются вертикально;
- Создать пометки к изображениям и отдельным фрагментам документа;
- Для таблицы;
- Для стильного и оригинального дизайна при разработке рекламной продукции, афиш;
- Разместить информацию в отрывных частях расклеиваемых объявлений;
Возможно, я забыл о других моментах, но и этого вполне достаточно для того, чтобы убедить вас в необходимости иметь навык по переворачиванию текста.
Итак, приступим к практическим занятиям. Я бы порекомендовал вам параллельно с прочтением данной статьи запустить редактор Ворд и открыть в нем новый документ. Это нужно для того, чтобы по мере прочтения моих инструкций вы могли сразу же их опробовать в деле.
Табличный способ
Сразу скажу. Обычный текст, расположенный горизонтально в статье на нескольких страницах, вам повернуть не удастся.
Для этого необходимо чтобы он находился в отдельном блоке и самый простой способ сделать это – разместить его в таблице.
Конечно, вам потребуется заранее представлять себе структуру документа, но именно такой способ является наиболее простым. В этом случае порядок наших действий таков:
переходим во вкладку «Вставка» и выбираем «Таблица». Здесь, в зависимости от ваших потребностей можно ограничиться всего лишь одним блоком или создать элемент из нескольких строк и столбцов;







