Как переместить панель задач вниз экрана
Содержание:
- Меню «Пуск»
- Пропала панель задач — что делать?
- Сочетания клавиш для запуска приложений с панели задач
- 2. Организация панели задач Windows
- Как система Windows анализирует параметр XML-файла с изменениями макета для автоматической и панели задач
- Как открыть панель задач?
- Настройки по умолчанию
- Изменение дизайна
- Информатика, 6 класс (Кирись, Мулица, 2012)
- Начало панели задач находится в нижней части экрана.
- Пропала панель задач на рабочем столе Windows 7 — как восстановить
- 3. Виртуальная клавиатура на панели задач
- Неисправность Windows
- Панель задач Windows
- Как выбрать в виджете «Новости и Интересы» браузер по умолчанию
- Заключение
- Заключение
- Вывод
Меню «Пуск»
Данный пункт вряд ли нуждается в особенном представлении, так как каждый человек, работавший с системой Windows не раз пользовался данным удобным списком, которые уже на протяжении долгих лет является отличительной «фишкой» данной системы.
Перекочевав из далекой Windows 95 в современные системы, оно не утратило актуальности. Хоть и приобрел за долгое время ряд определенных графических и функциональных изменений, которых требовало время и запросы пользователей.
Из данного меню мы можем обратиться к списку практически всех установленных программ на системе. К таким, как к окну настроек параметров, необходимым командам и определенным библиотекам. Так же именно отсюда мы можем перевести компьютер в различные состояния. Например , блокировка, смена пользователя, выключение, перезагрузка и спящий режим.
В самой актуальной в данное время «десятке» меню стало максимально минималистичным и добавились «метро» приложения (современная среда программ Windows 10), являющиеся чем-то вроде динамических виджетов, на которых можно смотреть актуальные новости, слайд-шоу или погоду.
Как вы могли понять: «Пуск» нужен для группировки различных элементов системы и для удобного взаимодействия пользователя с ними.
Пропала панель задач — что делать?
Наконец, несколько слов об исчезновении панели. Как уже было сказано выше, такая ситуация решается за счет деактивации параметра сокрытия. Если панель на экране отсутствует, нужно переместить курсор в самый низ (панель должна «всплыть» автоматически). После этого и выбирается установка необходимой настройки.
Иногда бывает и так, что пользователь случайно сам скрывает этот элемент. Опять же, нужно использовать курсор, переместив его в самый низ экрана, пока он не изменит вид на вертикальную черточку с двум стрелками (вверх/вниз). Снизу должна появиться тонкая полоска панели. Зажав левую кнопку мыши, следует просто потянуть панель вверх для восстановления до стандартного размера или даже для установки увеличенного.
Воздействие вирусов тоже может вызывать появление подобных ситуаций, но они по понятным причинам не рассматриваются. В некоторых случаях, когда исчезновение панели связано с кратковременными программными сбоями, можно использовать обычную перезагрузку или старт через F8 с последующим выбором загрузки последней работоспособной конфигурации.
Сочетания клавиш для запуска приложений с панели задач
Первым десяти приложениям на панели задач присваиваются номера от 1 до 0 слева направо. Это позволяет запускать их с клавиатуры.
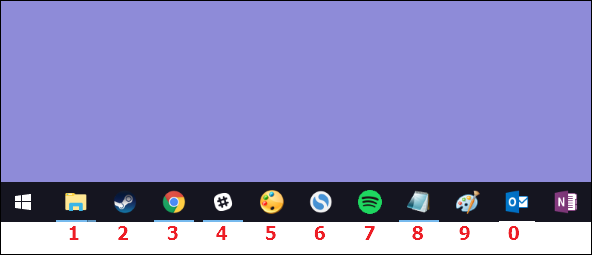
Нажмите клавишу Windows вместе с цифровой клавишей, чтобы запустить соответствующее приложение. Например, на панели задач выше Windows+3 запустит третью программу, Windows+4 запустит четвёртую программу и так далее до Windows+0 для запуска десятой программы. Использование этих сочетаний клавиш в уже запущенном приложении будет переключать приложение между свёрнутым и развёрнутым состоянием.
Вы также можете удерживать Shift при использовании этих сочетаний клавиш для запуска нового экземпляра уже запущенного приложения. Нажатие Shift+Windows+3 откроет новое окно для третьего приложения, даже оно уже запущено.
Использование клавиши Ctrl с этими ярлыками отображает последний запущенный экземпляр приложения. Например, предположим, что на вашем компьютере открыто три окна проводника, а проводник находится на первой позиции на панели задач. Нажав Ctrl+Windows+1, вы увидите окно проводника, которое вы открывали последним.
Клавиша Alt изменяет основное сочетание и служит для показа контекстного меню, которое вы можете увидеть нажав правой кнопкой мыши на ярлык в панели задач. Обычно это список для быстрого перехода. Нажатие Alt+Windows+8 приведёт к появлению списка переходов восьмого приложения. Затем вы можете использовать клавиши со стрелками, чтобы выбрать запись в списке переходов, а затем нажать Enter, чтобы начать выбор.
И хотя числовых ярлыков всего до десяти, вы также можете нажать Windows+T, чтобы выделить первое приложение на панели задач, затем использовать клавиши со стрелками для перемещения по всем приложениям на панели задач и нажать Enter, чтобы запустить то, что выделено.
Вы также можете выполнить аналогичный трюк в области уведомлений (или на панели задач) в правом конце панели задач. Нажмите Windows+B, чтобы выделить первый элемент в области уведомлений (обычно это стрелка вверх, которая ведёт к дополнительным значкам), а затем используйте клавиши со стрелками для перемещения.
Нажатие Enter выбирает действие по умолчанию для значка. Или вы можете нажать клавишу Context (если она есть на клавиатуре) или Shift+F10, чтобы открыть полное контекстное меню для значка.
2. Организация панели задач Windows
Соответствующая опция свойств предусматривает не только классическое расположение панели задач Windows – снизу. Такое расположение панели задач может со временем надоесть. Есть и более практичные причины сменить её положение – к примеру, на устройствах с сенсорным экраном с панелью задач удобней работать, если она располагается справа или вверху, как в Mac OS X.
Любители интерфейса Unity, который является одной из фишек операционной системы Linux Ubuntu, могут назначить расположение панели задач Windows слева.
В свойствах панели задач каждый может её настроить максимально удобно, под свои потребности.
Предустановленная опция закрепления панели задач способствует тому, чтобы при каждом случайном щелчке мышкой панель не меняла своего положения, тем самым не смущая новичков. Таким образом, если снять галочку с этой опции, панель задач станет манёвренной, и её расположение – сверху, снизу, слева или справа — можно будет менять простым перетаскиванием, зажав левой клавишей мышки. Также легко можно будет менять её размеры – делать шире или выше, в зависимости от её расположения.
Опция автоматического скрытия панели задач позволит пользователям с маленькими экранами мониторов ПК и ноутбуков сэкономить те самые сантиметры пространства, которые уходят на отображение панели задач. При этом панель задач будет автоматически появляться, если вниз экрана (слева, справа или сверху, смотря где она будет находиться) подвести указатель мышки.
Как система Windows анализирует параметр XML-файла с изменениями макета для автоматической и панели задач
Пока вы переходите к новому методу для настройки панели задач, вы можете использовать существующие образы, которые по-прежнему содержат старые параметры Unattend Таскбарлинкс. Когда это происходит:
- Если Windows находит допустимый XML-файл изменения макета панели задач, он использует XML-файл и игнорирует любые параметры панели задач для автоматической установки.
- Если XML-файл изменения макета панели задач не найден или является недопустимым, Windows ищет старые параметры Unattend Таскбарлинкс. Если они обнаруживаются, они используются.
- Если Windows не удается найти допустимый XML-файл изменения макета панели задач или параметры Unattend Таскбарлинк, отображаются только ПИН-коды, указанные в Windows, а также представление » Запуск», » Поиск» и » задача «.
Как открыть панель задач?
Теперь несколько слов о доступе к настройкам. Как открыть панель задач в Windows 7 или в любой другой модификации?
Стандартным методом считается правый клик на свободной области панели, из меню которого можно выбрать быстрый запуск определенных функций или произвести настройку самой панели под собственные нужды.
Проблема того, как открыть панель задач на клавиатуре через ввод определенной команды, не решается. Однако для переключения между активными программами, значки которых отображаются в панели, можно использовать переход с помощью Alt + Tab, а для выделения и перемещения между закрепленными на панели программами – Win + T.
Настройки по умолчанию
В операционной системе, которая не подвергалась изменениям интерфейса со стороны пользователя, данный элемент находится на нижней грани экрана. Он представляет собой полосу, на которой расположены:
- кнопка меню «Пуск»;
- закрепленные ярлыки быстрого запуска приложений;
- ярлыки запущенных программ;
- значки фоновых приложений;
- дата и время.

При необходимости пользователь может перемещать панель на любую из четырех сторон рабочего стола, растягивать на несколько строк или вовсе скрывать, если она не используется. Также вы можете пользоваться контекстными меню и запускать ряд системных утилит.
Изменение дизайна
В Windows 10 присутствуют широкие возможности по настройке различных элементов интерфейса, это относится и к панели задач. Примечательно то, что для изменения дизайна не требуется установка специального ПО, все получится выполнить с помощью внутренних средств системы.
Размер, видимость и положение панели
Изначально панель задач занимает фиксированную область на экране. Ее размер можно расширить.
- Одновременно нажмите Win + I на клавиатуре.
- В открывшемся меню перейдите в раздел «Персонализация».
- Там выберите последнюю категорию.
- За настройку размера отвечает первый пункт, переключите ползунок в положение «Выкл.».
- Наведите на верхнюю границу панели, отображение курсора сменится на режим изменения размера.
- Настройте размер в соответствии с вашими предпочтениями.
В той же категории можно настроить видимость данного элемента. За эту функцию отвечает пункт «Автоматически скрывать…», активируйте его.В таком режиме Панель задач изначально не будет видна. Перейти к работе с ней получится, если навести курсор в самый низ экрана.
Последняя интересная функция — изменение положения элемента. Находится она в той же категории.
Пункты «Поиск» и «Просмотр задач»
Рядом с иконкой меню «Пуск» изначально расположены кнопки «Поиск» и «Просмотр задач». В ранних версиях Виндовс они отсутствовали, поэтому могут не понравится множеству пользователей «десятки». Их довольно просто отключить, кроме того, это позволит освободить пространство в Панели задач.
- Нажмите ПКМ по свободной области панели.
- Деактивируйте опцию «Показать кнопку Просмотра задач».
- Затем наведите курсором мыши на «Поиск», во всплывающем списке включите режим «Скрыто».
Вернуть эти функции получится аналогичным образом.
Закрепленные программы
Большую часть панели задач в Виндовс 10 занимает область программ — активных и закрепленных. В данном случае речь пойдет о второй категории. Чтобы убрать закрепленный элемент, достаточно кликнуть по нему ПКМ и выбрать соответствующий пункт.
С добавлением все интереснее. Проще всего внести в область запущенную программу. Нажмите по ней правой кнопкой мыши и выберите пункт закрепления. Но добавить элемент можно и другим способом.
- Перейдите в местоположение ярлыка или исполняемого файла приложения (в проводнике или на рабочем столе).
- Кликните по элементу ПКМ и выберите «Закрепить на панели задач» или перетащите его в соответствующую область.
В Windows 10 широкие возможности по изменению интерфейса системы. Настроить внешний вид можно не только для Панели задач, но и для Рабочего стола.
@top-advice.ru
Информатика, 6 класс (Кирись, Мулица, 2012)
Панель задач располагается в нижней части Рабочего стола. Основное назначение Панели задач — дать быстрый доступ к программам, которые работают в данный момент, и открытым документам.
Панель задач (рис. 81) содержит кнопку Пуск, значки программ, которые запускаются наиболее часто, Щ ш» кнопки работающих программ и открытых документов
После щелчка мышью по кнопке открытого документа или работающей программы изменяется её цвет.
В правом углу могут располагаться значки для управления громкостью (0 , высвечиваться время -\5-A9. Значок с изображением принтера ^ может появиться после того, как вы отправите документ на печать.
Важную функцию на Панели задач выполняет кнопка вызова языковой панели (RU — русский язык, BE — белорусский язык, EN — английский язык). Языковая панель помогает выбрать нужный язык для ввода текста. Так, для того чтобы выбрать белорусский язык, необходимо щёлкнуть левой кнопкой мыши по имеющемуся значку После этого всплывёт меню (рис. 82), в котором выбираем белорусский язык.
Коротко о главном
• Кнопка Пуск, кнопки программ, которые запускаются наиболее часто, кнопки работающих программ и открытых документов находятся на Панели задач.
• В правом углу Панели задач расположены значки для управления громкостью, кнопка вызова языковой панели, высвечивается время.
Упражнения
1. Назовите элементы, которые находятся на Панели задач.
2. Определите время с помощью Панели задач. Подведите указатель мыши к высвечиваемому времени. Посмотрите дату, которая появляется на экране выше времени.
3. Щёлкните левой кнопкой мыши по значку языковой панели. Посмотрите, какие языки установлены на вашем компьютере.
4. С помощью учителя измените язык для ввода текста
Обратите внимание на обозначения английского, белорусского и русского языков. Запишите эти обозначения в тетрадь
- Условные обозначения
ГЛАВА 1. ПОНЯТИЕ ОБ ИНФОРМАЦИИ. СПОСОБЫ ПОЛУЧЕНИЯ И ОБРАБОТКИ ИНФОРМАЦИИ
§ 1. Понятие об информации
§ 2. Способы получения и обработки информации
§ 3. Виды информации в современном мире
§ 4. Хранение различных видов информации
ГЛАВА 2. ТЕХНИКА БЕЗОПАСНОСТИ ПРИ РАБОТЕ С ПЕРСОНАЛЬНЫМ КОМПЬЮТЕРОМ
§ 5. Правила и порядок работы в компьютерном классе
ГЛАВА 3. ЗНАКОМСТВО С ПЕРСОНАЛЬНЫМ КОМПЬЮТЕРОМ
§ 6. Персональный компьютер
§ 7. Компьютер как средство получения, обработки и хранения информации
§ 8. Основные устройства персонального компьютера
§ 9. Внешние устройства персонального компьютера
§ 10. Порядок включения и выключения компьютера
ГЛАВА 4. РАБОЧИЙ СТОЛ WINDOWS
§ 11. Элементы Рабочего стола Windows
§ 12. Панель задач
§ 13. Кнопка Пуск
ГЛАВА 5. МАНИПУЛЯТОР МЫШЬ. ПРИЁМЫ РАБОТЫ С МЫШЬЮ
§ 14. Манипулятор мышь
§ 15. Выполнение команды меню. Запуск программы двойным щелчком мыши
ГЛАВА 6. КЛАВИАТУРА. НАЗНАЧЕНИЕ ГРУПП КЛАВИШ
§ 16. Группы клавиш клавиатуры. Алфавитно-цифровые клавиши
§ 17. Клавиши управления курсором
§ 18. Цифровая клавиатура
ГЛАВА 7. МЕНЮ ПУСК. ОКНА WINDOWS
§ 19. Структура меню Пуск
§ 20. Знакомство с окнами Windows
ГЛАВА 8. СТАНДАРТНЫЕ ПРИЛОЖЕНИЯ WINDOWS
§ 21. Запуск программы из меню Пуск
§ 22. Работа с программой Калькулятор
ЗАКРЕПЛЕНИЕ ПРОЙДЕННОГО МАТЕРИАЛА
К главам 1 и 2
К главам 3 и 4
К главам 5 и 6
Начало панели задач находится в нижней части экрана.
Чтобы определить идеальное расположение панели задач, нам сначала нужно узнать немного информации о ее происхождении. Windows 1.0 имела панель задач в нижней части экрана, но отображала только свернутые приложения. Панель задач, которую мы знаем сегодня, впервые появилась в Windows 95.
Windows 95 была фактически первой версией, которая также поддерживала навигацию по панели задач, но в то время это не волновало. Примерно до 2003 года компьютерные мониторы в основном использовали соотношение сторон 4: 3, что означало, что соотношение сторон по вертикали и по горизонтали не сильно различались, а панель задач растянулась в нижней части экрана. не влияет на общую область отображения.
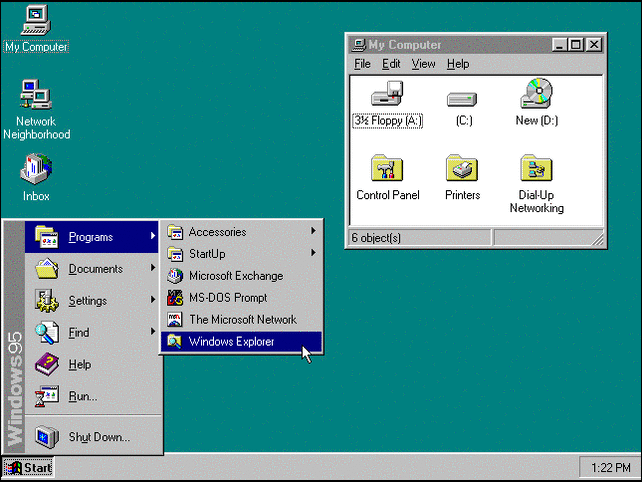
Однако сегодняшняя история совсем другая. Сегодня соотношение сторон экрана изменилось на 16: 9, и тенденция к изменению все еще продолжается. Настольные мониторы становятся все шире и шире, а «сверхширокое» соотношение сторон 21: 9 становится все более популярным.
Пропала панель задач на рабочем столе Windows 7 — как восстановить
Стоит заметить, что в большинстве случаев данная панель просто скрывается через настройки, а не исчезает. Это могло произойти из-за конфликта пользовательского и встроенного программного обеспечения, системного сбоя или неправильных действий пользователя.
Для того чтобы включить отображение элемента навигации, необходимо:
- Перейти в «Панель управления». Через меню «Пуск» это можно сделать, путем нажатия на физическую клавишу Win на клавиатуре, так как виртуальная, скорее всего, пропадет вместе с панелью. Также можно нажать на сочетание Win + R и вписать команду control.
- Установить режим просмотра на «Мелкие значки» и найти среди представленных конфигураций ссылку на раздел «Панель задач и меню «Пуск».
- Дождаться открытия диалогового окна, а затем найти параметр «Автоматически скрывать панель задач» и убрать галочку, которая наверняка будет стоять около него.
- Применить и сохранить настройки, а затем наблюдать, появится ли «Панель задач».
Важно! Если данный элемент нужно скрыть, то делается это в несколько раз быстрее. Необходимо нажать правой клавишей мыши по любой свободной точке полоски, а затем выбрать пункт «Свойства»
Он откроет то же самое окно с настройками.
Если панель скрылась после установки какого-либо программного обеспечения со стороннего сайта, то есть вероятность, что оно вступило в конфликт с системными службами и процессами. Рекомендуется удалить такое ПО и попробовать перезагрузить компьютер. Проблема должна пропасть.
Есть также риск подхватить вирусы и прочие вредоносные программы. Следует быстро проверить свой компьютер или ноутбук специальным антивирусом, загруженным с официального сайта, а затем удалить все найденные угрозы и перезагрузить компьютер.
Перезапуск службы «Проводника»
Не отображается панель задач — режим нескольких дисплеев
Стоит знать, что при использовании нескольких мониторов в семерке или десятке, или при подключении ноутбука к телевизору, панель задач будет отображаться только на одном устройстве. Чтобы поверить, действительно ли проблема заключается в этом, просто. Достаточно нажать на клавиатуре комбинацию Win + P, затем выбрать любой из понравившихся режимов. К примеру, «Повторяющийся» или «Только второй экран». «Расширить» использовать не нужно.
Перезапуск панели задач через командную строку, Диспетчер задач или окно «Выполнить»
Так как интерфейс панели задач, а также рабочий стол и меню «Пуск» принадлежат одному процессу explorer.exe, то за все эти элементы ответственен стандартный файловый менеджер «Проводник». Он время от времени может глючить и тормозить, а его процесс будет завершаться из-за сбоев в работе операционной системы, при запуске каких-либо конфликтных программ или в результате действия вирусного программного обеспечения.
Выполнить активацию этого процесса и его перезапуск можно различными способами: с помощью окна-утилиты «Выполнить», командной строки или утилиты «Диспетчер задач». Далее эти способы будут рассмотрены более подробно.
Пошаговая инструкция для людей, не знающих, что делать, если исчезла панель задач и меню «Пуск» и как их вернуть в Windows 7 с помощью командной строки, выглядит следующим образом:
- Переходят в поисковое меню и в соответствующей строке выполняют поиск «Командной строки» или «CMD». Также запустить ее можно, нажав на сочетание Win + R и прописав команду «cmd».
- Выбирают нужный пункт из результатов поиска.
- Дожидаются запуска программы.
- Вводят команду на запуск процесса «explorer.exe» (это и есть команда).
- Нажимают «Ввод» и проверяют, появился ли нужный элемент интерфейса навигации.
То же самое можно сделать и с помощью «Диспетчера задач». Для этого следуют такой поэтапной инструкции:
- Нажимают на сочетание клавиш Ctrl + Alt + Del.
- После появления окна выбора действий нажимают на пункт «Диспетчер задач».
- Перейти в раздел «Файл» и выбрать из контекстного меню пункт «Новая задача».
- Вставляют в поле название процесса explorer.exe.
- Нажимают на клавишу «Ввод» и ожидают обновления процесса.
Запуск через консоль
Способ с окном-утилитой «Выполнить» быстрее, чем все вышеперечисленные. Можно сразу же выполнить запуск процесса из окна, а не переходить в командную строку. Делается это следующим образом:
- Нажимают на сочетание функциональных клавиш Win + R.
- Дожидаются открытия окна-утилиты «Выполнить».
- Прописывают название процесса explorer.exe.
- Нажимают на клавишу «Ок» и ожидают появления элемента.
3. Виртуальная клавиатура на панели задач
Виртуальная клавиатура может потребоваться не только владельцам устройств с сенсорными экранами. Многие любят, например, проводить веб-сёрфинг, лежа с ноутбуком на животе или развалившись в удобном кресле перед монитором ПК. И наверняка такие пользователи замечали, как неохота выдвигать клавиатуру или напрягать шею, чтобы ввести каких-то пару букв в поисковик. Не стоит нарушать гармонию – пользователи Windows 8/8.1 могут вынести на панель задач кнопку вызова виртуальной клавиатуры. Для этого достаточно в свойствах панели задач перейти на вкладку «Панели инструментов», выставить галочку возле опции «Сенсорная клавиатура» и применить изменения.
Если описанная выше идея понравилась пользователям Windows Vista и 7, те могут закрепить на панели задач ярлык запуска штатного системного приложения – «Экранная клавиатура».
Неисправность Windows
Если после выполнения действий из предыдущего пункта панель задач не появилась, то проблема может быть связана со сбоями в системе. Сначала попробуйте перезапустить explorer.exe через «Диспетчер задач». Для этого найдите одноименный процесс в списке и закройте его. После чего во вкладке «Приложения» нажмите на кнопку «Новая задача». В окне «Выполнить» впишите «explorer.exe» и запустите выполнение.

Если проблема заключалась в сбое рабочего стола, то после этих действий интерфейс вернется обратно. Обычно такая неисправность сопровождается полным отсутствием любых элементов на рабочем столе (папок, ярлыков, виджетов и так далее).
Панель задач Windows
Панель задач — это элемент интерфейса операционной системы Виндовс, выполненный в виде функциональной панели, которая отображается на экране. На ней располагается кнопка меню пуск, место для размещения ярлыков для быстрого запуска программ, область уведомлений и управления уже запущенным софтом — трей.
После установки операционной системы или первого запуска компьютера, вы можете увидеть ее в самом низу экрана. По ее внешнему виду можно даже узнать версию Windows, которая стоит сейчас на ПК.
Панель задач впервые появилась в 1 995 году с выходом Windows 95. После чего она стала настолько популярной, что похожий инструмент появился и в других операционных системах.
Элементы
1. Кнопка меню пуск — самый левый значок с логотипом Виндовс. Его можно открыть как левой кнопкой мыши, так и правой, оба меню являются функциональными.
2. Средняя часть. Область с ярлыками программ, здесь же отображаются уже запущенные программы, и они сюда же сворачиваются. Также можно добавить инструменты: поиск, люди, Windows Ink Workspace и значок сенсорной клавиатуры.
Пользователь может добавлять сюда любые ярлыки, добавлять папки и делать из них списки. По умолчанию включена группировка кнопок, ее можно отключить в настройках.
3. Область уведомлений — трей. Здесь отображаются некоторые запущенные программы и инструменты управления определенными функциями. Также здесь показывается время и новые уведомления.
Из трея можно управлять некоторыми функциями системы, к примеру, менять громкость, подключаться к вай фай сети, менять язык раскладку клавиатуры. Также многие программы позволяют сворачивать себя в трей и управлять функциями отсюда.
Настройки
Чтобы открыть параметры панели задач, кликните по ней правой кнопкой мыши. Здесь вы сразу сможете включить или отключить отображение определенных элементов, а, чтобы перейти ко всем параметрам — кликните по соответствующей ссылке.
Чтобы не загромождать на ней место, можно сразу убрать с нее: Поиск, кнопку просмотра задач, и отключить другие ненужные пункты.
В самих же настройках можно включить использование маленьких значков, чтобы они занимали меньше места и отключить группировку кнопок, чтобы было удобней управлять запущенными программами и окнами. Когда они группируются — это не всегда удобно.
Остальные настройки смотрите по своему усмотрению, как будет удобнее пользоваться именно вам. К примеру, можете убрать какие-нибудь утилиты из трея.
Как выбрать в виджете «Новости и Интересы» браузер по умолчанию
Как мы уже писали, виджет ищет новости в Microsoft Edge, полностью игнорируя ваш браузер по умолчанию. Решить эту проблему поможет стороннее приложение — EdgeDeflector. Скачать его можно на GitHub. Приложение работает в фоновом режиме и перехватывает URI запросы, которые принудительно открывают интернет-ссылки в Microsoft Edge, перенаправляя их в используемый браузер.
Чтобы все получилось сделайте следующее:
- Скачайте и установите приложение, выбрав «да» в запросе управления учетными записями пользователей;
- Откройте «Параметры» > «Приложения», затем выберите «Приложения по умолчанию»;
- В самом низу списка нажмите на «Выбор стандартных приложений для протоколов»;
- Из открывшегося списка приложений найдите браузер Microsoft Edge и нажмите на него — вы увидите новый список, в котором нужно выбрать EdgeDeflector.
Чтобы откатить изменения, просто удалите приложение EdgeDeflector. Если вы обнаружите, что ссылки, внезапно, перестали открываться вообще, вам необходимо убедиться, что для MICROSOFT-EDGE в разделе «Выбор стандартных приложений для протоколов» установлено значение Microsoft Edge.
Заключение
В сегодняшней статье вы получили представление о том, что такое панель задач. Помимо общего представления, так же подробно были разобраны отдельные её элементы и модули.
Остались вопросы? Жду вопросов в чате с полной готовностью разобраться и ответить на них! Если вопросов не осталось, то это значит лишь то, что статья выполняет свою работу на 100%. И еще оказалась полезной. Напишите и об этом, чтобы я понимал и адекватно оценивал качество проделанной работы. Именно ваша активность влияет на качество конечного продукта!
Порекомендуйте данную публикацию своим знакомым, друзьям и близким, если вам она показалась интересной. Обязательно ознакомьтесь с другими статьями на сайте, которые тоже смогут много о чем рассказать. И, конечно же, научить полезным вещам в работе с компьютером.
На этом я с вами прощаюсь. Спасибо, что дочитали текст до конца. До скорых встреч на страницах сайта и всего вам доброго!
Заключение
Собственно, основной вопрос о том, как открыть панель задач, решается очень просто. Если же говорить о настройках и параметрах этого элемента, лучше всего самому попытаться их изменить и посмотреть, какой эффект это дает
Однако среди всего того, что предлагается, чаще всего следует обращать внимание на 3-4 основных параметра самой панели, а также на настройки системного трея и области уведомлений
Что же касается предпочтений в действиях, производимых при помощи мыши и клавиатуры, конечно, использование манипулятора является более простым. Но владельцы ноутбуков могут задействовать кнопки тачпада, расположенные под клавиатурой, или сочетания клавиш.
Вывод
Думаю, что после прочтения данной заметки у многих
пользователей компьютера больше не будут возникать такие вопросы, как:
что такое
панель задач на компьютере;
где находится
панель задач на компьютере;
как
восстановить нижнюю панель на рабочем столе компьютера;
невидимые значки на панели задач
windows 10;
панель задач на компьютере
переместилась в бок как вернуть вниз;
например, что делать, если на
панели задач не отображается языковая панель, или установить значок звука внизу на панели компьютера.
А, если вы разберетесь с теми настройками панели, о которых я здесь
рассказал, то и с остальными вы тоже легко справитесь. Это будет означать,
что вопросов по настройкам компьютерной панели у вас станет в разы меньше, или
они совсем исчезнут!
Вообще, мой рассказ о панели задач основан на ее настройке
и работе на компьютере с операционной системой Windows 10. Но она практически
ничем не отличается от панелей задач в других версиях Виндовс.
То есть, в разных версиях на ней можно также, например,
закреплять (отображать) значки программ для работы, или создавать необходимые
панели инструментов, скрывать ее, переносить отображение панели в разные части
экрана монитора и так далее.
Единственным более-менее существенным отличием этой панели
в разных версиях операционной системы будет только отображение строки поиска.
Но это отличие не будет принципиальным, и пользователи различных версий Windows могут самостоятельно
разобраться в этих различиях.
Способов настройки панелей задач несколько, и при
каждом их них все элементы на панели будут отображаться по-разному, что будет
сказываться на ее функциях и свойствах. Все настройки осуществляются без
каких-либо сторонних программ, только возможностями операционной системы.
Но все эти настройки панели задач будут только
нагружать систему компьютера, замедлять его работу и так далее. Поэтому, я
пользуюсь, в основном, настройками панели для задач по умолчанию, которые не
меняют ее функций.
Сделал только некоторые минимальные изменения в
настройках, которые существенно не сказываются на работе системы, и которые
обеспечивают мне комфортную работу на компе. Например, настроил нужные мне цвет
и прозрачность панели задач.
Но еще раз подчеркну, что для таких настроек я не
использовал какие-либо программы. Все сделал только силами панелей, переходы на
которые делались мной при вызове меню, когда я щелкал правой кнопкой мыши по
свободному месту этой самой панели.
И еще. Я использую установленную на компьютер программу
для работы с языковой панелью в области уведомлений панели. То есть, отображается
флаг страны, язык которой я использую в данный момент при печатании текста.
Также, в этой программе я сделал настройку для звукового сопровождения при
печати на разных языках, что очень удобно, так как я использую метод «слепой»
печати.
По поводу работы со значками на панели задач я могу
добавить, что они имеют такое свойство, как могут быть сгруппированы (когда
программы идентичны), если на компьютере открыто много работающих программ,
значки которых будут обязательно отображаться на панели. Но, если места на
панели для отображения всех программ не хватит, то они будут сгруппированы в
одном месте на панели.
Я стараюсь с большим количеством программ не работать
(стараюсь на перегружать операционную систему). Да и монитор у меня
довольно-таки большой (23 дюйма, или почти 58 см по диагонали), места для
значков закрепленных и открытых программ на панели задач хватает, поэтому я эту
функцию не использую (она у меня просто не активирована в настройках).
В данной заметке я старался понятно и простыми словами
рассказать о панели задач, о ее минимально полезных настройках, которые могут
повлиять на некоторые ее функции и свойства, о работе со значками программ на
ней.
Рассказал я лишь о некоторых настройках панели. И не
только потому, что мне нравится минимализм, но и потому, что я не хочу
различными излишествами понапрасну
нагружать работой свой компьютер. Берегу я его!







