Как очистить папку temp в windows 7/10?
Содержание:
- Как найти папку temp в windows 7
- Где находится папка Temp
- Чистка папки temp стандартными способами
- Папка Temp
- Папка Temp | Компьютер для чайников
- Где находится папка Temp в Windows 7/10
- Варианты очистки содержимого папки ТЕМР
- Как очистить папку Temp
- Temp-папка — что это такое? Можно ли удалить папку Temp?
- Можно ли (и нужно ли) удалять содержимое папки TEMP?
- Очистка Windows от временных файлов
Как найти папку temp в windows 7
» windows 7 » Как найти папку temp в windows 7
Задавая данный вопрос пользователь обычно даже не знает, какая именно папка временных файлов ему нужна, а их в операционной системе есть несколько. Вот самые часто используемые из них:
С:\Temp C:\windows\Temp
C:\Users\ВАШЕ_ИМЯ_ПОЛЬЗОВАТЕЛЯ\AppData\Local\Temp\
Папка Temp в windows – это всего лишь временное хранилище файлов: различных библиотек, установщиков программ и других данных, которые в процессе работы операционной системы и программ накапливаются, но автоматически не удаляются.
Ежедневно объем папки увеличивается, поэтому периодически папку Temp нужно очищать.
Если этого не делать, со временем она разрастается до размеров в десятки гигабайт, а если операционная система установлена на логический диск объемом, скажем, 50 ГБ, то скорость работы ОС может существенно снизиться.
В предыдущей статье мы рассматривали, где находится папка Temp в windows, как ее найти и открыть, поэтому рекомендуем начать прочтение материала с данной статьи, если отыскать папку самостоятельно вам не удалось.
Для очистки папки Temp необходимо ее открыть, выделить все файлы и папки (можно сочетанием Ctrl+A) и удалить. Во время удаления неоднократно будут появляться окна с предупреждениями, смело подтверждаем удаление, где это возможно. Но можно воспользоваться и формально более правильным способом. Откройте Свойства диска с установленной windows и нажмите на кнопку Очистка диска.
И откроется окно Очистка диска. В нем находим и отмечаем пункт Временные файлы, при желании ставим еще галочки где нужно, и нажимаем ОК, затем подтверждаем удаление.
Можно ли удалить папку TEMP в windows?
Удалить данную папку не даст сама windows, да и это абсолютно ни к чему. Данная папка должна присутствовать в системе для нормальной ее работы, периодически необходима только ее очистка от неактуального содержимого.
2notebook.net
Где найти папку Temp в windows 7
Помимо файлов, которые являются непосредственной составляющей любой программы и самой операционной системы, для их работы необходимы и временные файлы, которые содержат оперативную информацию.
Это могут быть log-файлы, сессии в браузере, эскизы Проводника, автосохраненные документы, файлы обновлений или распакованные архивы.
Срок жизни у таких файлов очень маленький, они обычно перестают быть актуальными сразу же после закрытия работающей программы, завершении сессии пользователя или перезагрузке операционной системы. Они концентрируются в специальной папке под названием Temp, занимая полезное место на системном диске. Однако, windows без проблем предоставляет доступ к этой папке различными способами.
Открываем папку Temp на windows 7
Существует два типа папок с временными файлами. Первая категория принадлежит непосредственно пользователям на компьютере, второй же пользуется сама операционная система. Файлы там бывают и одинаковые, но чаще всего попадаются разные, ведь назначение у них все же отличается.
На доступ к этим местам могут быть наложены определенные ограничения — необходимо иметь права администратора.
Способ 1: находим системную папку Temp в Проводнике
- На рабочем столе левой кнопкой мыши два раза нужно нажать на значок «Мой компьютер», откроется окно Проводника. В адресную строку вверху окна введите C:\windows\Temp (или просто скопируйте и вставьте), затем нажмите «Enter».
- Сразу после этого откроется необходимая папка, в которой мы увидим временные файлы.
Способ 2: находим пользовательскую папку Temp в Проводнике
- Способ аналогичный — в то же адресное поле необходимо вставить следующее:
C:\Users\Имя_Пользователя\AppData\Local\Temp
где вместо Имя_Пользователя нужно использовать название необходимого пользователя.
- После нажатия на кнопку «Enter» сразу же откроется папка с временными файлами, которые в данный момент необходимы тому или иному пользователю.
Способ 3: открываем пользовательскую папку Temp с помощью инструмента Выполнить
- На клавиатуре нужно одновременно нажать кнопки «Win» и «R», после этого откроется маленькое окошко с заголовком «Выполнить»
- В окошке в поле ввода нужно набрать адрес %temp%, после чего нажать на кнопку «OK».
- Сразу после этого окошко закроется, вместо него откроется окно Проводника с необходимой папкой.
Очистка старых временных файлов поможет значительно освободить полезное пространство на системном диске. Некоторые файлы могут в данный момент использоваться, поэтому система не даст их сразу удалить.
Желательно не очищать файлы, возраст которых не достиг 24 часов — это исключит лишнюю нагрузку на систему в результате их создания заново.
Где находится папка Temp
Если же по какой то причине вас этот метод не устраивает, и вы все же хотите удалить эти временные файлы вручную, то вам необходимо знать, где их искать.
Прежде всего вы должны знать, что папка Temp на компьютере не одна, их несколько. Вам надо знать два, самых важных расположения, это:
C:\Users\Имя вашей учетной записи\AppData\Local\Temp
Файлики временного характера всегда скапливаются при работе любой операционной системы. Они занимают определенное место на диске C, которого очень часто не хватает.
Поэтому всегда нужно знать, как удалить временные файлы, появляющиеся при функционировании программок, во время установки обновлений и так далее.
Временные файлы имеют свойство накапливаться и заполнять память компьютера
Чистка папки temp стандартными способами
1. Самый простой и быстрый метод очистить папку temp, это перейти в нее, нажать CTRL + A (выделение всех объектов), кликнуть по клавише DEL и подтвердить удаление. При этом не все элементы поддадутся уничтожению.
Закройте все программы и повторите процедуру. Если снова увидите сообщение, перезагрузите ПК и проделайте шаги еще раз.
2. Нажмите правой кнопкой по диску C (у Вас может быть другой) и выберите «свойства». Затем нажмите кнопку «очистка диска».
В открытом окне есть возможность чистить различные временные файлы, в том числе и из папки temp. Отсюда Вы даже можете безопасно удалить папку Windows.old, если такая имеется.
Отметьте галочками весь список и нажмите OK. В окне подтверждения кликните «удалить файлы».
3. Способ заключается в том, что Вы удаляете файлы через командную строку. Например, чистить будем temp в директории Windows. Запустите командную строку от имени администратора и пропишите:
DEL /F /S /Q /A «c:\windows\temp\*»
Нажмите Enter и дождитесь конца процедуры.
Конечно, так очищать никто не будет, тогда предлагаю создать файл txt и задать ему расширение bat. Прописать в батнике строки аналогичные команде выше, только со своими путями и сохранить на рабочем столе, затем запустить двойным щелчком. Для себя я сделал так:
DEL /F /S /Q /A «C:\Windows\Temp\*»DEL /F /S /Q /A «C:\Temp\*»DEL /F /S /Q /A «C:\Users\Alex\AppData\Local\Temp\*»
Можете скопировать и подправить эти строки. Таким образом, за несколько секунд можно очистить папку temp на Windows 7, 8 и XP сразу в нескольких местах.
Папка Temp
Для того, чтобы очистить папку Temp в Windows 7 и в Windows 8, нужно ее найти. Для этого отрываем «Компьютер», далее «Локальный диск C» — «Windows» — «Temp». В этой папке выделяем все файлы и удаляем.
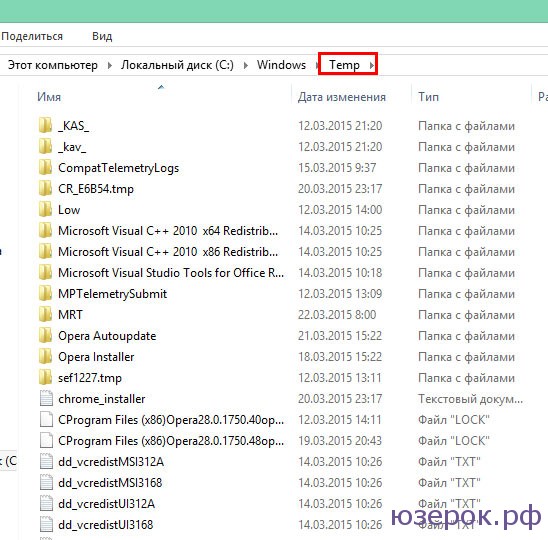
Если появляется сообщение о том, что невозможно удалить какой-то файл, то пропустите его. Это значит, что он запущен программой и если вы правильно завершите работу, то он сам удалится.
Вот таким образом мы проводим очистку папки Temp в Windows 7, 8.
Вторая папка для хранения временных файлов — AppData Local Temp. Так как она скрытая, то сначала нужно включить отображение скрытых файлов. Для этого зайдите в Панель управления — Оформление и персонализация — Параметры папок — переходим во вкладку «Вид». Отмечаем пункт в самом низу «Показывать скрытые файлы, папки и диски». Нажимаем Ок.
Только теперь мы можем найти папку AppData. Вам нужно пройти по следующему пути: «Компьютер» — «Локальный диск С» — Пользователи (Users) — Имя пользователя (Admin, Петя, Вася и т.д.) — AppData — Local — Temp.
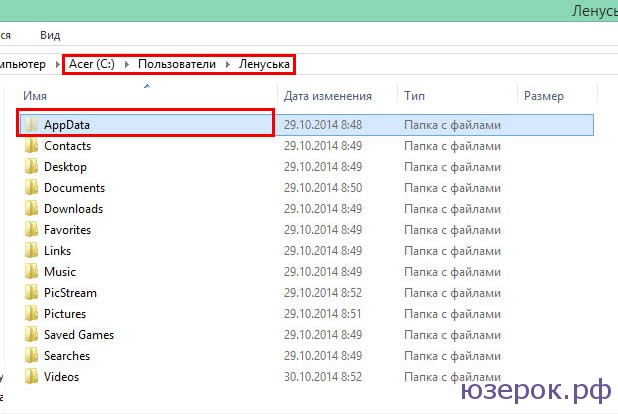
Выделяем все файлы в папке Temp и удаляем их. Если что-то нельзя удалить, то просто пропускаем эти файлы.
У каждого человека, имеющего компьютер, рано или поздно возникает проблема, с нехваткой памяти на винчестере. Из-за этого ПК может тормозить. Такое неудобство заставляет нас задуматься об удалении ненужных файлов и программ и очистке компьютера от другого ненужного мусора.
В первую очередь в корзину попадают игры, фотографии, фильмы и т.д. Их отсутствие никак не отразится на работе системы. Другими словами, все, что находится на пользовательских дисках (таких как D или Е), можно удалять. Чего не скажешь о диске С – это место, где вообще не рекомендуется вносить какие-либо изменения.
Однако и там запрятаны папки, в которых разрешается вносить изменения. Речь идет о папке TEMP (с англ. «временный»). Как видно из названия, в ней находятся временные файлы, удаление которых никак не скажется на работе компьютера. Возникает интересный вопрос – так может вообще удалить эту папку, тем более что она занимает так много места?
Нужно запомнить: в компьютере ничего так просто не создается, и эта статья поможет разобраться, как правильно освободить память, и при этом не навредить вашему компьютеру.
Для начала нужно уяснить, что собою являет эта «временная папка». Она, как таковая – постоянна и является частью системы Windows. Ее удаление в обязательном порядке приведет к неисправности компьютера. Но во время работы операционной системы или каких-то установленных нами программ, создаются документы, которые в огромном количестве накапливаются в папке TEMP. Таким образом, необходимые для ОС файлы всегда находятся в одном месте, а не разбросаны по всему компьютеру.
Некоторые файлы имеют функцию самоуничтожения, но из-за неправильного обращения с компьютером, программа дает сбой и не может удалить неактуальный документ. Такие документы со временем накапливаются, достигая в размере у некоторых пользователей свыше 5 гб.
Поэтому вполне реальным становится вопрос об удалении лишнего мусора. Только зачастую после самостоятельной очистки памяти, компьютер вместо того чтобы работать лучше, начинает еще больше тормозить. А иногда такая самостоятельность заканчивается походом в сервисный центр по ремонту техники.
Итак, вывод – папку ТЕМР удалять нельзя, а содержимое чистить можно.
Теперь нужно разобраться, каким образом освободить память с этого места, не навредив своему компьютеру, а наоборот – повысив качество его работы.
Папка Temp | Компьютер для чайников
При работе операционная система windows и стороннее программное обеспечение создают временные файлы, папка Temp — хранилище для них. Несмотря на то, что они должны удаляться автоматически, иногда этот процесс не удается завершить, например, при экстренном выключении ПК (с помощью кнопки питания), и папка Temp засоряется, это может привести к печальным последствиям
Именно поэтому крайне важно следить за ее размерами и при необходимости полностью очищать ее вручную
windows Temp
Операционная система windows 7 имеет пять папок Temp, две — наиболее используемые: windows temp и appdata temp. Про них мы и поговорим дальше.
Первая важная папка Temp располагается на системном диске и находится непосредственно в папке windows, вместе с важными системными файлами. Именно ее надо чистить в первую очередь, так как она больше всего подвержена засорению. У некоторых пользователей эта папка Temp весит несколько десятков гигабайт!
Очищаем ее вручную, сделать это очень просто:
- Заходим в папку Temp, которая располагается в директории windows.
- Выбираем все файлы, находящиеся там.
- Удаляем их с помощью комбинации Shift + DEL.
Часть файлов будет невозможно удалить, так как они задействованы в данный момент, просто пропускаем их удаление и все.
Appdata Temp
Папка Appdata Temp находится в системных файлах каждого отдельного пользователя, она также часто используется программами и различными службами windows.
Путь к ней должен быть такой: системный диск\Users\Имя пользователя\AppData\Local\Temp , не забываем про ее чистку, делается она таким же способом, как и очистка папки windows temp
Внимание, папка AppData, по умолчанию скрыта, чтобы ее увидеть включаем функцию «показывать скрытые файлы, папки и диски», как это сделать описывалось в статье «Папка System Volume Information»
Удаление всех временных файлов
Чтобы произвести удаление всех временных файлов необходимо сделать следующее:
Так мы избавляемся от всех временных файлов во всех папках Temp, желательно повторять процедуру как минимум раз в месяц, они могут очень сильно тормозить работу не только отдельных программ, но и всей операционной системы.
Очень важно своевременно чистить операционную систему и не только удалять временные файлы из папок Temp, но и те, которые вам попросту больше не понадобятся (просмотренные фильмы, ненужные образы и так далее). В статье http://dontfear.ru/kak-pochistit-kompyuter-ccleaner/ мы детально рассмотрели, как с помощью ccleaner можно очистить ваш ПК и ускорить его работу
dontfear.ru
Где находится папка Temp в Windows 7/10
Так как указанная папка является системной, то для ее показа необходимо включить отображение скрытых файлов и каталогов. Чтобы это сделать, в верхнем меню проводника Windows 7 выбираем пункт «Сервис», а потом заходим в «Параметры папок…»
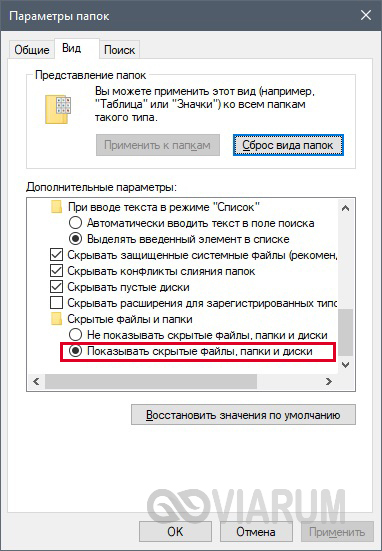
В Windows 10 для включения отображения скрытых папок заходим в Проводник и нажимаем сверху Файл – Изменить параметры папок и поиска.
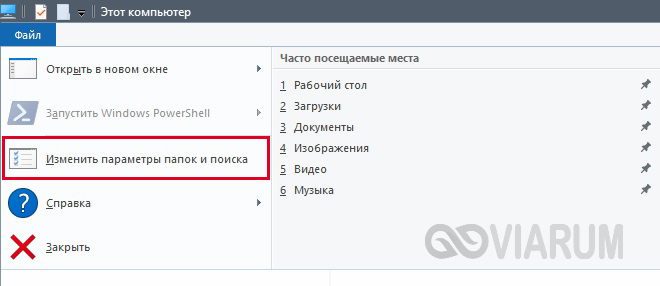
На вкладке «Вид» опять же активируем пункт «Показывать скрытые файлы, папки и диски».
Все, теперь мы без труда сможем найти папку Temp. В Windows Vista, 7, 8 и 10 она расположена в каталоге AppData
профиля пользователя, а конкретно по адресу:
C:\Users\User_name\AppData\Local\Temp
Если на вашем компьютере несколько учетных записей, то у каждой из них есть своя папка Temp. Узнать под какой записью вы сейчас работаете, можно с помощью меню «Пуск». Отсюда же легко перейти сразу в папку текущего пользователя.
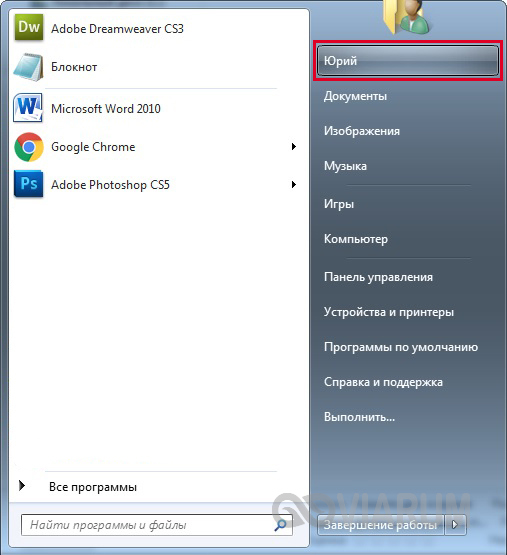
Выполним этот переход на нашем компьютере. Далее пройдем по пути AppData – Local
.

Теперь найдем папку Temp и посмотрим ее размер (ПКМ – Свойства
).
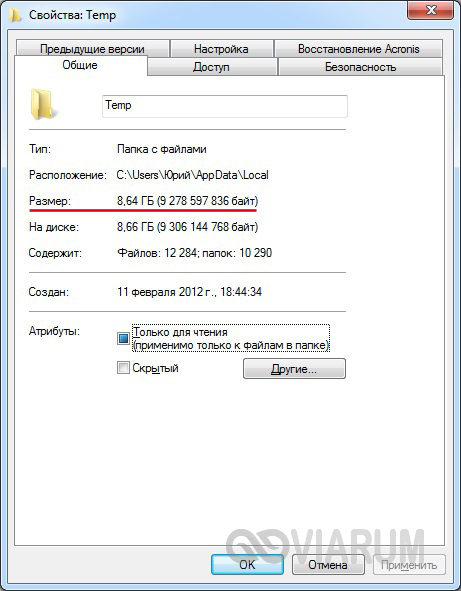
У нас он оказался равен 8.6 Гб, не столь много, но для обладателей HDD или SSD небольшого объема каждый мегабайт на вес золота. Тем более существуют примеры, когда размер Temp достигал нескольких десятков, а то и сотен гигабайт.
Варианты очистки содержимого папки ТЕМР
Вариантов, как таковых, существует немного:
- Самостоятельно, с помощью функции «Очистка диска».
- Вручную, удаляя самим необходимые файлы.
- С помощью специальных программ, которые анализируют все документы и делают безвредным их удаление.
Если вы рассчитываете на себя, тогда стоит проделать следующую несложную процедуру (на примере Windows 7):
Эту же процедуру можно выполнить иначе: в папке ТЕМР с помощью мышки выделить все документы и нажать на клавишу Delete. Однако в таком случае ПК может выбить ошибку, так как некоторые временные файлы могут быть задействованными теми или иными программками. Тогда нужные документы можно будет оставить просто нажав в оконце «пропустить».
Тогда весь мусор будет удален, а файлы, которые задействованы на данный момент останутся.
Как очистить папку Temp
В операционной системе Windows есть такая замечательная штука, которая называется “Очистка диска”, с ее помощью и будем чистить.
Для этого сделайте следующее:
1)
Перейдите: Пуск\Мой компьютер (в Windows 7 называется просто “Компьютер”).
2)
Кликните по системному диску (как правило это C:\) правой кнопкой мыши, и выберите пункт “Свойства”.
3)
Во вкладке “Общие” нажмите на кнопку “Очистка диска”.
4)
Во вкладке “Очистка диска” найдите пункт “Временные файлы”, и установите возле него галочку, после чего нажмите Ok. Выскочит небольшое окошко, в котором будет спрашиваться, действительно ли вы хотите удалить выбранные файлы, то есть вам надо будет еще раз подтвердите свои действия.
Temp-папка — что это такое? Можно ли удалить папку Temp?
Не все пользователи, конечно, но очень многие если и не сталкиваются с папкой Temp в повседневной работе, то, по крайней мере, слышали и знают, что таковая в системах Windows существует. Зачем нужна Temp-папка, что это такое, какие функции она исполняет, и можно ли удалить ее, сейчас и будет рассмотрено. В качестве примера возьмем Windows 7, хотя принципиальной разницы в том, какую систему принять за основу, в данном случае нет.
Где папка Temp в ОС Windows?
Теперь несколько слов о том, где именно можно найти директорию временных файлов. Дело в том, что папка Temp в Windows единственной не является. Многие удивятся, мол, зачем в системе иметь несколько папок
Тут стоит обратить внимание на использование многопользовательского режима. Каталог, в котором сохраняются временные файлы, создается для каждого конкретного юзера, не считая основной директории в самой системе
Таким образом, как правило, папка Temp в Windows 7 может располагаться либо в корне системного раздела (в большинстве случаев это диск «C»), либо в директории системы (Windows), либо в каталоге Local, находящемся в папке AppData пользовательского раздела (Users\«Имя пользователя»). В Windows XP папка Local имеет название Local Settings.
В принципе, чтобы долго не рыться в том же «Проводнике», можно использовать встроенную систему поиска, в которой в качестве критерия задается строка %Temp%. Это делается для того, чтобы найти все имеющиеся директории, которые могут быть скрытыми. Если же поиск осуществляется в ручном режиме, следует включить показ скрытых объектов в меню «Вид» стандартного «Проводника» или любого другого файлового менеджера. Кстати, и некоторые временные файлы тоже могут иметь такой атрибут.
Заключение
Вот, собственно, кратко и все по теме «Temp-папка: что это такое, и как ее почистить». Естественно, в данном случае не рассматривались средства оптимизации самих директорий этого типа с использованием настроек переменных сред. Но, думается, рядовому пользователю это по большому счету и не нужно.
Что же касается удаления этих каталогов, как уже понятно, делать этого не стоит, хотя некоторые юзеры удаляют их без зазрения совести. Но тут, как говорится, палка о двух концах: у кого-то система при повторной загрузке создаст директорию автоматически, а у кого-то она вообще вылетит. Так что лучше не рисковать, а применять либо стандартные, либо сторонние средства очистки. Так будет намного безопаснее.
Можно ли (и нужно ли) удалять содержимое папки TEMP?
- Советы
- Эксплуатация
1 звезда 2 звезды 3 звезды 4 звезды 5 звезд
В папке TEMP хранятся временные файлы, которые занимают немало места. Стоит ли их удалять, не случится ли чего страшного?
Одна из самых распространенных проблем, с которой сталкиваются начинающие пользователи — нехватка места в системном разделе. Под нужды Windows, как правило, выделяется немного места относительно других разделов, на которых хранятся игры и мультимедиа-файлы. Это приводит к тому, что операционная система начинает тормозить. Чтобы этого избежать, необходимо понимать, что именно съедает свободные гигабайты на системном разделе.
Где находится папка «Temp» и для чего она нужна
Одни из самых прожорливых потребителей дискового пространства — временные файлы. Они регулярно создаются в процессе работы операционной системы и за годы способны разрастись до десятков гигабайт. Место их обитания — системная папка «Temp». В ней хранятся некоторые данные, которые создаются в ходе манипуляций с операционной системой или различными программами.
Нужна эта папка для того, чтобы экономить время пользователя, а также оперативную память, которой всегда не хватает. То есть временные файлы — это результаты определенных вычислений, которые могут потребоваться при повторном выполнении операции. Большинство из этих файлов удаляются автоматически при завершении операции, но никто не отменял системные сбои или экстренное выключение компьютера.
Поэтому периодически необходимо избавляться от временных файлов.
Найти папку с временными файлами можно по адресу: C:\Windows\Temp. Однако, по умолчанию она скрыта от глаз пользователя.
Для того, чтобы обнаружить папку «Temp», нужно сделать скрытые файлы видимыми.
- Нажмите комбинацию клавиш на клавиатуре Win + R и в появившемся окне введите команду «control».
- Далее в правом верхнем углу выберите «Просмотр: Мелкие значки».
- Найдите пункт «Параметры Проводника».
- Пролистайте вторую вкладку «Вид» и выберите пункт «Показывать скрытые файлы, папки и диски».
В Windows 7 искомая папка находится по адресу: C:\Users\Имя учетной записи\AppData\Local\Temp
Как очистить папку «Temp»
Можно воспользоваться одним из трех способов.
- Вручную удалить все содержимое. Для этого просто зайдите в папку и выделите все файлы, нажав комбинацию клавиш Ctrl + A. Затем с помощью комбинации Shift + Del безвозвратно сотрите все выбранные файлы.
- Воспользоваться встроенными в операционную систему средствами. Зайдите в «Этот компьютер» и нажмите правой кнопкой мыши по системному разделу. Выберите пункт «Свойства», а затем утилиту «Очистка диска». В зависимости от объемов накопленного мусора и скорости жесткого диска, время запуска может варьироваться от пары секунд до нескольких минут. Те файлы, напротив которых будут стоять галочки можно смело удалять. Кроме того, по своему усмотрению вы можете очистить файлы загрузок, корзины и другие. Однако, временные данные, хранящиеся в папке «Temp», и которые сейчас не используются системой и программами — находятся под соответствующим пунктом «Временные файлы» (кто бы мог подумать). Поставьте нужные галочки и подтвердите операцию.
- Сторонний софт. Наверное, каждый уже слышал о популярной программе CCleaner, которая может не только избавить компьютер от системного мусора, а также: оптимизировать работу реестра, настроить автозагрузку, найти дубликаты файлов и многое другое. Это именно тот инструмент, который должен быть установлен у каждого пользователя. Утилита не ест много системных ресурсов, полностью поддерживает русский язык и находится в бесплатном доступе. В общем, must have. Качаем здесь.
Нюансы и рекомендации
Если во время удаления система выдает уведомление об ошибке, пропустите файлы, на которые ОС ругается. Такое происходит из-за того, что некоторые временные данные используются непосредственно сейчас, и удалить их не получится. Если вы посмотрите объем папки «Temp» и сравните его с объемом временных файлов в утилите «Очистка диска», то обратите, что в программе он немного меньше. Это как раз связано с данными, используемыми в реальном времени. Windows их не учитывает.
В целом, рекомендуется проводить очистку раз в полгода, но всё зависит в большей степени от интенсивности пользования компьютером, а также многообразия установленных программ. Впрочем, если проблем с местом на системном разделе вы не испытываете, то можно сократить периодичность очистки.
Очистка Windows от временных файлов
Различные приложения и сама операционная система создают временные файлы для корректной работы программного обеспечения и внутренних процессов. Большая их часть хранится в папках Temp, которые располагаются по определенным адресам. Самостоятельно такие папки не очищаются, поэтому практически все файлы, которые туда попадают, остаются, несмотря на то, что могут больше никогда не пригодиться.
Со временем их может накопиться довольно много, а размер на жестком диске уменьшится, так как будет занят этими файлами в том числе. В условиях необходимости освобождения места на HDD или SSD пользователи начинают интересоваться, можно ли удалить папку с временными файлами.
Способ 1: CCleaner
Упростить процесс очистки Windows можно использованием стороннего программного обеспечения. Приложения сами находят и очищают обе временные папки за раз. Известная многим программа CCleaner позволяет без особых усилий освободить место на жестком диске, в том числе и путем очистки Temp-папок.
- Запустите программу и перейдите на вкладку «Очистка» > «Windows». Найдите блок «Система» и поставьте галочки так, как показано на скриншоте. Галочки с остальных параметров в этой вкладке и в «Приложения» оставьте или снимите на свое усмотрение. После этого нажмите «Анализ».
По результатам анализа вы увидите, какие файлы и в каком количестве хранятся во временных папках. Если согласны удалить их, нажмите на кнопку «Очистка».
В окне с подтверждением своих действий нажмите «ОК».
Вместо CCleaner вы можете использовать аналогичный софт, установленный на вашем ПК и наделенный функцией удаления временных файлов. Если вы не доверяете стороннему ПО или просто не хотите устанавливать приложения для удаления, можете воспользоваться остальными способами.
Способ 2: «Очистка диска»
В Windows есть встроенная утилита для очистки диска. Среди компонентов и мест, которые она очищает, есть и временные файлы.
- Откройте окно «Компьютер», кликните правой кнопкой мыши по «Локальный диск (С:)» и выберите пункт «Свойства».
В новом окошке, находясь на вкладке «Общие», нажмите на кнопку «Очистка диска».
Дождитесь окончания процесса сканирования и поиска мусорных файлов.
Запустится утилита, в которой расставьте галочки на свое усмотрение, но обязательно оставьте активным параметр «Временные файлы» и нажмите «ОК».
Появится вопрос с подтверждением своих действий, нажмите в нем «Удалить файлы».
Способ 3: Ручное удаление
Всегда можно очистить содержимое временных папок вручную. Для этого достаточно перейти к их месторасположению, выделить все файлы и удалить их как обычно.
В одной из наших статей мы уже рассказывали, где находятся 2 папки Temp в современных версиях Windows. Начиная с 7 и выше путь для них одинаков.
Подробнее: Где находятся папки Temp в Windows
Мы рассмотрели основные способы очистки папок Temp в Windows. Для пользователей, выполняющих оптимизацию ПК программным обеспечением, удобнее будет воспользоваться Способами 1 и 2. Всем тем, кто не использует подобные утилиты, а просто желает освободить место на накопителе, подойдет Способ 3. Удалять эти файлы постоянно не имеет смысла, поскольку чаще всего они весят мало и не отнимают ресурсов ПК. Достаточно делать это только в том случае, когда место на системном диске заканчивается из-за Temp.
Опишите, что у вас не получилось.
Наши специалисты постараются ответить максимально быстро.







