Как пдф перевести в автокад
Содержание:
- Введение
- The Best PDF Converter for Windows and Mac — PDFelement Pro
- Способ 1
- Особенности форматов PDF в DWG
- Как преобразовать файлы DWG в PDF
- Как конвертировать PDF в DWG через AutoCAD
- Steps to convert PDF to DWG:
- Преобразование PDF в DWG
- Auto DWG to PDF Converter 4.31
- Пользователи, которые скачивали Конвертер PDF в DWG — PDF to DWG (PDF to DWG Converter), также скачивали:
- 1Метод сохранения
- Альтернативный способ того, как преобразовать DWG файл в PDF файл
- Как перевести документ из PDF в DWG с помощью программы
- Конвертация PDF в формат DWG — бесплатно онлайн
- Как конвертировать файл AutoCAD DWG в PDF, защищенный паролем
Введение
Подбирая программы для конвертации DWG в PDF можно столкнуться со многими проблемами:
- не совместимые с операционной системой приложения,
- ссылки на неофициальные сайты и вирусы,
- попутная установка ненужных программ,
- устаревшая информация в описаниях,
- и, конечно же, ватермарки
Как итог – потрачено время на перебор ссылок и чистку компьютера, а через весь распечатанный лист красуется чужая реклама.
Чтобы помочь вам избежать этого, команда Geekhacker самостоятельно проверила 30 самых популярных сервисов конвертации, отобрав 10 лучших. По ним мы составили пошаговые инструкции с пояснениями.
The Best PDF Converter for Windows and Mac — PDFelement Pro
Mac users who are looking to convert their PDF files into various other formats should consider PDFelement Pro (Compatible with macOS 10.14). It comes packed with various features, you can edit PDF text and images, And convert PDFs to other formats such as Word, Excel, Epub, PowerPoint and more. Plus you can re-size files.
Free Download
Key features of this PDF converter and editor:
- Edit PDF files with multiple PDF tools.
- Convert PDF to Word and other formats.
- Create PDF in high quality.
- OCR PDF to edit and convert scanned PDF.
- Annotate and markup PDF easily.
- Protect PDFs with passwords, watermarks, and signatures.
Способ 1
Для того чтобы преобразовать чертёж из «DWG» в «PDF», потребуется осуществить следующие нехитрые манипуляции:
- На преобразуемом объекте откройте раздел «Печать», нажав сочетание клавиш «Ctrl+P» или введя команду «Plot».
-
В открывшемся окне, в блоке «Принтер/Плоттер», из списка укажите «DFG в PDF.pc3».
- В строке «Формат» укажите нужный вам вид листа, если ничего из предложенного не подходит, создайте новый:
- рядом с выбранным устройством «DFG в PDF.pc3» нажмите «Свойство»;
- перейдите на вкладку «Устройство и документы», далее – раздел «Нестандартный формат», нажмите «Добавить»;
- используя пошаговый мастер создания пользовательского формата, проведите все предложенные действия.
- Далее, для сохранения области печати в строке «Что печатать» укажите «Рамка», нажмите на одноимённую кнопку и с помощью мышки поместите нужный объект для сохранения в рамку.
Особенности форматов PDF в DWG
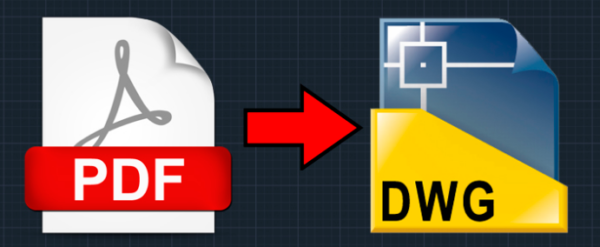 Как перевести PDF в DWG
Как перевести PDF в DWG
PDF – это формат электронных документов, который был разработан компанией Adobe Systems. Главное назначение – это презентация полиграфической продукции в электронном виде. Ее можно просматривать практически на любом устройстве, используя разноплановые программы. Редактирование выполнятся только с помощью специального ПО. Из преимуществ формата PDF стоит выделить:
- высокий уровень безопасности документов, возможность настройки дополнительной защиты от редактирования;
- небольшой объем файлов, что очень удобно для хранения;
- универсальность, о которой мы упоминали выше.
DWG – формат, используемый с целью хранения двухмерных и трехмерных проектных данных. По умолчанию он используется такими программами как AutoCAD, nanoCAD, IntelliCAD.
Как преобразовать файлы DWG в PDF
Привет друзья!
Недавно столкнулся с такой проблемой: как перевести файл dwg в pdf. Дело в том что не у всех установлена программа Автокад и заказчик не может распечатать чертёж или исполнительную схему и просит скинуть в pdf формате.
Единственная проблема она платная и стоит 3000 рублей. Но ею можно пользоваться бесплатно 30 дней.
Что я и делал. Как вариант на этом же сайте можно переводить dwg в pdf в онлайн режиме, но к сожалению эти файлы получаются почему то не совсем адекватные. Линии рисуются разной толщины. Вот сам исходный файл:
- А вот что получается после конвертации в режиме онлайн:
И тогда я стал искать другие пути решения моей проблемы и наткнулся на сайт Михаила Орлова http://acad-prog.ru/dwg-v-pdf/ .
Не долго думая, я не стал изобретать велосипед, а попросил Михаила разместить эту статью у себя на сайте. Итак, читайте, изучайте и внедряйте.
“В этой статье мы рассмотрим, как преобразовать файлы DWG в PDF.
При создании проекта, на базе AutoCAD, всегда возникает необходимость передачи его заказчику или смежным организациям. Самый простой способ – это передача файла в формате AutoCAD с расширением dwg. Но данный способ имеет несколько существенных недостатков.
Во-первых, нередко бывает, что у человека, которому нужно передать проект, AutoCAD просто не установлен. Во-вторых передавая чертежи в формате dwg, вы предоставляете другому человеку полный доступ к результатам своей работы.
Ваши труды могут отредактировать и использовать в своих интересах.
К частью, разработчики AutoCAD позаботились о том, чтобы пользователи могли защитить свою информацию. Для этого в AutoCAD предусмотрена возможность преобразования файлов DWG в PDF.
Ну а файлы в формате pdf , может открыть любой пользователь при помощи бесплатной, общедоступной программы Acrobat Reader. И защитой информации все будет в порядке.
Процедура преобразования файла dwg в pdf совсем несложная. Давайте рассмотрим ее подробнее.
- Преобразования файла AutoCAD в pdf осуществляется посредством печати в файл.
- Откройте Ваш чертеж.
- Щелкните мышкой по Кнопке приложения.
Переведите указатель мыши ниже на строку «Печать». В появившемся списке выбираем «Печать».
Или просто нажмите на клавиатуре Ctrl+P.
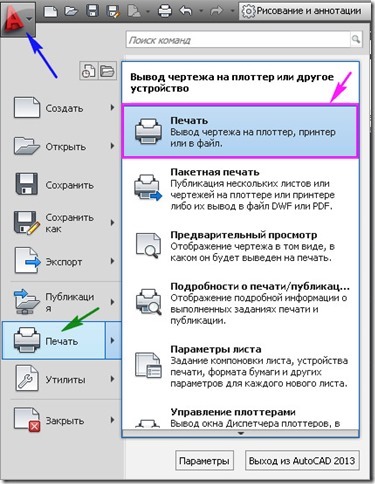
Откроется окно «Печать – Модель». Вариантов настройки печати множество. Мы рассмотрим один из возможных вариантов печати.
Главное, что нужно сделать обязательно – это в качестве принтера указать DWG To PDF. pc3. Давайте рассмотрим некоторые дополнительные настройки для принтераDWG To PDF. pc3. Для этого после выбора принтера DWG To PDF. pc3, нажимаем на кнопку «Свойства».
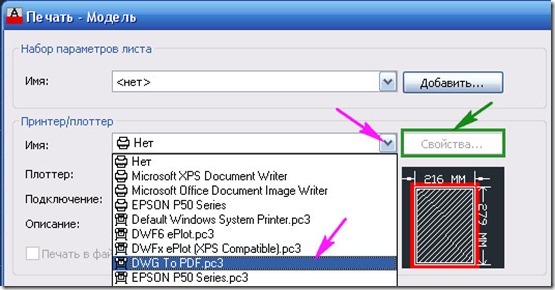
В открывшемся окне щелкаем по строчке «Дополнительные свойства». Затем по кнопке «Дополнительные свойства».
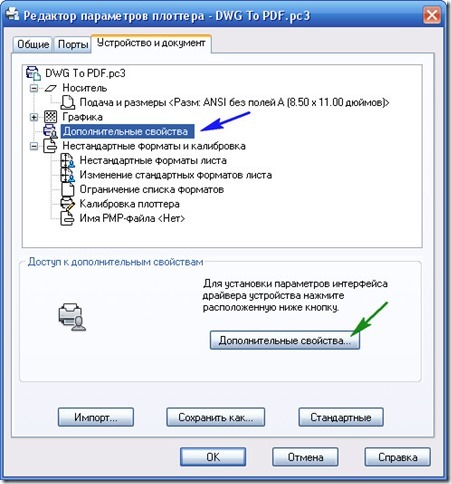
Откроется окно «Свойства преобразования DWG в PDF».
Здесь в рамке «Шрифты» нужно выбрать переключатель «Включить все». AutoCad подключить к файлу PDF все необходимые шрифты. Если этого не сделать, возможно, что какие нибудь надписи в файле PDF будут отображаться не корректно. При открытии PDF-файл выдаст сообщения о том, какого шрифта не хватает.
- В рамке «Дополнительные настройки вывода»:
- Если поставить галочку в поле «Включить информацию о слоях», то в созданном PDF-файле будет возможность управлять слоями.
- Если эту галочку убрать, будет создан PDF-файл без такой возможности.
- Если после создания PDF-файла, Вы хотите, чтобы он сразу открывался в программе Acrobat Reader, поставьте галочку в поле «По завершении открыть в программе просмотра файлов PDF».
- После того как свойства установлены, нажимаем ОК.
Затем нажимаем ОК в окне «Редактор параметров плоттера DWG To PDF. pc3».
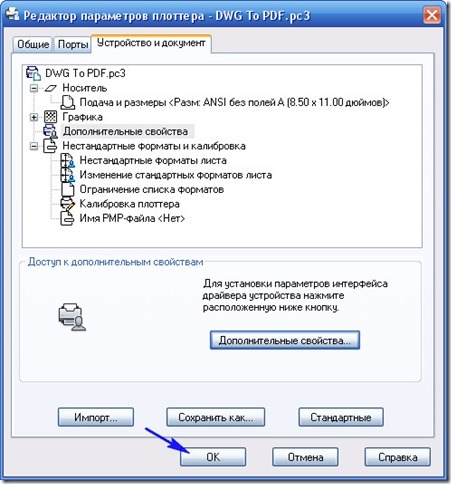
В окне «Изменения в файле параметров плоттера». Для того, чтобы сохранить настройки для других файлов, выбираем переключатель «Сохранить изменения в следующем файле» и нажимаем ОК.
- Все остальные настройки осуществляются, как при обычной печати на лист:
- Указываем формат листа;
- Область печати; Что печатать: выбираем «Рамка»; щелкаем по кнопке «Рамка
Как конвертировать PDF в DWG через AutoCAD
Рассматривая версии программы до 2017 года выпуска, отметим, что здесь конвертацию выполнить не получится. Файл можно использовать только в качестве подложки, осуществляя при необходимости его масштабирование. Версии программы 2017 года и более поздние варианты дают возможность импортировать содержимое PDF файла. Делается это очень просто.
Откройте программу AutoCAD и нажмите на панели меню «Импорт».
Импорт изображения в программе AutoCAD
Выберите документ, который нужно открыть.
Где выбирать документ для импорта в программу?
Настроить параметры импорта, если требуется.
Настройка параметров импорта файла
Нажать кнопку «ОК». Так вы запустите перемещение файла и его открытие в нужном формате.
Открытие файла в программе
Импортировать рассматриваемым способом можно не все файлы, а только те, которые создавались в соответствующих программах, в частности, AutoCad. Если вы пытаетесь перевести документ, где содержатся сканированные изображения, программа их не сможет распознать. Вы увидите сообщение о том, что импортированных объектов нет.
Когда импортирование выполняется в программе более ранней версии, пункта меню «Импортировать» вы не найдете. Здесь последовательность действий будет несколько другой.
На верхней панели меню нажмите кнопку «Присоединить».
Импорт файла в более ранней версии программы AutoCad
В открывшемся окне установить формат PDF, выбрать интересующий вас файл из нужной папки.
Как и где выбрать файл для открытия?
После подтверждения действия вы увидите необходимый чертеж в программе.
Открытый файл в программе
Дальше остается настроить изображение по интересующим вас параметрам.
Steps to convert PDF to DWG:
It involves 3 simple steps, you can go one by one.
3. After selecting the PDF file, click on open it will be converted to DWG.
Conclusion:
After discussing the conversion of PDF to DWG on the basis of various points we can conclude that the ActCAD software is the best option available for you to convert your files.
The confidentiality, security, standard of drawing and accuracy is maintained by CAD software with an embedded CAD Converters.
We can keep our drawings and open it on other devices. This is because almost every device is capable of opening a pdf file. This feature provided by ActCAD.
So we can easily say that ActCAD is more user-friendly and provides more flexibility to the user and more superior to other CAD software in many aspects and we can clearly visible from the above discussion.
It increases the turnover of industries and is proved as an asset to them. No matter if we talk about the cost, features, reliability everywhere ActCAD is leading.
Преобразование PDF в DWG
Как импортировать векторные объекты, текст и растровые изображения из любого документа PDF? Можно ли экспортируйте чертежи .dwg в формат PDF? С BricsCAD это достаточно легко сделать.
Подложки
Один из вариантов использования PDF-документов совместно с чертежами – наложение их в качестве подложек с помощью команды PDFATTACH. Появится диалоговое окно с различными стандартными опциями. Одной из самых полезных опций является поле номера страницы. Это значительно упрощает прикрепление нужной страницы из многостраничного документа и избавляет от ошибок при экспорте страниц с использованием любой другой программы.
Примечание: если после вставки качество изображения будет вызывать сомнения, используйте команду RE (REGEN) для регенерации текущего окна просмотра.
Использование PDF в качестве подложки очень полезно, так как он более интерактивен, чем растровое изображение. Точки привязки остаются активными, что позволяет использовать их для быстрого создания чертежа. Используйте команду PDFADJUST для редактирования подложки PDF. Если изображение слишком яркое, вы можете изменить контраст, уменьшить или преобразовать его в монохромное.
Если вам нужна только часть вашего PDF, команда PDFCLIP обрежет PDF до нужного размера.
Импорт PDF
Вы также можете импортировать ваш PDF напрямую. При этом векторные линии и текст будут интерпретированы как dwg-объекты, будут доступны для редактирования и станут частью чертежа. Сплошные заливки могут быть автоматически преобразованы в штриховки.
Настроить параметры импорта PDF можно в разделе Параметры программы – Файлы – Импорт –Импорт PDF. Если PDF-файл импортирован не так, как вы ожидали, возможно, стоит проверить ваши настройки.
Объекты при импорте могут быть импортированы вместе с исходными слоями PDF, либо разнесены по специальным слоям в соответствии с типом объекта, либо же импортированы на текущий слой.
Экспорт в PDF
Если вы создаете чертежи в формате .dwg, вы можете сохранить свой документ в формате PDF, чтобы поделиться им с другими людьми, у которых пока нет BricsCAD.
Пример качества экспорта документа PDF, созданного в BricsCAD
Откройте меню Файл – Экспорт PDF. BricsCAD автоматически экспортирует текущий вид в формате PDF, включая текущий визуальный стиль. Если вы выбрали 2D каркас, линии останутся полностью редактируемым вектором в программном обеспечении, таком как Adobe Illustrator.
У вас также есть возможность конвертировать листы чертежа в PDF с помощью той же команды.
Готовы попробовать BricsCAD? Легко попробовать, легко купить, легко владеть! Это BricsCAD. Загрузите наши продукты на сайте и поработайте с ними бесплатно в течение 30 дней. Свобода выбора плюс бессрочные (постоянные) лицензии на продукты, которые работают со всеми языками и по всему миру. Вам понравится то, что мы создали для вас! Знакомьтесь – семейство продуктов BricsCAD V19!
Auto DWG to PDF Converter 4.31
Обновление
» Пакетное конвертирование DWG в PDF и DXF в PDF. «
AutoDWG DWG в PDF Converter TTF версии позволяет вам конвертировать DWG, DXF и DWF в PDF, который легко в использовании. Поддерживает AutoCAD 2010 теперь. Работает за пределами AutoCAD как отдельная программа (AutoCAD не требуется). Особенности включают в себя: 1 Создать единый объединенный PDF файл из нескольких файлов DWG или создать индивидуальный PDF-файл для каждого файла DWG выбранной; 2 Оба пространства модели и пространства листа поддерживаются; 3 Создать для поиска TrueType тексты в PDF; 4 Добавить печати, копирования, изменять разрешения для преобразованного PDF; 5 Конвертировать рисунки в MONOCOLOR или цвета; 6 Множественный выбор размера выходного бумаги; 7 Поддержка версий DWG / DXF файлов R2.5 в 2010 форматов и всех версий DWF файлов; 8 Поддержка передовых закладку, создать закладку автоматически с помощью имя макета и имя файла; 9 CTB толщина линии файл поддерживается или использование CAD по умолчанию для преобразования; 10. PDF фон переменчивый; 11. «про» версия позволяет настроить PDF Watermark; Выбор 12. Слои поддерживается, позволяют включать или выключать каждый слой, а настройки могут быть разными для каждого макетов, или устанавливаются конкретные слои выключены для всех чертежах. 13. Программное обеспечение пытается быть простота использования к закуске, и сила особенностей к специалистам. Ключевые слова: DWG в PDF, поиск TTF, TrueType текстов, DWG в PDF Converter, конвертировать DWG в PDF, PDF Converter, DWG PDF, конвертировать в PDF, преобразовывать PDF, преобразовывать, Бесплатный DWG в PDF, DWG в DXF.
Что нового в этой версии: Retain searchable TTF texts in TTF
Пользователи, которые скачивали Конвертер PDF в DWG — PDF to DWG (PDF to DWG Converter), также скачивали:
Мы рады посоветовать вам программы которые понравились другим пользователям Конвертер PDF в DWG — PDF to DWG (PDF to DWG Converter). Вот список программ, аналогичных Конвертер PDF в DWG — PDF to DWG (PDF to DWG Converter):
Mediashout
4
Исследуйте и создавайте презентации, основанные на Библии, без особого труда.
скачать
Программы для презентаций
Рейтинг пользователей
Allworld Internet Radio
1.0
Слушайте радио со всего мира.
скачать
Программы для презентаций
Рейтинг пользователей
ProfCast for Windows
1.0.0
Записывайте презентации, лекции и особые события с помощью этого инструмента
скачать
Программы для презентаций
Рейтинг пользователей
doPublicity Digital Signage Software
4.8
Донесите информацию до множества экранов, контролируя все на одном месте.
скачать
Программы для презентаций
Рейтинг пользователей
1Метод сохранения
Понятное дело, что многие компьютерные словечки для обычного пользователя будут не совсем понятными, именно поэтому, мы постараемся все объяснить просто, подробно и понятно. Есть ряд рекомендаций, которым необходимо следовать для достижения поставленной цели, в данном случае это сохранение Автокад в формате pdf:
- Сначала пользователю нужно будет перейти в настройки параметров листов (в данном случае речь ведется о тех листах, которые вы собираетесь распечатывать, на которых расположены ваши чертежные элементы).
- Чаще всего чертежи создают в пространстве, которое называется «Модель», и скорее всего, ваш случай не является исключением. Внизу своего чертежа вы можете увидеть иконку с надписью «Модель», которую и нужно будет выбрать.
- После этого, перед вами появится окно, в котором будет расположен целый перечень различных функций, из них нужно будет выбрать «диспетчер параметров листов».
Перед вами появится новое окно диалогового типа, здесь нам необходимо будет создавать новый набор параметров. Чтобы осуществить задуманное, пользователю нужно нажать на кнопку «создать», которая располагается справа от основного поля этого окна.
Следующий шаг – пользователь обязан указать выбранное им имя того самого только что созданного набора параметров листов, после чего подтвердить все свои внесенные изменения, нажав на кнопку в правом нижнем углу «ок». Каждое свое действие в обязательном порядке нужно сохранять или подтверждать, чтобы в последствие все видоизменения были сохранены.
Теперь пользователю необходимо будет выбрать соответствующий драйвер (чаще всего подходящим вариантом становится DWG To PDF.pc3).
Нужно будет также выбрать подходящий вам масштаб, а также формат – это обязательное условие. Здесь же не стоит забывать и об ориентации – еще один важный параметр, который вам придется выбрать самостоятельно.
Много вашего внимания придется уделить такому параметру как «область печати». Здесь есть несколько вариантов, так что вам будет из чего выбрать – экран, границы, лимит. Вы должны будете выбрать способ, который по всем характеристикам подходит именно вам.
Есть еще важный момент, а именно – стиль печати. Необходимо понимать, что если вы остановите свой выбор на monochrome.ctb, то в конечном итоге вы сможете вывести свой чертеж исключительно в монохромном виде (для тех, кто не в курсе – он будет черно-белым)
Конечный результат будет зависеть ж от качества печати, так что данный параметр не стоит упускать из вида.
Каждому параметру, который вы увидите в открытом окне, нужно будет в обязательном порядке уделить внимание, чтобы ничего не пропустить. Чтобы все сделать, как положено, просто «двигайтесь» по пунктам с верхней части окна к нижней, уделяя внимание каждому пункту, имеющемуся в этом окошке.
Чтобы оценить результат вашей работы, сначала нужно будет нажать на «просмотр», функцию, которая находится в нижнем углу слева, и если вам что-то не понравится, вы сможете это подкорректировать.
Если же результат вам подходит и никаких претензий нет, тогда можете сохранять все изменения. Введенные ранее пользователем, нажав на кнопку «ок».
Осталось только выбрать функцию «установить», для того чтобы получить желаемое.
Введенные ранее пользователем, нажав на кнопку «ок».
Осталось только выбрать функцию «установить», для того чтобы получить желаемое.
Здесь важно помнить, что в том случае, если вся работа ведется в формате «лист», тогда настраивать параметры пользователь может аналогичным путем и без каких-либо трудностей. Только есть тут один нюанс – нужно будет нажимать ПКМ на «листе» в тот момент, когда проявляется его активность
Альтернативный способ того, как преобразовать DWG файл в PDF файл
PDF24 предоставляет несколько онлайн инструментов, которые могут быть использованы для создания PDF файлов. Поддерживаемые типы файлов добавляются по мере поступления и, возможно, формат файла DWG также уже поддерживается. Служба конвертации имеет различные интерфейсы. Два из них являются следующими:
Онлайн PDF Конвертер от PDF24 поддерживает множество файлов, которые могут быть преобразованы в PDF. Просто выберите файл DWG, из которого Вы хотели бы получить PDF версию, нажмите кнопку «конвертировать», и Вы получите PDF версию файла.
В этой статье мы рассмотрим, как преобразовать файлы DWG в PDF.
При создании проекта, на базе AutoCAD, всегда возникает необходимость передачи его заказчику или смежным организациям. Самый простой способ – это передача файла в формате AutoCAD с расширением dwg . Но данный способ имеет несколько существенных недостатков. Во-первых, нередко бывает, что у человека, которому нужно передать проект, AutoCAD просто не установлен. Во-вторых передавая чертежи в формате dwg , вы предоставляете другому человеку полный доступ к результатам своей работы. Ваши труды могут отредактировать и использовать в своих интересах.
К частью, разработчики AutoCAD позаботились о том, чтобы пользователи могли защитить свою информацию. Для этого в AutoCAD предусмотрена возможность преобразования файлов DWG в PDF.
Ну а файлы в формате pdf , может открыть любой пользователь при помощи бесплатной, общедоступной программы Acrobat Reader . И защитой информации все будет в порядке.
Процедура преобразования файла dwg в pdf совсем несложная. Давайте рассмотрим ее подробнее.
Преобразования файла AutoCAD в pdf осуществляется посредством печати в файл.
Откройте Ваш чертеж.
Щелкните мышкой по Кнопке приложения .
Переведите указатель мыши ниже на строку « Печать ». В появившемся списке выбираем « Печать ».
Или просто нажмите на клавиатуре Ctrl+P .
Откроется окно «Печать – Модель». Вариантов настройки печати множество. Мы рассмотрим один из возможных вариантов печати.
Главное, что нужно сделать обязательно – это в качестве принтера указать DWG To PDF. pc3 . Давайте рассмотрим некоторые дополнительные настройки для принтера DWG To PDF. pc3. Для этого после выбора принтера DWG To PDF. pc3 , нажимаем на кнопку « Свойства ».
В открывшемся окне щелкаем по строчке « Дополнительные свойства ». Затем по кнопке « Дополнительные свойства ».
Откроется окно «Свойства преобразования DWG в PDF».
Здесь в рамке «Шрифты» нужно выбрать переключатель « Включить все ». AutoCad подключить к файлу PDF все необходимые шрифты. Если этого не сделать, возможно, что какие нибуть надписи в файле PDF будут отображаться не корректно. При открытии PDF-файл выдаст сообщения о том, какого шрифта не хватает.
В рамке «Дополнительные настройки вывода»:
Если поставить галочку в поле « Включить информацию о слоях », то в созданном PDF-файле будет возможность управлять слоями.
Если эту галочку убрать, будет создан PDF-файл без такой возможности.
Если после создания PDF-файла, Вы хотите, чтобы он сразу открывался в программе Acrobat Reader, поставьте галочку в поле « По завершении открыть в программе просмотра файлов PDF ».
После того как свойства установлены, нажимаем ОК .
Затем нажимаем ОК в окне «Редактор параметров плоттера DWG To PDF. pc3».
В окне «Изменения в файле параметров плоттера». Для того, чтобы сохранить настройки для других файлов, выбираем переключатель « Сохранить изменения в следующем файле » и нажимаем ОК .
Все остальные настройки осуществляются, как при обычной печати на лист:
Указываем формат листа ;
Область печати; Что печатать: выбираем « Рамка »; щелкаем по кнопке « Рамка »; Указываем область печати;
(Выбор области печати может осуществляться и по-другому)
Чтобы предварительно посмотреть, как будет выглядеть напечатанный документ, нажимаем « Просмотр… »;
Если все устраивает, нажимаем « ОК ».
Откроется окно, в котором нужно указать месторасположение и имя файла. Нажимаем сохранить .
AutoCAD создаст файл с расширение pdf.
Если в настойках Вы поставили галочку в поле « По завершении открыть в программе просмотра файлов PDF », то после создания он откроется. Если нет, то для того чтобы его увидит, его нужно найти и запустить.
Надеюсь, что эта статья оказалось кому-то полезной и Вы без особых усилий будете конвертировать файлы DWG в PDF.
Я с удовольствием отвечу.
Если вы хотите получать новости с моего сайта. Оформляйте подписку.
Как перевести документ из PDF в DWG с помощью программы
Просматривая страницы Интернета, вы увидите большое количество программ, позволяющих перевести документ из формата PDF в DWG. Выберите одну из них, скачайте и установите на компьютер. Помните, что большинство ПО платное. Но и функциональность его на порядок шире.
Выбирать можно из таких программ:
- PDF to DWG;
- PDF to DWG Converter;
- ABViewer Enterprise.
Скачав программу и установив на компьютер, вам понадобится ее запустить. Зависимо от выбранного ПО интерфейс будет отличаться. Общая последовательность действий выглядит так:
- выбрать формат, в который нужно перевести документ;
- указать папку, куда будет помещен новый документ. Поле может называться «Output Folder»;
- в настройках выбрать версию AutoCAD;
- открыть файл PDF. Если программа англоязычная, это будет кнопка «Add PDF File». Выбрать документ, указав путь к месту его расположения;
- запустить конвертацию.
Новый файл будет располагаться по указанному вами адресу.
Конвертация PDF в формат DWG — бесплатно онлайн
В данной статье Вы узнаете о сервисе, с помощью которого возможно без установки дополнительных программ, конвертировать файлы (чертежи) формата PDF в формат DWG.
Возьмем для примера следующий чертеж:
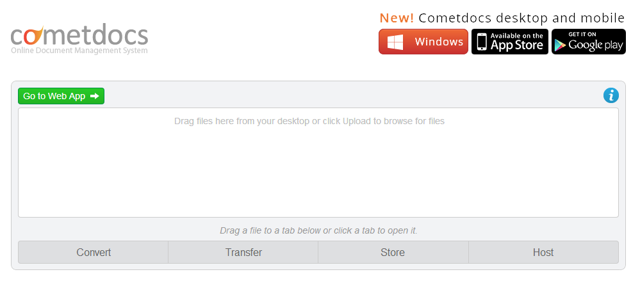
Теперь, подробно пройдем все этапы, которые необходимы для конвертации файла.
- Перейдя на сайт — кликаем на кнопку Go to Web App.
- В появившемся окне кликаем на кнопку Upload.
- Выбираем наш файл на компьютере и жмем кнопку Открыть. В окне появится загруженный файл.
- Кликаем на вкладку Convert.
- Появится раскрывшееся окно. Выделяем наш файл и зажав левой кнопкой мыши переносим его в это окно.
- Сбоку появится выбор форматов, в которые можно конвертировать загруженный PDF файл.
- Выбираем необходимый нам форма to DWG (dwg).
- В поле Enter your email вводим свой адрес электронной почты, на которую придет конвертированный файл.
- Жмем кнопку Convert.
- Переходим в почтовый ящик и в течении нескольких секунд получаем письмо от сервиса.
- В письме будет ссылка, по которой нужно перейти, чтобы скачать файл в формате dwg.
- Жмем на кнопку Click here to download your file.
- Сохраняем файл на компьютер.
- Открываем файл в формате DWG.
— скачать pdf-файл;
— скачать dwg-файл.
Как конвертировать файл AutoCAD DWG в PDF, защищенный паролем
- Откройте чертеж и нажмите Plot (Печать)
- Выберите Универсальный Конвертер Документов из списка плоттеров и нажмите Properties (Свойства).
- Выберите Custom Properties (Настраиваемые свойства) во вкладке Device and Document Settings(Настройки устройства и документа) и нажмите кнопку Custom Properties (Настраиваемые свойства) в области Access Custom Dialog (Доступ к диалоговому окну настройки)
- На панели настроек программы Универсальный Конвертер Документов выберите требуемый размер страницы
- Измените выходной формат файла на PDF Document
- Выберите стандарт файла PDF Password Protected (Защита паролем) и введите пароль
Теперь программа Универсальный Конвертер Документов готова конвертировать чертеж в файл PDF, защищенный паролем.
Помещая водяные знаки на чертежи, вы защищаете их от незаконного использования.
- Откройте чертеж и нажмите Plot (Печать)
- Выберите Универсальный Конвертер Документов из списка плоттеров и нажмите Properties (Свойства).
- Выберите Custom Properties (Настраиваемые свойства) во вкладке Device and Document Settings(Настройки устройства и документа) и нажмите кнопку Custom Properties (Настраиваемые свойства) в области Access Custom Dialog (Доступ к диалоговому окну настройки)
- На панели настроек Универсальный Конвертер Документов перейдите в область Watermark (Водяной знак). Выберите желаемый тип водяного знака.







