Как переместить windows 10 на ssd без переустановки [легкие шаги]
Содержание:
- HDD → SSD-disk: средства виндовс
- Нужно ли переносить систему с HDD на SSD
- Перенос Windows 10 c hdd на ssd
- Процесс установки ОС на SSD
- Установка Windows 10 на SSD
- ССД в квадрате!
- Настройка после установки
- Перенос windows 10 на ssd
- Изменение конфигурации загрузчика
- Действия по переносу Windows 10 на SSD
- Подготовительный этап
- Переносим Windows 10 с HDD на SSD
HDD → SSD-disk: средства виндовс
Естественно, мы не можем обойти стандартные средства window’s и обратиться сразу к сторонним программным продуктам, так перенос window’s 10 на ssd-диск возможен с помощью резервного копирования и восстановления. Приступим.
Правым кликом мыши «Пуск» → «Панель_управления»
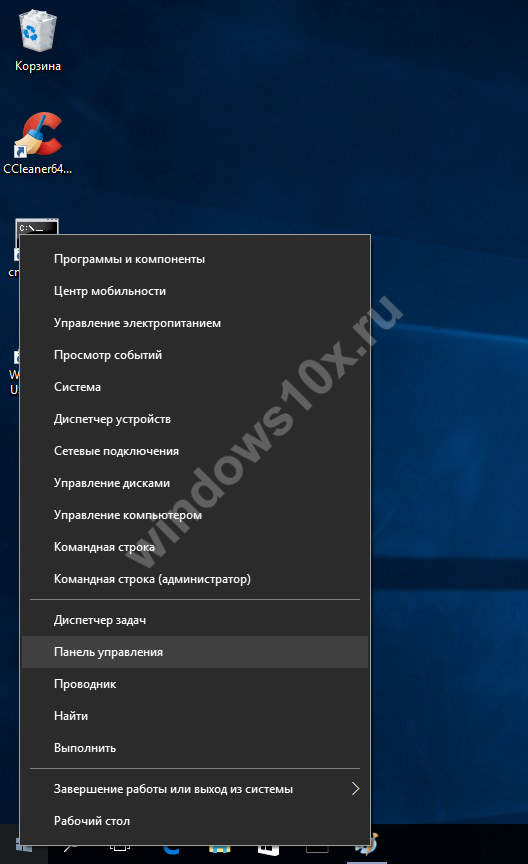
«Резервное_копирование_и_восстановление» → здесь выбираем «Создание_образа_системы»
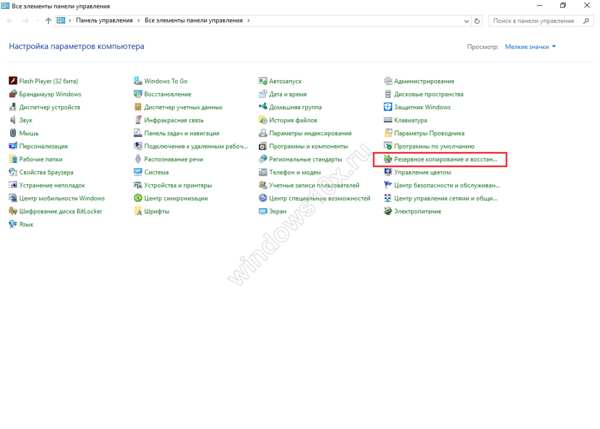
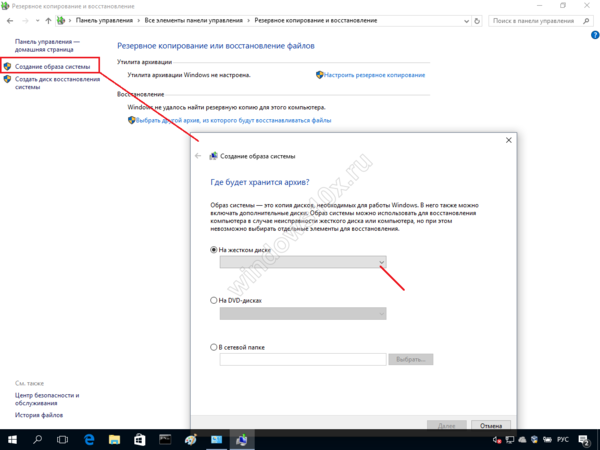
Выберите твердотельный disk для записи образа и прежде, чем приступить к загрузке ОС со свежего образа, необходимо физически отключить жесткий, чтобы не было конфликтов после запуска винды. Если в дальнейшем планируется использование жесткого disk’а — непременно отформатируйте его с удалением всех разделов и скрытых в том числе.
Нужно ли переносить систему с HDD на SSD
Причина, по которой пользователи хотят перенести Windows на SSD — скорость работы. В дисках нового типа система действительно работает значительно динамичнее, чем на старых HDD. Загрузка, обработка, установка и запуск программ на новых накопителях совершается в десятки раз быстрее. Тем более, что увеличивается скорость работы программ и игр. Становится интересно, за счёт чего такие диски работают быстрее стандартных механических дисков.

Твердотельный накопитель SSD
SSD — это запоминающие устройства нового поколения. В наши дни хорошая альтернатива HDD. Такие диски бывают разного назначения. Встречаются устройства со своим встроенным источником питания. Внутри находятся микросхемы памяти, а также контроллер, который хранит дополнительную информацию и помогает вводить или отправлять память на устройства компьютера. Архитектура SSD довольно схожа с обычными флешками.
Сегодня самыми быстрыми из SSD является формат M.2. Их скорость работы достигает 3800 Мб за секунду. Что сильно превышает производительность аналоговых жёстких дисков. Поэтому устанавливать их в качестве системных конечно же стоит. Пользователи сразу же ощутят разницу работы между двумя видами устройств. Диски SSD ограничены определённым количество перезаписи. То есть их ресурс не условно-бесконечен, как в HDD. Именно поэтому рекомендую устанавливать SSD в качестве системных, а все особо важные данные хранить на обычном HDD.
Перенос Windows 10 c hdd на ssd
Перенести Windows 10 c hdd на ssd можно используя возможности самой ОС или с помощью стороннего ПО.
Средствами Windows 10
Несмотря на то что специальных инструментов клонирования компания Microsoft своим пользователям не предоставила, определённые возможности Windows 10 позволяют перенести ОС с hdd на ssd. При этом потребуется выполнить:
- подготовку носителей;
- промежуточное клонирование;
- перенос на ssd.
Размещаемые внутри ПК диски ssd не форматируются (в отличие от подключаемых через USB), и поэтому они компьютером идентифицируются, но в ОС не отражаются. Чтобы сделать все диски отформатированными и видимыми, необходимо:
- Вмонтировать накопитель в компьютер. После включения ОС распознает только системный раздел С.Первоначально компьютер видит только раздел С
- Нажатием Win+X вызвать пользовательское меню.Нажатием Win+X следует вызвать пользовательское меню
- Нажать «Управление дисками».В открывшемся менеджере управления выбрать таблицу разделов — MBR для 32bit систем и GPT для 64bit.Нажатием Win+X следует вызвать пользовательское меню</figcaption>
- Нажать «Управление дисками».
- В открывшемся менеджере управления выбрать таблицу разделов — MBR для 32bit систем и GPT для 64bit.В открывшемся менеджере управления следует выбрать таблицу разделов — MBR для 32bit систем и GPT для 64bit</figcaption>
- Вызвать контекстное меню в неразмеченной области и нажать «Создать простой том».Далее следует вызвать контекстное меню в неразмеченной области и нажать «Создать простой том»
- В открывшемся мастере создания простых томов следовать подсказкам.
- Из всех всплывающих окон изменения можно внести только при задании метки тома.Из всех всплывающих окон изменения можно внести только при задании метки тома
- На последнем шаге мастер высветит параметры созданного тома.На последнем шаге мастер высветит параметры созданного тома
Всё то же самое следует повторить с ssd, присвоив ему другое имя.
C помощью сторонних программ
- Acronis WD Edition, представляющая собой удобный инструмент для клонирования накопителей, а также создания резервных копий ОС, приложений. Программа позволяет настраивать требуемые данные и удалять ненужную информацию. Пользователь программы сможет восстановить ОС, если какие-либо файлы или папки будут случайно удалены, или же если вследствие возникновения ошибок появятся проблемы с доступом к информации. Программа бесплатная, для её использования нужно:
- скачать с официального сайта производителя zip-архив и запустить исполняемый файл, после чего следовать всплывающим инструкциям;
- в разделе «Клонирование» потребуется запустить «Мастер клонирования дисков», после чего начнётся перенос;В разделе «Клонирование» потребуется запустить «Мастер клонирования дисков», после чего начнётся перенос
- выбрать автоматический режим;Необходимо выбрать автоматический режим клонирования
- перенос окончится тем, что требуемому диску будет присвоен статус загрузочного;Перенос окончится тем, что требуемому диску будет присвоен статус загрузочного
- Seagate DW. Эта программа отличается от предыдущей лишь тем, что разработана для дисков Seagate (программа Acronis WD Edition — для дисков Western Digital);Программа Seagate DW предназначена для работы с дисками Seagate
- Samsung DM. Если ssd произведён компанией Samsung, то для переноса на него Windows 10 подойдёт именно эта программа которая работает через мастер установки и может выполнить полное или выборочное перемещение данных;Программа Samsung Data Migration предназначена для работы с дисками компании Samsung
- Minitool PW. Эту программу принято считать одним из лучших решений при выборе способа переноса ОС с hdd на ssd. MiniTool Partition Wizard Free отличается удобным, интуитивно понятным интерфейсом, многофункциональностью, поддержкой всех типов жёстких дисков, распознаваемых Windows;MiniTool Partition Wizard Free отличается удобным, интуитивно понятным интерфейсом, многофункциональностью, поддержкой всех типов жёстких дисков, распознаваемых Windows
- Macrium Reflect — программа, предназначенная для создания и восстановления образа диска или его разделов.Macrium Reflect — программа, предназначенная для создания и восстановления образа диска или его разделов
Процесс установки ОС на SSD
Флешку с созданным на ней ISO-образом Виндовса нужно подсоединить к ПК, а потом выполнить переустановку Windows с носителя на новый ССД. В процессе установки откроется диалоговое окно с подсказками. Правда, в самом начале нужно активировать загрузку ОС с установочного носителя.
Пошаговая инструкция установки Вин 10 с нуля:
- включить ПК;
- в момент запуска войти в БИОС;
- в меню «Boot» выставить загрузку с установочной флешки;
- запустить процесс;
- нажать на «Установить»;
- если на ПК раньше стояла лицензионная версия Windows, выбрать «у меня нет ключа продукта»;
- выбрать редакцию Виндовса (подобную ранее установленной);
принять лицензионное соглашение;
в окошке «Выберите тип установки» кликнуть по «Выборочная: только установить Виндовс»;
- появится окошко «Где хотите установить Виндовс?»;
- выбрать ССД;
- отобразится «незанятое пространство на диске 0»;
- можно отформатировать диск (вернее, создать новый раздел);
- лучше ничего не форматировать, а сразу перейти к установке ОС;
- начнется копирование файлов, загрузка компонентов;
- после завершения процедуры выполнится перезагрузка ПК.
После первой перезагрузки нужно отключить флешку и продолжить настройку параметров загружаемой ОС Вин 10. Пользователю нужно выбрать регион, раскладку клавиатуры. Если ПК в момент переустановки Виндовс подключен к интернету, система предложит настроить личную учетную запись «Майкрософт». В процессе настройки пользователю нужно придумать имя, пароль, указать параметры конфиденциальности устройства.
Установка Windows 10 на SSD
Установка Windows 10 на SSD требует ряда предварительных настроек. Конечно, самым простым способом было бы поместить SSD в USB-карман и при помощи одной из программ работы с разделами дисков клонировать операционную систему со старого диска. Это сохранило бы установленные приложения и настройки. Но в то же время твердотельный диск будет работать в неоптимальном режиме со сниженной скоростью, а износ ячеек памяти ускорится.
Использование кармана для развертывания на диске образа системы — простой путь, но минусов у этого способа больше, чем плюсов
Также не следует монтировать SSD вместо оптического привода ноутбука. Конверторы интерфейсов в отсеках-конверторах снижают скорость и не дают операционной системе распознать диск как твердотельный. Если необходимо сохранить оба накопителя, SSD диск устанавливается вместо штатного, а старый жёсткий диск — вместо оптического привода.
Если вам нужно сохранить доступ к старому жёсткому диску на ноутбуке, поместите его вот в такой «карман» и установите вместо оптического привода
Оптимальным сценарием будет монтаж SSD непосредственно в компьютер и установка операционной системы с заранее созданного загрузочного носителя (флешки).
Предварительная настройка параметров компьютера
Несмотря на то, что устаревший интерфейс подключения жёстких дисков (PATA) всё реже встречается на материнских платах, практически все современные контроллеры SATA могут работать в режиме совместимости с ним. Такой режим включён по умолчанию в настройках BIOS материнской платы компьютера или ноутбука. Эксплуатация твердотельного диска в таком режиме совместимости чревата потерей быстродействия и сокращения ресурса накопителя из-за неоптимальных операций чтения/записи. Поэтому перед установкой SSD нужно перевести контроллер дисков в режим SATA (AHCI). Сделать это можно при помощи меню настроек BIOS:
- При включении компьютера нажмите клавишу DEL или F1 для входа в настройки BIOS.
- Войдите в раздел Integrated peripherals.
- Найдите пункт SATA configuration, который может принимать 2–3 значения (IDE/AHCI/RAID). Установите значение AHCI.
- Нажмите клавишу F10 и подтвердите внесение изменений.
- Перезагрузите компьютер.
Подготовка загрузочного носителя
Так как объём дистрибутива Windows 10 давно превысил размер стандартного оптического носителя (DVD), единственной альтернативой является запись iso-образа диска на флеш-накопитель. Для этого создана добрая дюжина утилит: Rufus, WinsetupFromUsb, Windows 7 USB/DVD Download Tool, Win32DiskImager. Но самым правильным вариантом будет использование утилиты обновления системы, которая самостоятельно загрузит с сервера нужный вам образ и запишет его на флешку, сделав её загрузочной. Для этого выполните следующие шаги:
- Скачайте утилиту Windows 10 Installation Media Creation Tool с официального сайта Microsoft.
- Запустите утилиту, прочитайте лицензионное соглашение и согласитесь с ним.
- На стартовом экране выберите пункт «Создать установочный носитель…».
- Выберите язык установки системы, её редакцию (домашняя, профессиональная или для учебных заведений) и разрядность (32 или 64 бита).
- Выберите запись на накопитель USB на следующем экране.
- Из списка дисков выберите тот, на который будет производиться запись. Удостоверьтесь, что на нужном носителе отсутствуют важные данные, так как во время записи диск будет полностью стёрт.
- Программа будет загружать установочные файлы из интернета и записывать их на флешку. Это длительный процесс: в зависимости от скорости канала он может занять от 1 часа и более. Прогресс записи будет отображаться в процентах.
- Когда процесс записи будет завершён, у вас окажется загрузочный носитель, с которого можно установить Windows 10 на SSD.
Видео: создание загрузочного носителя с помощью программы RUFUS
https://youtube.com/watch?v=FBy6n0vWDcY
Процесс установки Windows 10 на SSD
Установка Windows 10 на твердотельный диск ничем не отличается от установки системы на обычный винчестер, разве что осуществляется в несколько раз быстрее благодаря высокой скорости SSD. Инсталлятор Windows 10 автоматически распознает ваш твердотельный диск и включит именно те опции и режимы, которые нужны для его бесперебойной работы.
Мастер установки проведёт вас от начала до конца инсталляции системы
Просто подключите загрузочный накопитель к порту USB, выберите в настройках загрузку с флешки и следуйте инструкциям мастера установки операционной системы.
ССД в квадрате!
Такой шуточный заголовок не спроста, будем осуществлять перенос системы windows 10 с ssd на ssd, посредством практически универсальной проги Acronis True Image WD Edition.
Установка происходит довольно быстро и без особых сложностей, запускаем ПО и приступаем, но прежде перейдите в управление дисками windows 10 и проверьте – видит ли система disk ssd – в случае, если не видит – проверьте правильность подключения и инициализацию.
«Инструменты» → «Клонировать_диск»
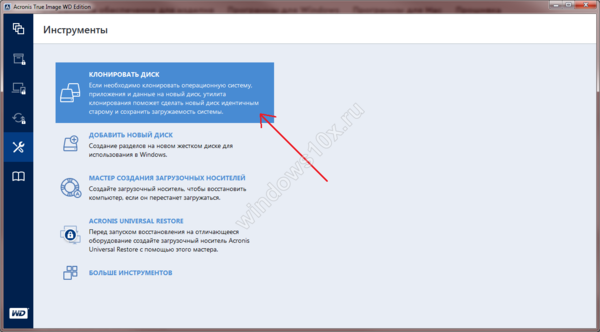
«Режим_клонирования» → «Выберем вручную» → «Далее»
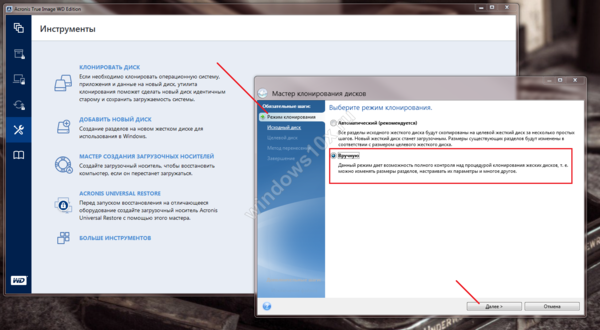
Выбираем «Исходный_диск» — наш винт с ОС→ «Далее»
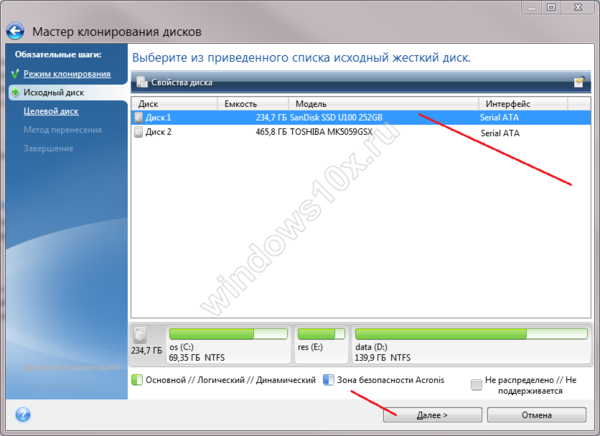
Назначаем «Целевой_диск» — наш второй ссд-disk → «Далее»
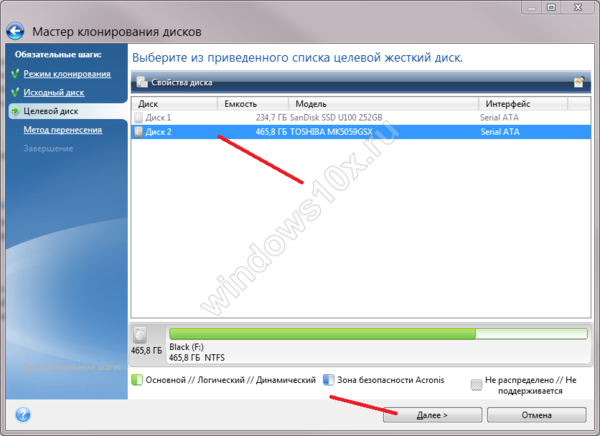
После этого шага, окажемся в окне «Исключение_файлов», здесь выберем файлы, которые не нужны нам. Кроме того, на следующем шаге, при необходимости, можно изменить структуру диска, далее проверяйте все позиции – если все верно, жмите «Приступить», после чего потребуется перезагрузка и вместо привычного — откроется окно программы с процессом клонирования. После завершения – ваш ПК будет выключен, далее включаете и в bios’е выберите загрузку по умолчанию с ссд-disk’а, вот еще один не сложный метод, который описал – как можно на ноутбуке перенести window’s 10 на ssd
Настройка после установки
Записанная на SSD-носитель Windows будет работать невероятно быстро. Ей потребуются считанные секунды, чтобы загрузиться после включения компьютера и отреагировать на различные команды. Однако есть несколько способов увеличить производительность ОС ещё сильнее, чтобы она выдавала воистину рекордные результаты. Эти способы мы и рассмотрим.
Включение функции TRIM
Включенный TRIM обеспечивает равномерное изнашивание ячеек памяти, что сказывается на производительности в лучшую сторону. Чтобы включить его, следуйте дальнейшей инструкции:
- Откройте «Командную строку». Чтобы сделать это, запустите контекстное меню «Пуск» и кликните на «Командная строка (Администратор)».Открываем «Командную строку»
- Проверьте, запущена ли функция. Введите в командную строку «fsutil behavior query DisableDeleteNotify» и нажмите «Enter». Если напротив параметра будет значение 0, значит, он включен, если 1, то выключен.Вводим в командную строку «fsutil behavior query DisableDeleteNotify» и нажимаем «Enter»
- Обычно эта функция включена по умолчанию, но если у вас она выключена, то введите в командную строку команду «fsutil behavior set DisableDeleteNotify 0» и нажмите клавишу «Enter».Вводим в командную строку команду «fsutil behavior set DisableDeleteNotify 0»
Перенос windows 10 на ssd
В этом руководстве мы будем использовать платную программу, лицензия которой распространяется по акции —
Установите и активируйте профессиональную версию утилиты Aomei Partition Assistant. В левом меню программы нажмите «Перенос OS SSD или HDD».
В окне мастера нажмите «Далее».
Выберите новый SSD и проследуйте дальше.
Если необходимо, измените размер, букву диска и продолжайте.
Нажмите кнопку под названием «Конец».
Примените изменения нажав соответствующую кнопку на панели инструментов.
Подтвердите необходимость перезагрузки, снимите галочку и нажмите «Да».
Нажмите любую клавишу когда появится данное сообщение:
Удерживайте специальную клавишу вызова Boot Menu во время инициализации БИОС (к примеру, на материнских платах ASUS это клавиша F8, на платах Gigabyte нажмите F12, MSI и AsRock — F11, все зависит от вашего устройства). Выберите твердотельный накопитель и пользуйтесь Windows 10 на быстром SSD.
Примечание. Если система работает корректно, форматируйте старый HDD и пустите его под другие задачи. Не забудьте зайти в BIOS и установить новый носитель информации в качестве первичного.
Изменение конфигурации загрузчика
После клонирования системы на компьютере останется копия ОС, а при каждой загрузке будет появляться окно с выбором загрузки. После переноса советуем выполнить ряд действий:
- Не удаляя первоначальную копию с HDD, протестируйте работу Windows на HDD. Бывают случаи, когда система начинает тормозить, ухудшается производительность. Это происходит крайне редко и зависит исключительно от выбранного SSD. Пока первая копия не удалена, у вас всегда будет возможность вернуться к её использованию и удалить ОС с SSD;
- Измените настройки загрузчика системы.
Диспетчер загрузки – это встроенный компонент, с помощью которого компьютер определяет, какую из установленных ОС запускать. Также, можно настроить порядок запуска аппаратных компонентов.
Сразу после клонирования в диспетчере будут показаны две системы с идентичными названиями – первоначальная и скопированная. В случае нормальной работы Windows на SSD, нужно удалить ту версию, которая осталась на жестком диске компьютера. Следуйте инструкции:
- Перезагрузите ПК и запустите ту версию, которая перемещена на флеш-накопитель;
- Откройте командную строку Windows;
- Введите указанную на рисунке ниже команду, задав копии ОС на SSD уникальное имя;
Рис.20 – команда для переименования компонента загрузчика
Теперь настройте диспетчер таким образом, чтобы первой он всегда запускал новую ОС. Сделать это можно с помощью следующей команды:
Рис.21 – автоматический запуск клонированной ОС
Чтобы удалить старую систему, введите такую команду (где ID – это номер старой копии ОС в списке загрузчика):
Рис.22 – удаление первоначальной копии Виндоус
Действия по переносу Windows 10 на SSD
Метод 1: Используйте AOMEI Backupper Standard
Вы можете успешно использовать AOMEI Backupper Standard для переноса вашей ОС на SSD.
- Прежде всего, вам необходимо загрузить и установить AOMEI Blackupper Standard на свой компьютер.
- Затем вам нужно подключить жесткий диск к компьютеру.
- Теперь перейдите в Клон > Системный клон , чтобы запустить процесс.
- На вашем компьютере должно появиться новое окно с вопросом, куда вы хотите переместить файлы ОС. Выберите свой SSD и подтвердите свой выбор.
- Нажмите «Далее» и следуйте инструкциям на экране для завершения процесса. Это так просто.
Выбор редактора
- Решение аварийного восстановления
- Синхронизация файлов и папок в реальном времени
- Поддерживает Windows 10, 8.1/8, 7
Скачать сейчас AOMEI Backupper
Если Windows не активируется после завершения процесса клонирования, следуйте этому руководству для решения проблемы.
Способ 2. Существует еще одно программное обеспечение, которое вы можете использовать для перемещения Windows 10 t0 SSD
- Откройте EaseUS Todo резервную копию.
- Выберите Клон на левой боковой панели.
- Нажмите Клонирование диска .
- Выберите текущий жесткий диск с установленной Windows 10 в качестве источника и выберите SSD в качестве цели.
- Установите флажок Оптимизировать для SSD (это гарантирует, что ваш раздел правильно «отформатирован» для SSD).
- Нажмите Далее .
- EaseUS начнет копирование вашего диска, вы можете установить флажок Завершение работы компьютера после завершения операции, и ваш компьютер выключится после завершения «передачи».
Если перемещение завершено без каких-либо ошибок (единственно возможная ошибка, которая может появиться, это сообщение о том, что ваш диск слишком большой, в этом случае просто удалите больше файлов с жесткого диска), ваша система будет перемещена на твердотельный накопитель, и все, что вам нужно сделать, это избавиться от раздела жесткого диска с Windows 10 на нем.
Чтобы стереть исходный диск, сделайте следующее:
- Откройте Этот компьютер .
- Найдите системный диск и щелкните по нему правой кнопкой мыши.
- Выберите Формат .
- Подождите, пока процесс не закончится.
Ищете более индивидуальный опыт? Эти инструменты ластика жесткого диска предлагают все необходимые параметры.
Вот и все, ваша Windows 10 теперь успешно перенесена на SSD-накопитель, и теперь она будет работать намного быстрее.
Но нам нужно сделать еще одну вещь. Мы должны восстановить ваши личные файлы и пользовательские папки. Поскольку у вас, вероятно, недостаточно места на вашем SSD, нам придется восстановить ваши файлы на старом отформатированном жестком диске.
Для перемещения ваших личных файлов и пользовательских папок без системных ошибок следуйте дальнейшим инструкциям.
Сначала перейдите на старый диск (который теперь совершенно пуст) и создайте новую папку для хранения всех ваших пользовательских папок и личных файлов. Назовите его как хотите (мы использовали WinReport).
Теперь перейдите к C: Пользователи, и вы должны увидеть все ваши пользовательские папки там. Щелкните правой кнопкой мыши по каждому из них, перейдите в Свойства, а затем перейдите на вкладку Расположение.
Нажмите на кнопку «Переместить» и выберите новую папку в качестве цели. И все ваши пользовательские папки, такие как «Рабочий стол», «Загрузки», «Документы», «Изображения», «Музыка» и т. Д., Должны быть помещены на ваш старый жесткий диск.
И, наконец, остается только восстановить ваши личные файлы. Чтобы восстановить ваши личные файлы на старый жесткий диск, выполните следующие действия:
- Откройте свою резервную копию (что бы вы ни выбрали в качестве места назначения для резервного копирования, облачного хранилища, внешнего хранилища, другого раздела и т. Д.)
- А теперь перетащите все свои пользовательские файлы (документы, музыку, изображения и другие файлы) в новые «Мои документы», «Моя музыка» и другие пользовательские папки.
Благодаря этому все ваши личные файлы будут доступны, кроме того факта, что они не находятся в системном разделе. Но вам может потребоваться изменить настройки ваших любимых приложений и игр, потому что они, вероятно, сохранят файлы в «старых» Моих документах.
Если вы хотите переустановить приложения Windows 10 на новый диск, ознакомьтесь с этим руководством для плавного перехода.
Вот и все, мы представили вам полное руководство о том, как перенести систему Windows 10 со старого раздела жесткого диска на SSD и как заставить все работать.
Итак, если вы планируете перенести свою систему на SSD, мы думаем, что в этой статье есть все, что вам нужно знать.
Если вы следовали нашим инструкциям и успешно перенесли свою систему на твердотельный накопитель, расскажите нам о своих впечатлениях в разделе комментариев ниже, и мы обязательно взглянем.
Подготовительный этап
Любой процесс, особенно такой важный, как работа с операционной системой требует определённого этапа подготовки, который должен минимизировать риск возникновения сбоев/ошибок как непосредственно в процессе переноса Windows, так и в её дальнейшей работе.
Установка «SSD-диска». Пользователи, имеющие в своём распоряжении стационарные компьютеры, просто вставляют накопитель в подходящий слот (или использую специальные «салазки») и подключают к нему кабель питания, идущий от блока питания, и соответствующий кабель, подключаемый к материнской плате.
Для пользователей ноутбуков, обычно, всё немного сложнее. В некоторых моделях ноутбуков уже имеется слот для подключения второго физического диска в форм-факторе в 2.5 дюйма, поэтому для них процесс подключения ещё более элементарен – это просто открыть крышку и подключить диск к разъёму.
Но в большинстве случаев, обладателям ноутбуков приходиться чем-то жертвовать, например, дисководом.
Для начала, необходимо приобрести соответствующий адаптер, извлечь дисковод, поместить накопитель в адаптер и установить его на место дисковода. Также ничего сложного, но более затратно.
Логично, что все данные манипуляции осуществляются исключительно на выключенном устройстве, желательно вообще обесточить компьютер, отключив элементы электропитания и сбросив статику.
Проверка настроек BIOS. После установки физического диска, следует подключить компьютер к сети электропитания и включить его.
Далее, необходимо попасть в «BIOS», используя соответствующую для вашей материнской платы клавишу. Наиболее распространённые варианты – это клавиша «F2», «F12», «DEL», «TAB», «ESC».
Уточнить данную информацию можно в документации от мат.платы, на сайте производителя, или иногда данные сведения предоставляются пользователю в момент загрузки системы.
В данном случае в «BIOS» интересуют два момента:
Определяется ли вообще SSD. Если да, то в BIOS будет указан интерфейс подключений, объём и серийный номер;
В каком режиме работает «SATA». Для штатной работы твердотельного накопителя следует использовать режим «AHCI».
По завершению проверки, следует сохранить настройки (если проводились изменения), нажав на клавишу «F10» + «Enter».
Подготовка SSD-диска. Удостоверившись в том, что ваш твердотельный накопитель не стал «невидимкой», следует подготовить его к «приёму» клонированной операционной системы, с помощью штатных инструментов Windows.
Для этого:
Кликните правой кнопкой мышки по меню «Пуск» и среди представленного списка найдите и откройте «Управление дисками»;
Если диск новый, то он будет промаркирован чёрным цветом с подписью «Не распределена»
ВАЖНО! Даже если ранее на нём имелась какая-либо информация, то после действий, которые будут описаны ниже, все они будут удалены. Поэтому позаботиться об их сохранности следует заранее.
Кликните правой кнопкой мышки по помеченной области и выберите «Создать простой том»;
Нажмите на кнопку «Далее» в первом окне «Мастера создания томов»;
Установите максимально возможный размер создаваемого тома и снова нажмите «Далее»;
Выберите букву тома из представленного списка;
Оставьте флажок в строке «Форматировать этот том следующим образом» и нажмите «Далее»;
На последнем этапе нажмите на кнопку «Готово» и дождитесь появления созданного тома в «Проводнике» с выбранной для него буквой.
На этом подготовительный этап можно считать завершённым. Далее уже можно приступать к непосредственному переносу операционной системы.
Переносим Windows 10 с HDD на SSD
Если у вас ноутбук, то твердотельный накопитель можно подключить по USB или установить вместо DVD-привода. Это нужно, чтобы скопировать ОС. Есть специальные программы, которые в несколько кликов скопируют данные на диск, но для начала нужно подготовить SSD.
Шаг 1: Подготовка SSD
В новом твердотельном накопителе обычно пространство не распределено, поэтому вам нужно создать простой том. Это можно сделать стандартными инструментами Виндовс 10.
- Подключите накопитель.
- Щелкните правой кнопкой мыши на значок «Пуск» и выберите «Управление дисками».
- Диск будет отображен черным цветом. Вызовите на нём контекстное меню и выберите пункт «Создать простой том».
В новом окне кликните «Далее».
Установите максимальный размер для нового тома и продолжите.
Назначьте букву. Она не должна совпадать с буквами, уже присвоенным другим дискам, иначе вы столкнетесь с проблемами отображения накопителя.
Теперь выберите «Форматировать этот том…» и выставьте систему NTFS. «Размер кластера» оставьте по умолчанию, а в «Метке тома» можете написать своё название. Также поставьте отметку напротив «Быстрое форматирование».
Теперь проверьте настройки, и если всё верно, кликните «Готово».
После данной процедуры диск будет отображаться в «Проводнике» вместе с другими накопителями.
Шаг 2: Перенос ОС
Теперь нужно перенести Виндовс 10 и все необходимые компоненты на новый диск. Для этого существуют специальные программы. Например, есть Seagate DiscWizard для накопителей одноименной компании, Samsung Data Migration для твердотельных дисков Самсунг, бесплатная программа с английским интерфейсом Macrium Reflect и т.д. Все они работают одинаково, разница только в интерфейсе и дополнительных возможностях.
Далее будет показан перенос системы на примере платной программы Acronis True Image.
Подробнее: Как пользоваться Acronis True Image
- Установите и откройте приложение.
- Перейдите к инструментам, а после к разделу «Клонировать диск».
Вы можете выбрать режим клонирования. Поставьте отметку на нужной опции и кликните «Далее».
- «Автоматический» сделает всё за вас. Этот режим стоит выбирать, если вы не уверены, что сделаете всё правильно. Программа сама перенесёт абсолютно все файлы с выбранного диска.
- Режим «Вручную» позволяет сделать всё самостоятельно. То есть вы можете перенести на новый SSD только ОС, а остальные объекты оставить на старом месте.
Рассмотрим подробнее ручной режим.
Выберите диск, с которого планируете копировать данные.
Теперь отметьте твердотельный накопитель, чтобы программа смогла перенести на него данные.
Далее отметьте те диски, папки и файлы, которые не нужно клонировать на новый диск.
После вы можете изменить структуру диска. Её можно оставить без изменений.
В конце вы увидите свои настройки. Если вы сделали ошибку или результат вас не устраивает, можно внести необходимые изменения. Когда всё будет готово, кликните «Приступить».
Программа может запросить перезагрузку. Согласитесь с запросом.
После перезапуска вы увидите работу Acronis True Image.
После окончания процесса всё будет скопировано, а компьютер выключится.
Теперь ОС находиться на нужном накопителе.
Шаг 3: Выбор SSD в BIOS
Далее вам нужно выставить SSD первым накопителем в списке, с которого должен загружаться компьютер. Это можно настроить в BIOS.
- Войдите в БИОС. Перезапустите устройство, а во время включения зажмите нужную клавишу. В разных устройствах есть своя комбинация или отдельная кнопка. В основном используются клавиши Esc, F1, F2 или Del.
Урок: Входим в BIOS без клавиатуры
Найдите «Boot Option» и выставьте новый диск на первое место загрузки.
Сохраните изменения и перезагрузитесь в ОС.
Если вы оставили старый HDD, но вам больше не нужна находящаяся на нем ОС и другие файлы, можно отформатировать накопитель с помощью инструмента «Управление дисками». Таким образом вы удалите все данные хранящиеся на HDD.
Вот так происходит перенос Виндовс 10 с жесткого диска на твердотельный. Как видите, данный процесс не самый быстрый и легкий, но теперь вы сможете пользоваться всеми преимуществами устройства. На нашем сайте есть статья о том, как оптимизировать SSD, чтобы он прослужил дольше и эффективней.
Урок: Настройка SSD диска под Windows 10
Опишите, что у вас не получилось.
Наши специалисты постараются ответить максимально быстро.







