Обзор программ-планировщиков
Содержание:
- Какие задачи выполняются для обслуживания системы
- Создание задачи
- Запуск планировщика заданий
- Запланированные задания
- Используемые инструменты
- Как использовать «Планировщик заданий» на Windows 10
- Система и софт не помогут
- Создаем задачу вручную
- Настройка планировщика заданий
- How to run, edit, and delete a task using Task Scheduler
- Открытие «Планировщика заданий» в Виндовс 10
- Топ самых популярных методов планирования
- Что можно удалять в планировщике?
- Что делать, если планировщик заданий не запускается
- Важное примечание о приоритете CPU и I/O
- Удаление задачи из планировщика
- Лучшие практики для исправления проблем с Scheduler
Какие задачи выполняются для обслуживания системы
Можно выполнить обслуживание вручную из панели управления или командой MSchedExe.exe Start и посмотреть, что при этом происходит. Для полного счастья откройте сначала диспетчер задач, а заодно монитор ресурсов на вкладке «Диск».
Так, я первым делом увидел процессорную активность процесса MsMpEng.exe. Открыв Windows Defender, я убедился в том, что выполняется быстрое сканирование . Одновременно начал мигать индикатор внешнего диска, а монитор ресурсов указал на активность в папке с изображениями. Мое предположение о том, что это дело рук истории файлов, быстро подтвердилось фильтром Process Monitor.
В любом случае вы увидите потребление ресурсов CPU процессом system, поскольку обслуживание выполняется от имени системы. В частности, в обслуживание входят еще такие задачи:
- Автоматическое создание резервной копии реестра
- Передача данных об использовании системы в рамках
- Отправка
- Оптимизация и дефрагментация дисков
- Обновление
- Оптимизация загрузки системы
- Создание точки восстановления системы
Я сознательно не стал перечислять все задачи, поскольку вы можете выяснить их список самостоятельно! Для этого пробегитесь по папкам планировщика в разделе Windows, обращая внимание на время последнего запуска задания. Если задание выполнялось вскорости после запуска Manual Maintenance, оно входит в общий список задач по обслуживанию
На рисунке выше видно несколько заданий планировщика, которые система выполнила сразу после запуска единого задания обслуживания
Если задание выполнялось вскорости после запуска Manual Maintenance, оно входит в общий список задач по обслуживанию. На рисунке выше видно несколько заданий планировщика, которые система выполнила сразу после запуска единого задания обслуживания.
Впрочем, все эти задачи вовсе необязательно выполняются в полном объеме. Если вы не участвуете в CEIP или отсутствуют новые отчеты о неполадках, то и отправлять нечего. Точно так же, , она не и не будет создаваться.
Создание задачи
Для примера будет взята программа Skype, которая должна запускаться через 15 минут после входа в систему.
- Нажимаем кнопку «Создать задачу» в правой части программы.
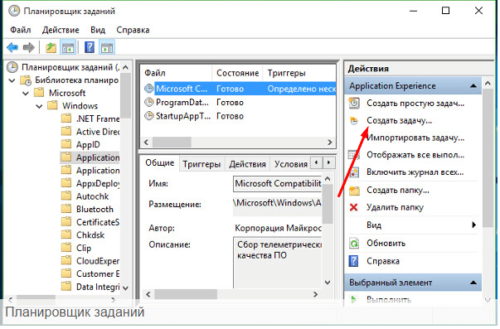
Нажимаем кнопку «Создать задачу»
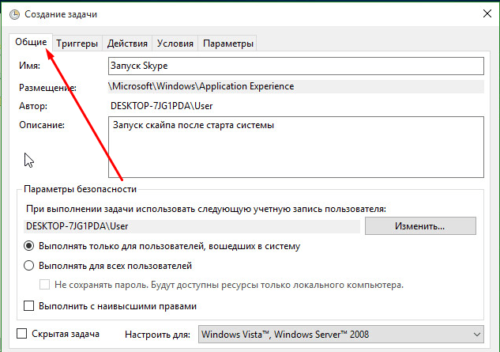
Переходим к разделу «Общие»
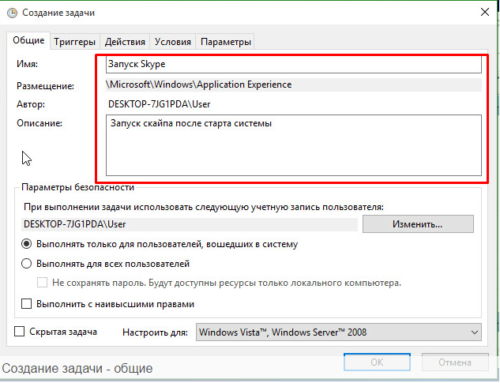
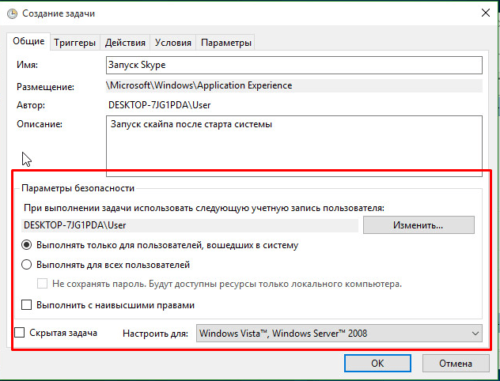
Выставляем параметры безопасности
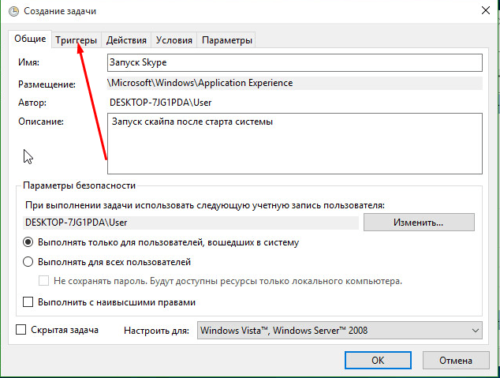
Переходим к разделу «Триггеры»
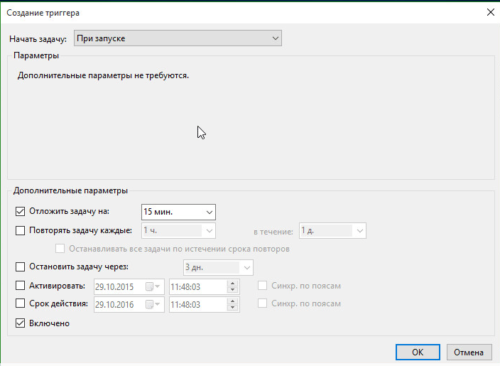
Выставляем настройки триггера
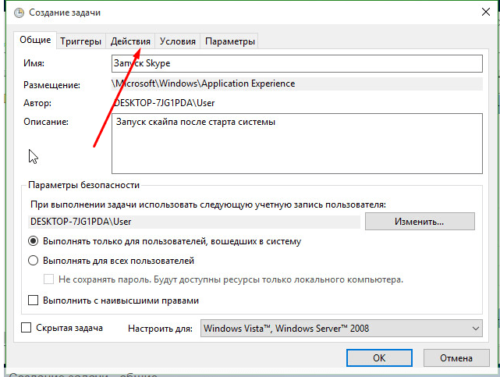
Переходим к разделу «Действия»
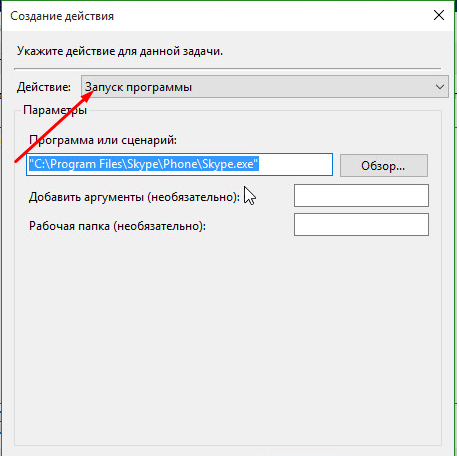
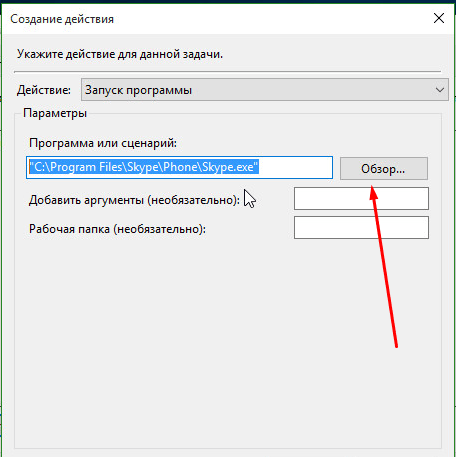
Указываем путь до файла
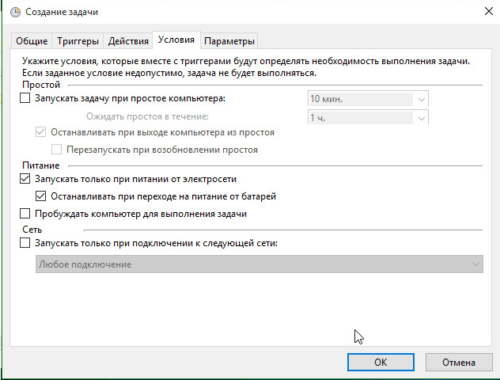
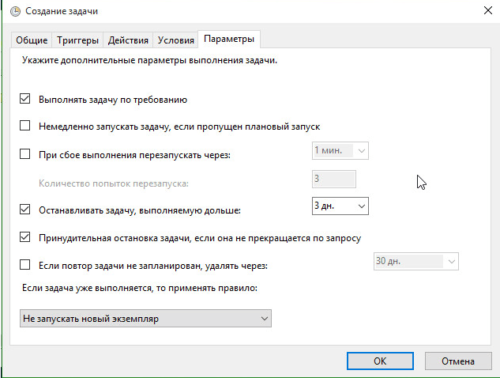
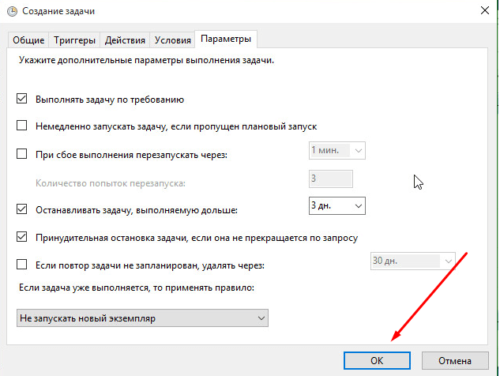
Нажимаем кнопку «ОК»
Как включить и настроить автоматическое отключение компьютера
Если вы хотите, чтобы компьютер выключился через определенное время, когда самостоятельно сделать это у вас возможности не будет, то можно создать специальную задачу через планировщик.
- Кликнете по кнопке «Создать задачу».
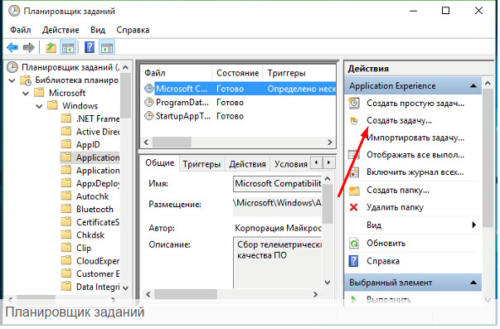
Нажимаем кнопку «Создать задачу»
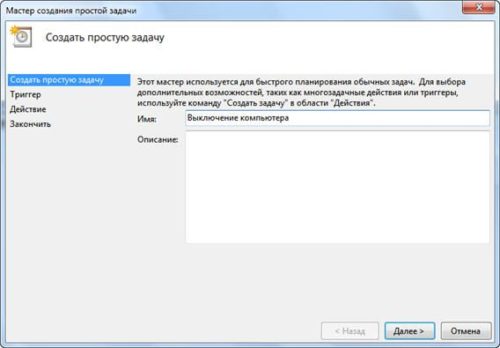
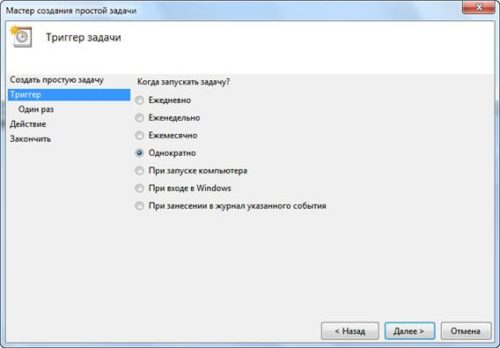
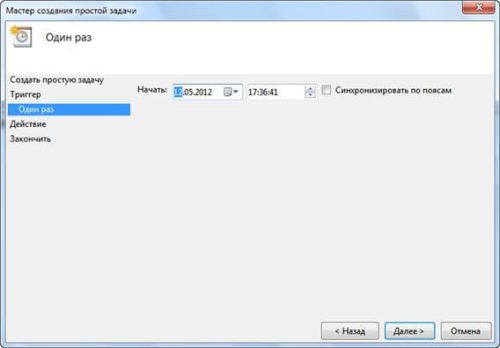

Выставляем параметр «Запустить программу»

Прописываем команду и аргументы
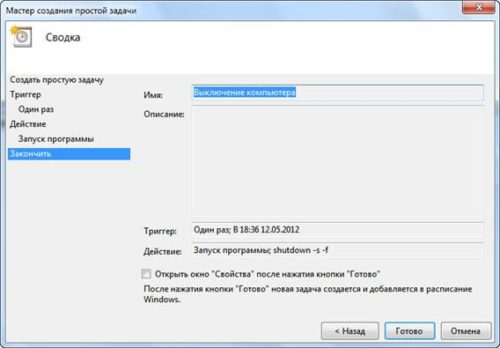
Нажимаем кнопку «Готвово»
Запуск планировщика заданий
На самом деле запустить этот инструмент можно сразу несколькими способами. Они отличаются степенью сложности и количеством действий, которые нужно выполнить для достижения поставленной цели.
В любом случае, каждый пользователь выберет именно тот вариант, который подходит конкретно ему. Но рассмотреть нужно все. А вдруг какой-нибудь не сработает? Начнем с самого простого и доступного каждому.
Нажимаем на клавиатуре сочетание клавиш Win+R и вызываем компонент «Выполнить». В строке вводим «taskschd.msc» и жмем на кнопку «ОК».
И сразу же запускается главное окно планировщика заданий Windows
Открываем меню «Пуск» и перемещаемся в каталог «Служебные – Windows». Здесь кликаем по пункту «Панель управления».
В самой панели ищем пункт «Администрирование» и дважды кликаем по нему.
Теперь кликаем по пункту «Планировщик заданий»
Запланированные задания
В Windows 8/8.1 планировщик и перейдите в раздел Библиотека планировщика заданий — Microsoft — Windows – TaskScheduler.
В Windows 10 эти задания спрятаны из планировщика, чтобы люди не мешали обслуживанию ОС, отключая задания. Однако все они есть в реестре, поэтому особо талантливые пользователи смогут воспрепятствовать обслуживанию при желании.
HKEY_LOCAL_MACHINE\SOFTWARE\Microsoft\Windows NT\CurrentVersion\Schedule\TaskCache\Tree\Microsoft\Windows\TaskScheduler
Внизу списка вы видите то самое задание Regular Maintenance, время ежедневного запуска которого можно настроить в панели управления
Обратите внимание, что в планировщике вы можете изменить расписание запуска, например, на еженедельное. Однако делать это вовсе необязательно, ибо в итоге все упирается в бездействие ПК
Если вы запустите задание Manual Maintenance, система выполнит тот же самый набор задач по обслуживанию, что и при запуске задания по расписанию. Отличие в том, что ваше взаимодействие с системой не прервет процесс оптимизации, поскольку вы сами запустили его.
Отключенное задание Idle Maintenance любопытно тем, что система сама включает его при выполнении ручного или автоматического обслуживания. Однако других подробностей о нем мне выяснить не удалось.
Задание Maintenance Configurator, судя по нескольким триггерам, определяет список задач, обслуживающих систему.
Используемые инструменты

Полный список команд с описанием доступен на сайте Microsoft.
Скрипты PowerShell
Командная строка гораздо проще в изучении и использовании, чем PowerShell, потому что последний предлагает больше гибкости и функциональных возможностей.

Полный список команд Powershell с описанием доступен на сайте Microsoft.
Планировщик заданий
Чтобы запустить планировщик, введите фразу Планировщик заданий в поисковой строке меню Пуск
Обратите внимание, что некоторые программы Windows и некоторые сторонние приложения (например, Google Chrome) создают запланированные задачи для нужд обслуживания, поэтому не стоит редактировать или отключать уже имеющиеся задачи
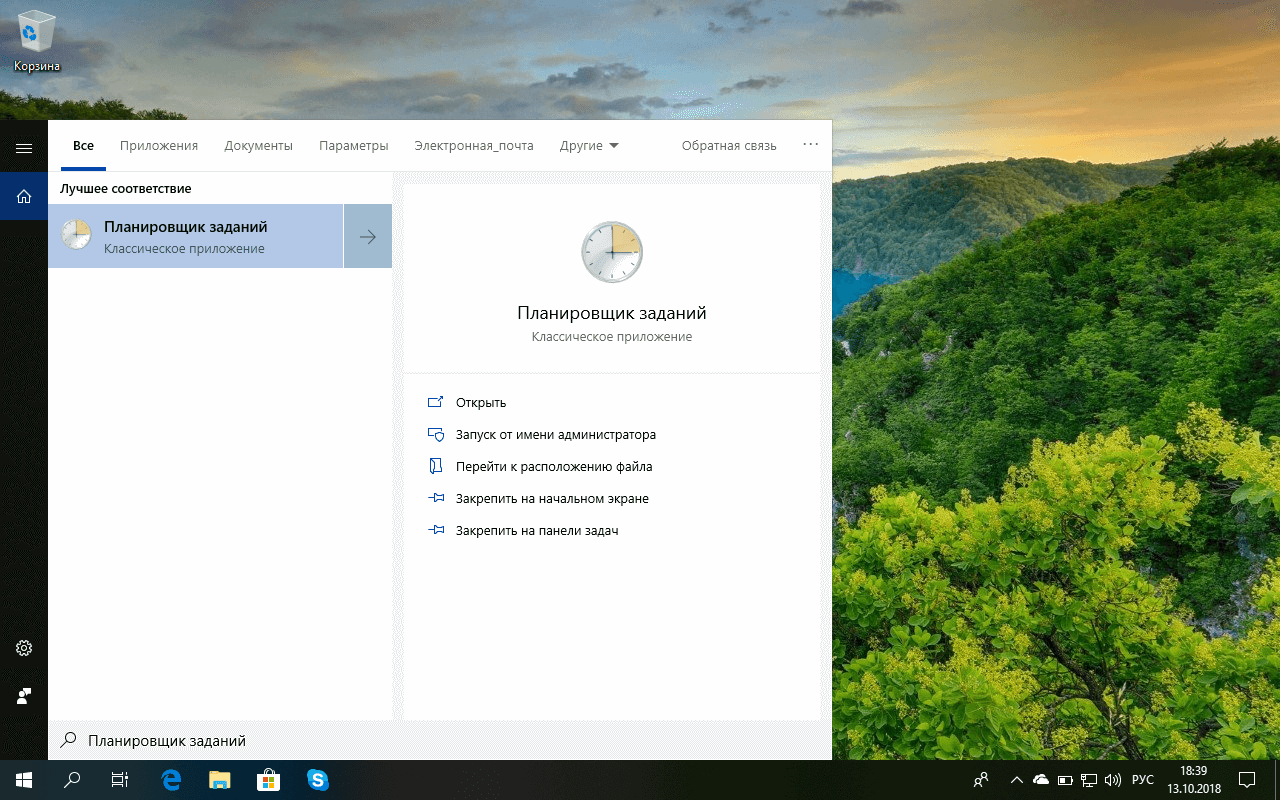
Мы уже публиковали подробный материал по использованию Планировщика заданий.
Как использовать «Планировщик заданий» на Windows 10
«Планировщик заданий» можно использовать самыми разными способами. Благодаря сервису можно настроить автозагрузку компьютера, автоматическое включение программ и процессов. В «Планировщике» можно создать собственную папку для хранения и быстрого доступа к личным настройкам. Пользовательские задачи делятся на простые и сложные. В простых практически все параметры заданы изначально, необходимо только выбрать, что задействовать. В сложной задаче придётся задавать все самостоятельно.
Просмотр запланированных задач
Интерфейс «Планировщика» делится на четыре основных диалоговых окна:
- первое — дерево папок, в которых структурированы задачи;
- второе — непосредственно сами задачи;
- третье — информация, которая выводится при выборе задачи из второго окна;
- четвёртое — панель действий, для управления задачами.
Интерфейс делится на четыре блока: директории, задачи, информация о задачах и панель действий
Просмотреть задачу довольно просто.
- Открываем «Планировщик заданий», выбираем любую папку и задание в ней.
- Знакомимся с информацией по вкладкам в третьем диалоговом окне:
- «Общие» — предоставляет информацию о задаче: название, описание и параметры безопасности;
- «Триггеры» — задаёт параметры запуска задания, периодичность, длительность и так далее;
- «Действия» — описывает процесс с атрибутами, который будет выполняться;
- «Условия» — дополнительные параметры запуска задачи. Если «Триггеры» задают время, то «Условия» могут добавить или ограничить параметры запуска процесса.
- «Параметры» — также добавляет условий выполнения или невыполнения задачи.
Узнать информацию о задаче можно в нижнем среднем блоке
Создание задачи
Перед созданием задачи желательно сделать папку с личными настройками:
- В древе директорий выбираем папку Microsoft, затем в панели действий нажимаем «Создать папку».
- Прописываем название папки и нажимаем OK.
Теперь можно приступать к созданию задачи, к примеру, включение музыкального проигрывателя:
- Щёлкаем по созданной папке, затем в панели действий выбираем «Создать задачу».
- В открывшемся окне заполняем поля «Имя» обязательно и «Описание» — не обязательно. В параметрах безопасности оставляем тумблер у «Выполнять только для вошедших пользователей» и в фильтре «Настроить для:» выбираем Windows 10.
- Переходим во вкладку «Триггеры», нажимаем кнопку «Создать». Выбираем параметры времени, когда будет запускаться приложение. К примеру, задаём время на 7 утра, каждый будний день и нажимаем OK.
- Переходим во вкладку «Действие», нажимаем «Создать». Прописываем или выбираем путь к файлу, который запускает проигрыватель и щёлкаем OK.
- Во вкладках «Условия» и «Параметры» можно ничего не менять, сохраняем задачу кнопкой OK.
- Проверяем работоспособность задачи: щёлкаем правой кнопкой и выбираем «Выполнить». Если все сделано правильно, проигрыватель запустится.
Создание простой задачи
Простая задача отличается от обычной тем, что она проще. Пользователю нужно меньше вычитывать, какая настройка за что отвечает, интерфейс для создания куда понятней:
- В панели действия щёлкаем на «Создать простую задачу». Заполняем поля названия и описания, к примеру, задание на ежедневное выключение компьютера в определённый момент, затем нажимаем «Далее».
- Задаём «Триггер» на ежедневно и снова «Далее».
- Выставляем время выключения, в поле «Повторять каждые» оставляем значение 1.
- В окне «Действие» оставляем тумблер на «Запустить программу», снова «Далее».
- Далее в поле «Программа или сценарий» записываем shutdown, а в «Добавить аргументы» -s -f, и жмём «Далее».
- В последнем экране мастера настройки задачи просто сверяем все установки и нажимаем «Готово».
Видео: как создать простую задачу в «Планировщике заданий»
Удаление задачи
Удалить задачу куда проще, чем её создать, буквально «ломать не строить»:
- Выбираем задачу в любой из папок, желательно, чтобы вы точно знали, что это за задача, иначе можно удалить проверку компьютера антивирусом, а это повлечет за собой печальные последствия.
- В панели действий, графе «Выбранный элемент» нажимаем «Удалить» и подтверждаем удаление.
Настроить «Планировщик заданий» очень просто. Достаточно лишь единожды разобраться в настройках и понять его механизмы, чтобы затем постоянно пользоваться инструментами автоуправления компьютером.
Система и софт не помогут
Предусмотрено два схожих по своей сути метода, обеспечивающих ежедневное включение компьютера по графику. Применение каждого из них зависит от того, насколько новым компьютером вы располагаете.
С уверенностью сказать, что вашим компьютером данная опция предусмотрена невозможно. Но она не является недавней инновацией. Даже возможности некоторых материнских плат, выпущенных 15 лет назад, предполагали подобный функционал.
Прежде всего это можно сделать через биос, если подобная опция предусмотрена в вашей версии. Задача биоса состоит в том, чтобы протестировать и запустить все компоненты компьютера. После управление переходит к Виндоуз.
Важно отметить, что рассмотренный подход является единственным возможным для автоматического включения компьютера в заданное вами время. Вероятно вам известно о настройках планировщика заданий Виндоуз, позволяющего установить время запуска системы
Но данный метод просто выводит устройство из режима сна, а не запускает полностью отключенную машину.
Существуют и сторонние программные инструменты, «включающие» комп по заданному вами расписанию. Их принцип работы схож с тем, которой свойственен системному планировщику.
Отмечу, что спящий комп фактически является включенным, просто переведен в состояние, предполагающее более бережное отношение к потреблению энергии.
При включении ПК зайдите в биос. Обычно для этого используется одна из кнопок клавиатуры — F2 или Del. Впрочем, какую клавишу нажимать, комп в большинстве случаев показывает при своем запуске.
Далее вам необходимо обратиться к показанному иллюстрацией пункту настроек. Его отсутствие означает, что настроить автоматическое включение данного компьютера у вас не получится.
Располагаться он может не в основном меню, а в пунктах ACPI Configuration или Advanced BIOS Features. Название также может оказаться иным, но по своему смыслу оно говорит о возможности настроек управления питанием.
Далеко не всегда можно указать определенное название той или иной настройки. Существует масса моделей ноутов и настольных компьютеров. А это означает, что и разновидностей биоса также немало.
В рассмотренном разделе необходимо перевести во включенное состояние показанную экранным снимком установку.
Затем вам предстоит определить график запуска. Вам будет предложено назначить дни и время. В числе доступных опций возможность установить ежедневное включение, показанное картинкой ниже.
Вместо этого вы можете установить числовое значение — любую дату. Именно в этот день каждого месяца и в определенное вами время комп станет включаться сам без вашей помощи. До тех пор, разумеется, пока вы не поменяете настройку.
Создаем задачу вручную
Создание задачи в планировщике вручную – та еще задачка. Но все равно процесс создания нужно изучить. Такое знание понадобится. Когда-нибудь. И не так уж это и сложно. Тем более, что интерфейс инструмента весьма информативен и в нем присутствует русский язык.
Просто нужно все выполнять строго по инструкции и не заниматься самодеятельностью. Тогда у вас точно все получится. А алгоритм действий для создания новой задачи в планировщике заданий Windows 10 такой. Сначала запускаем планировщик.
В главном окне жмем на кнопку «Создать задачу»
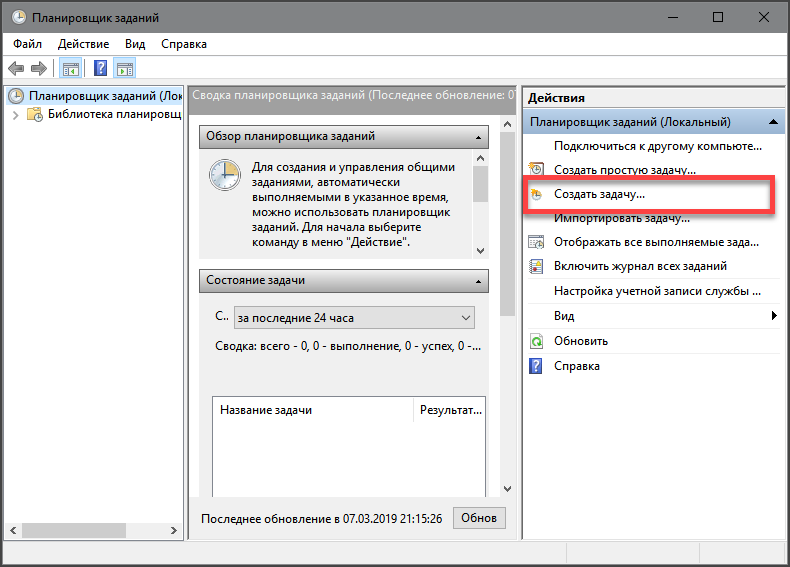
Откроется окно для настройки задачи. Во вкладке общие вписываем название задачи, затем настраиваем особенности выполнения и переходим на вкладку «Триггеры»
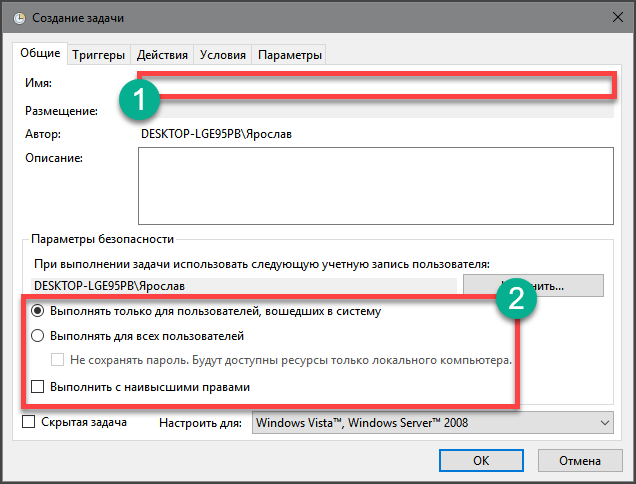
Здесь нажимаем на кнопку «Создать» и настраиваем время запуска и выполнения задачи. Затем переходим на вкладку «Действия»
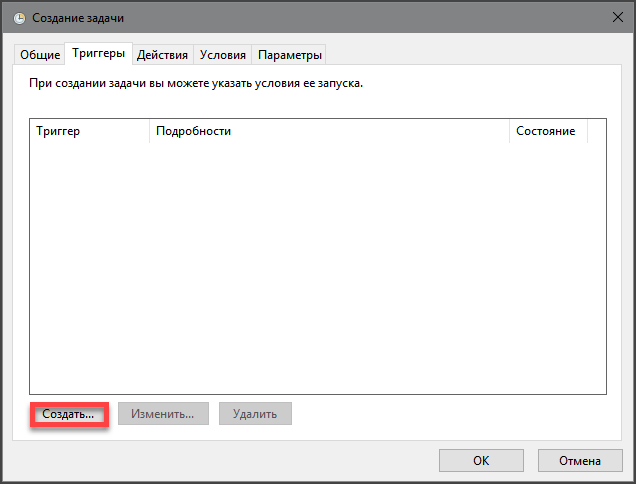
Снова жмем на кнопку «Создать» и теперь уже выбираем, какую программу будет запускать задача. Затем переходим на вкладку «Условия»
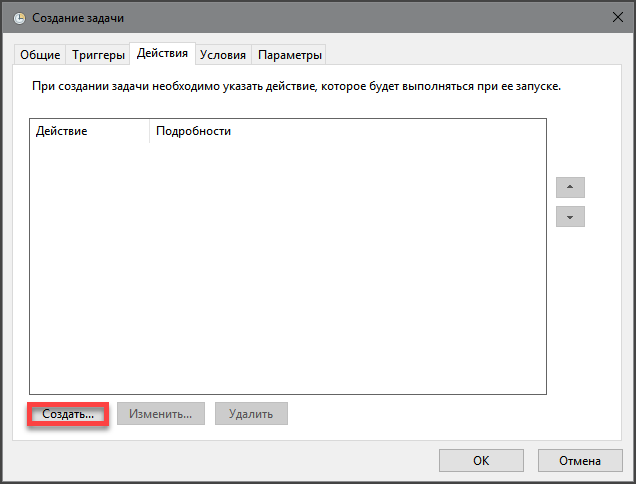
Во вкладке «Условия» настраиваем некоторые особенности задачи и переходим на финальную вкладку, которая называется «Параметры»
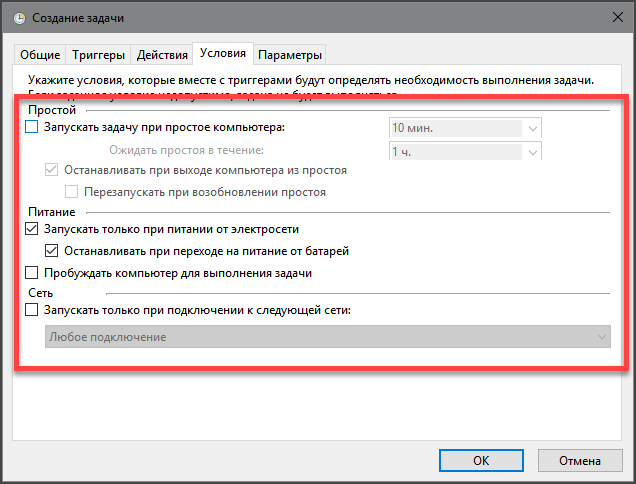
На финальном этапе настраиваем некоторые параметры создаваемой задачи и нажимаем на кнопку «ОК»
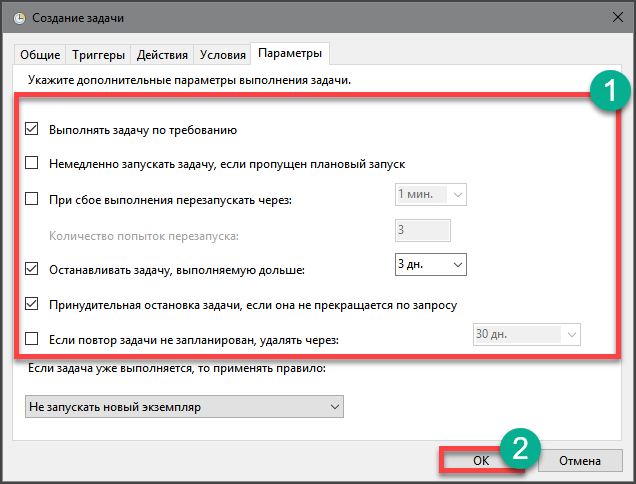
Настройка планировщика заданий
Сначала разберемся с дизайном программы: в левой части окна находится список папок, в середине — подробная информация о выбранной программе или файле, в правой части — список задач, которые можно активировать.
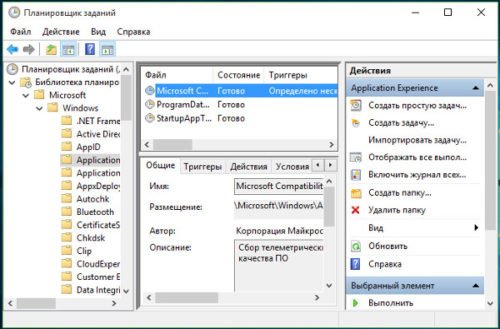
асположение задач и команд
Задачи, которые можно выполнить при помощи планировщика:
- Создать простую задачу — создание задачи, в которой большинство дополнительных параметров выставлено за вас. То есть, при активации задачи будут использоваться настройки по умолчанию.
- Создать задачу — создание задачи, в которой выставление всех параметров предоставляется вам. Если вы хотите настроить какие-то особые условия запуска той или иной программы, то стоит создавать задачу через этот способ.
- Импортировать задачу — воссоздание ранее созданной задачи. Необходимо наличие файла с записанной задачей, который можно создать с помощью экспорта.
- Отображать все выполняемые задачи — список всех задач, которые выполняются сейчас или планируются в ближайшее время.
- Включить или отключить журнал всех записей — активация и деактивация записи истории выполненных и выполняемых задач.
- Создать или удалить папку — настройка папок, которые находятся в левой части программы.
- Экспорт — создание файла с информацией о созданной задаче для переноса его на другой компьютер или новую операционную систему, если нынешнюю вы планируете удалить.
How to run, edit, and delete a task using Task Scheduler
Once you’ve created the task, you can use these steps to view, exit, or run it on demand:
- Open Start.
- Search for Task Scheduler, click the top result to open the experience.
- Expand the Task Scheduler Library branch.
- Select the folder with your tasks.
- To run a task on demand, right-click it and select the Run option.
- To edit a task, right-click it and select the Properties options.
- To delete a task, right-click it and select the Delete option.
In the page, you’ll also be able to see all your tasks with information, such as the triggers, when the task run last and when it’ll run the next time.
Alternatively, you can always select the task, and use the Actions pane on the right to quickly perform actions, such as run, end, disable, and edit the job.
While we’re focusing this guide on Windows 10, Task Scheduler has been around for a long time, which means that you can use the same instructions on Windows 8.1, Windows 7, and older versions.
More Windows 10 resources
For more helpful articles, coverage, and answers to common questions about Windows 10, visit the following resources:
- Windows 10 on Windows Central – All you need to know
- Windows 10 help, tips, and tricks
- Windows 10 forums on Windows Central
Thanks for the memory
Add or upgrade the RAM in your XPG Xenia 14 with this guide
The XPG Xenia 14 ships with 16GB of single-channel RAM, but the upgrade process is relatively easy. This guide will walk you through the steps and suggest some hardware.
Patience for progression
Kitaria Fables review in progress: An adorable but slow adventure
Kitaria Fables is undeniably charming and wildly adorable, but its attempt to marry action-RPG with elements of simulation RPGs like Stardew Valley results in a game that moves a little too slowly. Here’s our review in progress for Kitaria Fables.
VR variety
See the best VR headsets available now and find out which is right for you
Searching out a new VR headset can be a bit confusing due to the growing number of choices, but we’ve put together a collection of the best available now.
Best mesh
Открытие «Планировщика заданий» в Виндовс 10
Несмотря широкие возможности автоматизации и упрощения работы с ПК, которые предоставляет «Планировщик заданий», среднестатистический пользователь не слишком уж часто к нему обращается. И все же многим будет полезно знать обо всех возможных вариантах его открытия.
Способ 1: Поиск по системе
Интегрированную в ОС Windows 10 функцию поиска можно использовать не только по ее прямому назначению, но и для запуска различных программ, в том числе и стандартных, коим является «Планировщик заданий».
- Вызовите окно поиска, нажав по его значку на панели задач или воспользовавшись клавишами «WIN+S».

Начните вводить в строку запрос «планировщик заданий», без кавычек.

Как только увидите интересующий нас компонент в поисковой выдаче, запустите его одинарным кликом левой кнопки мышки (ЛКМ).

Способ 2: Функция «Выполнить»
А вот данный элемент системы предназначен как раз-таки для запуска стандартных приложений, для каждого из которых предусмотрена стандартная команда.
- Нажмите «WIN+R» для вызова окна «Выполнить».
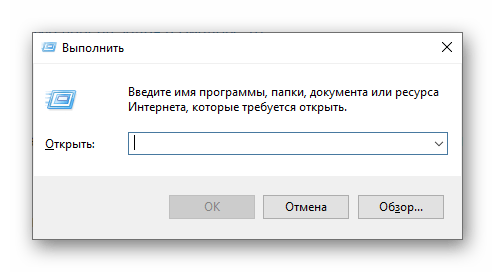
Введите в его поисковую строку следующий запрос:
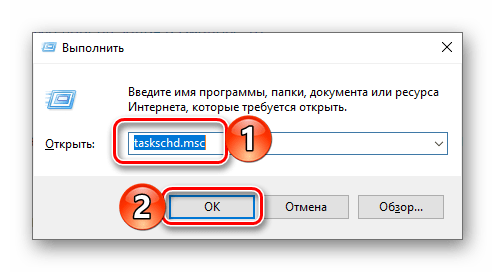
Нажмите «ОК» или «ENTER», что инициирует открытие «Планировщика заданий».
Способ 3: Стартовое меню «Пуск»
В меню «Пуск» можно найти абсолютно любое приложение, установленное на компьютере, а также большинство стандартных для операционной системы программ.
- Откройте «Пуск» и начните листать вниз список представленных в нем элементов.

Найдите папку «Средства администрирования» и разверните ее.

Запустите находящийся в этой директории «Планировщик заданий».
Способ 4: «Управление компьютером»
Данный раздел Виндовс 10, как понятно из его названия, предоставляет возможность управления отдельными компонентами операционной системы. Интересующий нас «Планировщик заданий» является его частью.
- Нажмите «WIN+X» на клавиатуре или выполните клик правой кнопкой мышки (ПКМ) по значку стартового меню «Пуск».
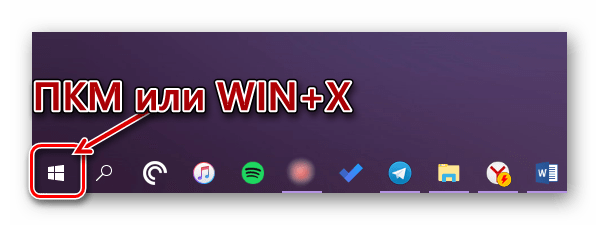
Выберите пункт «Управление компьютером».
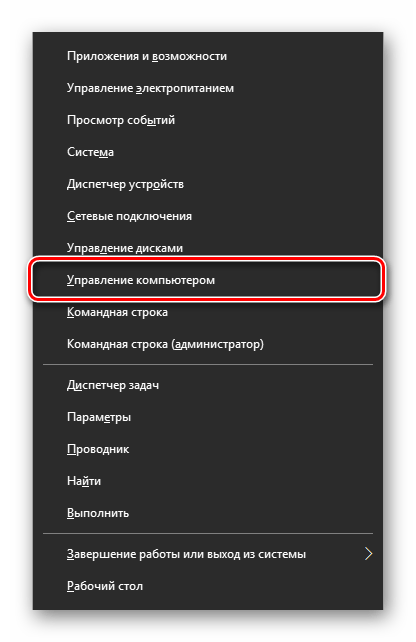
На боковой панели открывшегося окна перейдите к «Планировщику заданий».
Способ 5: «Панель управления»
Разработчики Виндовс 10 постепенно переносят все элементы управления в «Параметры», но для запуска «Планировщика» по-прежнему можно воспользоваться «Панелью».
- Вызовите окно «Выполнить», введите в него представленную ниже команду и выполните ее нажатием «ОК» или «ENTER»:
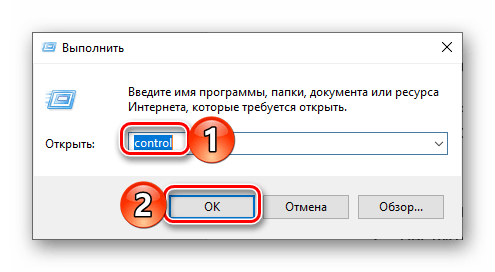
Измените режим просмотра на «Мелкие значки», если изначально будет выбран другой, и перейдите к разделу «Администрирование».

В открывшейся директории найдите «Планировщик заданий» и запустите его.

Способ 6: Исполняемый файл
Как и любая программа, «Планировщик заданий» имеет свое законное место на системном диске, в котором находится файл для его прямого запуска. Скопируйте представленный ниже путь и перейдите по нему в системном «Проводнике» Виндовс («WIN+E» для запуска).
C:WindowsSystem32  Убедитесь, что содержащиеся в папке элементы отсортированы в алфавитном порядке (так будет проще искать) и пролистайте его вниз, пока не найдете приложение с названием taskschd и уже знакомым нам с вами ярлыком. Это и есть «Планировщик заданий».
Убедитесь, что содержащиеся в папке элементы отсортированы в алфавитном порядке (так будет проще искать) и пролистайте его вниз, пока не найдете приложение с названием taskschd и уже знакомым нам с вами ярлыком. Это и есть «Планировщик заданий».  Есть и еще более быстрый вариант запуска: скопируйте представленный ниже путь в адресную строку «Проводника» и нажмите «ENTER» — это инициирует непосредственное открытие программы.
Есть и еще более быстрый вариант запуска: скопируйте представленный ниже путь в адресную строку «Проводника» и нажмите «ENTER» — это инициирует непосредственное открытие программы.
Создание ярлыка для быстрого запуска
Для обеспечения возможности быстрого вызова «Планировщика заданий» нелишним будет создать его ярлык на Рабочем столе. Делается это следующим образом:
- Выйдите на Рабочий стол и кликните ПКМ по свободному месту.
- В открывшемся контекстном меню поочередно перейдите по пунктам «Создать» — «Ярлык».
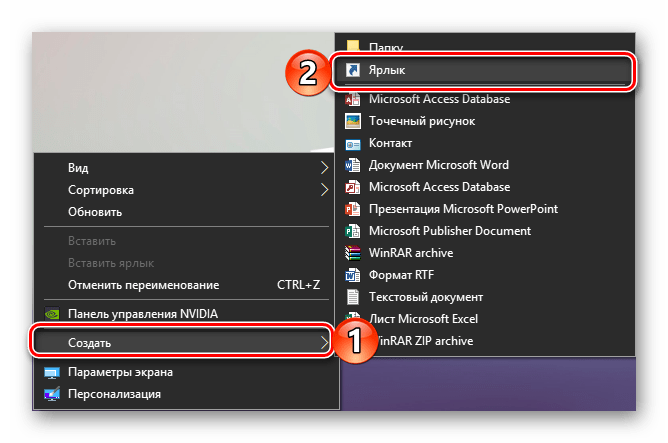
В появившемся окне введите полный путь к файлу «Планировщика», который мы указали в конце предыдущего способа и продублировали ниже, после чего нажмите «Далее».
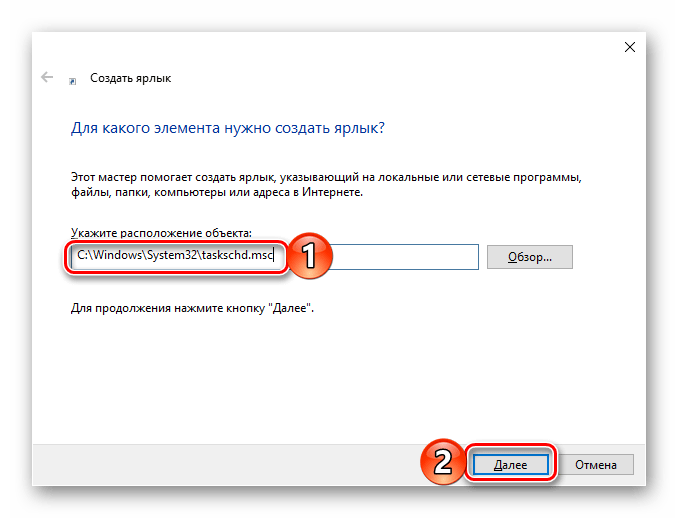
Задайте создаваемому ярлыку желаемое имя, например, очевидное «Планировщик заданий». Нажмите «Готово» для завершения.
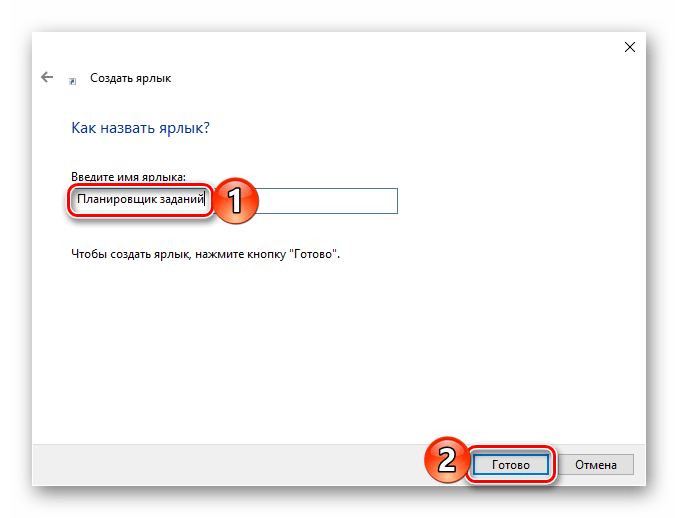
Топ самых популярных методов планирования
Матрица Эйзенхауэра
Метод приоритизации, который придумал Дуайт Эйзенхауэр — 34-й президент США.
Матрица Эйзенхауэра
В основе метода лежит распределение дел по четырем категориям:
Важно и срочно — сделать. Сюда относятся задачи, которые необходимо выполнить в кратчайшие сроки
Например, сдать проект, от которого зависят дальнейшие действия компании или курсовую работу, дедлайн которой сгорит на неделе
Сюда относятся задачи, которые необходимо выполнить в кратчайшие сроки. Например, сдать проект, от которого зависят дальнейшие действия компании или курсовую работу, дедлайн которой сгорит на неделе.
Важно и несрочно — эта категория скорее о саморазвитии, которое необходимо для личностного роста. Изучение иностранных языков, занятия спортом, чтение полезной литературы — все, что не имеет четких сроков, но очень важно для человека
Изучение иностранных языков, занятия спортом, чтение полезной литературы — все, что не имеет четких сроков, но очень важно для человека. Неважно и срочно — здесь речь идет о ежедневных, рутинных задачах, которые носят по большей части бытовой характер
Неважно и срочно — здесь речь идет о ежедневных, рутинных задачах, которые носят по большей части бытовой характер. Готовка, стирка, уборка, ежедневная рассылка — все это можно делегировать, чтобы освободить время для более важных и срочных задач
Готовка, стирка, уборка, ежедневная рассылка — все это можно делегировать, чтобы освободить время для более важных и срочных задач.
Неважно и несрочно — на первый взгляд кажется, что эта категория в принципе не нужна. Однако здесь речь идет о досуге, который в свою очередь тоже нуждается в планировании, поскольку зачастую свободное время может быть сильно ограничено, а списки фильмов, книг и песен нужно не только пополнять, но и реализовывать
Однако здесь речь идет о досуге, который в свою очередь тоже нуждается в планировании, поскольку зачастую свободное время может быть сильно ограничено, а списки фильмов, книг и песен нужно не только пополнять, но и реализовывать.
Экономика образования
Дисциплина и структура: как правильно вести ежедневник
Метод Парето
Или «правило 80 на 20». Суть принципа, сформулированного итальянским социологом и экономистом Вильфредо Парето, состоит в том, что 20% усилий приносят 80% результата и, соответственно, 80% усилий тратится на 20% результата. Все зависит от того, насколько эффективно то или иное действие для достижения поставленной цели.
Особенно хорошо этот метод работает в повседневной жизни. Если грамотно распределить свое время на 20% необходимых задач, то это на 80% приблизит вас к цели. Метод Парето лучше применять в комплексе с матрицей Эйзенхауэра, начиная день с важных и срочных дел и постепенно двигаясь к менее важным, но более объемным.
Метод OKR
OKR расшифровывается как Objectives and Key Results — «цели и ключевые результаты». Эта методология больше относится к бизнес-планированию. В ее основе лежит эффективный контроль задач при реализации целей компании. Кроме того, методология подразумевает управление проектами для синхронизации индивидуальных и командных целей. Была разработана в компании Intel в 1960-х годах. Сейчас систему используют в таких компаниях как Google, Spotify, Twitter, LinkedIn, Airbnb и другие.
Джон Дорр, известный венчурный инвестор, партнер фонда Kleiner Perkins, стоявший у истоков внедрения OKR в Google, предложил такую формулу для постановки целей: «Я достигну ___________, что можно оценить с помощью ___________», где нужно вписать цель и ключевые результаты. Как пишет Фелипе Кастро в книге The Beginners Guide to OKR, последние должны быть количественными и измеримыми.
Фикс-тайм методы
Сюда относятся техники, при которых работа идет по таймеру. Одним из самых распространенных является метод Pomodoro, придуманный в 1980-х владельцем Cirillo Consulting (а в то время — студентом) Франческо Чирилло. Суть методики в том, что вы работаете 30 минут, после чего делаете пятиминутный перерыв. После четырех таких рабочих подходов, следует «большая перемена» в 30 минут.
Экономика образования
Методика Pomodoro: как управлять временем
Метод декомпозиции
Если задача слишком объемная, можно застопориться еще на начальных этапах ее выполнения. Чтобы этого не допустить, следует поделить ее на более мелкие шаги, таким образом станет ясно, с чего начинать и как достичь цели. Этот метод еще называют «поедание салями или слона по кусочкам». Поэтапное выполнение задач и конкретизация намного эффективнее при достижении глобальной цели.
Что можно удалять в планировщике?
А теперь поговорим о том, что спокойно можно удалить в планировщике заданий Windows 10. Стоит отметить, что системные процессы трогать вообще не рекомендуется. Система может работать нестабильно. А вот то, что можно отключить.
- Службы обновленияAdobe. После установки Photoshop или других похожих продуктов служба обновления Adobe создает в планировщике задачу и запускается тогда, когда ей вздумается. Нечего ей постоянно лазить в интернете. Задачу можно (и нужно) отключить
- Служба мониторингаCCleaner. Если вы устанавливали CCleaner или другую такую же утилиту (вроде Auslogics BoostSpeed), то знайте, что эти программы тоже похозяйничали в планировщике. их Автоматический запуск может существенно тормозить компьютер. Так что эти задания рекомендуется удалить навсегда
- Службы мессенджеров. То же касается мессенджеров типа Skype или Discord. Они тоже обожают создавать задачи в планировщике. И нужно это пресекать. Ибо в скором времени из-за обилия таких задач ПК станет работать крайне нестабильно.
- Вирусы. Часто в планировщике поселяются такие вредоносные объекты, как рекламные вирусы типа «Спайваре». Им нечего делать на любом компьютере. Так что стоит безжалостно удалить задачу. А потом еще и проверить компьютер на наличие вирусов
Все вышеописанные штуки можно смело удалять из планировщика. Компьютеру или ноутбуку от этого станет только лучше. в общем, удалять можно все, кроме системных задач. И проверять планировщик нужно чаще. Мало ли что там вдруг появится?
Заключение
Итак, выше мы рассмотрели такой полезный компонент операционной системы Windows 10, как планировщик заданий. Он позволяет довести до автоматизма некоторые рутинные действия в ОС. Это здорово помогает при повседневной работе.
Планировщик позволяет автоматически (в заданное время) запускать программы и выполнять некоторые другие действия. Причем действия эти будут выполняться в строго отведенное время. Ни раньше, ни позже.
Настроить планировщик заданий и создать нужное количество задач – не такая уж большая проблема. просто нужно все делать строго по инструкции. И тогда все получится
А вот удалять задачи стоит с известной долей осторожности
Что делать, если планировщик заданий не запускается
Стоит заметить, если у вас не запускается какой-либо процесс, созданный через планировщик задач, то все дело в неправильно выставленных параметрах или триггерах. Учтите, что все поля в условиях задачи должны быть заполнены. Но есть более серьезная проблема — не запускается планировщик задач. Устранить эту проблему можно двумя способами, начать стоит с первого и, если он не поможет, приступить ко второму варианту.
- Через поиск Widnows запустите программу «Выполнить».
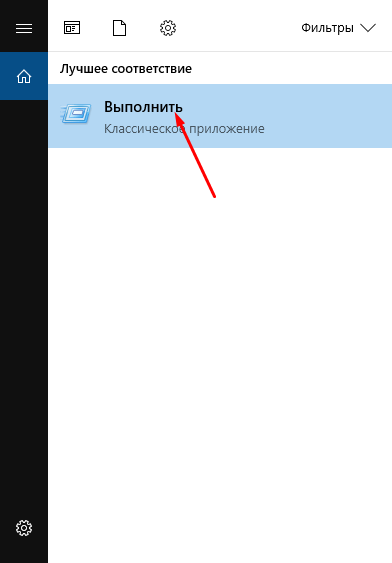
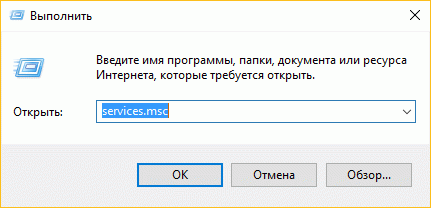
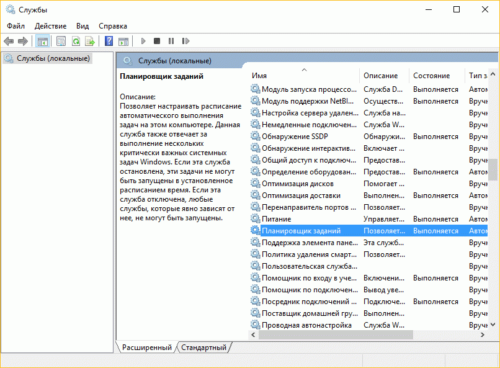
Находим «Планировщик задач»
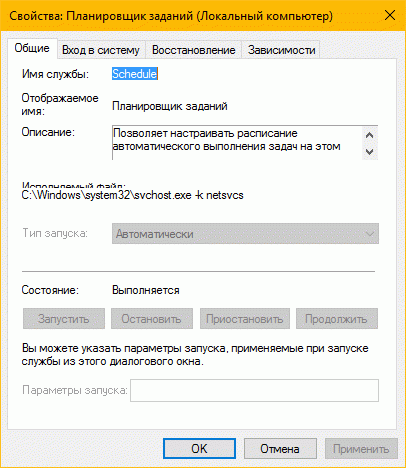
Выставляем параметр «Автоматически»
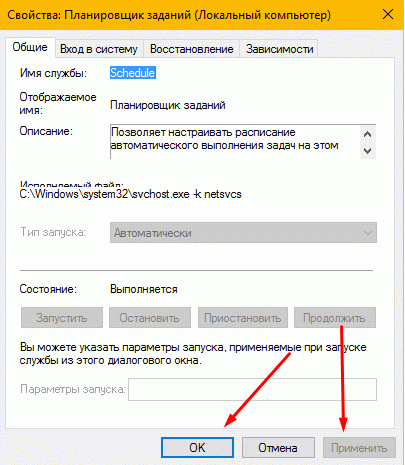
Нажимаем кнопки «Применить» и «ОК»
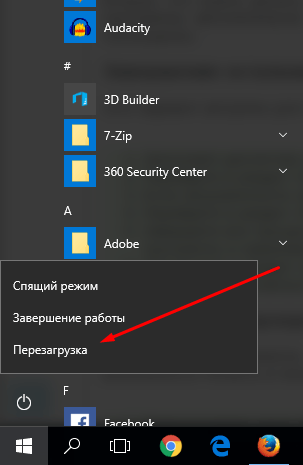
Редактор реестра
Если изменение параметров запуска службы вам не помогло, то переходим к выполнению следующих действий:
- Открываем программу «Выполнить» через поиск Windows.
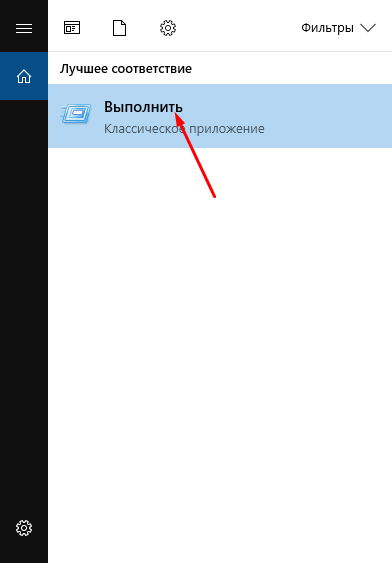
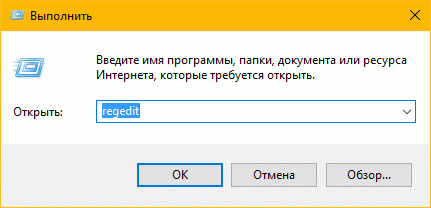

Переходим к папке
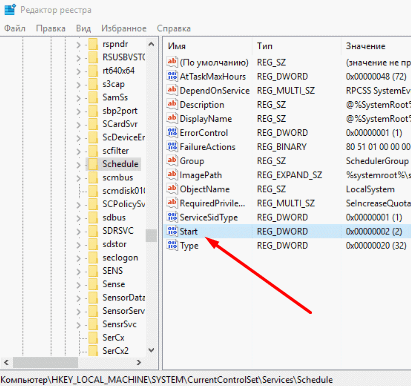
Открываем файл Start
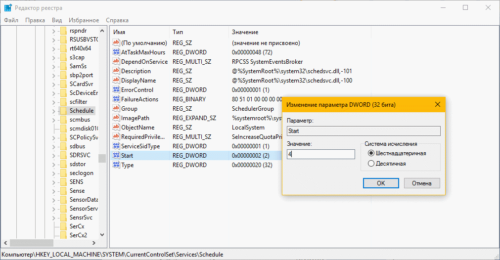
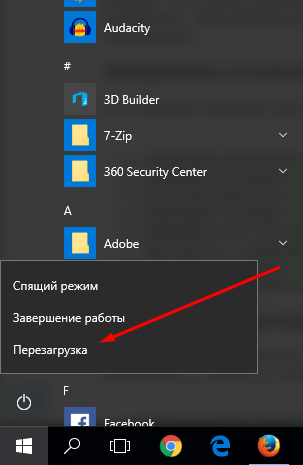
Важное примечание о приоритете CPU и I/O
Когда программа запускается из планировщика, ей принудительно назначается низкий приоритет процессорного времени (CPU) и операций ввода-вывода (I/O). Это сделано специально, поскольку задачи планировщика рассчитаны на выполнение в фоне.
Низкая нагрузка на процессор и жесткий диск оптимально подходит для фоновых задач, но не для всех программ. Так, программам для проверки обновлений или почтовому клиенту вряд ли нужно много ресурсов – их можно безболезненно запускать из планировщика. Но если программа требует повышенного внимания процессора или активно взаимодействует с диском, ее лучше не ограничивать.
Указать другой приоритет задания можно только .
Удаление задачи из планировщика
Конечно, создать задачу – мало. Еще нужно знать, как правильно ее удалить. К счастью, это действие выполняется всего в пару кликов. Механизм удаления задачи в планировщике заданий Windows 10 очень простой.
Только нужно действовать осторожно, чтобы не удалить чего-нибудь лишнего. Чуть позже мы рассмотрим вопрос о том, что можно безбоязненно удалять
А пока поговорим о самом процессе. Итак, сначала запускаем планировщик.
В главном окне программы выбираем нужную задачу из списка и дважды кликаем по ней
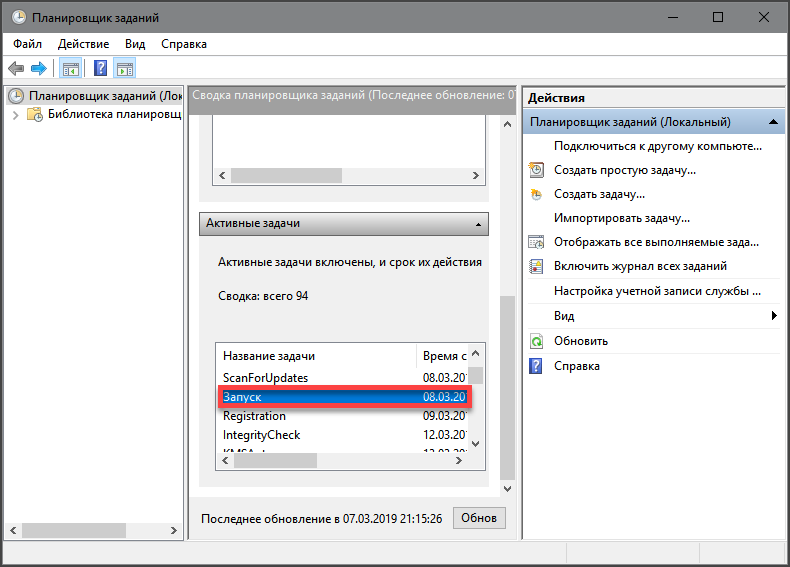
В столбце справа ищем пункт «Удалить» и щелкаем по нему
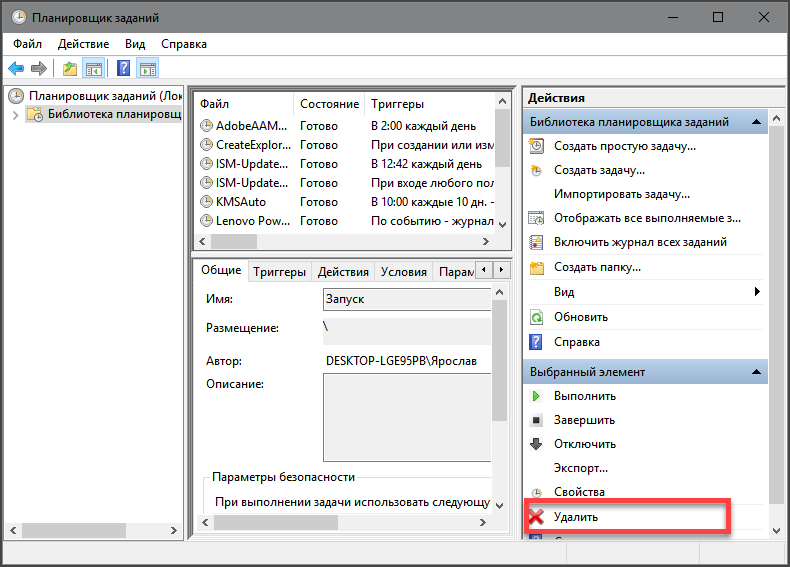
Теперь просто подтверждаем действие нажатием кнопки «Да»
Лучшие практики для исправления проблем с Scheduler
Аккуратный и опрятный компьютер — это главное требование для избежания проблем с Scheduler. Для этого требуется регулярная проверка компьютера на вирусы, очистка жесткого диска, используя cleanmgr и sfc /scannow, удаление программ, которые больше не нужны, проверка программ, которые запускаются при старте Windows (используя msconfig) и активация Автоматическое обновление Windows. Всегда помните о создании периодических бэкапов, или в крайнем случае о создании точек восстановления.
Если у вас актуальные проблемы, попробуйте вспомнить, что вы делали в последнее время, или последнюю программу, которую вы устанавливали перед тем, как появилась впервые проблема. Используйте команду resmon, чтобы определить процесс, который вызывает проблемы. Даже если у вас серьезные проблемы с компьютером, прежде чем переустанавливать Windows, лучше попробуйте восстановить целостность установки ОС или для Windows 8 и более поздних версий Windows выполнить команду DISM.exe /Online /Cleanup-image /Restorehealth. Это позволит восстановить операционную систему без потери данных.







