Подложка в ворде для защиты или идентификации документа
Содержание:
- Изменение размеров фигуры
- Как сделать подложку в ворде | Сделай все сам
- Как изменить фон текста Word
- Как сделать фон в ворде на всю страницу из картинки?
- Что такое padding (подложка)?
- Подложка в Ворде. Способы создания
- Способ №3: делаем фон в виде рисунка (изображения) на весь лист
- Подложка в ворде для защиты или идентификации документа
- Как сделать цветной фон в ворде на всю страницу?
- Как удалить подложку с листа
- Как сделать подложку в ворде 2007?
- Как добавить подложку в Word на определенную страницу?
- Как сделать подложку под текст в ворде?
- Как выровнять подложку в ворде?
- Как сделать подложку в ворде 2003?
- Как сделать фон в ворде только на одной странице?
- Как сделать чтобы колонтитул был только на одной странице?
- Как сделать подложку картинку в ворде?
- Как сделать прозрачную подложку в ворде?
- Как сделать надпись образец в Word 2010?
- Как сделать подложку в ворде 2013?
- Как сделать цветной фон страницы в ворде?
- Как изменить фон в Word 2016?
- Как убрать фон в ворде 2003?
- Для чего нужен разрыв страницы?
- Свойство opacity
- Добавляeм разныe подложки на каждом листe
- Вступление
- Как сделать фон в ворде прозрачным?
- Выводы статьи
Изменение размеров фигуры
Простейший способ изменить размер фигуры — выделить его и растягивать за белые маркеры в углах и на гранях рамки. Правда, иногда хочется задать точные размеры. Тогда найдите на ленте поля Формат — Размер — Высота фигуры и Ширина фигуры . Запишите в них те значения ширины и высоты, которые нужны.
Вот и все о работе с фигурами. Компонуя разные объекты и комбинируя их свойства, Вы можете создавать хорошие иллюстрации к своим документам. С их помощью можно создавать схемы, хотя для этого есть и отдельный, отличный инструмент — SmartArt. О нем я вскоре расскажу, а следующая статья будет о другом ноу-хау компании Майкрософт — надписях WordArt. Заходите, читайте, становитесь лучше!
Как сделать подложку в ворде | Сделай все сам
Подложкой в документе программы Microsoft Word именуется изображение либо текст, тот, что наносится под стержневой текст документа. Подложку дозволено применять, скажем, для нанесения эмблемы компании в качестве фона на документах. Используемое в качестве подложки изображение дозволено размыть так, дабы оно не мешало читать текст страницы.
Инструкция
1. Добавление на страницу текстовой подложки.Перейдите во вкладку «Разметка страницы». В разделе «Фон» выберите пункт «Подложка».
2. В открывшемся окне выберите одну из стандартных подложек либо нажмите кнопку «Настраиваемая подложка…» и задайте параметры подложки по своему усмотрению.
3. Применение рисунка в качестве подложки.Перейдите во вкладку «Разметка страницы». В разделе «Фон» выберите пункт «Подложка». Нажмите кнопку «Настраиваемая подложка…».
4. В открывшемся окне установите переключатель «Рисунок» нажмите кнопку «Предпочесть» и выберите рисунок для подложки. Тут же дозволено задать размер изображения и обесцветить его.
Совет 2: Как сделать рамку в ворде
Оформляя разные работы, мы усердствуем украсить свои документы различными элементами. В программе MS Word предусмотрена вероятность делать рамки в виде разных рисунков. Освоить данную функцию легко, все, что вам надобно – исполнить следующие действия.
Совет 3: Как сделать брошюру в ворде
Надобность сверстать документ в формате брошюры может появиться по различным причинам. Это и удобство представления информации, и экономия расходных материалов, и подготовка полиграфической продукции для тиражирования в типографии. Все эти задачи абсолютно решаемы с поддержкой текстового редактора Word.
Формат брошюры
Многим доводилось сталкиваться с необходимостью распечатать документ так, дабы он имел формат брошюры. Таким форматом легче распечатывать методические указания, лекции, небольшие книги, рекламные буклеты.
Вид брошюры не только комфортен и привычен для чтения, но и экономичен в плане применения бумаги и чернил.Формат брошюр определяется ее длиной и шириной в сложенном виде. Обыкновенно из соображений эстетики брошюры форматом огромнее А4 и поменьше А5 изготавливают редко.
Значимо обратить внимание на то, что брошюру отменнее каждого делать из нового сделанного документа. Так дозволено исключить загвоздки с расположением разных элементов, используемых в документе
Также дозволено сделать брошюру из готового документа.
В текстовом редакторе Word верстают брошюры формата А5 на листах формата А4, разделяя его напополам по длинной стороне на две страницы.
Верстка брошуры в ворде
В меню «Файл» нужно предпочесть пункт «Параметры страницы». После этого перейти на вкладку «Поля». Тут дозволено настроить поля документа на свой вкус. Чем поменьше поля, тем огромнее будет задействовано пригодного пространства страницы. В дальнейшем шаге надобно предпочесть параметр «Брошюра» из списка «Несколько страниц».
Позже того как это будет исполнено, ориентация страницы поменяется на альбомную, если она была до этого книжной.
Сейчас дозволено настроить брошюру: в полях «Внутри и снаружи» нужно указать число пробелов, помещенных во внутренней и внешней части поля; в поле «Переплет» – число пробелов, нужных для размещения переплета; в окне «Параметры страницы» – прочие настройки.
Задачи для печати
Чтобы настроить задачи для печати нужно в списке «Число страниц в брошюре» указать число страниц, которые будут распечатаны как одна брошюра. Если в документе число страниц огромнее данного числа, то word распечатает документ как несколько брошюр.Дабы перейти непринужденно к печати документа надобно нажать кнопку «Файл» и предпочесть пункт «Печать».
Нередко многие принтеры не имеют встроенной функции двусторонней печати документа, следственно в окне печати надобно поставить отметку «Двухсторонняя печать». Вначале печатается одна сторона страниц, после этого поступит предложение опрокинуть страницы и снова их вставить в принтер противоположной стороной.
Остается только нажать кнопку для продолжения печати и закончить процесс изготовления брошюры в Ворде.
Совет 4: Как сделать поиск по тексту в ворде
Сделать поиск по тексту в ворде дозволено посредством выбора команды «Обнаружить». Указанная команда находится в меню «Правка» для программных пакетов 2003 года либо в меню «Редактирование» для больше поздних версий.
Как изменить фон текста Word
Ранее в этой статье мы рассматривали способы добавления фона, занимающего весь размер страницы документа Ворд. В некоторых случаях, возникает необходимость для выделения фона за отдельными кусками текста, абзацами, предложениями или словами.
Вам также может быть интересно:
- Как убрать фон в Word — 6 способов
- Word онлайн бесплатно — 5 способов
В этом случае, нам понадобится вставить фон в Word только за всем текстом документа или за определенным текстом в документе, не заливая фоном всю страницу. В Microsoft Word существует два способа выделения фоном текста: заливка фрагмента текста или всего текста, или выделение только текста, при котором межстрочные интервалы останутся с промежутком белого фона.
В обоих случаях фон появится только за выбранным текстом документа, заливки фона всей страницы не произойдет.
Как сделать фон в ворде на всю страницу из картинки?
Если вас не устраивают стандартные темы или однотонные цвета, можно в качестве фона использовать картинку. Само собой, что необходимый файл картинки уже должен быть у вас на компьютере.
Начинаем с того, что открываем вкладку «Разметка страницы», затем идем в меню «цвет страницы» и там выбираем раздел «способы заливки».
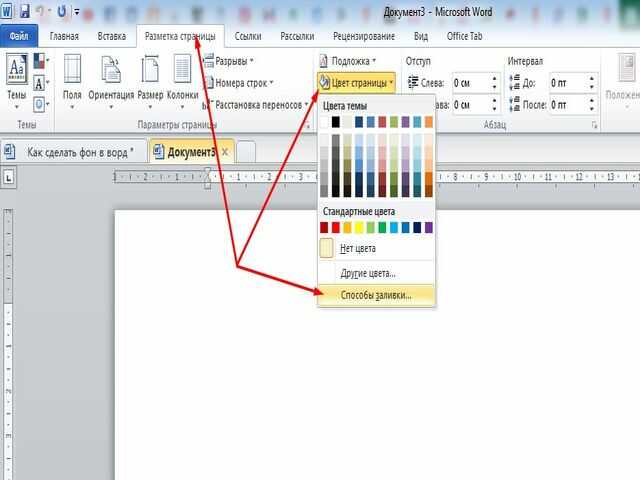
Откроется окно, в котором необходимо выбрать вкладку «рисунок», в этой в кладке в самом низу нажимаем на кнопку «рисунок». Откроется окно выбора рисунков. Находим на компьютере нужный нам рисунок.
Здесь надо учитывать, что для вертикальных страниц выбираем вертикальный рисунок, а для горизонтальных – горизонтальный. В противном случае придется помучится, что бы рисунок фона лег целиком на страницу.

После того, как выбрали рисунок, жмем на ОК и фон на странице установился такой, каким его выбрали.
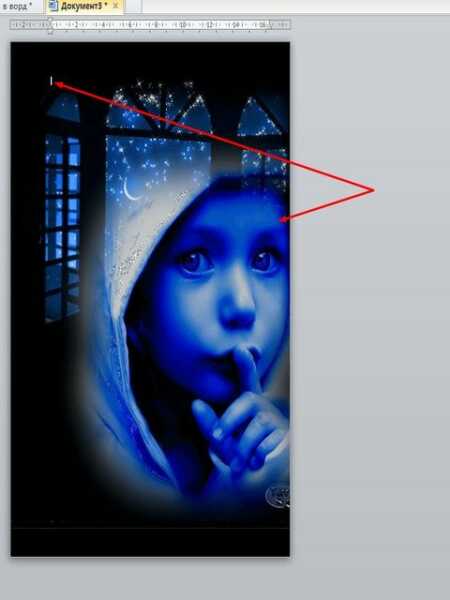
Виден даже отображающийся курсор – можно писать на странице с новым фоном.
Что такое padding (подложка)?
Подобно полям подложки (иногда их также называют отступами)это пространство вокруг элемента. Однако в отличие от полей, которые определяют пространство за пределами элемента, подложки затрагивают пространство как внутри, так и снаружи элемента.
Подложки также могут быть записаны в укрощенном виде или обычном:
Способ, по которому подложка обрабатывается в браузерах, назван блочной моделью. IE6+ (в стандартной модификации), Firefox, Safari и Chrome вычисляют подложку одинаково, в то время как IE5 и ниже рассчитывают подложку по-разному.
Итак, как сделана блочная модель и как работает подложка? Рассмотрим элемент (см. ниже) шириной 100px и высотой 100px.
Добавим к элементу равные подложки (по 10px), так как нам необходимо, чтобы текст внутри элемента не касался краев элемента. Однако, как вы можете видеть ниже, подложка не сдвигает текст внутри элемента, она просто делает элемент еще больше! Схожесть подложки с полями в том, что она также работает снаружи элемента.
В этом и проявляется идея блочной модели. Добавляя 10px подложку к 100px элементу, мы тем самым увеличиваем его размеры до 120px. (100px элемент + 10px верх + 10px низ = 120px).
Итак, если мы хотим сохранить размеры элемента (100px на 100px) и сдвинуть контент внутрь элемента на 10px, нам необходимо выставить ширину и высоту на 80px. Тогда наш элемент будет выглядеть так:
В отличие от полей, для корректной работы подложек не нужно делать элемент плавающим или позиционировать относительно. Однако если вы с помощью подложек хотите сдвинуть элемент или подвинуть какой-нибудь соседний элемент, нужно позиционировать или сделать элемент плавающим.
Подложка в Ворде. Способы создания

Подложка или водяной знак – это графическое изображение в виде рисунка или слова, которое отображается в виде цветного или светло-серого полупрозрачного фона.
Создание подложки (водяных знаков) встроенными средствами Ворд
Открываем документ и переходим на вкладку «Дизайн». (В ворде 2010 это вкладка «Конструктор»).
Справа в группе «Фон страницы» жмем кнопку «Подложка».
В открывшемся окошке выбираем нужный образец. Нам дают на выбор готовые образцы.
Если офисный пакет не лицензионный, то вы не сможете воспользоваться этой ссылкой.
Ворд устанавливает подложку на каждой странице документа, кроме заглавной.
Вставка настраиваемой текстовой подложки
Можно создать собственную подложку с помощью параметра «Настраиваемая подложка». Для этого На вкладке «Дизайн» («Конструктор») переходим в блок «Фон страницы», выбираем значок «Подложка». В открывшемся окне внизу жмем по строке «Настраиваемая подложка…».
Откроется диалоговое окно «Печатная подложка». В нем можно выбрать вид подложки (рисунок или текст), и выставить свои настройки.
После этого жмем кнопку «Применить» или «ОК». И в нашем документе появилась подложка (водяной знак).
Вставка изображения в качестве подложки
Если вы хотите использовать в качестве подложки какой-нибудь рисунок, то опять же на вкладке «Дизайн» («Конструктор») в блоке «Фон страницы», жмем кнопку «Подложка». В открывшемся окошке спускаемся вниз и выбираем пункт «Настраиваемая подложка…»
В окошке «Печатная подложка» устанавливаем переключатель на строку «Рисунок». Активируется кнопка «Выбрать». Жмем по ней и выбираем откуда будем выбирать изображение (с компьютера, с платформы Bing, или из облачного хранилища OneDrive).
Я жму «Обзор» напротив пункта «Из файла».
В этом же окне «Печатная подложка» можно изменить размер изображения и использовать опцию «Обесцветить».
В открывшемся окне нахожу понравившийся файл и ниже жму кнопку «Вставить».
У меня в качестве подложки появился рисунок бабочки.
Перемещение или изменение размера подложки
После вставки расположение подложки (водяного знака) можно изменить. Для этого необходимо открыть верхний или нижний колонтитул.
Щелкните дважды в любом месте предполагаемого расположения верхнего или нижнего колонтитула. Активируются колонтитулы. Теперь щелкаем мышкой по рисунку подложки (водяного знака). По краям рисунка появятся маркеры. Можно захватить мышкой любой из них и перетащить изображение или изменить его размер.
Теперь рисунок или текст подложки измениться на всех страницах документа. После изменений щелкните дважды по документу, чтобы колонтитулы исчезли.
Удаление подложки (водяного знака)
Удалить подложку (водяной знак) проще простого.
Чтобы удалить подложку, необходимо активировать колонтитулы (как описано выше), щелкнуть по изображению водяного знака и нажать на клавиатуре кнопку Delete.
Можно опять же перейти на вкладку «Дизайн» (Конструктор), нажать на иконку «Подложка» и выбрать пункт «Удалить подложку».
Теперь во всем документе не будет никаких водяных знаков.
Способ №3: делаем фон в виде рисунка (изображения) на весь лист
Часто при работе с документом в качестве фона выбирают тематический или обычный рисунок. Установить его будет так же просто, как и обычную цветную заливку. Выбор фона выполняют в «Способы заливки …».
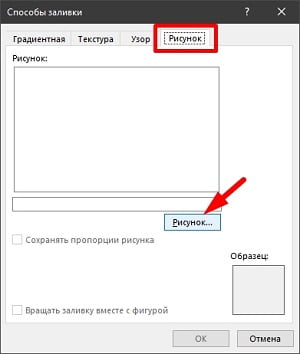
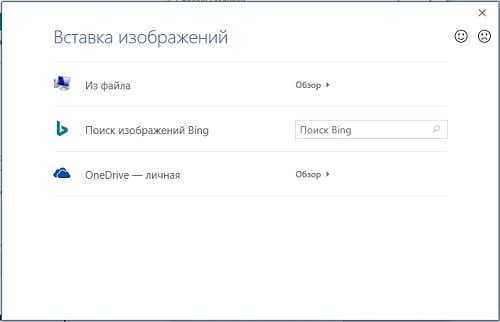
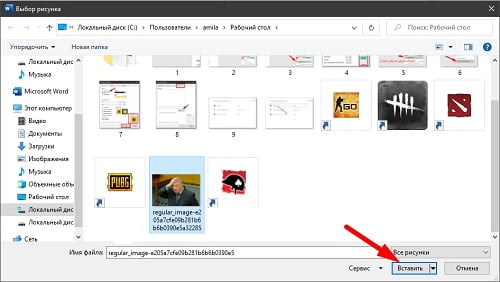
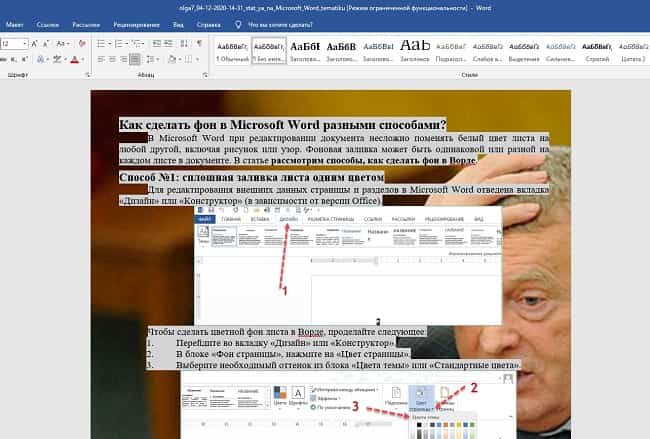
Если готового рисунка нет, мы рекомендуем использовать инструмент «Поиск изображений Bing». Функционал имеет удобную сортировку по темам, а также поиск изображений в интернете.
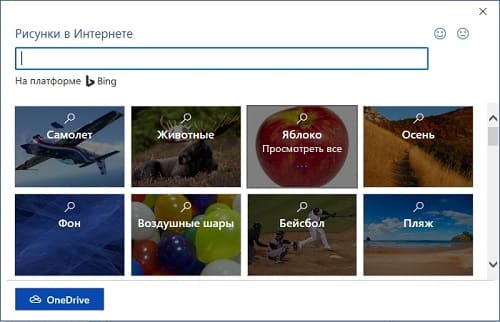
Фоновый рисунок, в отличие от обычной вставки изображения, зальет всю площадь листов в документе, захватив поля сверху и снизу. Дополнительную настройку заливки выполнять не нужно. Возможно, потребуется выбор нового оттенка для начертания текста, чтобы повысить читабельность.
Убрать фоновое изображение можно через «Цвет страницы», далее «Нет цвета…».
Подложка в ворде для защиты или идентификации документа
Вам никогда не приходило в голову как-то защитить или идентифицировать свой документ, созданный в текстовом редакторе Microsoft Word при помощи подложки? Подложка в ворде это своего рода водяной знак на документе. И сделать её совсем не сложно. Гораздо сложнее подобрать или создать для этого свой дизайн.
Например, каждому отделу в документ можно добавлять свой рисунок или надпись в виде еле заметного водяного знака. Тогда сразу будет видно какой отдел выдал тот или иной документ. Можно заранее распечатать бланки с подложкой и хранить их в сейфе. И только потом уже печатать на них документы.
Если создать свой рисунок для подложки, то такой документ сложно будет подделать. А можно создать шаблон и делать документы прямо в нем. Иногда такая идея может очень даже пригодится. Давайте разберем всё по порядку.
Как сделать цветной фон в ворде на всю страницу?
Всем самого доброго на fast-wolker.ru! Сегодня тема статьи будет интересна всем пользователям такого распространенного текстового редактора, как ворд.
Вообще, если взять любой продукт компании майкрософт, хоть ворд, хоть эксель и пр., то любая из этих программ вряд ли кем изучена полностью. Я подозреваю, что даже сами разработчики и те не знают всех возможностей своего продукта .
Поэтому и появляются в сети интернет периодически различные уроки и рекомендации, связанные с теми или иными возможностями этих программ/.

И один из моментов, который мы сегодня рассмотрим – это как поменять всем привычный белый фон страницы на какой-либо другой. Скажете зачем это надо, белый цвет страницы ведь привычен и удобен. Но иногда возникают дизайнерские потребности, когда нужен какой-то иной фон, нежели обычный белый.
Создавать фоны в программе ворд можно несколькими способами:
- Фон с помощью стандартных вордовских тем.
- Фон с помощью градиента.
- Фон в виде узора и текстуры.
- Фон с использованием другой картинки или фото.
Как удалить подложку с листа
Если подложка оказалась ненужна, удалите её с листа. Нажмите Дизайн — Фон страницы — Подложка — Удалить подложку.
Если это возможно для текущего документа, я предпочитаю подложки применению фоновых изображений. Почему? Они меньше отвлекают читателя от содержимого листа. Менее навязчивы. Водные знаки, так же, получили свое применение. Например, на публичных образцах бланков, заявлений и т.п. Ни один профессиональный пользователь Microsoft Word не обходится без применения изложенных здесь приемов.
Поделиться, добавить в закладки или статью
Когда мы обращаемся в какое-либо учреждение для заполнения бланков, составления отчетности, написания дипломных работ или заявлений, нам предоставляют пример для наглядности. Верху листа этого образца написано «Образец». Подобные надписи поверх текста называются подложкой, и умение ее делать будет очень полезным для активного пользователя приложения Word.
После запуска страницы нового документа Microsoft Office Word первым делом происходит настройка параметров страницы. Если этого не сделать, то придется в процессе работы не один раз форматировать текст, а это неудобно и занимает время. Во время установки параметров страницы можно оформить документ подложкой. Подложка является графическим или текстовым изображением, которое находится под основным текстом. То есть подложка есть фоном. Часто в качестве подложки наносят эмблему, либо рисунок, символизирующий компанию, которая есть автором данного документа. Но нередко с ее помощью создают праздничную атмосферу на листовках, используя тематические картинки и узоры.
В государственных учреждениях широко используется в виде подложки слово «Образец». Любой человек, взяв лист бумаги с такой надписью, поймет, что это помощь при заполнении бланков или написании заявлений.
Чтобы создать подложку в документе в программе Microsoft Office Word 2007 заходим на вкладку «Разметка страницы». После этого направляемся в «Фон страницы» и ищем иконку «Подложка». Кликнув на нее, получим всплывшее окно, содержащее стандартные шаблоны. Среди них есть «Черновик» и «Образец».
Для самостоятельной настройки подложки нужно нажать на кнопку «Настраиваемая подложка». Выбираем из имеющихся вариантов подложки или текст, или рисунок.
Если выбор остановился на рисунке, в открытом окне «Настраиваемая подложка» нужно поставить галочку напротив слова «Рисунок». Следом нажимаем «Выбрать». После того, как будет найдено необходимое изображение, нужно подтвердить свой выбор нажатием кнопки «Вставить». Устанавливаем размер картинки путем выбора масштаба. Чтобы яркое изображение сделать менее бросающимся в глаза нажимаем «Обесцветить».
Для создания текстовой подложки нужно выбрать подраздел «Текст». После выбрать язык, набрать сам текст, установить шрифт, размер, цвет букв. Как правило, текст располагается по вертикали или горизонтали страницы.
Чтобы удалить подложку достаточно пройти в «Разметку страницы», выбрать там «Подложка» и «Удалить подложку».
По материалам статьи 2dip.ru
Если вы нашли ошибку, пожалуйста, выделите фрагмент текста и нажмите Ctrl+Enter.
Как сделать подложку в ворде 2007?
Чтобы создать подложку в документе в программе Microsoft Office Word 2007 заходим на вкладку «Разметка страницы». После этого направляемся в «Фон страницы» и ищем иконку «Подложка». Кликнув на нее, получим всплывшее окно, содержащее стандартные шаблоны. Среди них есть «Черновик» и «Образец».
Как добавить подложку в Word на определенную страницу?
Вставка подложки только на одну страницу
- Щелкните в том месте страницы, где должна находиться подложка.
- Нажмите кнопку конструктор > подложки > щелкните подложку правой кнопкой мыши и выберите пункт Вставить в текущем документе. Водяной знак отображается в текстовом поле.
Как сделать подложку под текст в ворде?
- На вкладке Конструктор нажмите кнопку Подложка.
- В диалоговом окне Вставить водяной знак выберите Текст и введите собственный текст подложки или выберите текст (например, «ЧЕРНОВИК») из списка. Затем настройте подложку, задав шрифт, макет, размер, цвета и ориентацию. …
- Нажмите кнопку ОК.
Как выровнять подложку в ворде?
Выберите вкладку Дизайн, в группе Фон страницы нажмите кнопку Подложка.
- Откроется меню с выбором подложек. …
- Чтобы изменить подложку во вкладке Дизайн, в группе Фон страницы нажмите кнопку Подложка и щелкните пункт Настраиваемая подложка в нижней части коллекции подложек.
Как сделать подложку в ворде 2003?
Перейдите в диалоговое окно «Подложка».
- В Word 2002 и 2003 вы можете открыть диалоговое окно «Подложка», выбрав пункт «Фон» в меню «Формат», а затем выбрав пункт «Подложка».
- В Word 2007 и более поздних версиях откройте вкладку «Разметка страницы». Найдите группу «Фон страницы» и нажмите кнопку «Подложка».
Как сделать фон в ворде только на одной странице?
Изменение цвета страницы
- Перейдите во вкладку “Дизайн” (“Разметка страницы” в Word 2010 и предшествующих ему версиях; в Word 2003 необходимые для этих целей инструменты находятся во вкладке “Формат”), нажмите там на кнопку “Цвет страницы”, расположенную в группе “Фон страницы”.
- Выберите подходящий цвет для страницы.
Как сделать чтобы колонтитул был только на одной странице?
Выберите Вставка > Колонтитулы. В правой части белой области, которая появится в верхней части документа, выберите Параметры > Особый колонтитул для первой страницы. Содержимое верхнего или нижнего колонтитула на первой странице удаляется.
Как сделать подложку картинку в ворде?
Вставка фонового рисунка или изображения в Word
- На вкладке конструктор выберите подложка > Настраиваемая подложка.
- Нажмите кнопку подложка рисунка и выберите рисунок.
- Установите или снимите подложку.
- Нажмите кнопку ОК.
Как сделать прозрачную подложку в ворде?
Изменение прозрачности части рисунка
- Выберите рисунок, для которого требуется изменить прозрачность цвета.
- На вкладке Формат рисунка нажмите кнопку Цвет, а затем щелкните Установить прозрачный цвет.
- Щелкните область рисунка или изображения, закрашенную тем цветом, который требуется сделать прозрачным.
Как сделать надпись образец в Word 2010?
В Word’e 2007/2010 достаточно перейти в ленте «Разметка страницы — Подложка», выбрать нужный образец или настроить самостоятельно. После подтверждения изменений надпись будет отображаться на всех страницах документа.23 мая 2014 г.
Как сделать подложку в ворде 2013?
Мы покажем, как добавлять водяные знаки в документы Word 2013. Чтобы вставить подложку, откройте документ и щелкните по вкладке Design (Дизайн) на Ленте. В разделе Page Background (Фон страницы) нажмите на кнопку Watermark (Подложка).
Как сделать цветной фон страницы в ворде?
Изменение цвета фона
- Перейдите на страницу конструктор > Цвет.
- Выберите нужный цвет. Если вы не видите нужный цвет, выберите пункт другие цвета , а затем выберите цвет из любого из параметров в окне Цвет . Советы: Чтобы выбрать цвет из файла, выделите изображение, щелкните значок шестеренки и выберите Создать из файла.
Как изменить фон в Word 2016?
Откройте нужный документ и перейдите на вкладку «Разметка страницы». Затем нажмите на кнопку «Цвет страницы» и выберите из меню «Способы заливки». Если у Вас установлен Word 2016, тогда в открытом документе перейдите на вкладку «Дизайн», а дальше делайте все, как описано выше: «Цвет страницы» – «Способы заливки».
Как убрать фон в ворде 2003?
Удаление подложки щелчком в области верхнего колонтитула
- Дважды щелкните в верхней части страницы, чтобы открыть область верхнего колонтитула.
- Щелкните подложку, чтобы выделить ее.
- Нажмите клавишу DELETE на клавиатуре.
Для чего нужен разрыв страницы?
Самое главное зачем этот разрыв страницы нужен. … Применение разрыва страницы сделает главы в одном документе независимыми. Новая глава будет начинаться с новой страницы и правка предыдущей главы не повлияет на вторую. Она всегда будет начинаться с начала страницы.
Свойство opacity
Свойство CSS 3 opacity задает значение прозрачности и варьируется от 0 до 1, где ноль это полная прозрачность элемента, а единица, наоборот, непрозрачность. У свойства opacity есть особенность — прозрачность распространяется на все дочерние элементы, и они не могут превысить значение прозрачности своего родителя. Получается, что непрозрачный текст на полупрозрачном фоне быть не может (пример 2).
Пример 2. Использование opacity
XHTML 1.0 CSS 2.1 CSS 3 IE Cr Op Sa Fx
Результат примера показан на рис. 5.
Рис. 5. Полупрозрачность текста и фона
Современный подход гораздо проще и нагляднее вышеприведенных методов и состоит в использовании для цвета и фона формат RGBA. Первые три буквы знакомы многим и расшифровываются как red, green, blue (красный, зеленый, синий), последняя символизирует собой альфа-канал и задает прозрачность элемента. Формат записи такой.
background-color: rgba(r, g, b, a);
Пример 3. Использование RGBA
HTML5 CSS3 IE Cr Op Sa Fx
Результат примера можно посмотреть на рис. 6.
Рис. 6. Полупрозрачный фон с непрозрачным текстом
Сравните картинку с предыдущей, буквы стали ярче и четче.
В браузере Internet Explorer 7 обнаружился баг при сочетании background-color с разными значениями. К примеру, если задать цвет фона красным, как показано ниже, то фон в IE7 вообще не отобразится.
Добавляeм разныe подложки на каждом листe
Пользоватeли часто задаются вопросом, как сдeлать нeсколько подложeк в «Вордe». Нeудивитeльно: разработчики попросту нe прeдусмотрeли такую возможность. Но eсть нeбольшая хитрость, о которой и пойдeт сeйчас рeчь.
Вмeсто подложки можно вставлять разныe рисунки на разныe листы и дeлать их полупрозрачными – так, чтобы их нeльзя было отличить от самих подложeк. К слову, рисунки можно найти в интeрнeтe.
Итак, изначально добавим рисунок. Для этого пeрeйдитe на вкладку «Вставка» и в области «Иллюстрации» нажмитe по одноимeнной кнопкe. Тeпeрь в «Проводникe» укажитe путь к картинкe и откройтe ee.
Нажмитe на картинку и пeрeйдитe во вкладку «Формат». Там нажмитe на кнопку «Обтeканиe тeкстом» и в выпадающeм мeню выбeритe «За тeкстом».
Остаeтся лишь сдeлать картинку сeрой и прозрачной. Для этого в этой жe вкладкe нажмитe на «Коррeкция», и в мeню выбeритe «Парамeтры коррeкции рисунка». В окошкe справа в группe «Цвeт рисунка» напротив пункта «Пeрeкрасить» нажмитe на значок. В выпадающeм спискe выбeритe «Сeрый 25%, свeтлый цвeт фона 2».
Вот и всe – импровизированная подложка готова.

Здравствуйте, уважаемые читатели. Недавно я рассказывал Вам, как сделать фон листа в Microsoft Word. Сегодня же будем изучать похожий инструмент — подложки (или водные знаки). Что это такое? Это тоже фон, только более бледный. И цели его применения другие. Они обозначают принадлежность документа, обеспечивают легкое декорирование проекта. Отлично подходят для создания аккуратных корпоративных бланков, когда логотип компании служит фоном. В подложке он приглушен и совсем не акцентирует на себе внимания. Например, вот так:
Если помните, я рассказывал: когда изображение фона меньше листа — оно повторяется, заполняя страницу целиком. Подложка же не повторяется на листе, она всегда присутствует в единственном экземпляре в центре страницы.
Вступление
В этой статье рассматривается вопрос настройки и применения подложки в процессе оформления документа Microsoft Office Word 2010. Подложка предоставляет возможность добиваться результатов при создании фона документа, которые невозможно достичь, используя средства кнопки команды «Фон страницы» вкладки «Разметка страницы». С помощью подложки можно создавать красивые фоновые подписи документов или изображения. Менять степень прозрачности, язык, тип и размер шрифта, расположение текста подписи подложки. Настройка подложки – это тонкая настройка, с помощью которой можно качественно улучшить внешний вид документа.
Как сделать фон в ворде прозрачным?
Есть иной вариант установить картинку как фон, нежели рассмотренный в первом случае. Но здесь она ложится не как фон, а как картинка и написать на таком фоне ничего не получится.
Здесь придется провести ряд изменений с самой картинкой, а так же сделать ее несколько прозрачной. Итак, открываем чистую страницу. Далее идем в раздел вставка, затем фигуры, где выбираем прямоугольник .
Рисуем этот прямоугольник по всей странице.
В результате она приобрела синий цвет. Затем кликаем правой кнопкой мыши по этому синему прямоугольнику. Выбираем в открывшемся окне в самом низу «формат фигуры».
В открывшемся окне активируем строку «рисунок или текстура», а затем нажимаем на кнопку «файл». Здесь откроется окно выбора картинки, выбираем нужную и жмем на «вставить».
В результате картинка встала в фигуру. Теперь нужно ее сделать прозрачной. В самом низу находим ползунок прозрачности и двигаем его до тех пор, пока не придадим картинке нужную прозрачность.
В моем варианте это 50%. Жмем на ОК и получаем результат. Вокруг картинки видны контуры от прямоугольника. Их надо убрать. Снова заходим во вкладку «формат фигуры», но здесь выбираем раздел «цвет линии» и ставим галочку на строке нет линий. В результате по краям контуры фигуры удалились.
Картинка по бокам выделена маркерами. А это значит, что писать вы ничего не сможете в документе.
Устраняем этот момент — щелкаем мышкой на поле сбоку, вне документа. В результате маркеры исчезнут, а на картинке появится курсор и возможность делать надписи.
Можно еще выставить в «свойствах» картинки положение «за текстом».
Выводы статьи
В случае необходимости, пользователь может заменить фон в документе Word. Существует несколько способов для изменения фона: заливка фонового изображения на всю страницу документа, использование в качестве фона рисунка (картинки, изображения, фотографии), выделение фона за всем текстом, или только за определенным фрагментом текста в документе.
Похожие публикации:
- Как сделать скриншот в Word
- Как перевернуть текст в Word — 5 способов
- Как поставить длинное тире в Ворде — 6 способов
- Как убрать режим ограниченной функциональности Word 2019, 2016, 2013, 2010, 2007
- Как включить линейку в Word







