Подстрочный текст в word под линией как написать
Содержание:
- Перечеркивание текста в Ворде
- Как сделать подстрочный текст в ворде?
- Применение надстрочного или подстрочного форматирования к тексту в Word
- Использование сочетаний клавиш для применения надстрочного или подстрочного текста
- Применение надстрочного или подстрочного шрифта в диалоговом окне “Шрифт”
- Отмена надстрочного или подстрочного форматирования
- Вставка надстрочного или подстрочного символа
- Сочетания клавиш: применение надстрочного или подстрочного форматирования
- Применение надстрочного или подстрочного форматирования к тексту
- Отмена надстрочного или подстрочного форматирования
- Вставка надстрочного символа
- См. также
- Графические инструменты
- Подстрочный текст в ворде
- Подстрочный символ в MS Word: учимся ставить
- Иллюстрированный самоучитель по Microsoft Word 2003
- Вставка символов
- Форматировать текст как надстрочный или подстрочный
- Сочетания клавиш: применять надстрочный или подстрочный индекс
- Применить форматирование надстрочного или подстрочного индекса к тексту
- Вставить верхний или нижний индекс
- Сочетания клавиш: применять надстрочный или подстрочный индекс
- Применить форматирование надстрочного или подстрочного индекса к тексту
- Вставить верхний индекс
Перечеркивание текста в Ворде
Перечеркнутый текст применяется редко. Его избегают, поскольку такое начертание не соответствует правилам делового письма, да и просто выглядит непривлекательно. Если у вас возникла идея применить перечеркивание – я рекомендую трижды подумать перед его использованием.
Если же вы твердо решили перечеркнуть что-то – выделите нужный текст и нажмите «Зачеркнутый».
Для придания красочности вашим трудам, используйте встроенные эффекты. Выделите не слишком красивый текст и нажмите «Текстовые эффекты и оформление».
В выпадающем меню будут некоторые «предустановленные» наборы эффектов, или же можно настроить отдельные компоненты символов:
- Струткура – настраиваем контур и заливку букв
- Тень – добиваемся объема за счет применения теней
- Отражение – эффект отражающихся от поверхности букв
- Подсветка – буквы как будто подсвечиваются сзади выбранным цветом
- Стили чисел – выбираем различные способы начертания чисел (применяется редко)
- Лигатуры – специальные знаки, образованные объединением двух и более символов. Часто несут определенную смысловую нагрузку или просто экономят место на листе, улучшают читаемость текста. Знаки транскрипции – отличный пример применения лигатур. Работают для группы шрифтов OpenType.
Комбинируйте эти опции, экспериментируйте с «глубокими» настройками, чтобы получить наилучший, по вашему мнению, эффект.
Всем известно: чтобы напечатать символ прописным – нужно предварительно зажать Shift . Чтобы сделать прописными несколько букв подряд – нажимают Caps Lock перед набором. Кроме того, Ворд автоматически делает прописным первый печатаемый символ после точки. А что, если нужно быстро исправить регистр в уже набранном тексте? Даже не думайте делать это вручную. Выделите участок текста для исправления, нажмите на ленте «Регистр» и выберите один из предложенных вариантов:
- Как в предложениях – заглавная лишь первая буква предложения. Остальные строчные;
- Все строчные
- Все прописные
- Начинать с прописных – у каждого слова первая буква – заглавная
- Изменить регистр – сделать прописные строчными, а строчные прописными
Мне всегда хватало такого набора команд. И вам, думаю, хватит.
Если нужно сделать подстрочный символ (индекс) – выделите его и нажмите на ленте «Подстрочный знак». Или комбинацию клавиш Ctrl+=
Аналогично, для создания надстрочного знака (степень) – придется нажать «Надстрочный знак», или комбинацию Ctrl+Shift+=
Учтите, такие символы получаются достаточно мелкими, иногда их тяжело прочесть.
Чтобы сделать текст более растянутым или сжатым – выделите его и нажмите Ctrl+D . В открывшемся меню «Шрифты» перейдите на вкладку «Дополнительно». Здесь найдем группу команд «Межзнаковый интервал», где можно сделать такие настройки:
- Масштаб – увеличить или уменьшить масштаб отображения относительно установленного размера шрифта
- Интервал – задайте расстояние в пунктах между символами
- Смещение – сдвиг выделенного текста вниз или вверх относительно базовой линии (в пунктах)
- Кернинг… — интеллектуальное сжатие текста для экономии места. Не выполняйте его для слишком мелкого шрифта, где буквы могут сливаться друг с другом.
Бывает, хочется скопировать форматирование, сделанное ранее, и применить его к другому участку текста. Для этого существует инструмент «Формат по образцу».
Установите курсор в текст, формат которого нужно скопировать. Нажмите «Формат по образцу» на ленте, форматирование скопируется. Слева от курсора появится изображение кисти. Выделите курсором тот участок, к которому нужно применить формат. Когда вы отпустите левую кнопку мыши – форматирование применится к нему.
Бывает, нужно «перезагрузить» форматирование, т.е. очистить формат и применить новый. Чтобы удалить форматирование – выделите нужный текст и нажмите на ленте «Удалить форматирование. Такой способ полностью очистит настройки текста
Для очистки только ручного форматирования, выделите текст и нажмите Ctrl+Пробел . При этом, форматирование стилей сохранится.
Друзья, спасибо, что дочитали этот длинный пост до конца. Обязательно протестируйте все изложенные здесь методики, так они сохранятся в вашей памяти. А на этом форматирование в Ворде не заканчивается. В следующей статье буду рассказывать о форматировании абзацев. Информация там будет не менее важная, читайте и пусть вашим трудам все аплодируют!
Как сделать подстрочный текст в ворде?
Это первый ответ автора, оцените его!
Добрый день. Существует несколько способов написать подстрочным текстом. Данный способ, в виде фото инструкции, можно подробно посмотреть тут: https://portalonline.ru/kompyutery-i-programmy/4128-kak-pisat-podstrochnyj-tekst-v-vorde.html
Используя его, вы выделяете часть текста. Потом жмете правую клавишу мышки и в меню выбираете “Шрифт”, дальше открывается меню, в котором есть лист “Шрифт” и необходимо поставить галочку около строчки “подстрочный”.
Как в ворде сделать красную строку?
Установить красную строку для одного абзаца или всего документа, несложная задача, если выполнять простой алгоритм действий.
Вы сначала выделяете абзац или весь текст полностью (CTRL+A), а потом нажимаете на своей мышке правую клавишу, чтобы появилось специальное меню.
В этом меню найдите строчку “Абзац” и просто нажмите на неё. Вам отроется дополнительное меню, в котором можно найти раздел “Отступ”, где есть специальное поле для установки красной строки.
Здесь можно просто увидеть в виде картинок или видеоинструкции, как произвести подобную настройку со своим текстом.
Как убрать большие пробелы между словами в Word?
Такая ситуация обычно возникает из-за выравнивания абзаца по ширине. Можно выровнять абзац по левому краю, нажав CTRL+L. Если такой вариант не подходит, замените большие пробелы на неразрывные. Для этого выделяем пробел и нажимает CTRL+SHIFT+пробел.
Как сделать линию в Word, чтобы на ней писать?
Существует простой способ создать линию, над которой можно писать. Инструкцию, где описан каждый шаг с фото + есть видеоинструкция, можно посмотреть здесь: https://portalonline.ru/kompyutery-i-programmy/6264-kak-pisat-nad-liniej-v-vorde.html
А сам алгоритм выглядит следующим образом:
1) Рисуете таблицу, например, размером одна строки и два столбца;
2) Ставите курсор вовнутрь таблице, нажимаете правую клавишу мыши и выбираете “Свойства таблицы”;
3) Там открываете меню “Граница и заливки”;
4) Убираете все границы, кроме нижней;
5) Пишите текст над линией.
Зачеркнуть в Excel сделать текст зачеркнутым?
Добрый день. Зачеркнуть текст в программе эксель несложно.
Тут вы можете посмотреть подробную фото и видео инструкцию, где описан подробно каждое действие для выполнения этой процедуре.
Последовательность действий будет следующий:
1) Выделяете нужную ячейку;
2) Нажимаете на правую клавишу мыши и выбираете в меню строчку “Формат ячеек”;
3) Там входите во вкладку “Шрифт”, где ставите галочку у строки “зачеркнутый”.
Как делать гиперссылки в Word?
Чтобы сделать гиперссылку на страницу или файл в интернете, выделяете текст или картинку, которые потом станут кликабельны, и в верхнем меню выбираете последовательно Вставка – Ссылки – Гиперссылка (или нажимаете на выделенный текст или картинку правой кнопкой мыши, и в выпадающем меню выбираете пункт Гиперссылка).
Далее в окошке “Вставка гиперссылки” заполняете поля:
“Связать с” – выбираете Файл, Веб-страница
“Адрес” – вставляете ссылку на страницу или файл.
В том же меню “Вставка гиперссылки” можно сделать ссылку на какой-то раздел того же документа, но предварительно нужно провести подготовку документа, изменив стили заголовков.
Источник статьи: http://yandex.ru/q/question/kak_sdelat_podstrochnyi_tekst_v_vorde_1da25658/
Применение надстрочного или подстрочного форматирования к тексту в Word
Надстрочными и подстрочными знаками называются числа, рисунки, символы и индикаторы, которые имеют меньший размер, чем обычная строка текста, и выводятся немного выше или ниже ее соответственно. При добавлении в презентацию символа товарного знака, символа авторского права или другого символа его может потребоваться немного поднять над остальным текстом. При создании сноски может потребоваться сделать то же самое с ее номером.

Выделите нужный текст или число.
Перейдите на вкладку Главная и выберите надстрочные
Использование сочетаний клавиш для применения надстрочного или подстрочного текста
Выделите нужный текст или число.
Чтобы применить надстрочное форматирование, нажмите клавиши CTRL+SHIFT+ЗНАК ПЛЮС (+).
Для подстрочного начертания одновременно нажмите клавиши CTRL и знак равенства (=). ( Не нажимайте клавишу Shift.)
Совет: Вы также можете форматировать текст как надстрочные или подстрочные, выбирая параметры в диалоговом окне ” Шрифт “, как описано в следующей процедуре.
Применение надстрочного или подстрочного шрифта в диалоговом окне “Шрифт”
Выделите текст, к которому вы хотите применить надстрочное или подстрочное форматирование.
Перейдите на вкладку Главная, в группе Шрифт нажмите кнопку вызова диалогового окна Шрифт
В группе эффекты выберите надстрочные или подстрочные знаки .
Совет: Вы можете сделать текст надстрочными или подстрочным, не изменяя его размер шрифта. Для надстрочного текста введите более высокое процентное значение в поле Смещение. Для подстрочного текста введите более низкое процентное значение в поле Смещение.
Отмена надстрочного или подстрочного форматирования
Чтобы отменить форматирование в виде надстрочного или подстрочного форматирования, выделите текст и нажмите клавиши Ctrl + пробел.
Вставка надстрочного или подстрочного символа
На слайде щелкните место, в которое хотите добавить символ.
Перейдите к разделу вставка > символа > другие символы.
Если ваше приложение не отображается в полноэкранном режиме, возможно, потребуется снова выбрать символ , прежде чем вводить другие символы.
В поле символ выберите (обычный текст) в раскрывающемся списке Шрифт . Это первый элемент в списке.
В меню Символ в раскрывающемся списке Набор выберите пункт надстрочные и подстрочные.
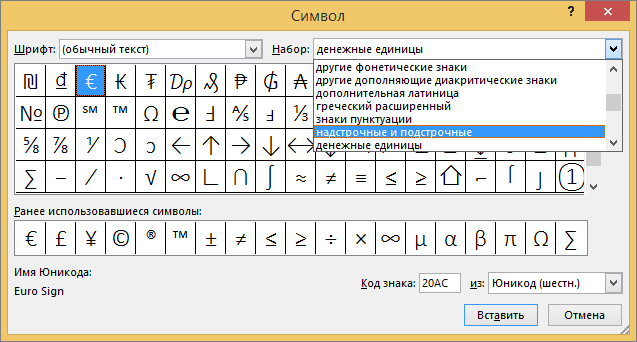
В поле символ выберите нужный символ, нажмите клавишу INSERTи выберите пункт Закрыть.
Сочетания клавиш: применение надстрочного или подстрочного форматирования
Чтобы ввести текст немного выше (надстрочный) или ниже (подстрочный) обычного текста, можно использовать сочетания клавиш.
Выделите нужный текст или число.
Для надстрочногознака нажмите
(версия 2016) Для подстрочных знаковнажмите
(версия 2011) Для подстрочного форматирования нажимайте клавишу
Совет: Отформатировать текст как надстрочный или подстрочный можно также с помощью параметров в диалоговом окне “Шрифт”.
Применение надстрочного или подстрочного форматирования к тексту
Выделите текст, к которому вы хотите применить надстрочное или подстрочное форматирование.
На вкладке Главная в группе Шрифт нажмите кнопку надстрочные
Отмена надстрочного или подстрочного форматирования
Чтобы отменить форматирование в виде надстрочного или подстрочного форматирования, выделите текст и нажмите клавиши Ctrl + пробел.
Вставка надстрочного символа
Для определенных символов, которые почти всегда являются надстрочными, таких как и , достаточно просто вставить символ, и он автоматически будут отформатирован как надстрочный.
На вкладке Вставка нажмите кнопку Символ.
Щелкните или прокрутите список до Леттерлике символови выберите символ, который вы хотите вставить.
Выделите текст, к которому вы хотите применить надстрочное или подстрочное форматирование.
Перейдите на вкладку Главная и нажмите кнопку Дополнительные параметры шрифта ( . ).
Выберите подстрочные или надстрочные знаки.
См. также
Примечание: Эта страница переведена автоматически, поэтому ее текст может содержать неточности и грамматические ошибки
Для нас важно, чтобы эта статья была вам полезна. Была ли информация полезной? Для удобства также приводим ссылку на оригинал (на английском языке)
Источник статьи: http://support.microsoft.com/ru-ru/office/%D0%BF%D1%80%D0%B8%D0%BC%D0%B5%D0%BD%D0%B5%D0%BD%D0%B8%D0%B5-%D0%BD%D0%B0%D0%B4%D1%81%D1%82%D1%80%D0%BE%D1%87%D0%BD%D0%BE%D0%B3%D0%BE-%D0%B8%D0%BB%D0%B8-%D0%BF%D0%BE%D0%B4%D1%81%D1%82%D1%80%D0%BE%D1%87%D0%BD%D0%BE%D0%B3%D0%BE-%D1%84%D0%BE%D1%80%D0%BC%D0%B0%D1%82%D0%B8%D1%80%D0%BE%D0%B2%D0%B0%D0%BD%D0%B8%D1%8F-%D0%BA-%D1%82%D0%B5%D0%BA%D1%81%D1%82%D1%83-%D0%B2-word-507cdffd-8169-4872-96ec-909ea5888dc6
Графические инструменты
Наконец, проблему того, как сделать линию в «Ворде» для подписи, можно решить при помощи инструментов рисования, которые имеются в любой версии редактора. Для этого применяется соответствующий раздел, в котором выбирается инструмент прорисовки прямой линии.
В тексте достаточно установить курсор в начальную точку, затем переместить его при зажатой левой кнопке мыши в конечное положение и отпустить кнопку. Изменять длину линии можно посредством выделения искомого элемента с появлением четырехстрелочного значка и установки указателя на одну из точек, пока не появится двойная стрелка. После этого изменение производится путем растягивания или сжатия.
Подстрочный текст в ворде
В предыдущем выпуске я рассказал вам, как поставить степень в ворде. В сегодняшней статье мы поговорим о похожем действии, а именно, я расскажу про подстрочный текст в Word.
- Подстрочный текст в ворде или как написать текст снизу
- Написание текста ниже основного Инструкция № 1:
- Написание подстрочного текста в ворде инструкция № 2:
- Комбинация клавиш для подстрочного текста
- Видео, как прописать подстрочный индекс в ворде:
- Интересные записи:
Подстрочный текст в ворде или как написать текст снизу
Ввод маленьких букв ниже опорной линии текста можно осуществить при помощи специального инструмента. Подробнее в инструкции ниже.
Написание текста ниже основного Инструкция № 1:
- Откройте программу Microsoft Word;
- Создайте новый документ;
- Начните решать свою задачу и когда потребуется прописать подстрочный текст, установите курсор мыши в нужном месте;
- Затем нажмите на кнопку «Подстрочный», как показано на рисунке ниже;
Инструмент в Word «Подстрочный текст»
Далее начните вводить требующийся текст.
Написание подстрочного текста в ворде инструкция № 2:
Выполните те же самые действия, однако в этот раз нажмите не на инструмент «Подстрочный»:
- Кликните на блок «Шрифт»
- В появившемся окне, где шрифт выберите «Основной текст», начертание «Обычный», видоизменение «Подстрочный.»
Настройка подстрочного шрифта в ворде
Начните вводить требующийся текст.
Подстрочный символ в MS Word: учимся ставить
Подстрочная и надстрочная надпись – полезные функции, которые делают текст правильным и более привлекательным. С помощью ворда установка этих символов – дело нескольких секунд.
Верхние и нижние подстрочные надписи необходимы не только для ввода формул, но и, допустим, для описания выкроек. В Ворде очень легко можно сделать такую надпись из любой написанной буквы, цифры, слова и даже куска текста. Но если вы думаете, как в ворде сделать подстрочную надпись, вам стоит знать, что не все методы могут быть одинаково эффективны.
Для начала, давайте разберемся, что такое подстрочные и надстрочные надписи. Надстрочный индекс используется, например, для обозначения квадратных и кубических метров (м2, м3). Подстрочный – для формул (например H2SO4). Согласитесь, это гораздо лучше, чем м2, м3, H2SO4. И если с метрами еще куда ни шло, то в случае формул использование индекса очень помогает, иногда и вовсе необходимо.
Итак, как устанавливать эти хитрые знаки?
Иллюстрированный самоучитель по Microsoft Word 2003
В диалоговом окне Символ представлены наиболее часто используемые дроби, которые можно вставить в документ (читайте об этом в предыдущем разделе).
Кроме того, если у вас подключена функция Автозамена, Word автоматически преобразует указанные дробные числа.
В противном случае вам придется поработать, чтобы придать дробным числам соответствующий вид с помощью команд Надстрочный знак и Подстрочный знак.
- Нажмите комбинацию клавиш CTRL + SHIFT + = (знак равенства).
Данная комбинация клавиш используется для преобразования текста в надстрочный знак.
- Наберите числитель – верхнюю часть дроби. Например, 4 в 4/5.
- Снова нажмите CTRL + SHIFT + =, чтобы отменить надстрочный знак.
- Наберите косую черту.
- Наберите CTRL + = – так вы перейдете к вводу подстрочного знака.
- Наберите знаменатель – нижнюю часть дроби.
- Еще раз нажмите CTRL + =, чтобы отменить подстрочный знак. Вот вам и готовая дробь.
Как добавить кнопки Надстрочный знак и Подстрочный знак на панель инструментов
Если вам приходится часто вводить дробные числа (или если вам очень понравились надстрочный и подстрочный знаки), имеет смысл добавить на панель инструментов форматирования соответствующие кнопки.
Щелкните на направленной вниз стрелке в правой части панели инструментов. Выберите команду Добавить и удалить кнопки Форматирование, и на экране появится огромное меню. В нижней его части притаились команды Надстрочный знак и Подстрочный знак. Выберите обе – слева в окошках будут установлены флажки. Нажмите клавишу Esc.
На панели инструментов форматирования появятся кнопки Надстрочный знак (х) и Подстрочный знак (х2).
Как ввести некоторые символы
Пользуясь специальными приемами Word, в документ можно вводить диакритики – символы, украшенные диакритическими знаками.
К диакритическим знакам относятся различного рода запятые, апострофы, знаки ударения и безударности, которые применяются фактически во всех языках мира. Чаще всего эти знаки относятся к гласным буквам, но применяются они и с другими символами.
Например, вы решили начать свой новый роман, как Лев Толстой, на изысканном французском языке: “За depend…” Это легко сделать, пользуясь инструментом, предоставленным Word.
Многие диакритические знаки вы создадите, нажав перед основным символом префиксную комбинацию клавиш. Сначала вы нажимаете префиксные клавиши, а затем вводите символ, который должен быть преобразован в диакритику. Нам повезло, что префиксные клавиши соответствуют по смыслу добавляемому знаку, поэтому их не так трудно запомнить (табл. 35.1).
Таблица 35.1. Ввод некоторых иностранных символов.
| CTRL + ‘ | а е i 6 u |
| CTRL + ‘ | a e i о u |
| CTRL +, | S |
| CTRL + @ | a |
| CTRL +: | а е i 6 u |
| CTRL + | a e l 6 f i |
| CTRL + ` | a 6 n |
| CTRL + / |
Чтобы поставить знак ударения, сразу после префиксной комбинации клавиш наберите гласную букву (или букву N или С).
Например, чтобы в документ ввести е, нажмите CTRL + ‘, а затем – букву е. Если вы введете прописную Е, то будет напечатан символ Е, а если строчную е, то будет напечатан символ е.
Знак апострофа (‘) добавляется, как правило, к гласным буквам.
Если вы нажмете комбинацию CTRL + ‘, а следом введете букву D, то получите символ D (или 3, если ввели букву D в нижнем регистре).
Не следует путать два таких разных знака, как апостроф и обратный апостроф (или знак побочного ударения). Апостроф (‘) находится рядом с клавишей Enter, а обратный апостроф (‘) спрятался под клавишей Esc.
Вместе с комбинациями клавиш CTRL + @, CTRL +:, CTRL + A и CTRL + ~ следует нажимать клавишу SHIFT – она необходима для ввода символов @,, А или – . Следовательно, комбинация клавиш CTRL + ~ на самом деле должна быть такой комбинацией CTRL + SHIFT + ~. Помните об этом.
Например, вы попробовали нажать CTRL +, а затем ввели букву D, желая, чтобы над ней появился обратный апостроф, но ничего у вас не получилось.
Смиритесь, значит, эта функция не задействована! Обратитесь к диалоговому окну Символ и поищите такой тип символа (о нем рассказывалось выше в этой главе).
Вставка символов
А именно — осуществить вставку специальных символов. Этот прием не слишком часто встречается на практике, но он имеет место.
Действовать придется так:
- Открыть «Вставка»-«Символы».
- Найти символы со смещением вверх. Например, сделать это можно в различных шрифтовых наборах.
- Кликнуть по подходящему символу. Требуется двойное нажатие.
Важно: для возведения в степень лучше пользоваться вставкой формул в «Ворде» по изображению с отметкой над основным символом). Все кто когда-либо работал в программе Ворд, знают насколько она по-своему уникальна и универсальна
При работе с этой программой может возникнуть необходимость представить число или даже слово в определенной степени. Это делается легко, но стоит рассмотреть все возможные варианты
Все кто когда-либо работал в программе Ворд, знают насколько она по-своему уникальна и универсальна. При работе с этой программой может возникнуть необходимость представить число или даже слово в определенной степени. Это делается легко, но стоит рассмотреть все возможные варианты.
Для начала хочется сказать, что программа Word 2003 уже считается довольно устаревшей, но все-таки актуальной среди ряда пользователей.
- Выделяем наше число, или слово, и нажимаем правой кнопкой мыши.
- В всплывшем меню выбираем пункт «Шрифт» и нажимаем на него.
- Если нужно выбираем необходимый вами шрифт и размер, и обязательно ставим галочку возле пункта «Надстрочный».
Вот и все. Теперь при написании, шрифт будет лезть вверх, и вы сможете устанавливать необходимую вам степень.
Форматировать текст как надстрочный или подстрочный
Сочетания клавиш: применять надстрочный или подстрочный индекс
Чтобы текст отображался немного выше (верхний индекс) или ниже (нижний индекс) вашего обычного текста, вы можете использовать сочетания клавиш.
-
Выберите символ, который нужно отформатировать.
-
Для надстрочного индекса одновременно нажмите Ctrl, Shift и знак плюс (+).
Для подстрочного индекса одновременно нажмите Ctrl и знак равенства (=). (Сделайте , а не , нажмите Shift.)
Совет: Вы также можете отформатировать текст как надстрочный или подстрочный, выбрав опции в диалоговом окне Шрифт , как описано в следующей процедуре.
Применить форматирование надстрочного или подстрочного индекса к тексту
-
Выберите символ, который вы хотите отформатировать как надстрочный или подстрочный.
-
На вкладке Home в группе Font выберите Font Dialog Box Launcher .
-
На вкладке Шрифт в разделе Эффекты установите флажок Надстрочный или Подстрочный .
Совет: Вы можете сделать текст надстрочным или подстрочным, не меняя размер шрифта.Для надстрочного индекса введите более высокий процент в поле Смещение . Для подстрочного индекса введите меньшее процентное значение в поле Смещение .
Вставить верхний или нижний индекс
-
На слайде щелкните в том месте, где вы хотите добавить символ.
-
На вкладке Вставить щелкните Символ .
-
В поле Symbol в раскрывающемся списке Font выберите (обычный текст) , если он еще не выбран.
-
В поле Symbol в раскрывающемся списке Subset выберите Superscripts and Subscripts .
-
В поле Символ выберите нужный символ, нажмите Вставить , а затем выберите Закрыть .
Сочетания клавиш: применять надстрочный или подстрочный индекс
Чтобы текст отображался немного выше (верхний индекс) или ниже (нижний индекс) вашего обычного текста, вы можете использовать сочетания клавиш.
-
Выберите символ, который нужно отформатировать.
-
Для надстрочного индекса нажмите , Shift и знак плюса (+) одновременно.
(версия 2016) Для подстрочного индекса нажмите и знак равенства (=) одновременно. (Сделайте , а не , нажмите Shift.)
(версия 2011) Для подстрочного индекса нажмите Shift и знак минус (-) одновременно.
Совет: Вы также можете отформатировать текст как надстрочный или подстрочный, выбрав параметры в диалоговом окне «Шрифт».
Применить форматирование надстрочного или подстрочного индекса к тексту
-
Выберите символ, который вы хотите отформатировать как надстрочный или подстрочный.
-
На вкладке Home в группе Font щелкните Superscript или Подстрочный индекс ,
Вставить верхний индекс
Для некоторых символов, которые почти всегда являются надстрочными, например и , просто вставьте символ, и он будет автоматически отформатирован как надстрочный.
-
На вкладке Вставить щелкните Символ .
-
Щелкните или выделите Буквоподобные символы и щелкните символ, который хотите вставить.







