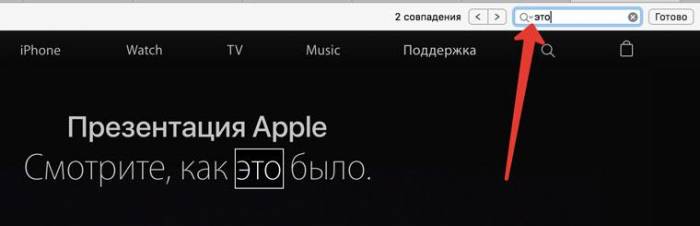Поиск ключевых слов и информации на странице в браузере
Содержание:
- Где поиск в редакторе Word
- Кнопки для быстрого поиска по странице в браузере
- Другие возможности
- Как самостоятельно настроить поиск страниц на сайте
- Как в Word найти слово в тексте – Расширенный поиск
- Яндекс
- Поиск на странице в браузере
- Управление браузером с помощью мыши
- Поиск в «Хроме» со смартфона
- Как набирать сочетания клавиш
- Горячие клавиши для основной навигации
- Таблица комбинаций клавиш в windows 7 и центре специальных возможностей
- Другие клавиатурные сочетания
- Поиск по странице в браузере с помощью горячих клавиш
Где поиск в редакторе Word
Для того, чтобы раскрыть блок Найти, нужно выбрать вкладку Главная в панели редактора. Справа укажите поиск курсором мыши.
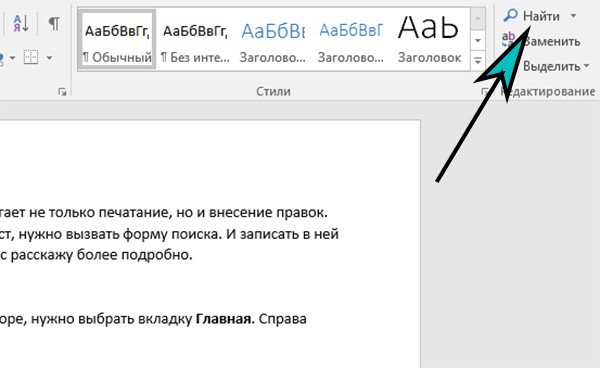
Нажимаем на пустую строку и вводим слово, которое хотим найти. Если оно есть, то подсветится желтым цветом в теле документа.
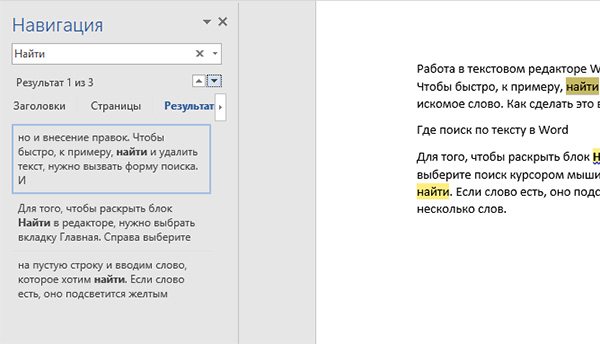
Находится обычно несколько слов. Сразу под строкой для ввода расположены две маленькие стрелочки. С их помощью вы можете перемещаться по одинаковым словам на странице Word.
Чтобы искать на определённой странице, выберите вкладку Страницы и укажите её номер. Выберите Заголовок, если нужно искать по этому типу текста. Будет работать, если документ «понимает», где они находятся. Другими словами, если они выделены как заголовки.
Чтобы убрать слово из строки поиска, нажмите на крестик или выделите и напишите новое. Чтобы выбрать другой тип поиска, нажмите на лупу.
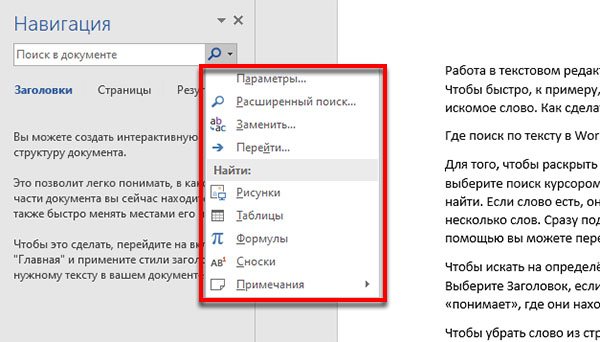
В меню укажите что искать: таблицу, формулу, рисунки или сноски. Закрывается окно поиска в Ворде крестиком в правом углу.
Кнопки для быстрого поиска по странице в браузере
Не зависимо от версии и названия браузера разработчиками была принята за стандарт единая комбинация клавиш для вызова окна ввода текста поиска на странице. Это последовательно зажатые кнопки на клавиатуре «CTRL» + «F».
Кнопки CTRL + F на клавиатуре
Как только вы их нажмете, то в одном из углов экрана браузера отобразится окно для ввода нужного фрагмента текста.
Поиск по странице в Mozilla Firefox
После ввода нескольких букв браузер автоматически подсветит все совпадения на текущей странице.
Подсветка найденных фрагментов текста на странице браузера
Очень часто бывает так, что при поиске, ну например, определенной проблемы в автомобиле BMW E60, вы натыкаетесь на форум, состоящий из нескольких сот страниц по 20 сообщений на каждой. Вас интересует конкретная проблема — «металлический стук спереди». Чтобы не читать все страницы этого форума достаточно нажать сочетание клавиш «CTRL» + «F» и в поле ввода ввести «Металлический» или «Стук».
Браузер вам автоматически подсветит все найденные совпадения, благодаря чему вы гораздо быстрее найдете то, что искали.
Данную комбинацию можно отнести к одной из наиболее популярных и востребованных после кнопок быстрого копирования и вставки.
Другие возможности
Помимо указанных сочетаний, Яндекс Браузер обладает дополнительные способами быстрого доступа:
- Shift+Esc позволит запустить диспетчер задач Яндекс
- Ctrl+Shift+M быстро сменит сменит аккаунт пользователя Яндекс
- Ctrl+Shift+Q завершит работу Яндекс Браузера
- F1 переместит пользователя в окно справки Яндекс
Подсказки относительно комбинаций быстрых клавиш для той или иной задачи можно найти в соответствующих разделах поисковика, например в «Дополнительно»
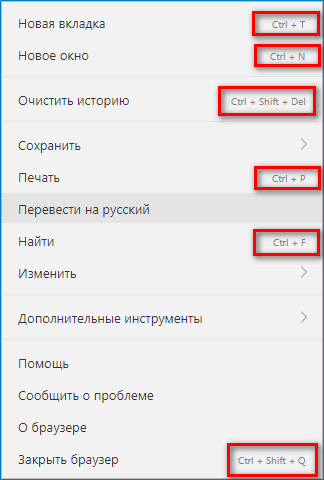
Итоги
Горячие клавиши Yandex Browser позволяют значительно удобнее и быстрее совершать действия через отечественный обозреватель, что позволяет экономить время, особенно при большом объеме задач. Целесообразно запомнить наиболее используемые сочетания клавиш, к тому же они довольно просты и интуитивно понятны.
Как самостоятельно настроить поиск страниц на сайте
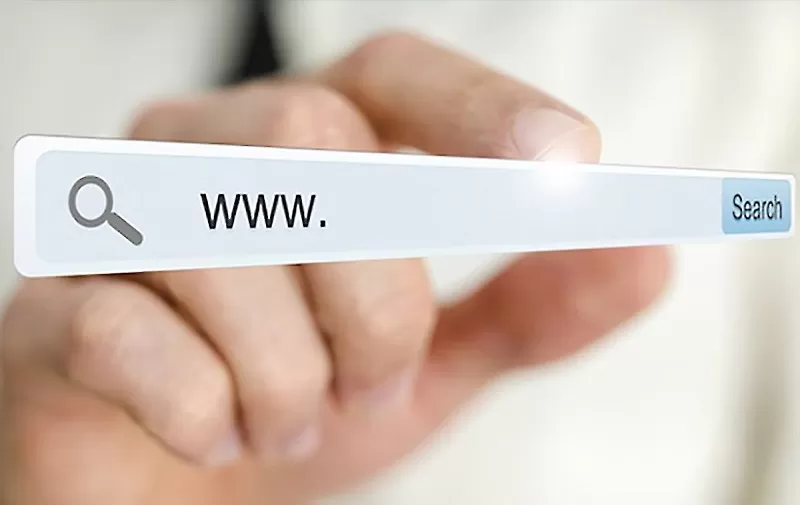
Многие владельцы сайтов останавливают выбор на встраиваемых поисковых сервисах от «Яндекса» или «Гугла». Это действительно удобно: вставка пары строк кода не требует глубоких знаний в области программирования и вёрстки.
Однако у плагинов есть серьёзный минус: индексация страницы занимает длительное время. Так, если вы сегодня обновили товарную базу, пополнив её несколькими новыми позициями, в результатах поиска они обнаружатся, в лучшем случае, на второй-третий день, а то и через неделю (если это «Яндекс-поиск»). Удаление продукта тоже не сразу отражается на поисковой выдаче. Посетители проходят по ссылкам и натыкаются на разочаровывающую пометку «В данный момент товар отсутствует». Естественно, покупатели недовольны. Самописный поиск лишён этого недостатка: он обращается к своей базе напрямую и показывает именно то, что в ней содержится.
Процедура поиска по сайту начинается с того, что в поле вводится ключевое слово или фраза.
Сверстаем для начала саму форму:
<!— Search —> <div class=»search»> <form action=»search.php» method=»get»> <input type=»search» name=»word» placeholder=»Поиск» /> </form> </div> <!— END Search —>
В ней пока нет кнопки, только текстовое поле, в котором нужно нажать Enter, чтобы инициировать работу поискового скрипта. Добавим кнопку отправки для удобства.
- Созданный блок div, имеющий класс search, стилизуем посредством CSS (или вообще удаляем и помещаем форму поиска по сайту в другой блок, если это необходимо).
- Для запуска работы скрипта прописываем action=»search.php».
- Не забываем указать метод поиска: method=»get» (ключевое слово в этом случае берётся из URL’а).
- У поля поиска обозначим тип: type=»search».
- Зададим имя текстовому полю, куда пользователь вводит запрос: name=»word» («word» затем обрабатывается как переменная).
- Создадим подсказку для пользователя с помощью атрибута placeholder=»Поиск», который виден, пока в поле не ввели запрос.
Теперь самое интересное: собственно, обработка слова и нахождение совпадений с ним в базе.
Создаём файл search.php, в который передаются данные из формы, и прописываем следующий код:
<?php $connect = mysqli_connect($dbhost, $dbuser, $dbpasswd, $dbname); if (!$connect) { exit(‘MySQL Error: ‘ . mysqli_error($connect));
}
$word = (isset($_GET)) ? $_GET : null; Забиваем переменную $word $word = mysqli_real_escape_string($connect, trim($word)); if(empty($word)) { echo ‘Не введено слова.’; } else if (iconv_strlen($word, ‘utf-8’) < 3) { echo ‘Слово не может быть менее трех символов.’; } else if (iconv_strlen($word, ‘utf-8’) > 20) { echo ‘Слово не может быть более двадцати символов.’; } else { $sql = ‘SELECT * FROM article WHERE article_text LIKE «%’ . $word . ‘%»‘; $query = mysqli_query($connect, $sql); if (!$query) { echo ‘Ошибка базы данных.’; } else { while ($row = mysqli_fetch_assoc($query)) { echo $row . ‘<br />’; } } }
На этом всё, наш простейший поиск по статьям на сайте готов. Его можно усложнить и дополнить, приспособив для поиска по описаниям и названиям продуктов в каталоге.
Как в Word найти слово в тексте – Расширенный поиск
После открытия отдельного диалогового окна, нужно нажать на кнопку «Больше»
После нажатия кнопки диалоговое окно увеличится
Перед нами высветилось большое количество настроек. Рассмотрим самые важные:
Направление поиска
В настройках можно задать Направление поиска. Рекомендовано оставлять пункт «Везде». Так найти слово в тексте будет более реально, потому что поиск пройдет по всему файлу. Еще существуют режимы «Назад» и «Вперед». В этом режиме поиск начинается от курсора и идет вперед по документу или назад (Вверх или вниз)
Поиск с учетом регистра
Поиск с учетом регистра позволяет искать слова с заданным регистром. Например, города пишутся с большой буквы, но журналист где-то мог неосознанно написать название города с маленькой буквы. Что бы облегчить поиск и проверку, необходимо воспользоваться этой конфигурацией:
Поиск по целым словам
Если нажать на вторую галочку, «Только слово целиком», то поиск будет искать не по символам, а по целым словам. Т.е. если вбить в поиск только часть слова, то он его не найдет. Напимер, необходимо найти слово Ворд, при обычном поиске будут найдены все слова с разными окончаниями (Ворде, Ворду), но при нажатой галочке «Только слова целиком» этого не произойдет.
Подстановочные знаки
Более тяжелый элемент, это подстановочные знаки. Например, нам нужно найти все слова, которые начинаются с буквы м и заканчиваются буквой к. Для этого в диалоговом окне поиска нажимаем галочку «Подстановочные знаки», и нажимаем на кнопку «Специальный», в открывающемся списке выбираем нужный знак:
В результате Word найдет вот такое значение:
Поиск омофонов
Microsoft Word реализовал поиск омофонов, но только на английском языке, для этого необходимо выбрать пункт «Произносится как». Вообще, омофоны — это слова, которые произносятся одинаково, но пишутся и имеют значение разное. Для такого поиска необходимо нажать «Произносится как». Например, английское слово cell (клетка) произносится так же, как слово sell (продавать).
! из-за не поддержания русского языка, эффективность от данной опции на нуле
Поиск по тексту без учета знаков препинания
Очень полезная опция «Не учитывать знаки препинания». Она позволяет проводить поиск без учета знаков препинания, особенно хорошо, когда нужно найти словосочетание в тексте.
Поиск слов без учета пробелов
Включенная галочка «Не учитывать пробелы» позволяет находить словосочетания, в которых есть пробел, но алгоритм поиска Word как бы проглатывает его.
Поиск текста по формату
Очень удобный функционал, когда нужно найти текст с определенным форматированием. Для поиска необходимо нажать кнопку Формат, потом у Вас откроется большой выбор форматов:
Для примера в тексте я выделил Жирным текст «как найти слово в тексте Word». Весть текст выделен полужирным, а кусок текста «слово в тексте Word» сделал подчернутым.
В формате я выбрал полужирный, подчеркивание, и русский язык. В итоге Ворд наше только фрагмент «слово в тексте». Только он был и жирным и подчеркнутым и на русском языке.
После проделанных манипуляция не забудьте нажать кнопку «Снять форматирование». Кнопка находится правее от кнопки «Формат».
Специальный поиск от Ворд
Правее от кнопки формат есть кнопка «Специальный». Там существует огромное количество элементов для поиска
Через этот элемент можно искать:
Только цифры;
Графические элементы;
Неразрывные пробелы или дефисы;
Длинное и короткое тире;
Разрывы разделов, страниц, строк;
Пустое пространство (особенно важно при написании курсовых и дипломных работ);
И много других элементов.
Яндекс
Яндекс поддерживает собственные операторы запросов, периодически внося изменения в поиск. В 2017 году поисковик прекратил поддержку некоторых операторов, которые редко использовались вебмастерами. В данной таблице представлены операторы, которые поддерживаются Яндексом в настоящий момент. Некоторые, наиболее популярные из них, можно также найти в расширенном поиске.
Поисковые операторы Яндекса
|
Оператор |
Предназначение |
Примечание |
|
+ (плюс) |
Поиск документов, обязательно содержащих слово, перед которым стоит оператор +. Пример: алгоритм +трафик. |
Возможно использование нескольких + в одном запросе. |
|
(звездочка) |
Используется вместе с оператором » для обозначения пропущенного слова. Пример: «на * висел замок» |
Оператор * отделяется пробелами от других слов. Можно ставить несколько * в одной цитате. |
|
| (или) |
Поиск документов с одним из слов, содержащихся в запросе и разделенным оператором |. Оператор можно использовать и для поиска на двух сайтах для определения текстовых постфильтров. На данный момент конструкция еще сохранила работоспособность, хотя и не должна. Пример: site:seointellect.ru | site:seo-kursy.com |
Можно применять несколько | в запросе, отделяя оператор пробелами. |
|
— (минус) |
Исключение определенного слова, перед которым стоит данный оператор, из поиска. Пример: алгоритм -поиск. |
Допускается использование нескольких операторов — в одном запросе. |
|
(кавычки) |
Поиск слов в определенном порядке, точной фразы в документах. Пример: «аудит сообщества вконтакте» |
Оператор » можно использовать с поиском по сайту для определения дублей страниц. |
|
Поиск слова в заданной форме с учетом числа, падежа и времени. Пример: билет в !москву. |
Можно использовать несколько ! в одном запросе. Соответствует фильтру расширенного поиска «Точно как в запросе». |
Документные операторы Яндекса
|
Оператор |
Предназначение |
Примечание |
|
site: |
Поиск по сайту и его поддоменам. Пример: контекстная реклама site:seonews.ru |
|
|
url: |
Поиск на заданном URL. Если хотите найти страницы, адреса которых начинаются с заданного значения, используйте в конце оператор *. Пример: ранжирование url:ru.wikipedia.org/wiki/* |
Если URL содержит символы ‘ » ( ) _, его необходимо заключить в кавычки в запросе. |
|
inurl: |
Поиск фразы по страницам с вхождением в URL слов после оператора inurl. Пример: продвижение сайтов inurl:seointellect. Поиск страниц с нужным вхождением в URL. Пример: site:seointellect.ru inurl:seo-stati. |
Поиск страниц с нужным вхождением в URL интересен специалистам тем, что может использоваться для поиска мусорных страниц. |
|
domain: |
Поиск по страницам на заданном домене. Пример: тематические порталы domain:com |
|
|
mime: |
Поиск документов необходимого формата файла. Пример: аудит сайта mime:doc |
Яндекс поддерживает поиск форматов html, xls, xlsx, ods, doc, docx,pdf, ppt,odg, rtf,odt, pptx, swf, odp. |
|
lang: |
Поиск документов на заданном языке. Пример: seo lang:fr. |
Поиск поддерживает русский (ru), английский (en), французский (fr), немецкий (de), украинский (uk), белорусский (be), татарский (tt), турецкий (tr), казахский (kk) и другие языки. |
|
date: |
Поиск документов по указанной дате их последнего изменения. Чтобы найти документы, последнее изменение которых было в указанную дату, введите точные числовые значения. Пример: апдейт date:20170414. Для поиска документов, изменение которых произошло до указанной даты, следует использовать символы , >=. Пример: ссылочный взрыв date:>20180130. |
Год необходимо указывать в обязательном порядке. Вместо месяца и дня изменения страницы можно вставить символ *. |
|
cat: |
Поиск по сайтам, которые зарегистрированы в Яндекс.Каталоге. После оператора необходимо задать регион или ID тематической рубрики. Пример: cat:ID региона, cat:ID темы |
Идентификатор региона = 11000000 + код региона. Идентификатор тематической рубрики = 9000000 + код темы. |
|
host: |
Поиск по страницам на хосте. Пример: рейтинги host:www.seonews.ru |
Соответствует оператору url: с заданным именем хоста. |
|
rhost: |
Поиск по страницам на хосте, записанном в обратном порядке: сначала домен верхнего уровня, затем домен второго уровня. Пример: каталог rhost:ru.seonews.www |
Если поставить в конце URL *, будет осуществлен поиск по всем поддоменам. |
|
relseo: |
Показ релевантности сайта по фразе. Пример: relseo:»продвижение сайтов» site:seointellect.ru. |
ШУТКА! нет такого оператора:) |
Поиск на странице в браузере
Здравствуйте. Прежде чем перейти к рассмотрению нашей сегодняшней темы, хочется поздравить всех нас с прошедшим праздником – Великой Победы. Сказать дедам, прадедам, кто воевал, а также, кто трудился в тылу Огромное спасибо. Спасибо за то, что выстояли, преодолели, совершили героический подвиг, за чистое небо, за спокойствие на нашей земле. И отдать низкий поклон тем, кто приблизил час Победы. Спасибо Вам!!!
А теперь вернемся к нашей теме. Сегодня мы поговорим о том, как пользоваться поиском в браузере. Рассмотрим несколько возможностей Google Chrome.
Строка поиска
С этим видом поиска мы пользуемся постоянно, каждый день. Для того, чтобы найти ответ на какой-то наш вопрос нам достаточно ввести запрос в адресную строку и нажать Enter
По мере набора нашего запроса браузер предлагает возможные сочетания с ним, которые набирали ранее другие пользователи интернета. Перед нами есть выбор: искать точно по нашему запросу или выбрать другую фразу из предлагаемого списка браузера.
На примере видно, что нам предлагается искать в системе Google, однако вы можете сменить на другую систему.
Поиск на странице сайта
Иногда нам нужно найти на странице сайта какое-то слово или словосочетание. Но из-за большого количества информации сделать это бывает порой затруднительно. Предположим, что вы узнали название песни вашего исполнителя, переходите на ресурс, где представлены все его композиции. Искать нужный трек среди всех прочих довольно сложно. В таком случае нам поможет один способ, который мы сейчас подробно разберем.
Итак, например, вы открыли портал, на котором, как вы предполагаете, находится искомое слово, название города, композиции и т.д. Для быстрого поиска на странице сайта мы используем сочетание клавиш CTRL + F, или же заходим в главное меню браузера и выбираем пункт «Найти»
После чего в правом верхнем углу окна браузера появится поле для ввода слов. По мере набирания символов браузер начнет искать и выделять в тексте тот порядок букв, которые мы вводим.
Указываем его в указанное поле и браузер подсвечивает желтым цветом результаты поиска.
Справа от этого поля проставляется количество искомого запроса. Переходить от одного к другому результату можно с помощью стрелочек «вверх» и «вниз». Текущее выделенное слово будет помечено затемненным цветом. Это поможет вам определить в каком месте сайта вы находитесь
Также обратите внимание на то, что если вы не поставите пробел после «интернет», то браузер укажет слово, в котором есть набор введенных символов. «Интернет» — «ИНТЕРНЕТом»
Поэтому, если вам нужно точное совпадение результата поиска с искомым словом, после него ставьте пробел.
Сочетание клавиш CTRL + F для поиска на странице ресурса можно использовать в любом современном браузере. В Firefox данное поле располагается в нижнем левом углу. Будьте внимательны.
Быстрый поиск значений слова, фраз, картинок
Во время ознакомления с информацией на каком-нибудь ресурсе нам может встретиться термин или слово, значение которого мы плохо себе представляем. Для более быстрого получения данных об этом слове или словосочетании мы просто выделяем фрагмент текста на сайте и с помощью правой кнопки мыши вызываем меню, в котором выбираем «Найти {…} в Google» (в фигурных скобках будет указан выделенное словосочетание или слово). Например, в нашем примере это выглядит вот так.
Похожим способом можно найти данные о любой картинке (изображении), расположенной на странице сайта. Точно также нажимаем на фото правой кнопкой мыши и выбираем пункт «Найти картинку (Google)»
Более подробно о том, как найти изображение в Яндекс и Google вы сможете узнать, прочитав эту статью и здесь.
Вот, пожалуй, и все на этом. Сегодня мы рассмотрели возможности поиска в браузере. До новых встреч.
Управление браузером с помощью мыши
Управление мышью Opera — это функция, которая позволяет управлять браузером с помощью быстрых и простых перемещений мыши.
Чтобы включить или выключить управление с помощью жестов мышью, выполните следующие действия.
- Перейдите в Settings (Настройки) (Preferences (Настройки) на Mac).
- Нажмите Browser (Браузер) на боковой панели.
- В разделе Shortcuts (Клавиши и жесты) установите флажок Enable mouse gestures (Включить жесты мышью).
Примечание. Если использовать жесты мышью при работе с Magic Mouse или трекпадом, браузер может работать некорректно.
Функция «жесты мышью» работает так: удерживая нажатой правую кнопку, переместите мышь в нужном направлении, затем отпустите кнопку. После некоторой практики навигация с помощью мыши станет быстрой и удобной.
Поиск в «Хроме» со смартфона
Необходимость поиска какой-либо информации на странице возникает не только в полных версиях браузера, но и в мобильных. Для них уже не подойдет ни один из универсальных способов, поэтому придется воспользоваться только встроенными в программу методами.
Для того чтобы запустить поиск, необходимо открыть приложение и дождаться полной загрузки нужной веб-страницы. После перейти в меню «Еще». Оно откроется после нажатия на значок с тремя вертикальными полосами. Затем из выпавшего меню выбрать пункт «Найти на странице».
После появится всплывающее окно. В строку необходимо ввести нужную фразу и нажать «Поиск». Из полученных результатов выбрать подходящий.
Как набирать сочетания клавиш
Большинство сочетаний состоят из двух клавиш. Обычно в Windows одной из этих клавиш является Ctrl (Control), а в Mac — Command (Cmd). Клавиша Ctrl находится на клавиатуре компьютера с Windows внизу справа и слева. Но для использования комбинаций клавиш удобнее нажимать только левый Ctrl.
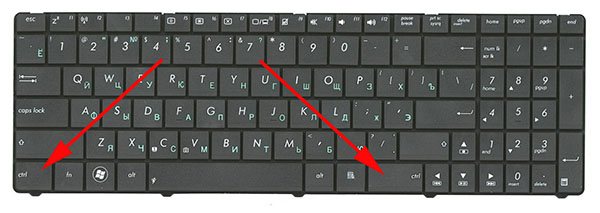
На компьютерах с Mac клавиша Command располагается аналогично — внизу слева и справа. И также для использования сочетаний клавиш удобнее применять левый Command. На ней изображена соответствующая пиктограмма.
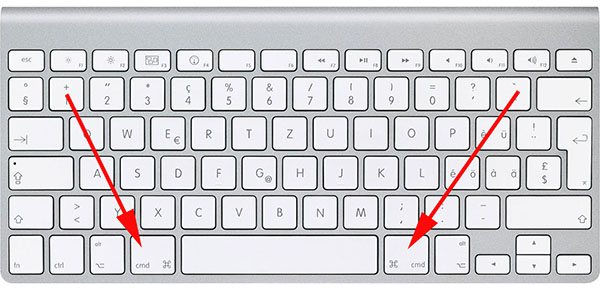
Есть урезанные варианты клавиатур, где присутствует только по одной такой кнопке.
Когда говорят об отсечении клавиш с использованием Ctrl или Command, имеют в виду, что нужно последовательно нажать и удерживать на клавиатуре те или иные кнопки. Комбинации записываются через знак плюса. Например, если речь о сочетании Ctrl + C или Command + C, то это значит, что нужно сначала нажать Ctrl (или Command), а затем, удерживая эту клавишу, нажать следующую — ту, на которой написана латинская буква C. То есть, получится, что последовательно было нажато две кнопки и они удерживаются обе нажатыми до тех пор, пока не произойдёт предписанная для данной комбинации функция.

А какие функции выполняют те или иные комбинации, рассмотрим ниже.
Горячие клавиши для основной навигации
| Действие | |
|---|---|
| F5 | Обновить страницу |
| Ctrl + F5 | Обновить страницу и сбросить существующий кэш для текущей страницы (загрузить страницу заново с сервера) |
| Alt + стрелка влево | Назад |
| Alt + стрелка вправо | Вперед |
| Alt + Home | Возврат на Домашнюю страницу |
| Escape | Остановить загрузку сайта |
| F6 | Выделить адресную строку (также работают Ctrl+L и Alt+D) |
| F11 | Полноэкранный режим (первое нажатие — вход, повторное — выход) |
| Home | Вернуться к началу страницы |
| End | Прыгнуть в самый низ страницы |
| Пробел | Скроллинг вниз, каждое нажатие — примерно один экран вниз |
| Shift+ Пробел | Скроллинг вверх, каждое нажатие — примерно один экран вверх |
| Page Down / Up | Скроллинг вниз / вверх, похоже на предыдущие два варианта |
| Ctrl + C | Скопировать выделенный текст |
| Ctrl + X | Вырезать выделенный текст |
| Ctrl + V | Вставить скопированный/вырезанный текст |
Таблица комбинаций клавиш в windows 7 и центре специальных возможностей
| Клавиши | Действие |
|---|---|
| Win + U | Запустить Центр специальных возможностей. |
| Num Lock (удерживать более пяти секунд) | Включить / Отключить режим озвучивания при нажатии клавиш Caps Lock, Num Lock и Scroll Lock . |
| ⇑ Shift (нажать пять раз) | Включить / Отключить режим залипания клавиш (позволяет использовать клавиши ⇑ Shift, Ctrl, Alt, Win нажимая их по отдельности). |
| ⇑ Shift справа (удерживать более восьми секунд) | Включить / Отключить фильтрацию ввода (позволяет игнорировать краткие и повторные нажатия клавиш). |
| Alt слева + ⇑ Shiftслева + PrtScr (или Print Screen) | Включить / Отключить режим высокой контрастности. |
| Alt слева + ⇑ Shiftслева + Num Lock (или Num) | Включить / Отключить управление указателем мыши с клавиатуры. |
Другие клавиатурные сочетания
Перечисленными комбинациями перечень быстрых клавиш в Яндекс.Браузере не ограничивается. Другие варианты реже помогают в повседневной жизни, но могут использоваться для детальной настройки браузера или при сбоях, когда кнопки интерфейса становятся неактивными.
Для работы с вкладками
Кроме возможности открыть или закрыть окна в Яндекс, существуют альтернативные способы переключения между вкладками:
- Shift+Esc — вызвать диспетчер задач Yandex;
- Ctrl+PGDN или Ctrl+PGDN — сделать активным окно справа или слева соответственно;
- Ctrl+1 — перейти на первую вкладку на панели;
- Ctrl+2-9 — навигация между окнами от 2-го до 9-го.
Для работы с закладками
Управление панелью закладок упрощается такими клавиатурными ускорителями:
- Ctrl+Shift+O — перейти к перечню сохраненных закладок;
- Ctrl+Shift+D — создать системную папку и сохранить в ней открытые страницы;
- Ctrl+Shift+B — закрепить закладки по Умной строкой.
Для работы с историей
Кроме запуска знакомых страниц История и Загрузки, Yandex Browser содержит другие полезные элементы, вызываемые клавишами:
- Ctrl+Shift+Del — открыть настройки для быстрой очистки истории, загруженных файлов, cookies и других временных файлов;
- Backspace — развернуть страницу, ранее запущенную на активной вкладке (аналог кнопки «Назад» на верхней панели Яндекс.Браузера);
- Shift+Backspace — развернуть следующий сайт для активного окна.
Для работы с окнами
Клавиатурные ускорители позволяют не только открывать и закрывать активные окна, но и помогают быстро перемещаться по странице, запускать полноэкранные режим или очищать кэш сайта:
- Ctrl+Shift+N — вызвать новое окно инкогнито;
- F11 — развернуть текущую страницу на полный экран;
- Esc — остановить загрузку выбранного сайта;
- Ctrl+F5 — обновить вкладку, но с очисткой кэша (в окне не сохранятся ранее внесенные изменения);
- Home — перейти в начало страницы (ползунок в верхней части окна);
- End — отправиться в конец активного сайта (ползунок в нижнем положении);
- Ctrl+0 — быстро выбрать стандартное значение масштаба (100%).
Для быстрого поиска на странице
Найти нужную информацию можно и при помощи Ctrl+F. Для упрощения поиска применимы такие клавиатурные комбинации:
- Ctrl+G — обнаружить следующее совпадение;
- Ctrl+Shift+G — перейти на предыдущее найденное значение.
Для работы с текстом
Для работы в окне приложения могут использоваться и горячие клавиши, предусмотренные для текстовых редакторов. Для работы нажмите кнопку Ctrl и соответствующую букву:
- +A — выбрать все данные на странице;
- +C — копировать информацию;
- +X — вырезать данные;
- +V — вставить информацию из буфера обмена;
- +P — быстро распечатать активную страницу;
- +Z — отменить предыдущую операцию на сайте.
Но такие сочетания клавиш актуальны, например, при заполнении активных полей на странице или создании собственного сайта и его редактировании.
Для вызова других настроек
Запрос следующих команд необходим для тех, кто разбирается в устройстве браузера Яндекс:
- Ctrl+U — отобразить HTML-код;
- Ctrl+Shift+I — перейти к командной строке разработчика;
- Ctrl+Shift+J — вызвать JavaScript-консоль.
Поиск по странице в браузере с помощью горячих клавиш

Есть разные способы, при помощи которых можно найти определенный фрагмент текста или же нужное слово на страничке. Самый простой способ – использование горячих клавиш. Но подвох в том, что для каждого браузера есть свои горячие клавиши, более подробно о которых стоит поговорить далее.
В Google Chrome
Для популярного браузера Гугл Хром есть свои специальные горячие клавиши. Горячие клавиши – это так комбинация кнопок на клавиатуре, при помощи которых активизируется необходимая функция. Таким образом в браузере пользователь может найти нужное слово следующим способом:
- Для начала переходим в сам браузер, а далее открываем ту страничку, на которой пользователю хотелось бы провести поиск;
- После этого стоит зажать такое сочетание клавиш, как Ctrl+F. Это сочетание на компьютере можно найти при нажатии кнопки на самом нижнем углу слева, а также при помощи нажатия одноименной буквы;
- После этого необходимо ввести то слово, которое пользователь хочет найти. Проводится поиск по страничке, а необходимые слова, которые соответствуют введённым, подсвечиваются желтым цветом.

В зависимости от версии браузера, горячие кнопки могли поменяться. Стоит внимательно посмотреть на сайте разработчиков четкие горячие кнопки, ведь они могли измениться с обновлением.
В Opera
Опера – это тот браузер, который имеет на данный момент не такое широкое распространение, но даже несмотря на это, многие люди пользуются им, потому что привыкли к той системе, которая есть в этом поисковом сервере.

Как и для других браузеров, пользователь может использовать универсальные горячие клавиши, которые помогут найти нужное слово или же целое словосочетание на страничке. Если пользователь вобьет сочетание Ctrl + F, то он сможет ввести нужное ему сочетание, а после оно автоматически найдется на страничке.
В Yandex
Яндекс никак не отличается от других браузеров, потому что у него точно такой же поиск по страничке, как и у других веб-поисковиков. Поиск по страничке в Яндексе появился давно. Чтобы пользователь мог найти слово, он может зажать сочетание клавиш Ctrl + F, а после ввести то слово, которое ему нужно.
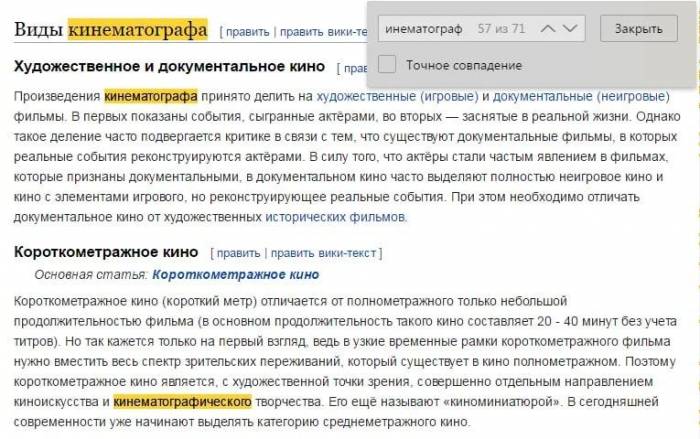
В Internet Explorer
Интернет Эксплорер – браузер, который ничем не отличается от себе подобных. Существуют пользователи, которые продолжают им пользоваться, хотя на смену этому «старичку» пришли другие, более прогрессивные браузеры. Несмотря на это, в офисах часто любят использовать именно этого «черного коня».
Для того, чтобы найти необходимое слово, пользователю стоит сначала нажать Ctrl, а после уже найти необходимо F. Таким образом это сочетание является универсальным для всех браузеров, а интернет – исследователь – не исключение.
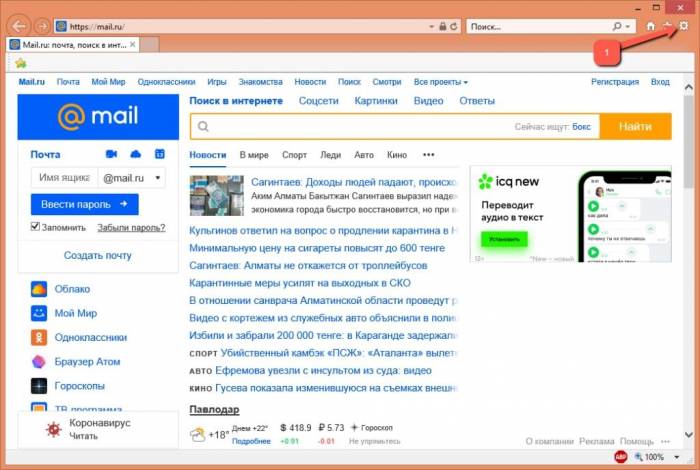
В Mozilla Firefox
Если говорить также про популярный браузер Mozilla, то в нем пользователь также может использовать необходимое ему сочетание клавиш. В этом сервисе удобно то, что пользователь может выбрать несколько режимов:
- С учетом регистра;
- Подсветить все;
- Только слово целиком.
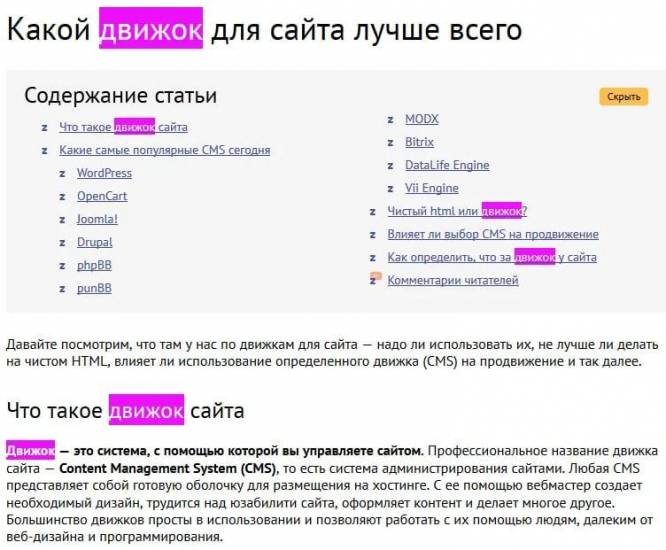
Это разные режимы, которые выдают отличные друг от друга значения. Таким образом пользователь может как и использовать только тот текст, который он ввел, а может использовать и отыскать однокоренные выражение
Такое важно при помощи сочетания горячий клавиш Ctrl +F. Как видно, у каждого браузера свои горячие клавиши, поэтому дополнительные значения стоит смотреть на официальных источниках
В Safari
Сафари – это браузер, который не встретить на обычном Виндовс, потому что этот поисковик приспособлен для устройств от компании Apple. У Эппл совершенно другие клавиши для поиска, поэтому неприспособленному пользователю будет сложно перестроиться с одной операционной системы на другую.