Как исправить: браузер открывается при запуске компьютера с рекламой — инструкция от averina.com
Содержание:
- Что делать, если пишет, нет подключения, способы устранения неполадки
- Причины самопроизвольного запуска браузера
- Нехватка оперативной памяти
- Почему при запуске компьютера автоматически открывается браузер: возможные причины
- Как отредактировать меню загрузки Windows 10 с помощью командной строки
- Как удалить появляющуюся рекламу в браузере при запуске компьютера?
- Почему при включении компьютера открывается браузер с рекламой?
- Почему при включении компьютера открывается браузер с рекламой?
- Очистка браузерных ярлыков
- Что делать, если открывается браузер с рекламой
- Как убрать черный экран и курсор на ноутбуке с Windows?
- Шаг второй, реестр
- Причины появления
Что делать, если пишет, нет подключения, способы устранения неполадки
Специалисты выделяют несколько вспомогательных действий, при помощи которых можно избавиться от неполадок.
Завершение процессов с перезагрузкой компьютера
Для корректной работы браузера в некоторых случаях достаточно перезапуска приложения или самого устройства. Когда не грузит интернет на компьютере, можно воспользоваться одним из двух методов перезагрузки:
- Запуск веб-обозревателя через ярлык или панель задач. Если обе попытки неудачные, то вход осуществляется из «пуска» с переходом во «все программы».
- Вторичное возобновление работоспособности обозревателя проводится вводом команды «chrome://restart» в новой вкладке. После ее внесения действие подтверждается клавишей «Enter». Произойдет автоматический перезапуск.
- При отсутствии реакции проводится следующее действие: из «пуска» включается «завершение работы» и «перезагрузка». Если ПК отказывается реагировать, то нужно нажать на клавишу выключения и удерживать ее до полного отключения.
Процедура завершается вторичным запуском ноутбука и тщательной проверкой функциональности программного обеспечения.
Стандартное обновление обозревателя
Изменения в веб-обозревателе через переустановку, обновление
Проверить наличие новой версии браузера можно по схеме:
- после запуска приложения необходимо нажать на окошко, расположенное справа вверху;
- там найти блок «настройки»;
- кликнуть по кнопке «об обозревателе» — система выведет на экран всю доступную информацию.
Проверять обновления можно только при запущенной утилите, попытки открытия неработоспособного ПО не даст ожидаемого результата
Если реакции на действия нет, то веб-обозреватель необходимо полностью удалить и заново установить, при этом важно стереть все компоненты старого приложения:
- «из пуска» перейти в «настройки»;
- выбрать «приложение»;
- найти ярлык браузера;
- кликнуть по значку «удаление».
После правильного выполнения начнется процесс автоматического удаления утилиты. Оставшиеся в каталогах файлы стираются через системный реестр и каталог AppData. Заканчивается процедура перезапуском ПК.
Такой подход используется при конфликте обновленного варианта с имеющимся ПО. После удаления утилиты на официальной странице закачивается ранний подвид приложения и устанавливается на ПК.
Блокировка из-за брандмауэра
Почему не загружается интернет: полноценная работа веб-обозревателя связана с разрешениями брандмауэра Виндовс. Служба безопасности предупреждает проникновение вирусного и шпионского ПО, блокирует закачку им информации с компьютера. При отсутствии запуска приложения отдельные утилиты можно разрешить для работы в ручном режиме:
- из «пуска» переместиться в «настройки», выйти в блок «обновление и безопасность»;
- в появившемся на дисплее меню выбрать «безопасность Виндовс», затем — «защиту сети и брандмауэр»;
- в выпавшем списке найти «разрешение работы с приложением», веб-обозреватель и нажать на «добавить»;
- завершить процесс клавишей «ок».
Настройка параметров брандмауэра
Конфликты с другим ПО
Работа иных утилит или расширений браузера может спровоцировать конфликтные ситуации. Проверка наличия неполадок Google Chrome проводится двумя методиками:
- закачкой приложения Cleanup Tools, с последующим сканированием системы и получением результатов о имеющихся конфликтах, рекомедациями по решению проблемы;
- специальной командой — в поиске вводится «chrome://conflicts» и нажимается кнопка «ввод», активизация автоматического поиска закончится выведением списка проблемных утилит.
Причины самопроизвольного запуска браузера
В данной статье мы попытаемся выяснить причины такого поведения вашего браузера и постараемся устранить проблему.Тут для многих наступает волнительный момент и пользователи еще не приступив к решению проблемы, уже готовят себе приговор. Дорогие читатели, не нужно бояться пробовать самостоятельно решать проблему, просто проявите немного терпения и внимательности. Следуйте инструкциям и шаг по шагу можно будет решить любую проблему. В общем дерзайте!
Если ваш браузер зажил своей жизнью и все происходит, как изложено чуть выше, то причиной такого его поведения являются задания, которые были установлены в планировщике заданий Виндовс. Также может быть оставлена запись в реестре разделов автозагрузки. Все это действия вредоносных программ, от которых нужно избавляться.
Даже если вы уже занялись процессом удаления нежелательных ПО с помощью антивирусов, проблема все равно может остаться. Это связано с тем, что стандартные средства по удалению вирусов могли удалить причину, однако вредоносная программа могла оставить после себя плохие последствия.

Давайте я попробую привести пример, почему может появится эффект, когда браузер сам открывает новые вкладки! Происходит это примерно так. Сначала пользователь, как и миллионы других, просто проводит время в интернете посещая интересные ему ресурсы. В какой-то момент времени возникает ситуация, когда просто необходимо найти и скачать какой либо файл. Это может быть реферат, песня, видео, программа и даже картинка.
Ну так вот, Вы скачиваете нужный файл, получаете искомую информацию и в принципе довольны. Причем напомню, что на компьютере обязательно уже стоял антивирус. Но спустя некоторое время начинаете замечать, что-где подвисла программа,очень долго включался компьютер. Ну или наш случай, когда Вы запустили браузер, а при открытии запустились сразу несколько вкладок и хорошо если пустые, а ведь иногда там может быть и реклама и прочие не приятные материалы.
Конечно Вы сразу начинаете врубать антивирусы, проводить сканирование и искать вредоносные файлы. В большинстве случаев пользователю удается решить проблему с вредоносным файлом и удалить его
Сейчас даже не важно каким методом это было сделано
Суть вот в чем, зараженный файл был удален, но вот команды по изменение конфигурации программного обеспечения он уже скорее всего давно сделал. Это привело к тому, что часть программ на компьютере были перенастроены и поверьте не в Вашу пользу. То есть заражения уже нет, а проблемы все равно остались, надеюсь теперь картина стала боле менее понятной.
Если же, вы еще ничего не предпринимали, чтобы избавиться от проблемы, или занимались «самолечением» ПК, тогда читайте нашу инструкцию. В обоих случаях мы попытаемся вам помочь.
Нехватка оперативной памяти
Интернет-браузеры считаются рекордсменами по использованию оперативной памяти. Если в Google Chrome открыто более десятка вкладок одновременно, то объем используемой памяти может достигать 1 Гб. Проблема может скрываться в большом количестве ресурсоемких программ, установленных на компьютере – например, Adobe Photoshop, Adobe Lightroom, Adobe Illustrator, Corel Draw. Если имеющейся памяти недостаточно, операционная система не сможет запустить браузер.
Решение проблемы – отключение приложений, использующих много оперативной памяти. Сделать это можно так:
- Нажимаем комбинацию клавиш Ctrl+Alt+Del.
- В открывшемся окне выбираем пункт “диспетчер задач”. (скрин 8)
- Откроется список запущенных программ, ненужные можно убрать из списка или отключить. (скрин 9)
Не менее действенный способ – чистка кэша DNS. В нем сохраняются статичные маршруты, тормозящие работу браузера. Чистка кэша:
- В меню “пуск” в командной строке вводим cmd и нажимаем “ввод”. (скрин 10)
- В открывшемся окне вводим команду route –f.
- Далее вводим команду ipconfig /flushdns и нажимаем “ввод”. (скрин 11)
Процесс запустится автоматически, по окончании компьютер следует перезагрузить.
Почему при запуске компьютера автоматически открывается браузер: возможные причины
Причиной возникновения проблемы со всплывающей рекламой может явиться один случайный клик. Непроверенная переадресация может стоить пользователю кучу потерянного времени на удаление нежелательных рекламных программ и восстановление правильной работы обозревателя.
Скачивание и непроверенных архивов и распаковывание их непосредственно на компьютере — тоже опасная процедура. В содержании архива может находиться тот самый вирус, с которым придётся долго и упорно бороться.
Общее название вредоносных рекламных программ или расширений браузера — Adware, Malware. Программы этого типа малозаметны для антивирусов в силу их специфики работы. К тому же не всегда антивирус способен удалить уже найденный Malware, если он запущен. Классифицируются программы по типу их распространения и вредоносного действия. Adware перенаправляет поисковые запросы на рекламные сайты, показывает рекламные сообщения в виде баннеров. Malware намеренно причиняет вред системе и создаёт среду для размножения других вирусов и вредоносных программ. Именно присутствие таких программ является причиной всплывающих окон с рекламой, неправильной работы браузера и многих других проблем этого типа.
- переход по непроверенным ссылкам;
- скачивание непроверенных ПО, файлов и документов;
- пользование ненадёжными интернет-ресурсами;
- Установка и использование сомнительных программ;
- Несвоевременная активация (или полное отсутствие) антивирусной программы.
Все вышеперечисленные пункты относятся к возможным причинам заражения вашего персонального компьютера рекламным вирусом, как следствие получения его из интернета или посредством переносных носителей.
Как отредактировать меню загрузки Windows 10 с помощью командной строки
Если вы не доверяете сторонним программам и стараетесь пользоваться исключительно системными инструментами, тогда вам стоит опробовать способы редактирования меню загрузки Windows 10 с помощью командной строки.
Создание или восстановление резервной копии хранилища загрузки Windows
Перед выполнением всех действий создайте резервную копию хранилища загрузки, чтобы вы могли восстановить его в случае необходимости. Создать бекап BCD вы можете следующим образом:
- На любом не системном разделе создайте папку BCDBackup.
- Запустите командную строку с правами администратора. Для этого нажмите на Win + S, введите Командная строка, кликните правой кнопкой мышки по результату и выберите Запустить от имени администратора.
- Введите команду bcdedit /export E:\BCDBackup\BCD, где E — буква раздела, на котором находится созданная ранее папка.
- Для восстановления рабочей копии BCD вам нужно ввести bcdedit /import E:\BCDBackup\BCD, где Е — буква раздела, содержащего каталог с резервной копией хранилища загрузки.
Как добавить запись системы в меню загрузки
- Всё в ту же командную строку, запущенную от имени администратора, введите bcdedit /copy {current} /d «Windows OS», где Windows OS — произвольное название новой записи. В результате вы должны получить сообщение об успешном копировании существующей записи в новую, а также её уникальный идентификатор.
- Далее наберите bcdedit /set {ИД} device partition=E:, где ИД — идентификатор новой записи, созданной в процессе выполнения предыдущего пункта, а Е — буква локального диска, на котором расположены файлы другой операционной системы. Чтобы не допустить ошибку при вводе длинного ID, скопируйте его в эту команду вместе с фигурными скобками.
- Следом введите bcdedit /set {ИД} osdevice partition=E:, где ИД — код созданной записи, а E — буква раздела, содержащего системные файлы другой ОС.
- В конце всего этого процесса введите команду bcdedit /displayorder {ИД} /addlast, где ИД — код ранее созданной записи операционной системы. Эта команда должна добавить новую запись в самый низ списка ОС, доступных для запуска из меню загрузки.
Как удалить запись системы из меню загрузки
Введите команду bcdedit, чтобы получить список всех записей установленных ОС
Обратите внимание на пункт displayorder в разделе Диспетчер загрузки Windows. В нём перечислены уникальные коды всех операционных систем. Их порядок точно такой же, как и пунктов установленных систем в меню загрузки
Их порядок точно такой же, как и пунктов установленных систем в меню загрузки.
Наберите команду bcdedit /delete {ИД}. Вместо ИД вам нужно вставить код записи, которую собираетесь удалить. Его вы можете получить из пункта displayorder. Данная команда уберёт запись не только из диспетчера загрузок, но и из хранилища. Если нужно удалить запись с именем (к примеру, {default}), а не в виде комбинации букв и цифр, тогда команда должна выглядеть так: bcdedit /delete {ИД} /f. Как и во всех остальных случаях, на место ИД нужно вставить идентификатор.
Если вы желаете лишь на время исключить её из списка, тогда выполните команду bcdedit /displayorder {ИД} /remove. Запись исчезнет из него, но при этом останется в хранилище, что позволит при необходимости восстановить её.
Как изменить порядок отображения систем в меню загрузки
Для редактирования положения записей в загрузчике используйте команду bcdedit /displayorder {ИД2} {ИД1} {ИД3}. Вместо всех ИД укажите реальные коды записей в той последовательности, в которой вы хотите видеть их во время запуска компьютера.
Как изменить время отображения меню загрузки
Чтобы установить оптимальное время отображения меню загрузки наберите команду bcdedit /timeout time, где time — время таймаута в секундах.Вот, собственно, и все основные способы редактирования меню и хранилища загрузки в операционной системе Windows 10.
Как удалить появляющуюся рекламу в браузере при запуске компьютера?
Всем доброго дня.
Я думаю даже обладатели новомодных антивирусов сталкиваются просто с громадным количеством рекламы на просторах интернета. Причем, обидно даже не то, что реклама показывается на сторонних ресурсах, а то, что некоторые разработчики софта встраивают в свои программы различные тулбары (дополнения для браузеров, которые незаметно устанавливаются для пользователя).
В результате, у пользователя, несмотря на антивирус, на всех сайтах (ну или на большинстве) начинает показываться навязчивая реклама: тизеры, баннеры и пр. (иногда и не очень лицеприятного содержания). Причем, очень часто браузер сам открывается с появляющейся рекламой при запуске компьютера (это вообще переход за все «мыслимые границы»)!
В этой статье поговорим о том, как удалить такую появляющуюся рекламу, своего рода статья — мини-инструкция.
1. Полное удаление браузера (и дополнений)
1) Первое, что я рекомендую сделать — это сохранить все свои закладки в браузере (сделать это легко, если зайти в настройки и выбрать функцию экспортирования закладок в файл html. Все браузеры это поддерживают).
2) Удаляем браузер из панели управления (удаление программ: ). Кстати, Internet Explorer не удалять!
3) Удаляем так же подозрительные программы в списке установленных программ (панель управления/удаление программ). К подозрительным можно отнести: webalta, toolbar, webprotection и пр. все что вы не устанавливали и небольшого размера (как правило до 5 Мб обычно).
4) Далее нужно зайти в проводник и в настройках включить отображение скрытых файлов и папок (кстати, можно воспользоваться файловым коммандером, например Total Commander — она так же видит скрытые папки и файлы).
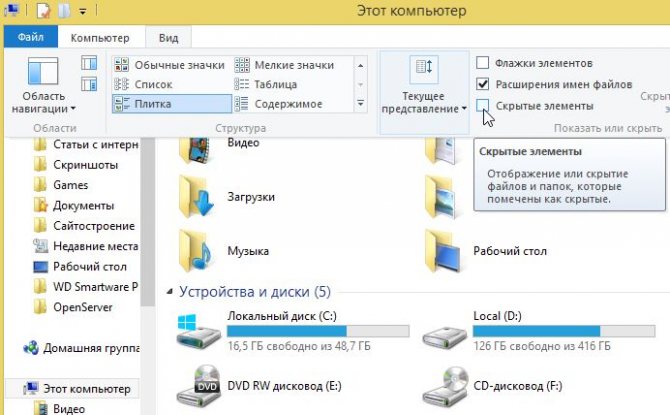
Windows 8: включение отображения скрытых файлов и папок. Нужно нажать меню «ВИД», затем поставить флажок «СКРЫТЫЕ ЭЛЕМЕНТЫ».
5) Проверить папки на системном диске (обычно диск «C»):
- ProgramData
- Program Files (x86)
- Program Files
- Users\Alex\AppData\Roaming\
- Users\Alex\AppData\Local
В этих папках нужно найти папки с одноименным названием вашего браузера (например: Firefox, Mozilla Firefox, Opera и пр.). Эти папки удаляем.
Таким образом за 5 шагов мы удалили зараженную программу с компьютера полностью. Перезагружаем ПК, и переходим ко второму шагу.
2. Сканирование системы на наличие mailware
Теперь перед переустановкой браузера — необходимо полностью проверить компьютер на наличие рекламного ПО (mailware и пр. мусора). Приведу две лучшие утилиты для такой работы.
2.1. ADW Clean
Сайт: https://toolslib.net/downloads/viewdownload/1-adwcleaner/
Отличная программа для очистки компьютера от всякого рода троянов и рекламного ПО. Долгая настройка не требуется — просто скачали и запустили. Кстати, после сканирования и удаления всякого «мусора» программа перезагружает ПК!
(более подробно как ей пользоваться: )
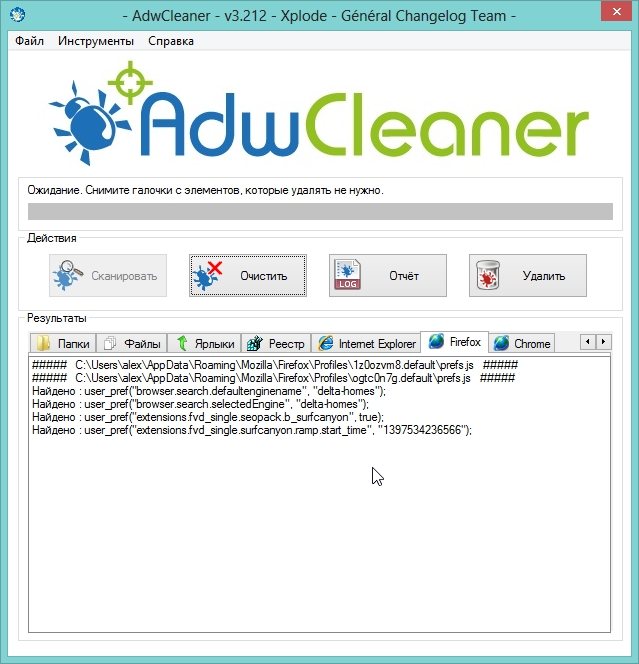
ADW Cleaner
2.2. Malwarebytes
Сайт: https://www.malwarebytes.org/
Наверное, это одна из лучших программ с огромной базой различного рекламного ПО. Находит все самые распространенные виды рекламы встраиваемой в браузеры.
Проверять нужно системный диск C, остальные по вашему усмотрению. Сканирование требуется поставить полное. См. скриншот ниже.

Сканирование компьютера в программе Mailwarebytes.
3. Установка браузера и дополнений для блокировки рекламы
После принятых всех рекомендаций можно установить заново браузер (выбор браузера: ).
Кстати, совсем не лишним будет установить Adguard — спец. программа для блокировки навязчивой рекламы. Работает абсолютно со всеми браузерами!
Собственно на этом все. Следуя вышеприведенной инструкции вы полностью очистите свой компьютер от рекламного ПО и в вашем браузере больше не будет появляться реклама при запуске компьютера.
Всего наилучшего!
Почему при включении компьютера открывается браузер с рекламой?
На первый взгляд, проблема очень простая. Раз браузер открывается при загрузке Windows, то значит он сидит в автозагрузке. А в качестве домашней страницы в нем прописался этот сайт с рекламой. Но все оказалось не совсем так.
Открываем список автозагрузки. В Windows 10 и Windows 8 достаточно нажать сочетание клавиш Ctrl + Alt + Del выбрать «Диспетчер задач» и перейти на вкладку «Автозагрузка».
А в Windows 7 нажимаем сочетание клавиш Win + R, вводим команду msconfig, Ok и открываем вкладку «Автозагрузка».
В списке автозагрузки я не нашел никаких странных программ и тем более браузера. Но там почему-то был Проводник (explorer.exe). Странно, подумал я. Что делает проводник в автозагрузке. Тем более, что он не открывается при загрузке системы. Посмотрел его свойства, там ничего странного и лишнего нет. Файл explorer.exe запускается из папки C:Windows. Все как положено.
Решил его отключить.
Отключил. Перезагрузил компьютер и браузер уже не загрузился! И на этом уже можно было закончить эту статью, но я решил разобраться до конца. Не очень хотелось оставлять этот «Проводник» в автозагрузке. Пусть и в отключенном состоянии. Но я уже точно знал, что проблем именно в нем.
Почему при включении компьютера открывается браузер с рекламой?
На первый взгляд, проблема очень простая. Раз браузер открывается при загрузке Windows, то значит он сидит в автозагрузке. А в качестве домашней страницы в нем прописался этот сайт с рекламой. Но все оказалось не совсем так.
Открываем список автозагрузки. В Windows 10 и Windows 8 достаточно нажать сочетание клавиш Ctrl + Alt + Del выбрать «Диспетчер задач» и перейти на вкладку «Автозагрузка».
А в Windows 7 нажимаем сочетание клавиш Win + R , вводим команду msconfig, Ok и открываем вкладку «Автозагрузка».
В списке автозагрузки я не нашел никаких странных программ и тем более браузера. Но там почему-то был Проводник (explorer.exe). Странно, подумал я. Что делает проводник в автозагрузке. Тем более, что он не открывается при загрузке системы. Посмотрел его свойства, там ничего странного и лишнего нет. Файл explorer.exe запускается из папки C:Windows. Все как положено.
Решил его отключить.
Отключил. Перезагрузил компьютер и браузер уже не загрузился! И на этом уже можно было закончить эту статью, но я решил разобраться до конца. Не очень хотелось оставлять этот «Проводник» в автозагрузке. Пусть и в отключенном состоянии. Но я уже точно знал, что проблем именно в нем.
Очистка браузерных ярлыков
Ярлыки – это оболочки для запуска программ удаленных от рабочего стола. В них содержится расположение файла и параметры для его запуска. Вот типичное состояние свойств ярлыка:
Нормальные свойства ярлыка
Откройте свойства каждого ярлыка на рабочем столе и в трее и проверьте, чтобы поле обьект запуска не содержал дополнительных параметров, вроде: — runScript. Убедитесь, что рабочая папка для запуска ссылается ну ту в которую вы, устанавливали браузер.
Если вы не помните правильный путь к файлам. Просто удалите все браузеры и установите заново.
После того, как вы проделали все эти действия можно перезагружаться.
Что делать, если открывается браузер с рекламой
Для ликвидации последствий подобного заражения, нам потребуется самостоятельно обнаружить запланированную задачу в Планировщике Windows, выполняющее запуск браузера с заданными параметрами (открытие вкладки с рекламой).
Вам также может быть интересно:
- Как запустить Планировщик заданий Windows — 7 способов
- Планировщик заданий: планирование задач обслуживания системы
Сначала необходимо войти в планировщик заданий:
- Нажмите одновременно на клавиши «Win» + «R».
- В диалоговом окне «Выполнить» введите команду: «taskschd.msc» (без кавычек), а затем нажмите на «ОК».
- На компьютере откроется окно оснастки «Планировщик заданий».
Теперь нам нужно найти в планировщике задание на запуск браузера, выполняемое по определенным условиям.
- В дереве консоли войдите в Библиотеку планировщика заданий (левое меню).
- Просмотрите по очереди все задания в списке.
Запуск рекламы в браузере может маскироваться под внешне полезную задачу: обновление системы или приложений, запуск драйвера и т. п., поэтому необходимо тщательно просмотреть все запланированные задачи.
Я специально создал вредоносную задачу для запуска браузера Google Chrome, в главном окне которого откроется реклама. Задание имеет внешне безобидное название «ChromeBrowser».
Выделите задание, войдите во вкладку «Триггеры» для просмотра условий выполнения задачи
Обратите внимание на то, как выполняется задача: при запуске, при входе в систему, с какой периодичностью запускается задача
Откройте вкладку «Действие», в параметре «Подробности» указан путь к исполняемому файлу «chome.exe», а дальше находится адрес сайта для автоматического открытия в окне браузера. Мы видим, что здесь находится «левый» сайт.
URL-адрес сайта добавляемый к исполняемому файлу браузера свидетельствует о том, что это задание создано вредоносным программным обеспечением. Исключение: если только пользователь не создал эту задачу самостоятельно.
В обычных случаях, к исполняемому файлу браузера не добавляют аргументы в виде адреса сайта, потому что выбрать сайт, открывающейся в окне браузера, можно из настроек браузера.
Выделите задание, созданное вредоносным программным обеспечением, щелкните по нему правой кнопкой мыши, в контекстном меню выберите «Удалить». Тоже самое можно сделать из меню «Действие» после выделения ненужного задания: в опции «Выбранный элемент» нажмите на «Удалить».
В окне с предупреждением, подтвердите удаление задания.
После этого, браузер перестанет самостоятельно запускаться и открывать страницы с назойливой или вызывающей рекламой.
Как убрать черный экран и курсор на ноутбуке с Windows?
При отображении курсора на черном фоне дисплее лэптопа, не стоит паниковать, ведь это хороший симптом и ошибка исправляется программным способом.
Чтобы вернуть исправное состояние программных настроек потребуется выполнить всего несколько шагов:
- Выключить ноут и вынуть батарею;
- Нажать клавишу запуска ноута и не отпускать 8 – 15 сек.;
- Вставить аккумулятор, очистив от окислов и налета его контакты;
- Подать в ноут электропитание;
- Запустить девайс;
- Готово! Настройки вновь корректны и ошибка не возникает.
Черный экран при запуске игры far cry 4, watch dogs 2 и других
Наиболее часто черный экран при запуске игры возникает из-за проблем с видеокартой и ее ПО.
Об обновлении драйверов видеоадаптера уже написано в этом руководстве выше. После апгрейта ПО рекомендуется проанализировать функционирование платы программой «FurMark». После сканирования пользователю станет доступна подробная информация о режимах функционирования видеоускорителя и точное наименование модели платы.
Ознакомившись со сведениями, предоставленными вышеперечисленными приложениями после сканирования, владелец ПК прицельно может исключить причины, которые вызвали сбой.Чтобы устранить сбой, любители «far cry 4» используют следующий испытанный алгоритм:
- С ресурса «playground.ru/files/far_cry_4_extreme_inject» скачать патч;
- Разархивировать его в папку «bin»;
- Выделить файл «Extreme Injector v3.exe»;
- Клацнуть «Ввод»;
- Проблема устранена.
Чтобы устранить сбой, любители «watch dogs 2» используют следующий испытанный алгоритм:
- Открыть игру;
- Не обращая внимания на шедевр Малевича кликнуть «Alt» и не отпуская этой клавиши щелкнуть «Enter» (у опытных игроков не должна вызвать затруднений эта операция, так как в игре им приходилось вытворять и не такое);
- Снизить разрешение;
- Все, можно притупить к игре!
Как убрать черный экран при просмотре видео в интернете?
Не только игроманам докучает рассматриваемая ошибка, но и при просмотре видео черный экран появляется довольно часто.Шаги:
- Вызвать контекст от экрана;
- Щелкнуть «Параметры»;
- Убрать отметку, как показано на скриншоте слева;
- Закрыть меню и браузер;
- Вновь открыть интернет-обозреватель и наслаждаться клипом или фильмом без надоедливого черного экрана.
Черный экран, но звук есть на Андроид при просмотре видео с Ютуб — что делать?
Первое, что рекомендуется сделать – это обновить приложение «Ютуб». После этой операции черный экран телефона при просмотре клипов на популярном ресурсе не побеспокоит.
Ошибка не устранена? Тогда потребуется исполнить несколько этапов дополнительных действий:
- Установить в гаджете автономный режим;
- Далее открыть «Приложения – все» в настройках;
- Очистить кэш ГуглПлэй, Ютуб и в разделе «Память»;
- Перезапустить девайс;
- Отключить автономный режим;
- Все.
Программы и утилиты помогающие избавиться от черного экрана
В описанных инструкциях выше, некоторые неполадки эффективно помогают устранить специальные приложения, однако, кроме уже отмеченных, необходимо упомянуть следующие программы:
- RemoveWAT;
- AVZ,
- Dr.Web CureIt.
Шаг второй, реестр
Существует в Windows слабое место – реестр. Так уж издревле повелось, что большинство жизненно важных параметров Windows хранятся в иерархической базе данных. От того, с какой скоростью ОС находит нужные записи в реестре, напрямую зависит как скорость загрузки, так и работа ОС Windows в целом.
Не редко деинсталляторы программ работают неэффективно, оставляя в реестре записи о своём присутствии и работе (параметры, регистрируемые библиотеки, привязка к определённым расширениям файлов и т.д.). Такие записи можно считать мусором, захламляющим БД. И от этого мусора необходимо избавляться, для чего стоит использовать такие утилиты как, например, Reg Organizer, CCleaner, Ashampoo WinOptimizer и другие.
Запускаем CCleaner, переходим в раздел «Реестр», нажимаем «Поиск проблем», и по окончанию — «Исправить выбранное»:
Во время такой очистки, да и просто во время работы Windows, реестр постоянно подвергается фрагментации. Значит необходимо будет выполнить ДЕфрагментацию реестра. Это можно сделать с помощью программы Defraggler, того же разработчика
Однако, сделаю важное замечание, что в некоторых случаях «чистка» реестра может затронуть и важные параметры. Поэтому обязательно предварительно создавайте точки восстановления системы, и в случае проблем в работе Windows вы сразу сможете восстановиться до предыдущего состояния
Причины появления
Причина появления такой проблемы проста. Вероятнее всего, вы скачивали в глобальной сети какую-то программу, игру или приложение и запустили установочный пакет. Злоумышленники чаще всего маскируют свои вредоносные «детища» под потенциально полезные программы и это связано в большей степени с тем, чтобы получить доверие пользователя. Множество вредоносных программ устроены так, что их код может быть запущен исключительно вручную. В этом случае, когда мы запускаем установочный пакет, то автоматически генерируем вредоносный код, который может прописываться в тех местах компьютера, где ему необходимо. В зависимости от целей злоумышленника, это могут быть: настройки браузера, системный реестр, параметры автозагрузки компьютера, даже аппаратная часть ПК (ОЗУ).
Что касается автоматически открывающегося вместе с компьютером браузера, то чаще всего, таким образом злоумышленники пытаются увеличить собственную прибыль, путём перемещения пользователя на сайты рекламодателей. В глобальной сети множество сервисов построено на таком принципе, что оплата осуществляется за счёт посещения некоторых страниц и чем больше количество посещений, тем больше прибыль. Также это увеличивает конверсию сайта, его показатели для рекламодателей, соответственно, увеличивает его цену. Не стоит полагать, что такое ПО абсолютно безопасно, ведь вы не знаете, что задумал злоумышленник и внедрил в свой код. Возможно, он добавил функцию автоматической отправки пользовательских данных. В любом случае бороться с такой проблемой нужно.







