Как записать видео с экрана на android смартфон или планшет
Содержание:
- Как записать свой экран на ноутбуке Windows — без скачивания
- Запись видео с экрана телефона Iphone и Ipad (система ios)
- Как получить кинематографический эффект на фотографиях
- Метод 1: ScreenCam Screen Recorder
- Mobizen — Record, Capture, Edit
- Как добавить картинку в видео используя Wondershare Filmora
- ProMovie Recorder
- Sun Surveyor
- V Recorder
- Lollipop Screen Recorder
- Как сделать запись экрана на Андроиде: ТОП-5 способов
- Clean Slate – Clapperboard & Log
- Часто задаваемые вопросы
- Game Screen Recorder
- 4K Camera — Pro Camera Recorder
- Метод 4: другие параметры
- Запись экрана на Android TV (2021 г.)
- ProShot
- Видеозапись без специальных приложений
- Rec.
- Топ 6 приложений для записи видео с экрана Андроид телефона и планшета
- Shot Lister
Как записать свой экран на ноутбуке Windows — без скачивания
В зависимости от версии Windows существует 2 способа (без скачивания) специально для записи экрана на ноутбуке: встроенная программа и бесплатный онлайн-вариант.
1. Как записать экран на ноутбуке Windows 10 — игровая панель Xbox
Пользователи ноутбуков с системой Windows 10, вы до сих пор не знаете, как записать свой экран с помощью Windows 10? Вам очень повезло, потому что в Windows 10 есть встроенная бесплатная программа записи экрана. Xbox Game Bar – это встроенный инструмент для записи экрана в Windows 10, показывающий производительность вашего компьютера с различными параметрами в реальном времени во время игры (например CPU, GPU, RAM, FPS). Он подходит для записи большинства компьютерных игр, а также для записи основных программных операций. Но он работает только на Windows 10 и ограничивается записью одного программного окна.
Шаг 1: Нажмите клавишу логотипа Windows и G, чтобы открыть Game Bar, и установите флажок «Да, это игра».
Шаг 2: Откройте окно программы, которое вы хотите записать.
Шаг 3: Нажмите кнопку микрофона, чтобы сделать запись экрана со звуком. Если нет, пропустите этот шаг.
Шаг 4: Нажмите кнопку записи, чтобы начать запись экрана в Windows 10.
Шаг 5: Нажмите кнопку Stop, чтобы завершить запись.
TIPS
Для записи всего экрана на ПК используйте клавишу логотипа Windows+Alt+G, чтобы начать и остановить запись. Если Xbox Game Bar не отображает программу на весь экран, попробуйте нажать клавишу логотипа Windows+Alt+R для запуска и остановки.
Плюсы:
-
Легко и быстро
-
Абсолютно безопасен для встроенного инструмента
-
Без скачивания
-
Со звуком (системный звук и звук микрофона) или без звука
-
Опция скриншота
Минусы:
-
Захват только 1 окна
-
Невозможно выбрать область и размер экрана
-
Вывод только в формате MP4
2. Запись экрана на Windows 7, 8, 10 со звуком
Поскольку в более старых версиях Windows (таких, как Windows 7 и 8) нет встроенного инструмента для записи экрана, для таких систем необходимо искать сторонний инструмент. Если вам нужно лучшее качество записи (чего не может предоставить Xbox Game Bar), или если у вас более высокие требования к записи видео и звука, то профессиональная и функциональная программа записи экрана стороннего производителя будет работать лучше.
Эта статья представляет вам бесплатное онлайн-средство записи экрана, доступное для всех версий Windows 7, Windows 8, Windows 8.1 и Windows 10. Его легко использовать и вам не нужно будет его загружать. Это iTop Screen Recorder.
iTop Screen Recorder – недавно появившаяся программа для записи экрана ПК на ОС Windows. Несмотря на свою новизну, она имеет разнообразные функции и может компенсировать недостатки, присущие многим другим устройствам записи экрана
Что еще более важно, она совершенно бесплатна!
Вот простые шаги, как записать экран без скачивания.
Шаг 1: Нажмите , чтобы открыть iTop Online Screen Recorder.
Шаг 2: Нажмите красную кнопку «REC» или «Start Recording Now».
Шаг 3: Нажмите «продолжить», чтобы использовать онлайн-средство записи экрана.
Шаг 4: Выберите ресурс звука (с микрофона, из браузера или без звука).
Шаг 5: Выберите экран для записи (весь экран, окно приложения или вкладка браузера).
Шаг 6: Нажмите красную кнопку REC еще раз, чтобы начать, и нажмите «Stop» для завершения записи.
Плюсы:
-
Можно выбрать область экрана: весь экран, окно приложения или вкладку браузера
-
Возможность записи звука (с микрофона, из браузера) или без звука
-
Никаких задержек при записи
-
Не нужно входить в систему, не нужно устанавливать плагин или расширение
-
Можно сохранять видео в формате WebM, который распознается проигрывателем Windows по умолчанию
Минусы:
-
Доступно только для Windows
-
Всего 2 бесплатных пробных периода Online Screen Recorder
Дополнительные бесплатные функции и настройки iTop Screen Recorder:
iTop Online Screen Recorder обычно удобен для разового использования. Если вам нужны дополнительные настройки для записи или вы часто его используете, бесплатно загрузите его на свой ноутбук с Windows, чтобы узнать о дополнительных функциях и возможностях:
Неограниченное время записи
Запись всего экрана, выбранной его части или окна, определенное соотношение кадра (4:3, 16:9)
Запись со звуком (системным и с микрофона) или без звука
12 поддерживаемых форматов вывода
Никаких задержек при записи
Без регистрации и ввода паролей, не нужно устанавливать плагин или расширение
Запись видео с экрана телефона Iphone и Ipad (система ios)
Разберу два метода записи видео с экрана телефона со звуком для ios 7–10 версии и для 11 и позднее, различия весомые. Чтобы заснять экран на версиях до 10 надо зайти на сайт emu4ios.net и закачать приложение для работы.
Не обладая техникой от apple сделать подробный обзор не смогу, но нашел отличное видео, которое поможет правильно настроить все разрешения и начать делать свои ролики на айфон и айпад.
Второй способ на айфоне появился у ios с версии 11 и выше. Встроен функционал по умолчанию, но сразу его увидеть нет возможности, поэтому его надо активировать через настройки операционной системы. Как и выше приложу видео, чтобы вы смогли грамотно активировать плагин.
Как получить кинематографический эффект на фотографиях
Я спросил ребят, как же они получают этот эффект кино. Оба пришли к заключению, что не существует магической формулы, которая могла бы быть применима ко всем фотографиям. Но, несмотря на то, что каждый отдельно взятый кадр имеет массу своих нюансов, тем не менее, существует один общий подход.
Эндрю описал свой подход следующим образом:
Обработку я начинаю в DPP (Digital Photo Professional), здесь я выправляю RAW файл. Корректирую тона и немного играю с кривыми, затем загружаю фотографию в Lightroom. В Lightroom я уже провожу цветокоррекцию, выправляю перспективу и делаю кадрирование. Последние штрихи при надобности я добавляю в Photoshop.
Деннис предпочитает основные манипуляции с цветом проводить в Lightroom. Работа над изображением делится на несколько простых шагов, которые, в свою очередь, приносят колоссальные изменения.
Откройте RAW файл в Lightroom.
Шаг 2
Настройте цветовую гамму ползунками в разделе Split Toning. Для данной фотографии были добавлены теплые тона, чтобы сделать цвета еще более осенними.
Создайте новый слой с черной заливкой под основным слоем.
Шаг 8
Воспользуйтесь инструментом Marquee tool (Прямоугольная область) и выберете фиксированные значения для высоты и ширины изображения. Для ширины установите значение равное 16, а для высоты 9, чтобы получить изображение широкоэкранного формата. Растяните прямоугольную область, чтобы покрыть площадь изображения масштабом 16:9. Затем в меню перейдите в Image > Crop (Изображение – Кадрирование).
Шаг 9
Для фиксированного значения Marquee tool введите значения 2,35 для ширины и 1 для высоты, чтобы создать анаморфотный киноформат. Выделяем область, но пока что не кадрируем. Вместо этого мы возвращаемся в панель слоев и создаем маску-слоя, кликаем по звену, связывающему слой и маску, чтобы отсоединить их друг от друга.
Возвращаемся в панель слоев. Кликаем правой кнопкой мыши по маске слоя и выбираем графу Apply Layer Mask (Применить Маску-Слоя).
Для того чтобы идеально вписать изображение между черными каше, нажмите клавиши Cmd (Ctrl на Windows) и А, чтобы выделить весь документ, затем щелкните правой кнопкой мыши по Маске слоя и выберете Apply Layer Mask.
Кликните по слою, перейдите в меню Layers — Align Layers to Selection (Слои — Выровнять слои по выделенному фрагменту), чтобы выровнять изображение по вертикали отметьте Vertical Centers (Центры по вертикали).
Больше деталей и подробную инструкцию по кинематографическому кадрированию вы найдете в этом видео-уроке:
Метод 1: ScreenCam Screen Recorder
- Загрузить ScreenCam Screen Recorder
- После установки В указанном выше приложении вы можете выбрать один из методов записи звука из приложения:
- Mic : только записи звук с внешнего микрофона.
- Внутренний звук : записывает звук как с внутреннего звука, так и с внешнего микрофона. Подтверждено, что это работает на устройствах OnePlus, Xiaomi и Moto без рутирования.
- Внутренний звук (системное приложение, R_Submix) : будет записываться только внутренний звук, но ваше устройство должно быть рутировано, и вам необходимо установить модуль Magisk.
- Для использования внутреннего Только звук, запустите Magisk Manager и установите этот модуль.
- Перезагрузите ваше устройство, и оно должно работать.
Mobizen — Record, Capture, Edit
Популярное приложение, позволяющее записывать видео и в дальнейшем редактировать. Здесь речь идет не только о записи с экрана, но и о возможности редактирования роликов, полученных через основную или фронтальную камеру. С помощью приложения Mobizen вы можете добавлять фоновую музыку, вставлять элементы других видео, делать скриншоты кадров или плавные переходы между сценами.
Благодаря такой системе вы сможете делиться видеороликами со своими друзьями или загружать их на популярные видеосервисы. Также приложение Mobizen подойдёт тем, кому необходимо проводить трансляции для небольшого количества зрителей.
Используем программу Wondershare Filmora
Filmora — это простой, но мощный видеоредактор, который обеспечивает не только базовые функции редактирования, такие как обрезка, редактирование звука и добавление названий, но также предоставляет некоторые усовершенствованные средства редактирования, включая стабилизацию шатких кадров, создание эффектов зеленого экрана и коррекцию цвета.
Более того, в этот инструмент для редактирования видео встроено более 300 эффектов. Вы можете добавлять фильтры, наложения и элементы движения, делая ваше видео уникальным. В магазине эффектов есть некоторые специально разработанные наборы, такие как блокбастер, фитнес, кинематограф, бизнес и красота.
Идеальная программа для блогеров
Если вы YouTuber, мы рекомендуем вам присоединиться к сообществу Filmora.io, в котором можно получить все ресурсы, необходимые для быстрого развития вашего канала на YouTube.
Процесс добавления изображений в видео очень прост.
Шаг 1. Загрузите Filmora и установите программу следуя инструкции по установке. Затем откройте ее.
Открываем программу Filmora
Шаг 2. Импорт файлов в Filmora.
Импортируем файл в Filmora
Нажмите «Импорт» и выберите целевые аудио, изображения и видео из папки или перетащите их в медиатеку Filmora. Затем перетащите и поместите видео на видеодорожку (первый трек).
Шаг 3. Добавление изображения в видео.
Добавляем изображения в видео
После этого выберите изображение, которое вы хотите добавить в свое видео, и перетащите его на дорожку временной шкалы, у нас это изображение F. Появится изображение, появившееся в окне предварительного просмотра (как на картинке ниже).
Шаг 4. Настройка изображения.
Настраиваем изображение
- Настройте размер и положение, чтобы сделать его подходящим для вашего видео.
- Затем просто переместите изображение в нужное место на видео или перетащите временной интервал, чтобы картинка соответствовала длине вашего видео.
- Вы также можете добавить больше эффектов к своему изображению. Для этого щелкните правой кнопкой мыши и выберите «Расширенное редактирование».
- В появившихся окнах вы можете добавить движение, маску, сделать прозрачную часть клипа, добавить границу, тень и т. д.
Добавляем больше эффектов
Например, вы можете сделать изображение более прозрачным, если его фоновый цвет выглядит слишком очевиден в видео. Для этого перейдите на вкладку «Эффект». Здесь вы можете сделать часть клипа прозрачной, добавить границу, тень и т. д. и таким образом сделать свое видео идеальным.
Шаг 5. Экспорт файла.
Экспортируем файл
Если вы довольны результатом, нажмите кнопку «Экспорт». Здесь вы найдете следующие варианты:
- сохранить как различные форматы: выберите формат экспорта и сохраните на локальный диск;
- сохранить в соответствии с различными устройствами: выберите конкретную модель устройства и сохраните в совместимом формате;
- загрузите в Facebook/YouTube/Vimeo;
- заполните свою учетную запись, чтобы поделиться своим видео напрямую с Filmora;
- запись на DVD;
- вставьте диск DVD и получите высококачественное видео DVD за считанные минуты.
ProMovie Recorder
ProMovie Recorder — еще одно серьезное и бесплатное приложение для съемки роликов на смартфон. У него интерфейс средней сложности, поэтому сначала придется немного разобраться. При записи в бесплатной версии будет водяной знак, а чтобы его убрать придется купить Pro-версию, где отличие только в этом.
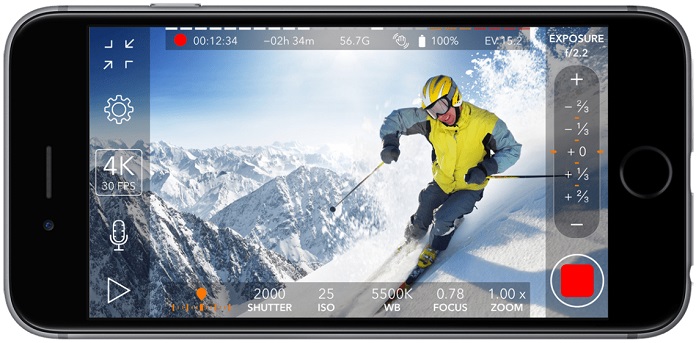
Зато есть ручная или автосъемка в 4К и с записью звука, поддержка различных микрофонов, стедикамов, объективов и прочих аксессуаров. При желании через эту программу к смартфону можно подключить внешний экран (через VGA или HDMI-адаптеры), чтобы профессионально контролировать процесс съемки.
ProMovie Recorder
Developer:
Panda Apps Limited
Price:
Free+
Sun Surveyor
Цена: бесплатно / $7.99
Скачать: https://play.google.com/store/apps/details?id=com.ratana.sunsurveyor
Sun Surveyor – отличное приложение
для съемки фильмов. Оно быстро дает информацию о времени захода и восхода
солнца и о лучших часах для съемки. Это позволяет фотографам и режиссерам
планировать свое время наилучшим образом. Хотите поймать идеальный кадр с
восходом солнца? Это приложение позволит вам найти точное для этого время.
Среди других функций – показ в реальном времени позиций Солнца и Луны,
оффлайн-режим, информация для 360-градусных панорам и другие возможности.
Профессиональная версия немного дороговата, но она того стоит. Приложение
действительно полезное.
V Recorder
Новейшее приложение-видеоредактор V Recorder сочетает в себе достоинства лучших рекордеров на операционную систему Android. На официальной странице в Play Market его скачали уже более 200 000 пользователей, и эта цифра постоянно увеличивается.
Стабильная качественная запись без ограничений — это только один из многих плюсов V Recorder. Ознакомьтесь и с другими:
- Возможность переключаться между портретной и альбомной ориентациями прямо во время съемки;
- Разрешение, достигающее рекордно высокого показателя 1440р;
- Можно записывать как процесс игры, так и любого live-шоу или видеозвонка;
- Простой процесс настройки приложения. Установите его, выберите индивидуальные настройки и начните съемку, нажав всего на одну кнопку.
После окончания съёмки предоставляется ряд возможностей по редактированию полученного видео. Большое количество модных фильтров, управление скоростью, стикеры и загрузка фоновой музыки, — разработчик предусмотрел все возможные пожелания. С записью можно поделиться в любой популярной сети.
Основной функционал V Recorder предоставлен бесплатно, однако в приложении присутствуют встроенные покупки от 309 рублей за фильтры, музыку и другой контент.
Lollipop Screen Recorder
Хотя Lollipop Screen Recorder не имеет много функций, чтобы предложить, это довольно гладкое приложение для записи экрана, Разрешение, в котором вы можете сохранять записи на экране, варьируется от 360p до 720p, а скорость передачи данных — от 2 Мбит / с до 10 Мбит / с. Вы можете установить обратный отсчет до 60 секунд перед началом записи.
Во время записи вы увидите уведомление о записи, которое можно отключить в настройках приложения. Lollipop Screen Recorder также предлагает некоторые дополнительные функции, такие как вход с любой из камер вашего телефона. В настройках приложения вы найдете опцию, которая позволяет регулировать вход камеры даже во время записи экрана
Вы можете разблокируйте эти функции, посмотрев небольшой видеоклип, Обратите внимание, что это по-прежнему не удаляет рекламу.
Установка: (свободно)
Как сделать запись экрана на Андроиде: ТОП-5 способов
1. DU Recorder
- удобное;
- быстрое;
- без оплаты.
При первом запуске нужно лишь разрешить доступ к файлам.
По умолчанию управляется через всплывающие окна, но можно обойтись и шторкой уведомлений.
Есть даже мини-FAQ по работе.
В основном разделе есть обучение и кнопка, запускающая видеозапись.
За шестеренкой скрываются параметры.
Вначале потребуется дать доступ к микрофону.
А также к картинке на дисплее.
В шторке будет показан интерфейс для управления.
Готовый ролик попадает в библиотеку.
Итого: Отличный инструмент захвата видео с экрана Андроид. Ставить обязательно.
2. Mobizen
При запуске предлагается демо-премиум без водяных знаков и рекламы.
Сразу показывается краткое обучение.
После нажатия на кружок показывается управление.
Отключает он перетаскиванием в низ дисплея.
Для работы придется разрешить использование «поверх других».
Делается это в настройках.
Также потребуется разрешить доступ к накопителю и запись экрана со звуком Android.
Настроить можно почти все.
Есть мастер для автоматического подбора параметров.
При видеозаписи рядом с кругом будет отображаться таймер, по нажатию открываются пункты для приостановки или полной остановки. Можно на ходу сделать скриншот.
Готовый ролик предлагается просмотреть или удалить.
Встроенного плеера нет, задействуется один из установленных.
Итого: оригинальный вариант, как записать видео с экрана Андроид. Интересное управление компенсирует некоторые недоработки в логике и переводе.
3. AZ Screen Recorder
Программа платная, иначе придется терпеть рекламу и иные минусы. Не забудьте разрешить всплывающие окна.
Для этого откройте настройки.
Управление – иконка слева, по нажатию на которую открываются дополнительные пункты меню.
Можно заранее настроить параметры для записи видео с экрана Android.
В шторке уведомлений будут отображаться кнопки для паузы и остановки. Предварительно программа попросит разрешение для звука и дисплея.
Записанный файл откроется во всплывающем окне, где можно им поделиться, удалить или отредактировать.
Итого: Множество настроек и достаточно удобный интерфейс, но реклама отвлекает. И уж слишком много всего ей надо разрешать.
4. Запись видео с экрана Android — запись видеоигр
Показывает ужасную видеорекламу при каждом запуске. В первый раз добавит краткое обучение.
Настроек практически нет.
Шторка выглядит привычно.
Готовым роликом можно поделиться или удалить.
За отказ от рекламы просят деньги.
Интерфейс привычно плавает, дает пару кнопок.
Итого: Паузы нет. Встроенного плеера нет. При этом – миллионы пользователей, видимо из-за простоты. Возможно, в платной версии больше возможностей, но приобретать ее не хочется.
5. Game Screen Recorder
При запуске покажет саморекламу, правда, без перевода.
В основном разделе предлагает добавить приложения/игры.
По шестеренке открываются достаточно богатые настройки.
Перед тем, как записать что-то, по-английски потребует разрешить режим поверх всех (настраивается стандартно).
Интерфейс простой – одна кнопка. Первое нажатие начинает видеозапись, второе останавливает.
Файл можно отправить друзьям или удалить. Для просмотра использует сторонние плееры, если они есть в системе.
Итого: Потенциально неплохое приложение, лаконичный интерфейс и обширные возможности. Стоит попробовать геймерам.
Как записать видео с экрана Андроид без программ
Наконец, разберемся, как снять видео с экрана Андроида без программ. Тут все зависит от установленных приложений самого аппарата. Например, в Xiaomi есть «родная» программа.
И даже с настройками.
Так что проверьте меню своего аппарата, возможно, все необходимо уже есть в комплекте.
Clean Slate – Clapperboard & Log
Цена: $1.99
Скачать: https://play.google.com/store/apps/details?id=com.pixelprophecy.cleanslate
Довольно трудно найти хорошее
приложение-“хлопушку”, но Clean Slate – Clapperboard & Log вполне
может удовлетворить такую потребность. В нем нет излишних функций и
тяжеловесного дизайна. Приложение позволяет настраивать таймеры, хранит точные
отрезки времени и обладает удобным журналом, с помощью которого можно вести
учет каждого дубля. Также для каждого дубля можно писать заметки и
распечатывать их. Приложение недорогое, не содержит рекламы и не требует
платить за какие-то функции дополнительно. Clean Slate – определенно одно из
лучших приложений для съемки фильмов на Android.
Часто задаваемые вопросы
В. Какое разрешение и частота кадров при записи экрана на Android TV?
Я остановился на AZ Screen Recorder после того, как попробовал DU Screen Recorder и Screen Record от Kimcy929, так как он был более интуитивным в использовании и было меньше случаев заикания. Приложение автоматически выбрало 720p в качестве разрешения по умолчанию 30 кадров в секунду в качестве частоты кадров по умолчанию. Однако вы можете увеличить его до 1080p и 60 кадров в секунду, но имейте в виду, что это может увеличить задержку.
В. Есть ли при записи экрана на Android TV запись звука?
Да, вы можете записывать внутренний звук во время записи экрана на Android TV, но только если ваш телевизор обновлен до сборки Android 10. Кроме того, вы можете записывать звук с микрофона на любой платформе Android.
В. Как работает ориентация при записи экрана на Android TV?
Поскольку устройства записи экрана не оптимизированы для телевизионной платформы, ориентация является проблемой. Вот почему я упомянул об использовании приложения Set Orientation, чтобы приложения оставались в альбомном режиме.
В. Есть ли в программе записи экрана для Android TV водяной знак?
Поскольку я использую AZ Screen Recorder, он не ставит водяной знак на записанные видео, для всех пользователей — бесплатно и платно.
Game Screen Recorder
Бесплатное приложение для съемки с экрана телефона Game Screen Recorder работает без наличия root-прав. С ним записывать процесс игры, идущей на ОС Андроид, стало как никогда быстро и легко.
Скачав программу на официальной странице в Play Market, зайдите в меню приложения. Game Screen Recorder автоматически определит все игры на Вашем устройстве. Теперь Вы сможете нажать на кнопку записи и начать играть. Доступны такие настройки, как уровень прозрачности, остановка съемки с помощью строки уведомлений, загрузка собственной картинки для кнопки начала захвата экрана.
В приложении также работает кнопка паузы, позволяющая в любой момент прервать съемку и затем продолжить её, а также опция «Поделиться с друзьями». Запись игры при желании можно ускорить. В целом, Game Screen Recorder — это топ-1 приложение для записи игр с полностью бесплатным функционалом.
|
Преимущества |
Недостатки |
Оценка |
|
|
4,1 |
4K Camera — Pro Camera Recorder
А это мощная камера для Android c удобным приятным интерфейсом, детальными ручными настройками изображения, гибридными и автоматическими интеллектуальными настройками при необходимости. Пользователям доступно выставление баланса белого, ISO, экспозиции, фокуса, частоты кадров, битрейта и так далее. Есть зебра для отслеживания избытка яркости в кадре.
4K Camera — Pro Camera Recorder оснащена переменным зумом, умеет снимать видео до 240 к/с, если ваш смартфон это поддерживает, умеет снимать ускоренные и замедленные ролики, показывает гистограммы съемки, сетки, соотношения сторон и прочее.
4K Camera — Кинопроизводитель Pro Camera Recorder
Developer:
Appuccino Dev
Price:
329,00 ₽
Метод 4: другие параметры
Существуют другие приложения/параметры, которые можно использовать для записи экрана с помощью внутренний звук, но они могут отличаться от устройства к устройству, и вам придется копнуть глубже, чтобы заставить его работать на вашем конкретном устройстве
Обратите внимание, что эти приложения являются сторонними и могут отличаться по функциональности
- Если вы используете Android 10+, то ADV Screen Recorder — одно из первых приложений. для добавления внутреннего аудиозахвата на Android с помощью нового API Google. Вы можете использовать его для записи экрана с внутренним звуком.
- Вы можете использовать Screen Recorder — No Ads.
- Вы можете использовать Mobizen Screen Recorder — Запись, Захват, Редактирование. Хотя это приложение лучше всего работает с Samsung, LG и Huawei (для этих моделей есть разные версии приложения). Но пользователи других моделей/производителей также сообщили об этом. работают на них.
- Вы можете использовать любой эмулятор Android и записывать внутренний звук на свой компьютер.
Запись экрана на Android TV (2021 г.)
Существует несколько методов записи экрана Android TV, таких как зеркальное отображение экрана или использование таких приложений, как AirDroid, но задержка действительно плохая, а качество и разрешение на выходе ужасное. Поэтому я включил способ захвата экрана на Android TV, который изначально работает в системе и захватывает экран без каких-либо заиканий. Итак, разобравшись с этим, давайте перейдем к ступеням.
1. Прежде всего, вам необходимо ознакомиться с нашим руководством о том, как запускать несовместимые приложения Android на Android TV (особенно с шагов № 3 по № 7) для беспроводного подключения к телевизору и узнать о процессе беспроводной установки ADB.
2. После установления соединения загрузите APK AZ Screen Recorder (Свободный) на твоем компьютере. Это одно из лучших приложений для записи экрана для Android. Теперь переименуйте файл во что-нибудь короче и переместите его в папку ADB. Я, например, переименовал его в Recorder.apk.
3. Затем в Терминале запустите adb install recorder.apk, чтобы установить APK AZ Screen Recorder на ваш Android TV. После установки вы получите сообщение «Успешно».
4. Теперь загрузите приложение «Установить ориентацию» (Свободный) и снова переименуйте его во что-нибудь более короткое и удобное для ввода. Я переименовал APK в set.apk. После этого переместите его в папку ADB и выполните adb install set.apk, чтобы установить приложение.
5. Наконец, установите Sideload Launcher (Свободный) на вашем Android TV. В случае, если вы уже установили Sideload Launcher с шага 1, вам не нужно делать это снова. Тем не менее откройте приложение.
6. Здесь откройте приложение «Установить ориентацию» и измените ориентацию на «Альбомная». Все готово. Если вы получите сообщение о том, что приложение создано для более старой платформы, просто закройте его и продолжайте.
7. Теперь вам нужно подключить мышь к Android TV. Вы можете подключить беспроводную или проводную мышь. Это необходимо для навигации по AZ Screen Recorder, поскольку его элементы пользовательского интерфейса не разработаны для Android TV, поэтому приложение не поддерживает удаленную навигацию. Помните, что щелчок левой кнопкой мыши открывает приложение, а щелчок правой кнопкой возвращает вас назад.
8. После подключения мыши снова откройте Терминал и выполните следующую команду. Это позволит AZ Screen Recorder рисовать поверх других приложений на Android TV. Вы не получите никакого вывода в окне терминала.
приложения оболочки adb установить com.hecorat.screenrecorder.free SYSTEM_ALERT_WINDOW разрешить
9. Наконец, перейдите в программу запуска боковой загрузки, а затем откройте программу записи экрана AZ. Здесь предоставьте все разрешения и после этого с помощью мыши щелкните значок «запись» в правом нижнем углу.
10. Теперь нажмите «Начать сейчас», и начнется запись экрана на вашем Android TV.
11. Чтобы остановить запись видео, вы можете щелкнуть мышью по значку наложения. Имейте в виду, что он не поддерживает внутреннюю аудиозапись, если ваш Android TV не обновлен до сборки Android 10. Кроме того, вы не можете записывать экран в Netflix и других приложениях, защищенных DRM.
12. Имейте в виду, что наложение средства записи экрана останется на главной странице, пока вы не остановите приложение принудительно. Для этого откройте Настройки -> Приложения -> AZ Screen Recorder -> Принудительная остановка -> ОК.
ProShot
Если нужно крутое платное приложение для съемки видео, но подешевле, есть ProShot. Эта программа доступна на Android и iOS, у нее приятный минималистичный интерфейс, обилие автоматических, полуавтоматических и ручных настроек изображения.
С помощью ProShot можно снимать ролики в 4К при 60 кадрах в секунду, конечно, если ваш смартфон поддерживает эти значения. Доступен битрейт до 175 Мбит/с, таймлапсы, форматы кадра, баланс белого, экспозиция, фокус и прочее. При желании можно сделать несколько пресетов для разного освещения и сохранить их, чтобы использовать постоянно.
ProShot
Developer:
Rise Up Games
Price:
459,00 ₽
ProShot
Developer:
Rise Up Games
Price:
549,00 ₽+
Видеозапись без специальных приложений
Версии Android разнятся, в связи с чем программа может быть базово загружена в смартфон. Находится это приложение в разделе «Инструменты». Некоторые пользователи сообщают о том, что продукт изначально имеется в папке «Запись экрана».
Плюсы и минусы базовой программы.
| Преимущества | Недостатки |
| Качественное видео | Не актуально для ранних версий «Андроидов» |
| Возврат на главную страницу по умолчанию | Отсутствует роуминг |
| Сопряжение без предварительных настроек с другими устройствами | В пакет не входят СМС-сообщения |
| Возможность скачивания приложения и его обновления с «Гугл Плэй» | Дорогая тарификация с некоторыми провайдерами |
Rec.
Это приложение не только многофункциональное, но еще и очень красивое с приветливым и понятным интерфейсом. Приложение обеспечивает неограниченные и гибкие параметры для съемки видеороликов прямо с экрана вашего смартфона. Ролик может длиться до одного часа, при этом вы можете включить микрофон для добавления голосового сопровождения.
Все параметры записи в приложение автоматически сохраняются, чтобы вам не приходилось каждый раз исправлять их в меню настроек. Если вам необходимо продемонстрировать место касания экрана – включите эту функцию по специальной кнопке. Нужно приостановить запись? Достаточно использовать блокировку экрана или встряхнуть телефон.
Топ 6 приложений для записи видео с экрана Андроид телефона и планшета
При необходимости провести запись экрана с сохранение родного звука или наложения нового, следует использовать ПО. Данные утилиты разрешается использовать при работе на смартфонах и на планшетах.
Есть также серьезные программы для ПК, но для их задействования требуются знания и навыки. С приложениями справится начинающий пользователь. Здесь не нужно задействовать USB-кабель. Функционал утилит отличается легкостью в применении и гарантия быстро достигнуть поставленной цели.
AZ Screen Recorder
Используя его, процесс съемки можно запускать в один клик. После активации записываться будет не только звук, но сведения, которые поступают с встроенного микрофона. К иным положительным факторам можно отнести:
- не нужны root-права;
- нет надоедливой рекламы;
- отсутствует временное ограничение;
- виджет разрешает произвести запись в клик;
- запись можно проставлять на паузу;
- разрешается выбрать разрешение и комфортный битрейт.
ПО используется бесплатно, но в платном профиле пользователь получает широкий функционал. Сюда относится использование GIF-конвертера, триммера, можно рисовать на дисплее.
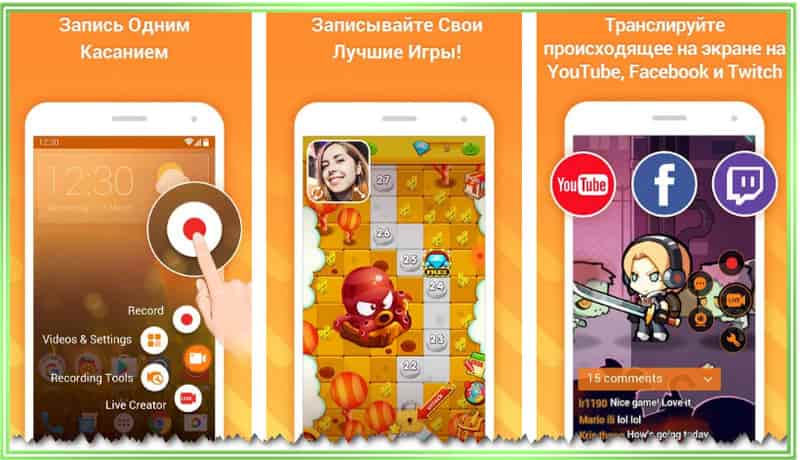
DU Recorder
Известно, что старые устройств Андроид требуют наличия root-прав. Если задействовать данную утилиту для решения вопроса, как записать видео с экрана андроид, можно обойти подобное ограничение. Одновременно с этим пользователь получает такие функции:
- реален запуск даже на старых устройствах;
- звук записывается с телефонного микрофона;
- простота интерфейса;
- недорогой платный вариант;
- разрешается распознавать жесты.
Если принимается решение скачать это приложение, нужно быть готовым к скудному выбору настроек, к необходимости подключения к ПК. Кроме того, отсутствует русскоязычная локализация. При запуске на современных гаджетах может наблюдаться сбой в работе.
Mobizen Screen Recorder
Надежный хороший рекордер, который в состоянии поддержать запись игр и иных приложений. Среди других полезных функций стоит отметить:
- разнообразие настроек видео;
- не нужны root-права, использование бесплатное;
- разрешается одновременно записывать себя и то, что происходит на дисплее;
- работа запускается в один клик.
В ПО присутствует встроенный редактор. С его помощью можно добавлять музыку на устройство, обрезать контент, добавлять текст и подписи.

Screen Recorder 5+
Не очень удачный способ с ограничениями. Недостатком считается запись с низкой частотой кадров, а также на готовом видео будет обозначен логотип. Достоинство заключается в доступном по стоимости платном варианте. Есть также иные положительные стороны:
- разрешение снять ролик на старых устройствах;
- запись осуществляется с микрофона на смартфоне;
- понятность интерфейса;
- распознавание жестов.
К отрицательным факторам относится требование подключения к ПК. При активации на некоторых гаджетах может проявиться нарушение в работоспособности.
Game Screen Recorder
Стабильно работающее устройство, которое можно использовать в бесплатном варианте и платном профессиональном. Привлекательной опцией считается проведение предустановки и разрешение настраивать обзор и качество изображения, которое нужно снимать. Следует выделить иные преимущественны функции:
- запись видео продолжительностью до часа;
- не требуется root-доступ;
- разрешается записывать на микрофон;
- понятный функционал и интерфейс;
- сохранение ранее установленных предустановок;
- запуск таймера по обратному отсчету.
Недостаток заключается в том, что некоторые из перечисленных опция доступны в PRO-версии. Отмечается сбой в работе на смартфонах.

ADV Screen Recorder
- отсутствие захвата рекламы;
- нет временных границ;
- запись можно сделать в клик;
- операцию можно включить и приостановить;
- пишется звук с микрофона;
- расширенный функционал в платном варианте.
К отрицательным возможностям пользователи относят проблемы со скринами, иногда наблюдается отключение микрофона планшета самсунг.
Shot Lister
Цена: $13.99 / $13.99 в год
Скачать: https://play.google.com/store/apps/details?id=com.reelapps.RAShotListerApp
Shot Lister – это что-то вроде списка
задач для режиссеров. Приложение обладает рядом удобных функций: обычная версия
за $13.99 позволяет распределить по расписанию все съемочные задачи. Достаточно
заполнить его один раз, и при выборе съемочного дня на экране появится список
соответствующих заданий на это время. Также есть расширенная версия за
дополнительные $13.99 в месяц, которая дает доступ к более мощным функциям
вроде импорта сценариев, добавления раскадровок и многим другим. Но есть
проблема – оно очень похоже на FiLMiC. Приложение обладает огромным
потенциалом, но ему мешает обилие багов. Остается надеяться, что разработчики
как можно скорее решат все проблемы.







