Как разбить жесткий диск на разделы в windows 7/10
Содержание:
- Как разбить жесткий диск на разделы в Windows?
- Штатная оснастка ПК: чем проще, тем лучше
- Способ 1: стандартными средствами Windows
- Оснастка «Управление дисками» в Windows
- Соединение томов жёсткого диска компьютера при помощи сторонней программы
- Способ 2: Использование Командной строки
- Разбивка жесткого диска — AOMEI Partition Assistant Technician Edition 6.6 RePack by KpoJIuK
- Список программ
- Прога для распределения места на жестком диске. Бесплатные программы для деления жесткого диска
- Другие способы создания нового тома на винчестере
- Partition Manager
Как разбить жесткий диск на разделы в Windows?
Разделение жесткого диска в Windows выполняется с помощью инструмента управления дисками, который представляет собой дисковую утилиту, включенную в каждую версию ОС.
Следующие шаги предполагают использование Windows 10, но в равной степени применимы к Windows 7 и 8.1.
Процесс не сильно меняется.
Каждый раз, когда вы форматируете или разбиваете на разделы, хорошо убедиться, что вы сделали резервную копию всех своих данных.
Шаг 1: Откройте «Управление дисками».
Это можно сделать с помощью управления компьютером, Cortana или командной строки.
Вы также можете щелкнуть правой кнопкой мыши кнопку «Пуск» и выбрать в меню «Управление дисками».
Это выглядит так:
Шаг 2: После открытия управления диском вы можете получить запрос «инициализировать диск» в отдельном окне.
Там вас попросят указать стиль раздела.
Не волнуйтесь, если вы не видите сообщение, просто перейдите к следующему шагу.
Шаг 3: Выберите жесткий диск, который вы хотите разделить, в нижней части окна.
Он будет отображаться как «нераспределенный». Щелкните его правой кнопкой мыши и выберите «новый простой том…»
Если вы не видите свой диск на карте дисков, Windows может его не распознать.
Дважды проверьте, что он установлен правильно, и перезагрузите компьютер.
Если вы разбиваете существующий диск с данными или установленной на нем ОС, вам необходимо создать нераспределенное пространство для работы Windows.
Щелкните раздел правой кнопкой мыши и выберите «сжать том…».
Windows сообщит вам, сколько свободного места доступно для разделения, и попросит указать размер нового.
Шаг 4: Появится мастер нового простого тома.
Нажмите «Далее», затем «Укажите размер тома», снова нажмите «Далее», и все это в окне мастера создания нового простого тома.
По умолчанию Windows создает один раздел, используя максимальное количество нераспределенного пространства.
Если вам нужен раздел меньшего размера, просто укажите размер в мегабайтах.
Шаг 5: Нажмите «Далее» на «назначить букву диска или путь».
Windows автоматически назначит первую доступную букву диска, пропуская A и B.
Буква диска C, т. е. диск C, является основным разделом жесткого диска, на котором хранится операционная система, системные файлы и другие приложения и файлы.
Шаг 6: Затем вы можете выбрать «не форматировать этот том», если вы хотите отформатировать его позже, или вы можете сделать это сейчас.
Шаг 7: На экране «Завершение нового простого тома» подтвердите свой выбор и нажмите «Готово».
Windows разделит диск в соответствии со свободным пространством, что займет всего минуту.
Диск необходимо отформатировать, если вы не сделали этого на шестом шаге.
После создания нового раздела Windows попытается открыть диск и предложит отформатировать его.
Штатная оснастка ПК: чем проще, тем лучше
1. Norton Partition Magic
Эта программа по праву считается одной из лучших или даже самой лучшей программой для разделения жесткого диска.
Это самая простая программа, которая поможет эффективно управлять несколькими системами и разными программами.
Ее основные преимущества – устранение ошибок в разделах, преобразование файловых систем и защита данных. Еще одно преимущество — это утилита очень популярна, потому по ней имеется множество справочной информации в сети.
2. Управление дисками в Windows
У каждой версии ОС Windows эта утилита имеет свои отличия, но в наиболее популярных (Windows Vista, Windows 7 и 8) принципиальных отличий нет. Рассмотрим подробнее, как разбить жесткий диск Windows с помощью этой утилиты.
Программа открывается через меню Пуск, и в пункте «Управление дисками» даже начинающий пользователей с помощью трех основных пунктов (Расширить, Сжать и Удалить том) в реальном времени выполняет все нужные действия. Специальных знаний для этого не требуется – достаточно давать утвердительные или отрицательные ответы и нажимать нужные пункты меню.
Недостаток штатной программы один – существуют риски сбоев, которые приводят к потере определенных разделов. Риск существует при наличии на диске или массы ненужных программ, или при попытке разделить тот раздел винчестера, в котором запущен Windows: процессор не всегда однозначно реагирует на попытку «экспериментировать» над системным разделом.
Способ 1: стандартными средствами Windows
В управлении дисками
Вы можете объединить диски без установки дополнительных программ, используя встроенный инструмент «Управление дисками».
Важно! Слияние требует удаления второго раздела. Поэтому перед выполнением процедуры необходимо перенести все файлы в раздел, к которому будет применено свободное место, или на внешний носитель
1. Щелкните правой кнопкой мыши (правая кнопка мыши) в меню «Пуск» и выберите «Управление дисками».
Если у вас Windows 7, зайдите в Пуск – Панель управления. Установите для параметра «Просмотр» (вверху) значение «Маленькие значки». Затем выберите «Администрирование» из списка, откройте «Управление компьютером» и «Управление дисками» (слева).
2. Щелкните ПКМ во втором разделе и выберите «Удалить том».

3. У вас может быть свободное место, которое мы также удаляем. Для этого щелкните правой кнопкой мыши и выберите «Удалить раздел».
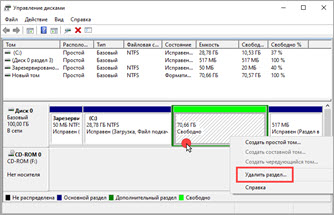
4. Далее нажимаем кнопку ПКМ на рабочем разделе, в нашем случае системном разделе, и выбираем пункт «Увеличить объем».
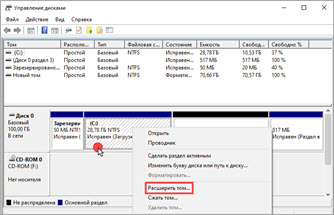
5. В правом поле будет отображаться количество свободного места, которое можно использовать частично или полностью:
- Чтобы применить весь том, нажмите кнопку «Далее».
- Чтобы использовать частичный том, введите его вручную в поле «Размер выделенного пространства» и нажмите «Далее».
Нажатие «Готово» подтвердит выполнение. Позже системный диск будет объединен и расширен по объему за счет лишнего места.
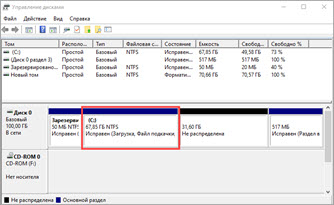
В моем случае для создания нового раздела осталось не так много места, так как том был использован частично.
С помощью командной строки
Подобные действия можно выполнить с помощью специальных команд в приложении diskpart. Новичкам этот метод может показаться сложным, поэтому я покажу его в ознакомительных целях.
1. В меню «Пуск» введите cmd и запустите приложение от имени администратора.

2. Введите команду diskpart, чтобы запустить приложение.
3. Первое, что нужно сделать, это посмотреть список дисков и удалить дополнительные разделы. Для этого введите следующие команды:
- Список дисков – для просмотра списка физических дисков, подключенных к ПК.
- Список томов – для отображения активных разделов.
- Удалить том – подтвердить удаление.
- Выберите том D: – чтобы отметить раздел для удаления (в моем случае – раздел D).
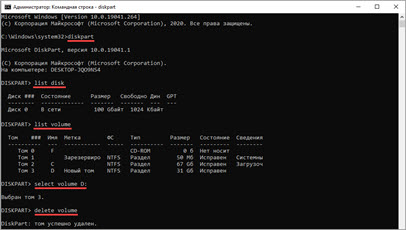
4. Теперь объединим активный раздел со свободным пространством:
- Список дисков: давайте пройдемся по списку и вспомним, сколько свободного места у нас доступно.
- Список томов – посмотреть список активных разделов.
- Расширить – использовать все свободное пространство. Вы можете назначить размер вручную: для этого мы вводим размер расширения = 2000, где 2000 – размер в мегабайтах.
- Select volume C: – выбор раздела (в моем случае это раздел C).

Оснастка «Управление дисками» в Windows
Windows имеет стандартное средство изменения разделов — «Управление дисками«. В зависимости от версии Windows, возможности этой программы немного меняются, но в целом за прошедшие годы (если говорить о Windows Vista, 7, 8) серьезных изменений не было. Windows XP в этом плане выглядит более скромно — кроме форматирования и изменения буквы диска, там мало что можно сделать.
В качестве примера возьму «Управление дисками» Windows 7. Открыть эту программу можно несколькими способами:
- Простейший — нажимаем правой кнопкой по строчке Компьютер в меню Пуск — выбираем пункт Управление — в новом окне выбираем Управление дисками.
- Открываем Панель управления — Администрирование — Управление компьютером — Управление дисками.
- Нажимаем Пуск — Выполнить (или сочетание клавиш Win+R) — вводим в открывшемся окне diskmgmt.msc — нажимаем ОК.
Управление дисками выглядит так:
Управление дисками в Windows 7
Здесь видны как физические диски (в том числе DVD-дисководы, флешки и прочие устройства для хранения информации), так и логические, т.е. виртуальные — скрытый раздел загрузчика Windows 7, диски C и D. На вашем компьютере количество дисков может быть другим.
Основные действия доступны по нажатию правой кнопкой мыши на нужном разделе:
Управление дисками — контекстное меню
Список действий довольно скудный:
- Пункты Открыть, Проводник позволяют посмотреть содержимое дисков
- Сделать раздел активным — указать, на каком диске (разделе) находится загрузчик. В Windows 7 и 8 это зарезервированный системой раздел. Делать активным другой раздел нельзя — операционная система перестанет загружаться.
- Изменить букву диска или путь к диску — можно сменить отображаемую в окне «Компьютер» букву диска либо отобразить его как папку. Да, разделы могут отображаться не только как диски, но и как папки на каком-либо диске.
- Форматировать — об этом можете почитать в статье Форматирование Википедии. Пункт открывает окно, с помощью которого можно запустить высокоуровневое форматирование.
- Расширить том — если на жестком диске есть место, не помеченное как раздел, то можно расширить размер раздела за счет этого свободного пространства.
- Сжать том — этот пункт позволяет уменьшить размер раздела. Итогом будет образование неразмеченного пространства, которое можно пустить в дело — расширить объем другого раздела (см. предыдущий пункт).
- Удалить том — удалить раздел. Не нажимайте на пункт без основательного обдумывания последствий. Если удалите раздел, то информацию на нем будет возможно спасти только с помощью специальных программ, да и то не всегда.
- Свойства — откроется окно свойств с информацией о выбранном диске (разделе).
Конечно, это далеко не полный перечень возможностей Управления дисками. Можно создавать динамические диски, например. Однако начинающим пользователям это ни к чему, данная статья рассчитана как раз на них.
Итак, чтобы создавать, удалять, изменять размер разделов через Управление дисками, нужны всего лишь три пункта меню: Расширить том, Сжать том, Удалить том.
Все операции происходят в реальном времени, т.е. после нажатия нужного пункта и утвердительного ответа на вопрос — хотим ли мы это сделать — происходит собственно действие.
Не забывайте, что есть риск сбоя, из-за которого мы можем потерять как один раздел, так и все. Это касается в первую очередь компьютеров с большим количеством ненужных программ — каждая из них может оказаться виновником удаления всех данных. Причем сценарий, когда надо изменить раздел, с которого и запущена Windows (обычно это диск C), является самым наихудшим — чаще всего проблемы у пользователей возникают именно при попытке изменить системный раздел.
Чтобы минимизировать риск сбоя, существует три метода:
- Вставить жесткий диск в другой компьютер и с него изменить разделы, запустив Управление дисками или любую другую программу для изменения разделов. Из-за того, что Windows будет запущена с другого диска, никакие программы не будут лезть на посторонний диск, мешая ответственной операции.
- Загрузиться с Live CD диска — операционная система и программы будут запущены не с жесткого диска, а с CD или DVD, флешки — опять-таки ничто не будет мешать изменению разделов.
- Использовать для изменения разделов программу, умеющую работать в Native-режиме. Например, проверка диска C всегда работает в этом режиме — черное окно с белым текстом до загрузки Рабочего стола. В этом режиме запущен минимум программ, риск сбоя минимален.
Третий вариант самый простой, потому что пользователю по сути ничего делать не надо — просто перезагрузить компьютер и подождать несколько минут. Это умеют две следующие программы обзора.
Соединение томов жёсткого диска компьютера при помощи сторонней программы
Иногда возникают проблемы по объединению разделов жёсткого диска компьютера, которые невозможно решить при помощи встроенной в Windows 10 утилиты «Управление дисками». В этом случае имеет смысл использовать сторонние инструменты. Программ, работающих с разделами HDD, великое множество, но среди них очень сложно найти действительно эффективную и безопасную. Мы рекомендуем использовать бесплатную версию инструмента (Будьте внимательны! качать надо файл с названием AOMEI Partition Assistant Standard Freeware). Аргументируем, почему мы предлагаем именно эту программу. Во-первых, её расширенная версия платная — уже этот факт внушает к ней некоторое доверие. Во-вторых, об этом продукте технологической компании AOMEI есть отдельная и довольно подробная статья в англоязычной Википедии. Это тоже своего рода признак качественности ПО. Ну, и напоследок, в-третьих, проверка нами установочного файла этой бесплатной программы на сайте (рекомендуем там проверять все скачиваемые из интернета файлы) показала отсутствие каких-либо вирусов и других угроз. Так что, однозначно программа AOMEI Partition Assistant заслуживает внимания. Тем более, что её бесплатной версии Standart Freeware вполне хватает для решения абсолютного большинства возникающих задач по разделению или объединению разделов жёсткого диска.
Пример такой задачи, которую не может решить встроенная в операционную систему утилита «Управление дисками», но с успехом решает упомянутая выше сторонняя программа, продемонстрирован ниже на изображении. Здесь у нас есть два тома жёсткого диска (C и F), а также уже освобождённое для присоединения к разделу C пространство в размере 50 гигабайт. Мы видим, что при попытке расширить том C на размер этого нераспределённого пространства, система нам это сделать не даёт — пункт «Расширить том…» остаётся неактивен (всё потому, что расположено необходимое нам пространство через другой том — между С и нераспрелелённым пространством находится ещё том F).
Зато вот программа AOMEI с лёгкостью решит этот вопрос. Для этого:
- На расширяемом томе C кликаем ПРАВОЙ клавишей мыши.
- Выбираем пункт «Слияние разделов».
- Во вновь появившемся окне ставим галочки напротив тех томов или незанятого пространства, которые нужно соединить.
- Нажимаем ОК. После этого в окне программы свободное пространство присоединится к тому C, но не надо этим обольщаться.
- Чтобы изменения были произведены на деле, обязательно надо в левой верхней части окна программы нажать на зелёную галочку «Применить».
- Затем во вновь открывшемся окне подтвердить действие кликом на кнопку «Перейти», дождаться завершения операции и нажать ОК.
Добавим, что в некоторых случаях при работе с разделами жёсткого диска программа предупреждает, что выполнить поставленные перед ней задачи она может лишь в режиме PreOS. Это значит, что объединять или разделять тома она будет после перезагрузки компьютера, до старта Windows 10. PreOS — значит «перед ОС», то есть работа до загрузки операционной системы. Объединение или разделение разделов жёсткого диска в этом предзагрузочном режиме может занять некоторое время и не стоит опасаться этого.
Способ 2: Использование Командной строки
Редко пользователи предпочитают использовать Командную строку, когда речь заходит о создании раздела жесткого диска, однако иногда это требуется сделать, например, через средство восстановления Windows. Подобное подходит в тех ситуациях, когда планируется создать новый том для установки второй Виндовс, если эта по каким-то причинам не запускается или же сама оболочка мешает разделить пространство. Для выполнения этого метода через среду восстановления ее нужно будет запустить, а сделать это можно через безопасный режим или при загрузке с флешки, о чем детально читайте в статьях далее.
Подробнее:Входим в «Безопасный режим» в Windows 7Загрузка Windows 7 с флешки
Все следующие действия выполняются именно через среду восстановления. Сейчас мы рекомендуем быть максимально внимательными и точно следовать инструкциям, чтобы случайно не потерять данные, хранящиеся на физическом накопителе.
- Если вы загрузили Виндовс 7 c флешки, выберите язык установки и переходите к следующему шагу.
Слева внизу окна установщика нажмите по надписи «Восстановление системы».
Среди списка всех средств вас интересует «Командная строка».
После открытия консоли запустите утилиту DiskPart — она понадобится для дальнейшего управления дисками. Сделать это можно через команду .
Рассмотрим ситуацию, когда сначала нужно сжать один из существующих томов для получения нераспределенного пространства. Для этого посмотрите список уже существующих разделов через .
Найдите том, который можно использовать, и запомните его цифру.
Введите , чтобы выбрать его для дальнейших действий.
Изначально непонятно, сколько свободного места находится на томе, поэтому это нужно узнать перед сжатием, введя .
В новой строке вы получите информацию о максимальном количестве повторно используемых байт, а это значит, что именно такой объем можно отделить.
Введите , где X — количество желаемых для отделения мегабайт. Подтвердите команду нажатием по клавише Enter.
Вы будете уведомлены об успешном сокращении тома на указанное ранее количество мегабайт.
Теперь используйте команду и определите номер текущего физического накопителя, чтобы далее выбрать его для взаимодействия.
Задействуйте уже знакомую, но немного измененную команду — , где X — определенный ранее номер HDD.
Для создания нового раздела введите . size=X нужно вписывать только если вы не хотите, чтобы было задействовано все свободное пространство. При этом добавьте к команде, как это показано на следующем скриншоте, если хотите назначить этот логический том основным, например, для последующей установки на него второй операционной системы.
После подтверждения команды на экране отобразится информация об успешном завершении операции.
Через убедитесь в создании нового тома и как раз определите его цифру, ведь он еще не форматирован в нужную файловую систему и не имеет буквы.
Выберите новый раздел через .
Используйте стандартную команду , где X замените на подходящую букву диска.
Форматирование в файловую систему происходит путем ввода строки . Вы можете заменить NTFS, например, на FAT32, но только если это требуется.
Убедитесь в корректности выполненной операции, и после этого можно закрывать Командную строку, запускать ОС в штатном режиме или сразу же переходить к установке второй системы.
Учитывайте, что все изменения, вносимые через консоль, вступают в силу сразу же после активации команды, поэтому не получится просто отменить все сделанные ранее действия, просто выйдя из приложения «Командная строка».
Разбивка жесткого диска — AOMEI Partition Assistant Technician Edition 6.6 RePack by KpoJIuK
Многоязычная зарегистрированная версия! Aomei Partition Assistant – мощная программа для работы с жёстким диском, администрирования разделов для ПК и рабочих станций. Программа ответит на такие вопросы, как: “Как изменить размер раздела или объединить разделы без потери данных? Как увеличить производительность компьютера?” Кроме того, PA включает AOMEI Dynamic Disk Manager Pro (DDM), что означает наличие возможности управления динамическим томом диска.Системные требования:·Windows 10 | 8.1 | 8 | 7 | Vista | XP·Windows SBS 2003 | 2008 | 2011Windows Server 2012 and 2012 R2 | Server 2008 and 2008 R2 | Server 2003 and 2003 R2Торрент Разбивка жесткого диска — AOMEI Partition Assistant Technician Edition 6.6 RePack by KpoJIuK подробно:Основные возможности:·Возможность расширить системный раздел NTFS, не перезагружая компьютер для максимизации производительности компьютера и минимизации простоя;·Слияние смежных разделов в один большой без потери данных, или объединение незанятого пространства в раздел;·Разделение одного большого раздела на два или более разделов;·Создание стольких разделов, сколько вам нужно, без использования свободного места на диске;·Копирование разделов для миграции системы Windows или при резервном копировании важных данных;·Клонирование жесткого диска помогает при его обновлении;·Быстрое распределение свободного пространства из одного раздела в другой для полного использования дискового пространства.Новые возможности:·Миграция ОС на SSD/HDD: Для многих пользователей SSD, эта простая технология может помочь перенести свою ОС на SSD и сохранить оригинальную систему.·Восстановление разделов: восстановление потерянных или удаленных разделов за несколько шагов.·Выравнивание разделов: ускорение работы дисков при прочтении и записи данных, особенно дисков SSD.·Создание загрузочных CD: выполняет безопасное управление разделами диска в режиме WinPE и загрузка с CD/DVD, флэш-памяти USB.·Перезапись MBR: перезапись с главного загрузочного диска на испорченный жесткий диск MBR для простого восстановления.·Конвертация между GPT и MBR: конвертация с диска GPT на MBR без потери данных и обратно.·Управление разделами Linux: создание, удаление, форматирование, копирование, уничтожение, восстановление разделов Ext2/Ext3.·Изменение типа разделов (ID) и изменение серийного номера.Изменения в версии 6.6:·Fully support exFAT file system, including create, delete, format, move, and copy exFAT partition.·The Windows PE bootable media created on 64-bit system support both UEFI and Legacy BIOS boot modes.·Remove the limitation to resize/move system boot partition in Windows 10, version 1703 and later.Особенности версии:·Тип: установка ·Языки: мульти, есть русский·Лечение: проведено Ключи командной строки:Тихая установка: /S /QВыбор места установки: /D=ПУТЬПараметр /D=ПУТЬ указывается последним
Скриншоты Разбивка жесткого диска — AOMEI Partition Assistant Technician Edition 6.6 RePack by KpoJIuK торрент:
Скачать Разбивка жесткого диска — AOMEI Partition Assistant Technician Edition 6.6 RePack by KpoJIuK через торрент:
aomei-partition-assistant.torrent (cкачиваний: 2207)
Список программ
Вне зависимости от того, хотите вы разделить накопитель или планируете объединить диск, придется скачать дополнительное ПО. В данном отношении перед пользователем открывается большой выбор сложных приложений и простых утилит. Далеко не все из них можно назвать продуктивными, а уж отсутствие русского языка ставит крест на удобстве эксплуатации. Поэтому ниже представлены только хорошо зарекомендовавшие себя программы с русскоязычным интерфейсом.
Acronis Disc Director
Неплохой инструмент для разбивки, представляющий собой многофункциональное приложение с возможностью точечного управления настройками жесткого диска. После запуска Acronis Disc Director выводит на экран краткую информацию о накопителе. Вы можете отследить количество свободного места, а также выполнить сканирование на наличие ошибок.
Но нас интересует другая функция программы, которая прячется во вкладке «Действия». Здесь как раз-таки представлен инструмент разделения HDD, пользующийся особой популярностью у владельцев ПК
Причем не важно, сколько отсеков вы желаете создать. Утилита поможет сделать хоть два, хоть три, хоть четыре раздела

Paragon Partition Manager
Чуть более простое в освоении приложение, совершенно не уступающее Acronis Disc Director с точки зрения функциональности. Для создания разделов нужно перейти во вкладку «Операции с разделами», а для других действий предназначены пункты вроде «Архивирование и восстановление».
Как вы уже могли догадаться, Paragon Partition Manager предлагает широкий спектр возможностей взаимодействия с жестким диском. Сканирование поможет выявить ошибки на ранней стадии, чтобы не тратить время на дефрагментацию накопителя, а функция архивирования поможет сохранить важные документы в случае срочной необходимости переустановки Windows 10.
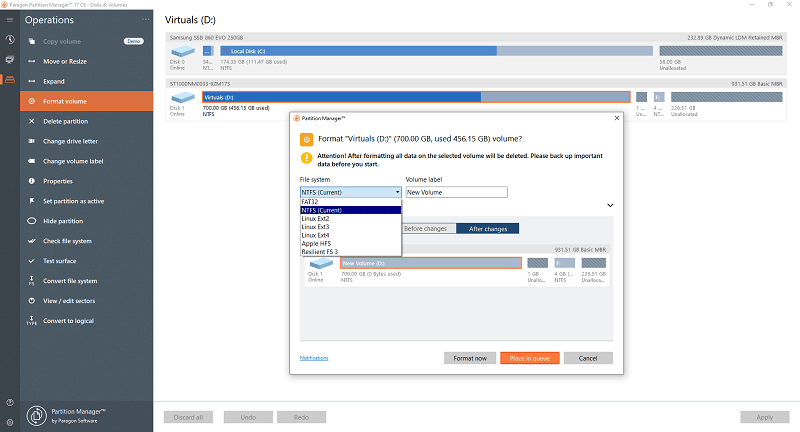
Aomei Partition Assistant
Продвинутый инструмент, обладающий, возможно, самым большим количеством опций для управления накопителем. Именно поэтому создатели приложения встроили «Учебник», где приводится детальная инструкция по взаимодействию с Aomei Partition Assistant, включая подробный рассказ об осуществлении разметки HDD. Кроме того, существует более привычный пункт «Справка», необходимый для уточнения базовых моментов.
На заметку. Программа представлена в версиях «Pro» и «Standart». Полноценный функционал представлен только в первой, однако деление диска доступно даже в упрощенной модификации.
Среди полезных функций, которые могут пригодиться наряду с возможностью разделения накопителя, стоит отметить опцию переноса операционной системы с одного HDD на другой без потери данных. Чтобы разобраться во всех фишках Aomei Partition Assistant, потребуется не один час свободного времени, поэтому обязательно сохраните программу после выполнения основной задачи, а затем изучите содержание «Учебника».

EaseUS Partition Master
Крайне удобный инструмент разбивания накопителя на два или более разделов. Если вы уже познакомились с ранее упомянутыми приложениями, то в освоении EaseUS Partition Master не возникнут сложности. Приложение обладает понятным интерфейсом, а вся необходимая информация по умолчанию выводится на главный экран.
Помимо нужной нам функции разделения есть возможность импорта операционной системы, как в Aomei Partition Assistant, а также опция полноценного копирования раздела, а не отдельных кластеров. Ну, и в случае, если пользователю потребуется выполнить переустановку Windows 10, он может не заморачиваться поиском еще одной программы, так как внутри EaseUS Partition Master скрывается инструмент создания загрузочной флешки.
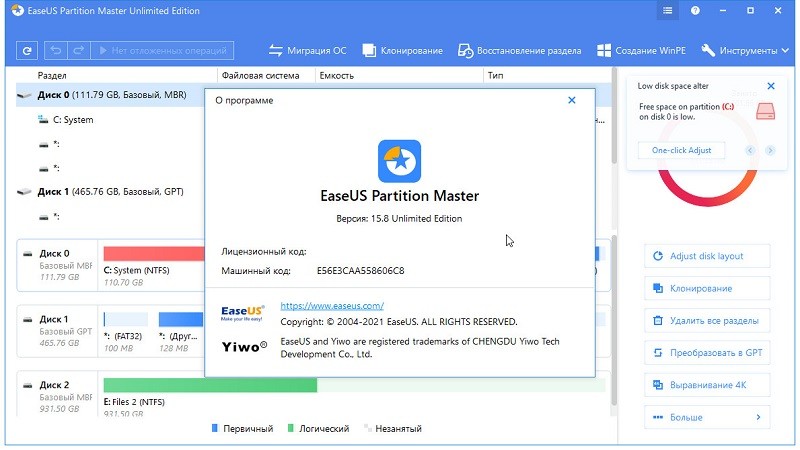
MiniTool Partition Wizard
Заключительная в нашей подборке утилита отнюдь не является последней с точки зрения качества и функциональности. Напротив, MiniTool Partition Wizard способна конкурировать с более популярными разработками вроде Aomei Partition Assistant. Любовь продвинутых пользователей обусловлена интерфейсом, полностью переведенным на русский язык, и наличием всех необходимых опций.
Также MiniTool Partition Wizard оценят новички, для которых наличие раздела «Справка» является необходимым критерием выбора программного обеспечения. Но даже без нее понять, как выполнить разбивку, не составит труда. Просто откройте приложение, перейдите во вкладку «Раздел» и выберите опцию деления, указав требуемое количество секторов.
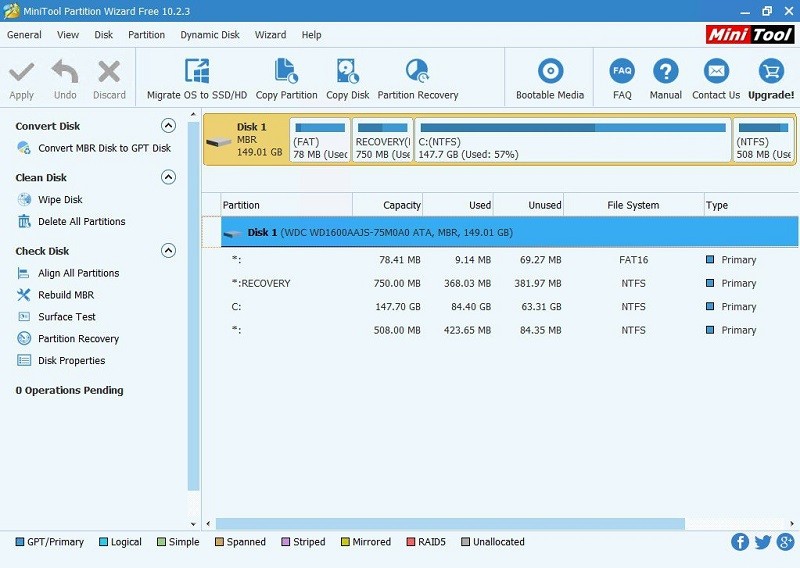
Прога для распределения места на жестком диске. Бесплатные программы для деления жесткого диска
Разбивкой жесткого диска называют процесс разделения одного диска на несколько логических дисков. В этой статье мы рассмотрим популярные программы для разбивки жесткого диска.
Операционная система Windows 7 оснащена встроенной утилитой для разбивки дисков. Для того чтобы запустить ее пройдите по пути: Пуск – Панель управления — Система – Администрирование – Управления компьютером – Управление дисками.
Запустив утилиту управления дисками, вы получите доступ ко всем необходимым функциям. Для уже существующих дисков вы можете выполнить: удаление, форматирование, изменение буквы, сжатие и удаление диска. Если к компьютеру подключен новый жесткий диск без разметки, вы сможете выполнить разбивку диска.
Если возможностей встроенной утилиты для разбивки диска вам недостаточно можете воспользоваться программами сторонних производителей.
Бесплатные программы для разбивки диска
Wondershare Disk Manager Free
Качественных бесплатных программ для разбивки диска не так много. Одной из таких программ является . Данная программа позволяет создавать, удалять, копировать, и преобразовывать разделы. Программа обладает очень простым и интуитивно понятным интерфейсом. Благодаря чему даже отсутствие русского языка не усложнит процесс работы с программой даже для не слишком опытных пользователей. Для установки данной программы придётся пройти бесплатную и предельно простую регистрацию на сайте производителя.
Платные программы для разбивки диска
Одной из самых популярных и известных программ такого рода является Partition Magic от компании Symantec. Данная программа может работать с загрузочного диска, что значительно упрощает разбивку перед установкой операционной системы. Программа Partition Magic поддерживает работу с файловыми системами NTFS и FAT. Кроме базовых операций, таких как создание и форматирование, Partition Magic позволяет выполнять конвертирование файловых систем, изменение размеров разделов, объединение разделов.
Paragon Partition Manager
Paragon Partition Manager – мощная программа для разбивки жесткого диска, резервного копирования, и управления операционными системами. В отличие от предыдущей программы, Paragon Partition Manager обладает более широким набором возможностей и функций. Так, данная программа одна из немногих позволяющих работать с дисками для виртуальных машин (MS Virtual PC, VMware Workstation, VMware Fusion и Sun VirtualBox).
Acronis Disk Director
Acronis Disk Director – еще одна продвинутая программа для разбивки жесткого диска и управления дисками. Acronis Disk Director состоит из трех частей: модуль управления дисками, модуль Acronis Recovery Expert для восстановления потерянных данных и модуль Acronis OS Selector для управления несколькими операционными системами. Acronis Disk Director оснащен всеми необходимыми функциями для управления дисками, при этом программа поддерживает все современные файловые операционные системы.
MiniTool Partition Wizard – это удобное приложение, с помощью которого можно изменять диски HDD. В нем вы сможете менять размеры разделов, файловой системы, а также создавать, форматировать, удалять и скрывать их при необходимости.
Размер: 20 MB | Cкачали: 5321 раз | Тип файла: exe | Версия: 8.1.1
Основные возможности
- изменение размеров разделов винчестера;
- форматирование/удаление/создание/копирование логических и первичных разделов;
- преобразование файловой системы FAT в NTFS;
- клонирование жесткого диска;
- визуальный просмотр данных;
- преобразование динамического диска в базовый;
- тестирование работоспособности винчестера;
- скрытие/показ/установка активного раздела;
- изменение присвоенной буквы.
Достоинства и недостатки
Достоинства:
- бесплатное распространение;
- выполнение всех базовых действий с томами диска;
- внутренняя система безопасности данных;
- работа с традиционными и новыми типами дисков;
- профессиональные инструменты для тестирования;
- поддержка работы с RAID-массивами.
Недостатки:
- блокирование отдельных функций;
- отсутствие поддержки динамических дисков;
- англоязычное меню.
Paragon Partition Manager. Бесплатный программный продукт для управления жестким диском. Он может изменять структуру разделов, размер, производить дефрагментацию и поиск битых секторов. Поддерживает любые модели носителей.
Partition Magic. Бесплатная программа для разбивки жесткого диска на разделы, а также управления их структурой. Может выполнять запланированное резервное копирование, создавать тома, объединять их в один либо разделять, изменять их размеры.
Другие способы создания нового тома на винчестере
Стоит упомянуть что утилита «Управление дисками» также дает возможность удалять разделы жесткого диска. Это будет вам необходимо, если, например, пространства свободного больше не осталось, а новый том создать просто необходимо. Для этого можно нажать на правой кнопкой мыши на подлежащий удалению раздел хард диска и выбрать пункт «Удалить том». На месте удаленного раздела появится нераспределенный том, который можно будет отформатировать под требуемые вам параметры.
Удаление тома при помощи утилиты Управление дисками
Описанные в алгоритме шаги показывают как создать новый раздел методом сжатия. Но есть способ создания нового тома из нераспределенного пространства, которое может появиться после удаления раздела, как описано в абзаце выше или же после предыдущих делений на жестком диске могло остаться просто нераспределенное пространство, из которого можно создать новый том, выполнив шаги 5-10 вышеописанного алгоритма.
Кроме того, есть возможность еще один из существующих томов расширить на освободившееся место после удаления старого тома или раздел можно расширить на неиспользуемое нераспределенное пространство. Для этого нажимаем на пункт «Расширить том» в контекстном меню, выбираем «Далее» и «Готово».
Деление жесткого диска при установке ОС Windows
После запуска загрузчика операционной системы выберите язык, примите условия Лицензионного соглашения, и выберите пункт «Полная установка». Загрузчик предложит вам выбрать раздел, на который в последующем и будет установлена операционная система. Далее откроется окно, где будет кнопка «Настройка диска». Нажав на эту кнопку, вы получите доступ ко всем инструментам, которые позволят работать с дисковым пространством.
В этом окне при помощи кнопок можно форматировать диск или диски, удалить разделы, создать новые диски и выбрать для них нужный размер. Любые произведенные вами изменения вступят в силу только после нажатия кнопки «Применить».
Внешний жесткий диск
Деление жесткого диска специальными программами
Кроме встроенных средств, таких как утилита «Управление дисками», для деления жесткого диска на разделы применяют еще и специальные программы, их еще называют менеджерами томов. На данный момент их существует огромное множество. Функционал данных программ позволяет выполнять многие функции, не только деление хард диска на разделы. Среди самых популярных программ, получивших большое количество положительных отзывов, стоит отметить следующие:
- Acronis Disc Direktor;
- Paragon Partition Manager;
- AOMEI Partition Assistant;
- Norton Partition Magic;
- EASEUS Partition Master
- Ranish и т.д.
Большинство подобных программ бесплатно можно скачать в интернете, кроме того, многие из них доступны на русском языке.
Программа управления жестким диском Acronis Disc Direktor
Программа управления жестким диском Paragon Partition Manager
Partition Manager
Ещё одна простая и удобная программа с мощным функционалом для управления разделами жёсткого диска от Paragon, позволяющая безопасно выполнять перераспределение свободного места, разделение или слияние дисков. Бесплатный менеджер наделён всеми базовыми опциями для работы с HDD, а в версии Professional возможности расширены.
Особенности:
- инструменты для создания и редактирования дисков;
- возможность перемещения, изменения размеров и удаления томов;
- управление загрузкой нескольких ОС;
- изменение файловой системы, стиля MBR или GPT;
- восстановление удалённых томов;
- резервное копирование;
- работа с виртуальными дисками (в расширенной версии);
- создание систем восстановления на CD/DVD и флеш-накопителях.







