Как сжать видео без потери качества: топ-8 программ и онлайн сервисов для уменьшения размера видео mp4,avi,mkv
Содержание:
- Чем воспроизвести конвертированное видео
- Почему видео сжатие?
- Как пошагово сжать видео с помощью программы для сжатия видео
- Способ 2: специальные программы
- MediaCoder
- №2. AVS Video Editor
- Онлайн-сервисы для сжатия видео (топ5)
- Сжать MP4 видео онлайн без потери качества на 123apps
- Онлайн
- Возможности
- Конвертируем (сжимаем) видео
- №1. ВидеоМАСТЕР
- Гибридные программы
Чем воспроизвести конвертированное видео
На компьютере советую пользоватьсяPotPlayer. Он «понимает» большинство известных форматов. Пользуюсь им давно, желания перейти на что-то другое нет. В принципе, стандартный Windows Media Player в Windows Vista, 7 и 8 способен открывать видео, конвертированное с профилем MPEG-4, но он не так удобен. H.264 откроется не всегда не везде, поэтому, чтобы ваше видео открылось на всех компьютерах, вместе с файлом видео кладите на флешку установочный файл PotPlayer.
На телефонах и планшетах с операционной системой Android советую MX Player. Этот плеер давно и надолго прописался в моих телефоне и планшете.
Для телефонов и планшетов от Apple советую VLC.
Все плееры бесплатны.
Почему видео сжатие?
Мы понимаем, что у вас есть все основания для размещения на веб-сайте впечатляющего видео, будь то фоновое видео или видео с заголовком! Скорость интернета, поддержка HTML5 и видеокодеки делают заманчивым использование фоновых видеороликов и других видеороликов, поэтому возникает необходимость сжимать высококачественные видеоролики большого размера! Какая польза от размещения видео, которое не привлекает посетителей?
Оптимизация видео для Интернета имеет решающее значение для оптимизации SEO. Но размер и совместимость – огромные проблемы, с которыми вам придется столкнуться. Никаких ладов. Оптимальные настройки сжатия с использованием лучшего программного обеспечения для сжатия видео помогут решить эту проблему.
Как пошагово сжать видео с помощью программы для сжатия видео
В демонстрационных целях мы собираемся показать вам, как использовать гибрид. Мы выбрали его среди других инструментов сжатия видео, так как он также поддерживает формат WebM, который не поддерживается в HandBrake и MeGUI.
-
Выберите исходное видео, щелкнув значок ввода.
-
Просмотрите входной файл, который нужно сжать. Выберите и откройте. Обработка и открытие видео занимает несколько секунд в зависимости от длины видео.
-
Теперь щелкните значок вывода, чтобы сохранить путь вывода и имя файла.
-
Теперь выберите кодек, который вы хотите использовать, а затем щелкните вкладку этого кодека, как показано ниже.
-
Выберите режим кодирования в соответствии с требованиями:
- 1 проход – видеофайл обрабатывается за один проход!
- 2 прохода – видеофайл обрабатывается в два этапа для лучшего качества вывода.
- Постоянный коэффициент скорости (CRF) – обеспечивает кодирование с фиксированным качеством, размер не может быть определен
- Средний битрейт (ABR) – средний битрейт предоставляется в соответствии с желаемым качеством, в отличие от постоянного битрейта в 1-проходном и 2-проходном режимах.
-
Теперь выберите предустановку в соответствии с желаемым качеством, чем медленнее обработка, тем выше будет качество. Уровень / Профиль должен быть таким, как показано ниже. Вы можете сохранить этот пресет для кодирования большего количества видео в будущем.
-
Щелкните вкладку «Обрезка / изменение размера», чтобы выбрать желаемое разрешение (ширина x высота) для видео.
-
Теперь перейдите на вкладку «Аудио» и выберите «Кодек» из списка предоставленных кодеков, таких как AAC или любой другой кодировщик, который вам нужен. Выберите параметры «Битрейт» или «Качество» и другие мелкие параметры в соответствии с требованиями. Вы также можете предоставить любой другой источник звука, кроме одного видео.
-
Теперь перейдите на вкладку «Конфигурация» и нажмите «Вывод».
-
Выберите Параметры контейнера, чтобы выбрать формат файла.
-
Теперь выберите параметр «Путь» на вкладке «Конфигурация», чтобы указать пути по умолчанию для папок ввода, вывода и временных папок.
-
Теперь на вкладке «Задания» выберите файл из очереди и щелкните значок «Воспроизвести», чтобы начать кодирование.
Рекомендуемые настройки для гибрида:
Кодек: x265 / x264
Режим: конкретный файл / битрейт, 2 прохода
Битрейт: 300 кбит / с для видео с качеством SD (480p) и 750 для видео с качеством HD (720p).
Предустановка: очень медленно
Контейнер: MP4 / WebM
Аудио: формат Ogg и 96 кбит / с при 48 KH
Способ 2: специальные программы
Для компрессии фильмов и сериалов в высоком разрешении понадобится одна из специальных программ. Учитывайте, что сжатие объемного и длинного ролика займет определенное время (в зависимости от мощности ПК).
Рассмотрим несколько бесплатных программ, которые ничем не хуже платных аналогов.
Format Factory
Format Factory (Фабрика форматов) – одна из самых популярных и производительных бесплатных программ для конвертирования с функциями редактирования видео.
1. В главном окне, на вкладке «Видео», выберите формат для конвертирования.
2. Нажмите кнопку «Добавить файлы» и загрузите один или несколько файлов.
3. Нажмите кнопку «Настроить» для установки параметров сжатия.
В части «Профиль» можно выбрать один из подобранных профилей с заданными настройками компрессии.
Можно вручную указать кодек, разрешение, битрейт и другие параметры.
4. Снизу настраивается папка для выходных файлов.
5. Кликните «ОК» и «Старт» для запуска процесса.
Плюсы программы:
- Огромный функционал, большое количество форматов.
- Профили качества, которые автоматически подберут настройки сжатия.
- Возможность перекодирования Bluray и DVD дисков.
- Присутствуют инструменты редактирования, обрезки и склеивания.
Минусы: не полный русский перевод программы.
Any video converter
Any video converter — это бесплатный профессиональный видео конвертер с интуитивно понятным меню. Поддерживает множество форматов и предварительных настроек выбора качества.
1. Перетащите или добавьте вручную файл в главное окно программы.
2. Нажмите на панель настроек, подберите формат и качество для вашего устройства.
3. В базовых установках можно вручную указать:
- Путь выходного файла.
- Размер видео.
- Качество.
4. В параметрах можно изменить кодек сжатия, битрейт и частоту кадров.
Дополнительно в программе есть настройка для обрезки ненужных фрагментов.
5. Щелкнув по кнопке «Конвертировать» начнется сжатие и сохранение нового файла.
Плюсы программы:
- Дружественный и понятный интерфейс.
- Большое количество настроек и выходных форматов.
- Встроенный инструмент для нарезки.
- Быстрый процесс конвертации.
Минусов за время работы не обнаружил.
Handbrake
Handbrake – кроссплатформенная программа с открытым исходным кодом, работающая на Windows, Linux, MacOS. Отлично подойдет для уменьшения размера ролика и его загрузки в облачное хранилище или на YouTube. Есть портативная версия, не требующая установки.
Добавить видео в окно можно двумя способами: перетянуть в главное меню или через кнопку «Файл».
В программе уже есть предварительные настройки сжатия. Они доступны через пункт «Preset».
Для примера выберем настройку для загрузки в YouTube.
Переходим на вкладку «Видео» и настраиваем частоту кадров. Вполне достаточно указать частоту 24.
По умолчанию программа пытается обрезать черные края по бокам и не всегда правильно. Чтобы отключить эту функцию, открываем вкладку «Размеры», устанавливаем переключатель в «Пользовательский» и задаем все значения по нулям.
В настройках размера проверяем, чтобы разрешение соответствовало исходному.
Указываем папку для сохранения, кликнув по кнопке «Выбрать».
Дополнительно проверьте, чтобы разрешение на выходе было mp4, так как иногда программа устанавливает m4v.
Жмем «Начать кодирование» в верхней части программы и дожидаемся завершения процесса.
Плюсы:
- Большое количество заготовок для компрессии под конкретную задачу.
- Возможность кадрирования и изменения параметров видео.
- Портативная версия, не требующая установки.
Минусы:
- Мало выходных форматов.
- Проверка и изменение автоматических настроек.
- Не полный русский перевод.
Miro Video Converter
Предназначена для уменьшения размера видео на мобильные устройства.
1. После установки перетащите клип в окно программы.
2. На нижней панели будут кнопки для выбора мобильного устройства, через которые можно подобрать подходящее разрешение под ваш экран.
Также разрешение можно указать вручную в настройках.
3. Кликните по кнопке «Convert» и дождитесь окончания конвертации.
Плюсы:
- Минимум настроек и понятный интерфейс.
- Хорошее качество сжатия.
- Подобранные пресеты под разные устройства.
Минусы:
- Мало настроек компрессии.
- Мало форматов на выходе.
MediaCoder
MediaCoder — небольшая утилита работ с видеофайлами. Приложение дает возможность уменьшать размер файлов, конвертировать ролики из одного формата в другой, проводить постобработку.
Программа совместима с операционной системой Windows (32/64 бит) и переведена на русский язые. Модель распространения утилиты MediaCoder — условно-бесплатная. Чтобы получить полную версию, необходимо купить лицензию. Стоимость Basic-версии составляет 85 долларов, цена версии Premium Plus — 135 долларов.
Преимущества полной версии утилиты MediaCoder:
- Поддержка кодеков H.264.
- Доступны готовые шаблоны для настройки видео.
- Есть функция автоматической нормализации звука.
- Пользоваться приложением можно бесплатно с некоторыми ограничениями.
После запуска программы необходимо добавить видеоролик. Для этого нужно воспользоваться функцией «Add», которая расположена на верхней панели инструментов.
Для сжатия видеоролика используется панель инструментов в нижней части интерфейса утилиты. В разделе «Видео» пользователям необходимо установить следующие параметры: битрейт, режим, формат, кодер, источник.
Далее необходимо перейти в раздел «Изображение». Здесь следует указать размер видео, частоту кадров. Чем ниже все настраиваемые параметры, тем меньше общий размер видеофайла.
По завершению процесса настроек пользователям необходимо нажать кнопку «Start», чтобы запустить функцию сжатия видео с минимальными потерями качества.
Преимущества MediaCoder:
- поддержка русского языка;
- возможность работы с приложением бесплатно;
- работа со всеми популярными форматами видеороликов.
Недостатки:
сложный и запутанный интерфейс.
№2. AVS Video Editor
Популярная программа, которая позволит уменьшить вес файла, конвертировать и редактировать фильмы. Быстрый монтаж HD-видео возможен благодаря интегрированной технологии кэширования и аппаратному ускорению.
Меню видеоэффектов утилиты AVS Video Editor
С помощью софта вы сможете:
- обрезать лишние моменты, вырезать фрагменты, разделять ролики на части, соединять несколько файлов;
- стабилизировать дрожание камеры, которое возникло при съемке с рук;
- изменять аудиодорожки и добавлять фоновую музыку;
- захватывать с DV-, веб- или VHS-камер, а также с экрана компьютера;
- применять готовые фильтры, эффекты и переходы;
- добавлять текст и субтитры, изображения и графические элементы;
- создавать красочные и необычные слайд-шоу из снимков;
- обрабатывать Blu-Ray: накладывать эффекты и создавать меню.
У вас будет возможность экспортировать результат во всех популярных видеоформатах: MKV, MPEG4, MOV, AVI и других. Для уменьшения веса файла вы также можете изменить видеокодек и значение битрейта. Помимо ручной настройки параметров, можно использовать встроенные профили для экспорта: с их помощью можно воспроизводить итоговый материал на мобильных устройствах или загрузить его в социальные сети. Также есть возможность записи на DVD-диск и оформления его интерактивного меню.
Как сжать видео в AVS Video Editor? Это просто и не займет много времени.
Выполните 5 простых шагов, и все готово:
- Скачайте установщик бесплатно с официального сайта и запустите файл. Пройдите стандартные этапы инсталляции.
- Создайте новый проект. Загрузите видеофайлы в программу, используя верхнюю панель инструментов. Или запишите видео с веб-камеры или экрана.
- Обработайте ролик: примените эффекты, соедините клипы с помощью переходов, добавьте текст или фоновую музыку.
- Далее нажмите «Файл» — «Создать». Выберите тип устройства и профиль. Нажмите «Дополнительно» и укажите меньшее значение битрейта или размера кадра.
- Выберите папку, нажмите «Создать», и дождитесь окончания обработки.
Онлайн-сервисы для сжатия видео (топ5)
К оглавлению
Если не хочется загружать компьютер лишними программами, можно воспользоваться для сжатия видеоконтента одним из онлайн-сервисов. Некоторые из них платные, другие требуют наличия учетной записи или ставят водяные значки на вашем видео.
Работают онлайн-редакторы приблизительно одинаково. Пользователю нужно лишь выбрать подходящий для его задач вариант. Приведем пример, как сжать видео на компьютере в условно бесплатном сервисе Clipchamp. Если вы зарегистрируетесь, сможете ужать видео, но получите водяные значки бренда. Тому, кому требуется чистый файл, придется заплатить 9 долларов за месяц, есть более выгодная годовая подписка.
Итак, инструкция, как сжать видео онлайн в Clipchamp:
Входим в систему и жмем клавишу «Конвертировать мое видео», выбираем нужный файл или перетаскиваем в зону конвертации. Если есть доступ к утилите Clipchamp в Google Chrome, можно работать сразу с несколькими видеофайлами.
Выбираем нужные параметры. Можно оставить предварительно выставленные данные по умолчанию, видео преобразуется в файл MP4 со стандартным веб-сжатием. Либо оптимизируем настройки под назначение контента, к примеру, загрузку в интернет, добавление в Powerpoint, просмотр на мобильном устройстве, создание GIF-анимации.В этом же разделе можно выбрать пункт «Мобильный параметр», позволяющий создать максимально легкий файл.
При желании настроим параметры разрешения, формата и качества вручную, нажав одноименную кнопку.
Если нужно провести конвертацию видеофайла, выбираем «Формат». Чтобы контент не ухудшился, нажимаем «Сохранить разрешение и высокое качество». Иногда провести такие изменения без потери качества не выходит. В этом случае нужно выбрать иной параметр оптимизации (например, Windows для WMV ASF).
Вносим, если нужно изменения – обрезаем, поворачиваем, настраиваем яркость. Для этого надо нажать «Редактировать».
После всех настроек жмем клавишу «Старт» внизу справа, а затем сохраняем новый файл. Даже если он не будет направлен в нужную папку, все равно останется в «Загрузках». Программа позволяет отправить преобразованное видео на нужный ресурс, например, на Google Drive, Facebook, YouTube или Vimeo. Это делается с помощью кнопки «Загрузить и поделиться».
Если надо вновь сжать или конвертировать одно и то же видео с нуля, например, с иными параметрами вывода, жмем клавишу «Вернуться».
Если вы размышляете, как сжать видео качественно и не потратить денег, обратите внимание на парочку хороших бесплатных онлайн-сервисов. VideoSmaller – простой, доступный вариант, позволяющий добиться как стандартного, так и сильного сжатия
Можно масштабировать видеоконтент, чтобы еще больше уменьшить в размере, но качество будет ниже.
Еще одно мегапростой бесплатный онлайн-сервис Clideo – он особенно подойдет тем, кому нужно быстренько провести компрессию и отправить сжатое видео по электронке друзьям, на страничку соцсети. Уменьшить размер видеофайла здесь можно за несколько секунд. Ресурс поддерживает любой формат. При этом доступ к контенту защищен. А перед отправкой возможен предварительный просмотр.
Программы для сжатия на Андроид
Большинство современных смартфонов оснащены хорошими камерами с высоким числом мегапикселей, что означает: видеоизображения «весят» немало
Если вы снимаете не слишком важное видео для общего доступа, можно уменьшить разрешение в настройках камеры. Но качество значительно снизится
Одним из самых популярных является Video Compressor Panda. Бесплатное приложение, которое изменяет размер и производит компрессию в два-три раза без заметных отличий. После обработки мобильные данные можно сохранить, отправить по электронной почте, загрузить в Instagram, Facebook, Google +, Whatsapp, Viber и Line.
Еще один бесплатный функциональный помощник по конвертации видеоконтента на Андроид-платформе – Video Converter Android (VidCon). Позволяет трансформировать материал в различные кодеки и форматы. Качество видео остается неизменным. Дополнительно можно добавить эффектов, например, замедлить время, прокрутить ролик в режиме обратной съемки.
Еще один вариант приложения для Андроид, помогающего сжимать видеоконтент:
Хоть современные технологии и позволяют сжимать видеоконтент практически без потери качества, все равно он в итоге будет немного хуже изначального. Чтобы сохранить четкость и яркость по максимуму, старайтесь снимать в освещенных, солнечных местах. Чем лучше будет свет, тем больше информации кодек сможет прорабатывать. Если съемка ведется в тени, качество после сжатия будет хуже.
Сжать MP4 видео онлайн без потери качества на 123apps
На сайте 123apps преобразовываются файлы разных типов в различные форматы, в том числе форматы видео. На странице «Видео конвертер онлайн» поддерживается загрузка на сервис видео размером до 2 ГБ.
Для того, чтобы уменьшить размер MP4 онлайн, пройдите следующие шаги:
- Войдите на страницу сайта convert-video-online.com, отвечающую за конвертирование видео и аудио файлов.
- С помощью кнопки «Открыть файл» загрузите файл с компьютера, добавьте файл по URL-адресу из интернета, или загрузите видео из облачных хранилищ Dropbox или Google Drive.
- Во вкладке «Видео» выберите формат, в данном случае «mp4». В поле «Разрешение» оставьте опцию «Как в исходном файле».
- Нажмите на кнопку «Настройки», чтобы выбрать подходящие видео и аудио кодеки. Доступные видео кодеки: «H.264 / AVC» (по умолчанию), «MPEG4» и «H.265 / HEVC», аудио кодеки «AAC (Advanced Audio Coding)» или «MP3 (MPEG Audio Layer 2)». На шкале «Примерный размер файла» передвиньте ползунок до требуемого размера конечного файла.
- Нажмите на кнопку «Конвертировать».

- После завершения обработки, нажмите на кнопку Скачать» для загрузки на компьютер итогового видео, или отправьте видео в облачное хранилище.
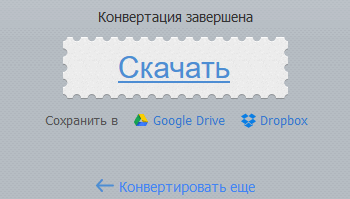
Онлайн
С развитием Интернета и вычислительной техники в целом появилось множество бесплатных и довольно быстрых онлайн-сервисов, позволяющих порезать видеофайл буквально как угодно.
123apps
Отрезать нужный кусок ролика с помощью этого онлайн-сервиса можно буквально в несколько кликов мышью — быстрее, чем скачать видео из Инстаграма на компьютер. Пользователю нужно:
Спустившись ниже, найти раздел «Обрезать видео» и перейти в него.
Если фильм или клип расположен в облачном хранилище или на сайте (YouTube в настоящее время не поддерживается), кликнуть по обращённому вниз треугольнику и выбрать соответствующий ресурс.
Если на жёстком диске или флешке — нажать на кнопку «Выберите файл» и указать место хранения ролика, который нужно резать — или просто перетащить фильм на стартовое поле.
Загрузка и первичная обработка файла могут занимать, в зависимости от размера файла, скорости соединения с Интернетом, загруженности сервера и технических характеристик компьютера, от нескольких секунд до полутора-двух часов. Некоторые форматы, как и онлайн-источники, пока что не поддерживаются.
В результате пользователь увидит заголовок своего видео, окно просмотра и временную шкалу, на которой ему и предстоит разрезать фильм или ролик.
Указать конечную и начальную точки фрагмента можно двумя способами: неточным, передвигая ползунки на шкале с помощью указателя мыши.
Или более аккуратным, указывая время первого и последнего кадров в соответствующих окошках.
Определив, какую именно часть видео он хочет обрезать, юзер должен выбрать качество фильма.
Указать, нужно ли онлайн-программе переворачивать кадр (например, чтобы сделать «портретное» видео «ландшафтным»).
Выбрать формат обрезки кадра.
И нажать на кнопку «Сохранить». Через определённое время владелец компьютера увидит сообщение об успешном завершении процесса.
Сохранить вырезанный фрагмент можно или в облачном сервисе.
Или прямо на винчестер, указав требуемый каталог.
Softo
Нарезать видео на части с помощью этого сервиса можно, следуя простой инструкции:
На новой странице выбрать в верхней строчке раздел Cut Video.
Выбрать видео, которое требуется обрезать — процесс аналогичен описанному выше.
После загрузки фильма или клипа выбрать способ оптимизации: для веб-страниц, персонального компьютера, мобильного телефона или GIF-анимации.
После чего настроить выходные параметры: разрешение.
Формат вывода — рекомендуется использовать общераспространённый MP4 или наиболее функциональный MKV.
Качество — высокое, среднее или низкое.
И задать имя фрагмента.
Теперь, передвигая ползунки на временной шкале, пользователь легко сможет определить, какая часть видео ему нужна.
Остаётся нажать на кнопку «Обрезать».
Подождать — от нескольких секунд до пары часов.
И скачать готовый фрагмент на жёсткий диск — или загрузить в облачное хранилище.
Здесь же пользователь может просмотреть обрезанный фрагмент онлайн — достаточно нажать на самую правую кнопку.
Inettools
Удобный русскоязычный онлайн-сервис, предлагающий посетителю, помимо нарезки видео, множество полезных бесплатных опций и утилит. Порезать фильм с его помощью можно следующим образом:
Загрузить на сайт свой видеоролик.
Задать начальную и конечную точки обрезки, перемещая ползунки на временной шкале.
Или задавая точные значения в минутах и/или секундах.
Нажав на кнопку «Обрезать», юзер получит спустя полагающееся время фрагмент фильма. Его можно скачать, воспользовавшись одноимённой кнопкой или ссылкой внизу страницы.
Возможности
Бесплатные программы Freemake Video Converter, Format Factory и Free Studio также позволяют конвертировать видео в форматы, поддерживаемые различными портативными устройствами. Кроме того, приложения хорошо справляются с пакетной конвертацией и сжатием, что особенно пригодится любителям сериалов. Просто перетащите все необходимые медиафайлы в интерфейс, благодаря наличию опции Drag & Drop или выберите нужную директорию с клипами, воспользовавшись встроенным файловым менеджером. Примечательно, что Фабрика Форматов демонстрирует самую высокую скорость кодирования в пакетном режиме, по сравнению со своими двумя аналогами.
Фримейк Видео Конвертер и Формат Фактори умеют конвертировать файлы форматов MP3, Windows Media Audio, AAC, OGG, FLAC, JPEG, PNG, GIF, TIF, ICO и так далее. Соответственно, вы получаете универсальный инструмент для работы с различными видеороликами, фотографиями и музыкой. Весьма удобно, если вы хотите создать целую медиатеку, к примеру, на своей флешке или оптическом носителе, закинув туда как можно больше файлов.
Каждый уважающий себя киноман знаком с качеством видео 4K, называемым Ultra HD. Просмотр контента в разрешении 4096 × 3072 приносит огромное наслаждение и море впечатлений, в особенности на плазменных и ЖК-телевизорах с крупными диагоналями дисплея. Софт от Мовави, AVS VideoEditor, ВидеоМАСТЕР, Фримейк и Xilisoft Video Converter легко решают такой вопрос качества и поддерживают полноценную обработку материалов в 4K!
Приложения Any Video Converter и Handbrake не содержат столь развитый функционал, как у вышеприведенных утилит, но также обладают несколькими интересными возможностями. Эни ВидеоКонвертер предоставляет опцию захвата происходящего на экране вашего ноутбука или персонального компьютера и может создавать скриншоты в JPG и PNG. Хэндбрейк получил встроенный калькулятор битрейта и базовую поддержку субтитров. Следует отметить, что обе программы нетребовательны к системным ресурсам и отлично работают даже на слабых ПК, благодаря интегрированной технологии аппаратного ускорения.
Конвертируем (сжимаем) видео
В программе нажимаем кнопку «Добавить видео» и выбираем файлы с видео. Специально для этой инструкции я буду конвертировать трейлеры фильмов, хотя программа может «переварить» даже десятичасовые видеозаписи. Кто конвертирует видео с DVD-диска, тому нужно нажать «Добавить DVD» и выбрать папку VIDEO_TS на диске.
Что можно сделать перед конвертацией видео
1. Повернуть видео (кнопка «Повернуть»).
2. Сделать видео ярче, контрастней, насыщенней (кнопка «Коррекция»). Пользуйтесь данной кнопкой, если конвертируете любительскую запись — слишком темное/светлое видео смотреть не любят.
3. Обрезать начало и конец видео (для этого есть соответствующая панель):
Выбираем настройки конвертации видео
Данный видеоконвертер имеет множество готовых настроек. После изучения я пришел к выводу, что разработчики составили их не «для галочки», а для реально существующих устройств и ситуаций.
Способы выбора готовых настроек
Настройки делятся на две категории: «Профили для форматов» и «Профили для устройств».
Раздел «Профили для форматов» содержит настройки на все случаи жизни: для загрузки на YouTube, хранения видео с цифровых видеокамер и так далее.
«Профили для устройств» позволяют создать видео, которое воспроизведется на устройстве из списка. Там есть далеко не все устройства, что может огорчить неосведомленного пользователя. На самом деле не смотря на то, что плееров, телефонов, планшетов и приставок очень много, большинство имеют одинаковую начинку и нужный профиль кодирования есть в списке. Вам придется найти его экспериментальным путем. В Movavi Video Converter очень недостает какого-нибудь помощника по видео, который бы предлагал оптимальный профиль, основываясь на ваших ответах.
Вам нужно сконвертировать видео быстро и без заморочек, поэтому добавляйте файл с видео, идите в меню готовых профилей, выбирайте «Профили для форматов» > «MP4» > «MP4 MPEG-4 — Как у оригинала (*.mp4)»:
Данная настройка позволяет сжать видео с кодеком «MPEG-4», который понимает подавляющее большинство устройств, при этом разрешение картинки будет как у оригинала. Вы получите файл, который будет меньше исходного, при этом качество будет почти прежним
Почти — потому что любое перекодирование видео ухудшает качество, но это важно лишь тем, кто профессионально работает с видео
Как только вы выбрали профиль кодирования, программа отобразит примерный размер результирующего файла:
Из приведенного скриншота видно, что в моем случае размер видео уменьшится незначительно. При этом потеря в качестве будет почти незаметна. Если результат вас не устраивает, нажимаем по строке с размером и выбираем размер файла вручную:
Меньше размер — меньше битрейт и хуже качество. Не забывайте об этом! Ваша задача — выбрать такой размер, чтобы качество видео не слишком сильно ухудшилось.
Лично я, когда требуется скинуть видео на флешку, конвертирую так: выбираю профиль «MP4 MPEG-4 — Как у оригинала (*.mp4)», затем щелкаю по цифрам и уменьшаю размер еще на четверть. На качество никто не жаловался.
К сожалению, без конвертации качество оценить не получится. Предпросмотр в правой части окна подходит для оценки цветокоррекции и проверки разрешения, не более.
Конвертируем видео
Здесь все просто. Как только выбрали настройки, нажимаем кнопку «СТАРТ». В зависимости от выбранных настроек и продолжительности видео скорость кодирования будет разной. Программа умеет считать, сколько времени осталось до окончания конвертации:
Если вы пользуетесь ноутбуком, советую поставить его на ровное место — ресурсоемкая операция сильно разогреет компоненты, перегрев нежелателен.
После конвертации раздастся звук «Та-дам!» и откроется папка, куда программа положила результирующий файл. При этом исходный файл с видео не удалится.
№1. ВидеоМАСТЕР
На первом месте топа располагается программа ВидеоМАСТЕР, которая позволит конвертировать и обрабатывать видеоролики. С ее помощью вы сможете не только сжать клип, но и монтировать настоящие фильмы.
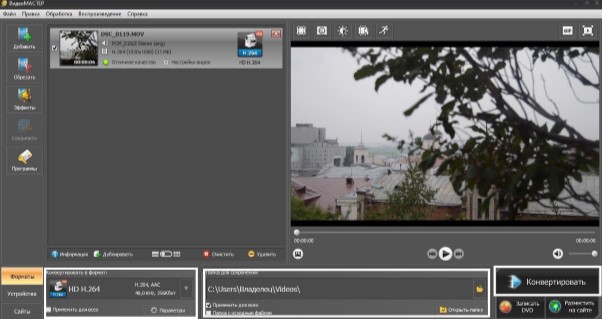 На изображении отмечены основные блоки, которые используются для сжатия видеоклипов
На изображении отмечены основные блоки, которые используются для сжатия видеоклипов
В программе вы найдете следующие функции:
- обрезку и возможность разделить клип на части;
- запись с веб-камеры или захват материалов с DVD-диска;
- склейку нескольких видеороликов в один фильм;
- галерею стильных эффектов: сделайте картинку черно-белой, стилизуйте под старину, негатив, гравюру, рельеф, добавьте зернистость;
- кадрирование кадра, стабилизация и поворот на 90, 180 или 270 градусов;
- инструменты для работы с текстом и графическими элементами;
- функции улучшения изображения: настройте яркость, контраст, насыщенность, цветовой тон, применить автоуровни и комплексное улучшение;
- возможность изменения скорости воспроизведения и создания GIF-анимаций.
Для обработки видеороликов и их сжатия не потребуется наличие специальных навыков. Удобный интерфейс софта, полностью на русском, позволяет моментально начать редактировать медиафайлы.
Выполните несколько простых действий для того, чтобы сжать видео:
- Скачайте софт с официального сайта и запустите установщик. Во время инсталляции ознакомьтесь с пользовательским соглашением, выберите папку на компьютере и создайте ярлык на рабочий стол.
- Запустите приложение и загрузите документы. Для этого нажмите «Добавить» в левой панели инструментов. Вы можете загрузить один файл, всю папку, записать видеоролик с web-камеры, скачать с сайта или захватить DVD-диск.
- Если необходимо, отредактируйте его: обрежьте лишнее, примените эффекты и улучшения, кадрируйте и поворачивайте картинку, изменяйте скорость воспроизведения.
- Нажмите на раздел «Форматы» внизу меню и подберите профиль, который подходит для устройства или платформы. Или выберите «Параметры» и внесите изменения вручную. Укажите формат, установить лучше всего кодек DivX, и уменьшить размер кадра или битрейт.
- Выберите папку на компьютере и нажмите «Конвертировать».
Гибридные программы
XviD4PSP (скачать) | зеркало | видеомануалы — бесплатный видеоконвертер, шестая версия которого была признана лучшим русскоязычным конвертером. Этот кодировщик является автономным, он содержит в себе все необходимые кодеки, что избавляет вас от необходимости устанавливать пресловутые кодекпаки. Подобная реализация обеспечивает поддержку всех мыслимых форматов видео и аудио. Кроме того, программа предлагает огромное количество шаблонов для конвертации видео, в их число входят и пресеты для конвертации под портативные устройства. Конвертер постоянно обновляется разработчиками, имеет большую армию пользователей в их числе ру-комьюнити (что не удивительно, ведь Xv > ИМХО: ТОП1 ? Несомненно! Отрыв от конкурентов не менее чем в “пол-корпуса”.
iWisoft Video Converter (скачать) | сайт – при старте запускает браузер для проверки обновлений. К счастью, это единственный недостаток этого бесплатного конвертера. Интерфейс программы продуман и прост в использовании. Содержит хорошо организованный набор предварительных настроек, поддерживает их создание и сохранение. Также программа имеет встроенный видеоредактор с помощью которого можно наносить водяные знаки, обрезать и соединять видеофрагменты, менять контраст, яркость, громкость звука, снимать скриншоты с видео и т.п. Поддерживает пакетную обработку видео и аудио. Размер: 8,7 Мб
XMedia Recode (скачать) | сайт | видеоурок – качественный видеоконвертер с фунциями редактора (обрезка, изменение разрешения и т.п.). Программа обладает удобным и строгим, я бы даже сказал классическим интерфейсом и хорошим, чуть ли не эталонным (есть такое мнение) качеством кодирования. Поддерживает множество предустановок кодирования для разнообразных устройств, и, кроме того, присутствует возможность тонких ручных настроек. Программа лишь формально отнесена к категории “гибридных”. На самом деле, она прекрасно вписалась бы в любую из категорий, т.е. программа универсальна:) Размер: 6.2 Мб
Format Factory | видеоурок – является хорошим выбором практически для любых задач. Содержит пресеты для более 100 устройств, преобразует в десятков форматов, а также позволяет производить ручные настройки кодирования. Кроме того, как следует из названия, программа являет собой фактически фабрику по конвертации. И конвертирует не только видео, но и аудио, картинки, документы, словом, все что можно сжать или перевести в другой формат. Также умеет создавать образы DVD и CD, производить риппинг DVD и Audio CD, восстанавливать поврежденные аудио и видео файлы. Мультиязычна, есть русский и украинский язык. Размер: 41,2 Мб







