Включение стандартного приложения «просмотр фотографий» в windows 10
Содержание:
- Movavi Photo Manager
- №10. — Средство просмотра фотографий Windows
- Метод 3 возвращаем прежний редактор применив файл с нужной библиотекой
- Возвращение просмотрщика фотографий при помощи Winaero Tweaker
- Настройки в параметрах системы для показа эскизов в папках
- Способы устранения проблем
- XnView (версии 1.97)
- Автоматическое устранение неполадок
- Возвращаем старый редактор фотографий для Виндовс 10?
- Nero Kwik Media
- Что делать если не удается открыть файл?
- ACDSee
- Плюсы и минусы
- Создаем ярлык для программы на рабочий стол
- Как включить просмотр фотографий в Windows 10 через PowerShell
- Золотой сертификат Microsoft
- №8. Лучшая программа просмотра фотографий для Windows 10 — XnView
Movavi Photo Manager
Менеджер фотографий от известной фирмы Movavi объединяет в себе сразу несколько функций. В первую
очередь в ней можно найти большие возможности для систематизации фотографий. В программе можно
создавать новые папки, добавлять к снимкам метки и заносить их в избранное. На картинке можно
отметить место и людей и запустить поиск похожих фото на жестком диске. Второй особенностью
становятся функции редактирования. Слайд можно повернуть, отразить, кадрировать, изменить размер и
применить автоулучшение.
Movavi Photo Manager можно испробовать в тестовом режиме в течение 3 дней. Недостатком программы
становится ее сильная нагрузка на систему и довольно медленная скорость работы. Добавлении одного
файла на компьютере средней мощности отнимает несколько секунд. В программе отсутствует
автоматическое сканирование – все файлы нужно добавлять самостоятельно, что занимает много времени.
№10. — Средство просмотра фотографий Windows
И если вы оказались в конце этого списка, и ни одна из записей не выглядела как лучший просмотрщик фотографий для Windows 10, выбор в пользу Windows Photo Viewer по-прежнему возможен.

Большой плюс этой программы просмотра фотографий в том, что она уже установлена на вашем компьютере. Windows 10, как и любая другая версия Windows, включает в себя базовую программу просмотра фотографий. Вам не нужно ничего загружать и устанавливать, и если у вас нет другого приложения для просмотра изображений на вашем компьютере, это выбор по умолчанию.
Более новые версии этого приложения включают некоторые функции редактирования, но в них нет ничего впечатляющего.
Плюсы
- Включает в себя все основные функции, необходимые для просмотра фотографий
- Это на вашем компьютере по умолчанию, часть операционной системы Windows
- Абсолютно нет риска вирусов или вредоносных программ, так как это официальный инструмент Windows
- Легко использовать, просто и ничего сложного в этом нет
Минусы
- Явно поддерживает фотографии (без просмотра PDF)
- Иногда приложение не отображает эскизы должным образом
- Доступно только на компьютерах с Windows
Метод 3 возвращаем прежний редактор применив файл с нужной библиотекой
Все методы, которые я описал, будут функционировать только тогда, если ОС содержит элемент, который несёт в себе библиотека, проводящая динамическую компоновку. Название файла shimgvw.dll. Данный метод применим, когда на ПК эта библиотека повредилась. Редактор файлов картинок в Виндовс не является обычной программой. Как я уже сказал, его содержит библиотека shimgvw. Отсюда, просто так произвести его запуск не получится. Нужен элемент rundll32.
Для создания данного загрузчика необходимы некоторые опции WinAPI, для получения mini-софта, для неё не требуется установка. Она включает в себе пару элементов из библиотеки shimgvw.dll Виндовс 7 и XP SP2, объём которой 502 Kb. После проделанных действий, у нас получится редактор изображений. При этом, есть возможность его записи на съёмный диск, который будет находиться при вас.
- Открывает скаченный архив, открываем его и в папке, которая в нём находится, нужно выбрать «Способ 3»;
- Затем открываем архив, и видим папочку Sredstvo_prosmotra_fotografij;
- После этого, папочку, Sredstvo_prosmotra_fotografij можно поместить где-нибудь у вас на виду, к примеру на сам том C:\, возможно установить прямо в его корень;
- Затем, нам нужно открыть понравившееся изображение, нажимаем на неё ПКМ и в ниспадающем меню кликнуть по вкладке «Открыть с помощью», затем в восходящем меню выбрать команду «Выбрать другое приложение»;
- После ставим галочку над командой «Всегда использовать…», затем «Ещё приложения» и применив бегунок отыскать ссылку «Найти другое приложение…»;
- После этого, нам необходимо войти в папочку, где расположена распакованная папочка (как я уже упоминал, у меня она в системном томе С:\Sredstvo_prosmotra_fotografij). Теперь нужно выбрать элемент «Средства просмотра изображений» и нажать на кнопочку «Открыть»;
- Дело сделано, прежний редактор изображений заработал!
- Как и в прошлом способе, это действие необходимо повторить для элементов с разными расширениями: .jpg, .jpeg, .png, .tiff, .bmp, .gif, .tif
- Кроме прочего, в Виндовс XP функционируют GIF картинки. Если вы желаете, чтобы они у вас тоже заработали, нужно в новой папочке диска С переименовать два файла: shimgvw.dll в Win7-shimgvw.dll, а xp-shimgvw.dll в shimgvw.dll.
Возвращение просмотрщика фотографий при помощи Winaero Tweaker
Winaero Tweaker представляет собой системную утилиту, с помощью которой можно настроить внешний вид операционной системы Windows 10 на собственное усмотрение, а также включить некоторые функции. Активация средства, при помощи которого можно просматривать изображения, не является исключением.
Внешний вид Winaero Tweaker
Данный способ предполагает соблюдение простого алгоритма действий:
- Скачать программу с официального сайта разработчика.
- Распаковать скачанный архив в отдельную папку на рабочем столе и установить приложение, следуя простым инструкциям установщика.
- После загрузки софта пользователю потребуется согласиться с лицензионным соглашением, тапнув по клавише «I agree».
- Откроется основное меню программы на английском языке. Здесь необходимо просмотреть параметры в графе слева окна и пролистнуть до конца списка.
- Отыскать параметр «Activate Windows Photo View» и нажать а него ЛКМ. Главная информация отображается в центральной части окошка.
- После выполнения вышеуказанных манипуляций приложение автоматически запустит окно параметров операционной системы. Здесь пользователю надо будет перейти в раздел «Приложения по умолчанию».
- В центре окошка нажать по названию «Winaero Tweaker», которое располагается во вкладке «Просмотр фотографий».
- В представленном списке выбрать нужный формат простора фото и кликнуть по нему. Теперь все фотографии с рабочего стола будут открываться именно в этом формате.
Дополнительная информация! В представленном списке можно выбрать формат «jpeg», «png», «tiff» или «Zip».
Настройки в параметрах системы для показа эскизов в папках
Иногда нужно еще проверить настройки для просмотра фотографий и картинок в параметрах системы. Можно кликнуть на значок лупы (1 на рис. 8), набрать в поисковой строке «система» без кавычек. После этого появится лучшее соответствие при поиске – Система (3 на рис. 8).
Рис. 8. Поиск панели управления «Система».
Следует открыть панель управления «Система». А далее понадобятся «Дополнительные параметры системы» (рис. 9):
Рис. 9 (Клик для увеличения). «Система» – «Дополнительные параметры системы».
Итак, открыли «Дополнительные параметры системы» (рис. 10). Теперь кликаем по вкладке «Дополнительно», а затем в разделе «Быстродействие» нужно нажать «Параметры».
Рис. 10. «Быстродействие» – «Параметры».
В папке «Параметры быстродействия» откройте вкладку «Визуальные эффекты» (рис. 11).
Рис. 11. «Визуальные эффекты» – «Вывод эскизов вместо значков».
На вкладке «Визуальные эффекты» проверьте пункт «Вывод эскизов вместо значков», там должна быть поставлен галочка. Обязательно кликните «Применить», если были внесены изменения в настройки, то есть была убрана или, наоборот, поставлена галочка.
Осталось проверить, была ли решена проблема с отображением миниатюр в папках.
Дополнительные материалы:
1. Оперативная память компьютера через призму Диспетчера задач Windows
2. Как создать новую папку для файла в Windows 10 или как сохранить файл в новой папке
3. Что такое Стандартные и Служебные программы Windows 10 и где они находятся
4. Как часто нужно архивировать операционную систему, чтобы потом ее восстановить при необходимости
Распечатать статью
Получайте актуальные статьи по компьютерной грамотности прямо на ваш почтовый ящик. Уже более 3.000 подписчиков
.
Важно: необходимо подтвердить свою подписку! В своей почте откройте письмо для активации и кликните по указанной там ссылке. Если письма нет, проверьте папку Спам
Способы устранения проблем
Конкретные способы устранения проблем в работе средства для просмотра фотографий зависят от их характера и причины возникновения. К основным факторам, которые могут вызвать изучаемую неисправность, относятся следующие:
- Изменение ассоциации файлов или сбой идентификации расширений;
- Вирусное заражение системы;
- Повреждение системных файлов;
- Ошибки в реестре.
Если средство не запускается вообще, велика вероятность, что повреждены его файлы, вследствие вирусного заражения или другого сбоя. Поэтому, прежде всего, проверьте систему на вирусы с помощью антивирусной утилиты. Кстати, есть также вероятность, что вредоносный код просто заменил расширение у файлов изображений (PNG, JPG и др.) на EXE и именно поэтому их не могут открыть приложения для просмотра фотографий.
Урок: Проверка компьютера на наличие вирусов без антивируса
Затем обязательно произведите сканирование системы на предмет повреждения файлов с помощью встроенной утилиты.
Урок: Проверка целостности системных файлов в Windows 7
Если ни один из этих методов общего сканирования не выявил проблем, переходите к специфическим вариантам исправления ситуации с неполадками в работе средства для просмотра фотографий, которые описаны ниже.
Способ 1: Настройка ассоциаций файлов
Есть вероятность, что причина проблемы кроется в сбое настроек ассоциаций файлов. То есть система просто не понимает, какие именно объекты должно открывать средство для просмотра фотографий. Такая ситуация могла возникнуть тогда, когда вы устанавливали сторонний просмотрщик изображений, но потом удалили его. В этом случае он при инсталляции переписал ассоциации файлов картинок на себя, а после удаления они просто не были возвращены в исходное состояние. Тогда необходимо произвести ручную настройку.
- Кликните кнопку «Пуск» в нижнем левом углу экрана и выберите «Панель управления».
Далее откройте раздел «Программы».
Щелкните по пункту «Сопоставление типов файлов…».
Загрузится список всех типов файлов, зарегистрированных в системе. Отыщите в нем наименование расширения того типа картинок, который хотите открывать при помощи средства просмотра, выделите его и нажмите «Изменить программу…».
В отобразившемся окне в блоке «Рекомендуемые программы» выделите наименование «Просмотр фотографий…» и щелкните «OK».
После этого сопоставление поменяется. Теперь данный тип картинок будет открываться по умолчанию с помощью просмотрщика фотографий Windows. Аналогичным образом поменяйте ассоциации всех тех типов изображений, которые желаете открывать через стандартное средство. После выполнения необходимых действий можете выходить из окна управления сопоставлениями, нажав «Закрыть».
Способ 2: Редактирование реестра
Если вы используете 64-битную версию Виндовс 7, проблему с работой средства для просмотра фотографий можно решить путем редактирования системного реестра.
Урок: Как создать точку восстановления системы в Виндовс 7
-
Наберите Win+R и введите в открывшееся окошко команду:
Щелкните по кнопке «OK».
В отобразившемся окне откройте ветку «HKEY_CLASSES_ROOT».
Сначала произведите настройки для файлов с расширением JPG. Последовательно переместитесь в разделы:
Затем отыщите параметр «По умолчанию» в правой части интерфейса. Кликните по нему.
В единственное поле открывшегося окна вместо текущей записи вбейте такое выражение:
Щелкните «OK».
Далее следует проделать аналогичную процедуру для картинок с расширением PNG. В директории «HKEY_CLASSES_ROOT» перейдите по разделам:
Снова откройте объект «По умолчанию» в разделе «command».
Измените значение параметра на следующее:
Кликните «OK».
Наконец, следует выполнить процедуру указания сопоставления для картинок с расширением JPEG. Перейдите в директории «HKEY_CLASSES_ROOT» по разделам:
Откройте в последнем названном разделе объект «По умолчанию».
Измените в нем значение на такое:
Нажмите «OK».
Затем закройте окно «Редактора» и перезагрузите систему. После перезапуска изображения с указанными выше расширениями будут открываться через стандартный просмотрщик фотографий при помощи второй версии библиотеки shimgvw.dll. Это должно решить проблему с работоспособностью данной программы на Windows 7 64-битной версии.
Проблемы с неработоспособностью встроенного средства просмотра фотографий могут быть вызваны целым рядом различных причин. Каждая из них имеет свой алгоритм решения. Кроме того, конкретный способ зависит от разрядности операционной системы. Но в большинстве случаев неполадки удается устранить путем обновления сопоставлений типов файлов.
Опишите, что у вас не получилось.
Наши специалисты постараются ответить максимально быстро.
XnView (версии 1.97)
- Число поддерживаемых форматов ………………… 400+
- Поддержка аудио/видео форматов ……………… да
- Поддержка альфа-канала ……………………………… да
- Поддержка русского языка …………………………… да
- Скорость работы ……………………………………………… 9/10
- Эргономичность ……………………………………………… 9/10
- Функциональность …………………………………………… 8/10
- Итого …………………………………………………………… 9/10
Кому подойдет: широкому кругу пользователей, дизайнерам.

Прямой конкурент IrfanView. И настолько серьезный, что автор последнего обвиняет разработчиков XnView в наглом плагиате на протяжении десяти лет. Но мы — пацифисты, поэтому, не вмешиваясь в распри, просто ознакомимся с достоинствами и недостатками продукта «плагиатчиков».
Если IrfanView силен плагинами, то XnView значительно превосходит собрата по числу поддерживаемых форматов — тут их более 400. Помимо графических файлов, этот просмотрщик также распознает музыку и видеоролики. Вторым существенным отличием является высокая эргономичность программы: то, чего не было под рукой в IrfanView, теперь легкодоступно прямо из полосы инструментов. Тут и вызов обозревателя, и удобное управление масштабом, и команда пакетной обработки.
Еще одним приятным новшеством выступает дополнение XnView Shell Extension. После его установки в контекстное меню проводника встраиваются команды XnView, которые при клике по картинке позволяют просмотреть эскиз изображения, его характеристики, и выполнить необходимые преобразования, не запуская сам просмотрщик. можно с официального сайта.

XnView Shell Extension в контекстном меню
Теперь о минусах, которые у XnView незначительные, но все же есть. Например, нам не понравилась сомнительная скорость открытия RAW изображений. В отличие от того же IrfanView, Xn пережевывает RAW непростительно медленно, особенно если листать файлы в диалоге программы, а не открывать их по отдельности. Для кого-то — мелочь, а фотографам неприятно.
Автоматическое устранение неполадок
На Windows 10 есть удобная утилита для обнаружения и устранения системных сбоев. Используем её для исправления ошибки в работе стандартного приложения «Фотографии».
- Открываем «Параметры».
- Переходим в раздел «Обновление и безопасность».
- Выбираем вкладку «Устранение неполадок».
- О и нажимаем на кнопку «Запустить средство устранения неполадок».
Запускаем исправление всех ошибок в работе встроенных приложений
Утилита проверит все приложения из Магазина Windows, к которым относятся и «Фотографии». Если ей удастся исправить ошибки, то после завершения сканирования изображения снова начнут открываться.
Возвращаем старый редактор фотографий для Виндовс 10?
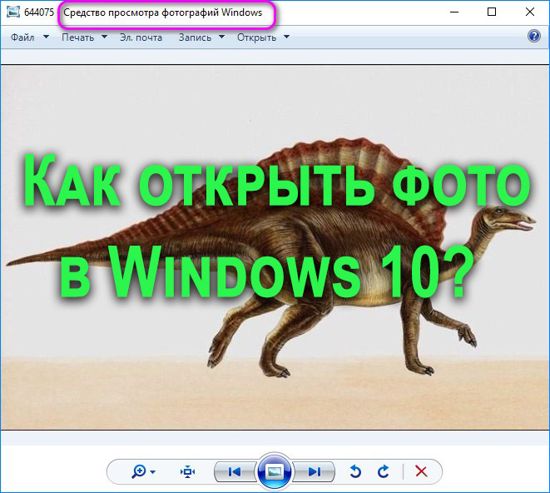
Итак, как я уже сказал, есть 3 метода, которые позволят вам произвести установку классического редактора фотографий, чтобы его применять как фоторедактор по умолчанию, для всех ваших картинок и фото.
- Метод даст вам возможность держать на своём компьютере целый Reg элемент, и у вас появится возможность для восстановления редактора фото на многих ПК;
- Метод 2 можно проделать быстрее, выполнив определённые операции в Windows Powershell.
- В методе 3 применим утилиту из картотеки dll
Майкрософт данный редактор из системы не убрала. Но, всё равно его сделать средством, чтобы смотреть изображения по умолчанию не получится, т.к. его нет в перечне системных программ по умолчанию. В новой же системе он работает лишь с элементами, у которых расширение TIFF. Поэтому, мы займёмся исправлением данного ограничения в Виндовс 10 и задействуем наш прежний редактор фото Windows 7.
Итак, мы можем изменить настройки в реестре, чтобы активировать новый, и данный фоторедактор снова будет у нас показывать различные фотки по умолчанию. Чтобы это сделать, необходимо произвести настройку в области графики в веточке реестра:
Это действие возможно проделать как ручным методом, так и применив софт Powershell.
Nero Kwik Media
Комплекс Nero Kwik Media представляет собой многофункциональный менеджер изображений. Благодаря широкому выбору инструментов пользователь имеет возможность быстрого просмотра и редактирования широкоформатных фотографий. Этот просмотрщик фотографий поддерживает все существующие форматы изображений. При этом дополнительно комплекс способен осуществлять запись файлов на диск или съемный носитель. Используя Nero Kwik пользователь сможет создавать уникальные слайды и вырезать из фото ненужные фрагменты. Интерфейс программы достаточно прост, что положительно сказывается на простоте целевого использования.
Преимущества продукта:
- Мгновенное открытие на любом ПК.
- Поддержка всех типов форматов.
- Возможность записи, редактирования.
- Полностью бесплатная.
- Поддержка создания слайдов.
- Открытие нескольких окон.
Недостатки менеджера:
- Сравнительно большой вес (порядка 180 Мб).
- Много ненужных функций.
Несмотря на присутствующие недостатки программный комплекс может использоваться без обязательной установки полного официального пакета Nero.
Что делать если не удается открыть файл?
К сожалению иногда может случиться ситуация, когда присланный рисунок по неведомым причинам не открывается или же визуально присутствуют искажения. Как открыть поврежденный файл JPG и какими программами? Сразу стоит отметить, что сделать это бесплатно практически нереально.
Все мощные утилиты являются в 99% платными, а в тестовых версиях сильно ограничены в функционале. Таковы реалии.
- Hetman File Repair – помимо JPG поможет восстановить TIFF, PNG, BMP. Совместима с любой Windows. Удобно реализована навигация и предварительный просмотр изображений. Ценовая политика вполне адекватна.
- Corrupted Pictures Repair – тот самый случай, который мы описывали выше. Если вам надо исправить файл до 256 килобайт, то пользуйтесь бесплатно, а вот если свыше этого размера, то платите деньги.
- OfficeRecovery.com – весь процесс происходит онлайн. После того, как вы загрузите картинку вы сможете увидеть результат. Если он вам понравится, то для дальнейшего скачивания понадобится оформить подписку.
Если вы знаете и другие эффективные программы, то свяжитесь пожалуйста с нами и мы обязательно добавим их в список.
ACDSee
ACDSee Free – пожалуй, самый простой просмотрщик фото, отличающийся удобством и быстрой скоростью
работы. Просматривайте фото, увеличивая и уменьшая кадр при помощи горячих клавиш, быстро установите
снимок как фоновую картинку рабочего стола. Если вы хотите распечатать снимок, то программа
позволяет тонко настраивать цветовую модель и параметры печати. А вот изменять фото нельзя –
доступны только разворот вправо и влево.
Самый большой плюс приложения – в его легкости. Это касается как управления, так и нагрузки на
систему. Установить софт можно на любую версию Windows, начиная с XP, практически с любыми
показателями системы. Это идеальный вариант для слабых ноутбуков, если вам не требуются продвинутые
функции редактирования. Однако разработчики сняли с производства этот продукт, так что иногда на
современных сборках Windows 10 могут возникать ошибки.
Также следует учесть, что ACDSee не поддерживает автоматическое сканирование системы. Нужно сначала
загрузить фото, после этого вы сможете просмотреть снимки, которые находятся в той же папке. Режима
слайд-шоу здесь тоже нет.
Плюсы и минусы
Среди огромного количества редакторов, подобрать действительно качественный софт довольно проблематично. Стоит ли остановить свой выбор на этой программе или можно попытаться найти более профессиональный дистрибутив – решать вам. Помощником в выборе станет сравнение достоинств и недостатков утилиты:
Плюсы:
- низкие системные требования и небольшой объем памяти;
- простой интерфейс, доступный для начинающего пользователя;
- наличие русского языка;
- поддержка работы со сканером;
- поддержка всех видов графических файлов;
- возможность совершать пакетную обработку.
Минусы:
- примитивный функционал;
- нет возможности обрабатывать несколько фото одновременно;
- отсутствие сетки прозрачности.
Программа является замечательным графическим браузером, довольно хорошим конвертором и примитивным редактором.

Создаем ярлык для программы на рабочий стол
К чему такие сложности?!
Василий Григорьев (alimugik)
Автор блога itshneg.com
Задать вопрос
На первый взгляд может показаться излишним данный способ учитывая простоту предыдущих гайдов. Вы могли заметить — редактор реестра и PowerShell требуют права администратора. К сожалению не всегда это возможно!
Использование режима с командной строкой можно упростить создав ярлык на рабочем столе и просто перетягивать на него изображения и картинки. К сожалению — это единственный возможный вариант запуска Windows Photo Viewer без изменения системных файлов.
Кликните правой кнопкой мыши на рабочем столе и в контекстном меню выберите «СОЗДАТЬ > ЯРЛЫК» и в строке «Укажите расположение объекта:» укажите код ниже.
C:\Windows\System32\rundll32.exe C:\WINDOWS\System32\shimgvw.dll,ImageView_Fullscreen

Придумайте имя для ярлычка (я обозвал «ПРОСМОТР ФОТО») и теперь можно просто перетянуть на него фото (или папку с изображениями) для работы с ними.

Актуальные вопросы
Почему не стоит скачивать программы?
На некоторых ресурсах вам могут предложить загрузить себе исполняемый файл с программой — на мой взгляд это лишнее! Все равно понадобится его делать приложением по умолчанию (лучше использовать скрипт реестра), а в случаях с отбитой системой безопасности в организации — вы все равно не сможете подключить флешку с утилитой к компьютеру
Как включить просмотр фотографий в Windows 10 через PowerShell
Еще один способ установить необходимые привязки для файлов — это использовать PowerShell и необходимые команды. Чтобы запустить утилиту PowerShell, нажмите правой кнопкой мыши на “Пуск” и выберите вариант “Windows PowerShell (администратор).
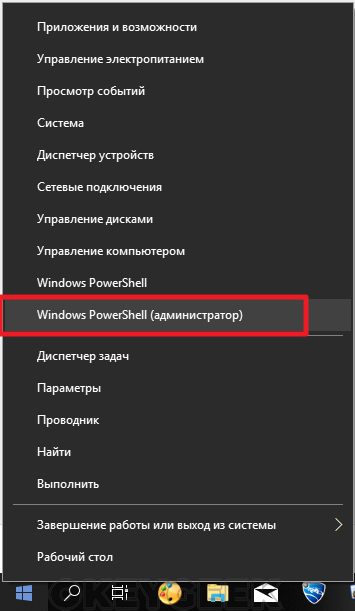
В открывшейся программе нужно прописать команды для ассоциации нужных расширений с приложением “Просмотр фотографий Windows”. Воспользуйтесь приведенным ниже кодом — просто скопируйте его и вставьте в Windows PowerShell целиком (вместе со значком # в конце), после чего нажмите Enter.
If ( -Not ( Test-Path "Registry::HKEY_CLASSES_ROOT\Applications\photoviewer.dll")){New-Item -Path "Registry::HKEY_CLASSES_ROOT\Applications\photoviewer.dll" -ItemType RegistryKey -Force}
If ( -Not ( Test-Path "Registry::HKEY_CLASSES_ROOT\Applications\photoviewer.dll\shell")){New-Item -Path "Registry::HKEY_CLASSES_ROOT\Applications\photoviewer.dll\shell" -ItemType RegistryKey -Force}
If ( -Not ( Test-Path "Registry::HKEY_CLASSES_ROOT\Applications\photoviewer.dll\shell\open")){New-Item -Path "Registry::HKEY_CLASSES_ROOT\Applications\photoviewer.dll\shell\open" -ItemType RegistryKey -Force}
Set-ItemProperty -path "Registry::HKEY_CLASSES_ROOT\Applications\photoviewer.dll\shell\open" -Name "MuiVerb" -Type "String" -Value "@photoviewer.dll,-3043"
If ( -Not ( Test-Path "Registry::HKEY_CLASSES_ROOT\Applications\photoviewer.dll\shell\open\command")){New-Item -Path "Registry::HKEY_CLASSES_ROOT\Applications\photoviewer.dll\shell\open\command" -ItemType RegistryKey -Force}
Set-ItemProperty -path "Registry::HKEY_CLASSES_ROOT\Applications\photoviewer.dll\shell\open\command" -Name "(Default)" -Type "ExpandString" -Value "%SystemRoot%\System32\rundll32.exe `"%ProgramFiles%\Windows Photo Viewer\PhotoViewer.dll`", ImageView_Fullscreen %1"
If ( -Not ( Test-Path "Registry::HKEY_CLASSES_ROOT\Applications\photoviewer.dll\shell\open\DropTarget")){New-Item -Path "Registry::HKEY_CLASSES_ROOT\Applications\photoviewer.dll\shell\open\DropTarget" -ItemType RegistryKey -Force}
Set-ItemProperty -path "Registry::HKEY_CLASSES_ROOT\Applications\photoviewer.dll\shell\open\DropTarget" -Name "Clsid" -Type "String" -Value "{FFE2A43C-56B9-4bf5-9A79-CC6D4285608A}"
If ( -Not ( Test-Path "Registry::HKEY_CLASSES_ROOT\Applications\photoviewer.dll\shell\print")){New-Item -Path "Registry::HKEY_CLASSES_ROOT\Applications\photoviewer.dll\shell\print" -ItemType RegistryKey -Force}
If ( -Not ( Test-Path "Registry::HKEY_CLASSES_ROOT\Applications\photoviewer.dll\shell\print\command")){New-Item -Path "Registry::HKEY_CLASSES_ROOT\Applications\photoviewer.dll\shell\print\command" -ItemType RegistryKey -Force}
Set-ItemProperty -path "Registry::HKEY_CLASSES_ROOT\Applications\photoviewer.dll\shell\print\command" -Name "(Default)" -Type "ExpandString" -Value "%SystemRoot%\System32\rundll32.exe `"%ProgramFiles%\Windows Photo Viewer\PhotoViewer.dll`", ImageView_Fullscreen %1"
If ( -Not ( Test-Path "Registry::HKEY_CLASSES_ROOT\Applications\photoviewer.dll\shell\print\DropTarget")){New-Item -Path "Registry::HKEY_CLASSES_ROOT\Applications\photoviewer.dll\shell\print\DropTarget" -ItemType RegistryKey -Force}
Set-ItemProperty -path "Registry::HKEY_CLASSES_ROOT\Applications\photoviewer.dll\shell\print\DropTarget" -Name "Clsid" -Type "String" -Value "{60fd46de-f830-4894-a628-6fa81bc0190d}"
#

Будет выполнена привязка приложение “Просмотр фотографий Windows” ко всем популярным поддерживаемым форматам.
Золотой сертификат Microsoft
Вам кто-то послал по электронной почте файл JPG, и вы не знаете, как его открыть? Может быть, вы нашли файл JPG на вашем компьютере и вас заинтересовало, что это за файл? Windows может сказать вам, что вы не можете открыть его, или, в худшем случае, вы можете столкнуться с соответствующим сообщением об ошибке, связанным с файлом JPG.
До того, как вы сможете открыть файл JPG, вам необходимо выяснить, к какому виду файла относится расширения файла JPG.
Совет: Неправильные ассоциации файлов JPG могут являться признаком других базовых проблем в вашей операционной системе Windows. Эти неверные записи могут также стать причиной иных сопутствующих проблем, таких как медленный запуск Windows, зависание компьютера и прочих проблем производительности ПК. Поэтому мы настоятельно рекомендуем вам просканировать свой реестр Windows на предмет неправильных ассоциаций файлов и других проблем, связанных с фрагментацией реестра.
Ответ:
Файлы JPG имеют Файлы растровых изображений, который преимущественно ассоциирован с CompactDRAW e-JPG Graphic (MediaChance).
Файлы JPG также ассоциированы с JPEG/JIFF Image и FileViewPro.
Иные типы файлов также могут использовать расширение файла JPG. Если вам известны любые другие форматы файлов, использующие расширение файла JPG, пожалуйста, свяжитесь с нами, чтобы мы смогли соответствующим образом обновить нашу информацию.
Как открыть ваш файл JPG:
Загрузить »
Самый быстрый и легкий способ открыть свой файл JPG — это два раза щелкнуть по нему мышью. В данном случае система Windows сама выберет необходимую программу для открытия вашего файла JPG.
В случае, если ваш файл JPG не открывается, весьма вероятно, что на вашем ПК не установлена необходимая прикладная программа для просмотра или редактирования файлов с расширениями JPG.
Если ваш ПК открывает файл JPG, но в неверной программе, вам потребуется изменить настройки ассоциации файлов в вашем реестре Windows. Другими словами, Windows ассоциирует расширения файлов JPG с неверной программой.
Мы настоятельно рекомендуем просканировать ваш реестр Windows на предмет неверных ассоциаций файлов и прочих проблем, связанных с реестром.
Загрузки программного обеспечения, связанные с расширением файла JPG:
* Некоторые форматы расширений файлов JPG можно открыть только в двоичном формате.
Скачать FileViewPro для открытия ваших файлов JPG прямо сейчас
JPG Инструмент анализа файлов
Вы не уверены, какой тип у файла JPG? Хотите получить точную информацию о файле, его создателе и как его можно открыть?
Теперь можно мгновенно получить всю необходимую информацию о файле JPG!
Революционный JPG Инструмент анализа файлов сканирует, анализирует и сообщает подробную информацию о файле JPG. Наш алгоритм (ожидается выдача патента) быстро проанализирует файл и через несколько секунд предоставит подробную информацию в наглядном и легко читаемом формате.†
Уже через несколько секунд вы точно узнаете тип вашего файла JPG, приложение, сопоставленное с файлом, имя создавшего файл пользователя, статус защиты файла и другую полезную информацию.
Чтобы начать бесплатный анализ файла, просто перетащите ваш файл JPG внутрь пунктирной линии ниже или нажмите «Просмотреть мой компьютер» и выберите файл. Отчет об анализе файла JPG будет показан внизу, прямо в окне браузера.
Ваш файл анализируется… пожалуйста подождите.
Имя файла:
Размер файла:
Прервать
† Инструмент анализа файлов JPG использует компоненты стороннего программного обеспечения. Нажмите здесь, чтобы прочитать правовую оговорку.
# A B C D E F G H I J K L M N O P Q R S T U V W X Y Z
www.solvusoft.com
№8. Лучшая программа просмотра фотографий для Windows 10 — XnView
XnView имеет дизайн, аналогичный FastStone Image Viewer. Когда вы просматриваете папки, заполненные фотографиями, все фотографии отображаются справа, а предварительный просмотр отображается ниже. Рядом с предварительным просмотром вы увидите данные, включая время последнего редактирования фотографии, размер и формат файла, а также более подробную информацию.
XnView также доступен на устройствах Mac, Linux и iOS. Возможности включают изменение размера, преобразование и множество других инструментов, которые могут быть полезны как фотографам, так и редакторам.
Плюсы
- Отлично подходит для общего просмотра и редактирования фотографий
- Бесплатно для использования на всех платформах
- Доступно также на Mac и Linux







