Диагностика флешки
Содержание:
- Программа HDD Health: проверка диска и чтение SMART атрибутов
- Программы для проверки жесткого диска
- Как появляются ошибки?
- Битые сектора: что это и откуда берутся
- Как проверить SD-карту или USB-флешку: на работоспособность, на ошибки, реальный объем, скорость работы
- Возможности
- Изменение способа извлечения накопителя
- Check Flash
- Ошибка 0x8007045d при установке Windows 7, 8
- Что делать с битыми секторами
- Возможности
- HOW-TO: Как проверить производительность флешки
- H2TestW — программа тестирования USB — устройств
- Как узнать реальный объем флешки и восстановить ее работоспособность (китайские подделки на 120, 240, 500-1000 ГБ)
- Как проверить флешку на ошибки приложением chkdsk
- Seagate Seatools for Windows: тестирование работоспособности дисков
- Способ 1: Системные средства
- Check Flash
- Описание
Программа HDD Health: проверка диска и чтение SMART атрибутов
HDD Health — еще одна бесплатная программа для тестирования жесткого диска и контроля его работоспособности. Утилита проверяет жесткий диск на ошибки (SSD / HDD) и делает прогноз (показатель Health в процентаже).
Предварительная проверка диска на ошибки по базовым показателям SMART. Интерфейс программы HDD Health
В главном окне программы отображается следующая информация:
- производитель, модель, версия прошивки
- текущая температура HDD (SSD) (доступна через область уведомлений)
- общее состояние структуры диска
- другие атрибуты (через меню Extended info)
Аналогично другим инструментам для диагностики, HDD Health считывает S.M.A.R.T-показатели, что позволяет уточнить текущий hardware performance. Каких-либо других инструментов для вычисления ошибок или проверки на bad-блоки в программе нет.
HDD Health 4.2: проверка состояния SSD диска
Таким образом, инструментарий программы HDD Health будет полезен тем, кому S.M.A.R.T.-показателей для проверки состояния жесткого диска достаточно (и если состояние устройства не критично). Благо в новейших HDD/SSD-дисках технология S.M.A.R.T. реализована.
Программы для проверки жесткого диска
Если вас по каким-то причинам не устраивает встроенная программа в Windows, можете использовать одну из этих программ ниже.
Crystal Disk Mark
Несмотря на то, что меня вполне устраивает системная утилита Windows, на моем компьютере всегда есть небольшая программа под называнием «Crystal Disk Mark».
Вот небольшая инструкция по применению:
Программа подходит для всех версий Windows и скачать её бесплатно можно с официального сайта: https://crystalmark.info/en/software/crystaldiskmark/
HDDScan
Опытные юзеры наверняка удивились почему HDDScan не первая в списке. Эта программа немного замороченная, зато она отлично делает проверку жесткого диска. В программе можно сделать проверку секторов диска, устроить различные тесты для HDD и SSD и получить информацию по S.M.A.R.T.
HDDScan полностью бесплатная и скачать её можно на официальном сайте: https://hddscan.com/
Как пользоваться:
После того, как Вы загрузили программу и запустили её, выберите винчестер нажмите «TESTS»:
У вас высветится окно с вопросом, какую проверку сделать:
- Verify – проверка диска.
- Read – чтение диска.
- Butterfly – читает блоки парами.
- Erase – стирает все пользовательские данные.
Seagate SeaTools
Мощная программа для работы с HDD любых производителей
Самый жирный плюс этой программе за то, что она на русском языке и конечно же не маловажно то, что можно выбрать какая программа вам нужна: под Windows с графическим интерфейсом, для флешки, командной строки и т.д
Скачать программу можно с официального сайта — https://www.seagate.com/ru/ru/support/downloads/seatools/
Я использую «Диагностическое ПО SeaTools для ОС Windows». Лично для меня этого вполне хватает, поэтому покажу пример на этом ПО.
После запуска программы, выберите жесткий диск и у вас появится кнопка «Базовые тесты»:
Выберите в выпадающем списке необходимую вам проверку и запустите её. Я обычно использую «Короткий тест самопроверки диска».
На самом деле, программ для проверки очень много и по большому счету все хороши, но я не вижу смысла ещё о чём-то писать, когда ПО выше хватит для любых проверок, к тому же, всё бесплатно и справляется со своей задачей.
Как появляются ошибки?
Ошибки на flash-носителях могут возникать в случаях неправильного извлечения устройств, действия вируса, программного сбоя. При этом на флешке появляются файлы огромных размеров, которые невозможно удалить. Также могут не удалятся и обычные файлы на флешке.
Чтобы избежать подобных ситуаций, советую выполнять следующие рекомендации:
- периодически проверяйте вашу флешку на наличие вирусов и прочих вредоносных программ с помощью антивирусных программ;
- правильно извлекайте устройство перед отсоединением его от компьютера;
- иногда проводите полное форматирование флеш-памяти, но не забывайте перед этим скопировать все файлы на компьютер. О том, как правильно отформатировать флешку, читайте в моей предыдущей статье «Как отформатировать флешку или жесткий диск в Windows 7».
Эти нехитрые действия помогут исключить потерю важных данных на флешке. В случае, если у вас удалились какие-то файлы, можете попробовать восстановить их с помощью программы R.Saver.
Битые сектора: что это и откуда берутся
Для начала, стоит коснуться основных вопросов рассматриваемой статьи и определить, что же такое «битый сектор», и какую опасность он несёт для пользователя.
Специфика и структура работы устройств хранения информации носят достаточно сложный характер, поэтому и вдаваться в подробности их функционирования не лучший выбор, а следует остановиться лишь на основных аспектах.
Итак, «сектор» — это определённая единица хранения информации на жёстком диске или твердотельном накопителе, которая и обеспечивает сохранность данных.
В процессе использования HDD/SSD (или сразу при производстве) некоторые из секторов могут выйти из строя, что приведёт к их недоступности как для чтения, так и для записи информации.
Такие сектора, получили определение – «битые» или «бэд-блоки», и соответственно, чем больше их количество, тем серьёзнее повреждение диска и более значителен риск потери информации.
Данные сектора были разделены на две категории:
-
Это физические, то есть повреждение носит аппаратный характер, приобретённый в следствие следующих возможных причин:
- Повреждение в момент сборки устройства на производстве;
- Повреждение в результате механического воздействия;
- Повреждение в результате воздействия высоких температур.
То есть, то что фактически вывело из строя сектор без возможности его восстановления.
- Это логические битые сектора, являющиеся результатом программного воздействия на структуру диска. Причин подобного развития ситуации великое множество, например, вирусная активность, или более вероятно – некорректная работа с HDD/SDD и компьютером в целом со стороны пользователя.
Как проверить SD-карту или USB-флешку: на работоспособность, на ошибки, реальный объем, скорость работы
При различных проблемах с SD-картами и USB-флешками нередко требуется оценить их работоспособность, скорость работы и прочие моменты, чтобы понять: это проблема с каким-то устройством или с этим накопителем.
Также проверка бывает необходима для исправления ошибок файловой системы, возникающих, например, из-за некорректной работы с накопителем.
Вообще, сделать это можно разными утилитами (благо, что сейчас есть из чего выбрать). В этой небольшой заметке хочу предложить свои несколько вариантов, которые помогают при подобных вопросах.
Отмечу, что если у вас пропали какие-то файлы с флешки или карты памяти — то прежде всего начните с их восстановления (рекомендую это: https://ocomp.info/kak-vosstanovit-foto-s-sd-karty.html), и только потом переходите к их проверке и ремонту.
В помощь!
Программы для ремонта USB флешек, SD карт (диагностика и тестирование, форматирование, восстановление) — https://ocomp.info/usb-flash-utilityi.html
Возможности
Программа имеет однооконный интерфейс, состоящий из пары кнопок, триггерных переключателей и чекбокса.
- Кнопки переключения языков (английский и немецкий в оригинальной версии и английский с русским в локализованной).
- Выбор целевого девайса, раздела HDD или каталога, что будет тестироваться.
- Кнопка обновления результата при наличии файлов формата *.h2w на устройстве.
- Форма задания области тестирования (свободное пространство, указанный объем, весь объем памяти).
- Метод тестирования: только проверка или запись и проверка.
- Переключатель активации бесконечного сканирования для выявления случайных ошибок передачи файлов.
Опция позволит зациклить тест до выявления спорадической ошибки в процессе передачи данных. Остановить программу сможет вмешательство юзера или обнаружение дефекта
Во время эксплуатации H2testw Rus не рекомендуется хранить на флешке важной информации или обзавестись копией этих файлов. Также не следует пользоваться USB-удлинителями и хабами хотя бы в процессе тестирования
Это может отрицательно отразиться на результатах. Второй момент касается жестких дисков.
Из-за того, что скорость считывания данных с HDD на внешних дорожках более низкая, чем на внутренних, результат тестирования может быть далеким от истинного, и само сканирование будет протекать нелинейно (первые 250 ГБ на диске объемом 500 ГБ проверятся заметно быстрее, чем вторая часть диска). Проверка дефектных накопителей может значительно растянуться во времени, и её итог в таком случае будет не совсем точным. Для более точного результата лучше пользоваться USB-портами, размещёнными на задней панели корпуса ПК.
Изменение способа извлечения накопителя
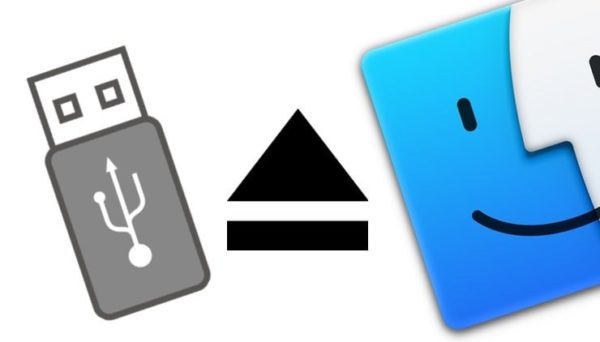 Способ извлечения накопителя
Способ извлечения накопителя
Один из наиболее распространенных методов оптимизации скорости USB — настройка параметров извлечения. На флешке по умолчанию стоит быстрое изъятие. Такой режим присутствует в системе Windows. Он отключает кэширование записи, поэтому вы можете легко извлечь устройство без использования безопасного режима и сторонних инструментов.
Для начала вам необходимо оптимизировать изъятие оборудования. Чтобы сделать это выполните следующее:
-
Подключите USB, щелкните правой кнопкой мыши и выберите «Свойства».
-
Найдите «Свойства» на вкладке «Оборудование».
-
В разделе «Тома» выберите «Заполнить».
-
В окне «Политика» отыщите «Оптимальная производительность».
Check Flash
Первая программа для проверки флешки — Check Flash. Не самая удобная в использовании программа, сначала неопытному пользователю некоторые функции могут оказаться неочевидными, но с предоставленными инструкциями всё должно проясниться.
Итак, очевидно, нам нужно скачать программу. Архив уже у нас на рабочем столе, распаковываем его. Утилита портативная, установки не требует.
Первым делом копируем все нужные файлы на другой носитель, потому что в итоге нам будет необходимо произвести форматирование флешки.
После запуска Check Flash мы увидим окно, поделённое на секторы с различными настройками, ниже в скриншотах будет указано, как именно выставлять эти настройки для проверки одного из параметров накопителя.
Для начала выбираем наш девайс в графе «Устройство», вся необходимая информация после проверки будет появляться в соответствующем поле. После выставления всех радиопереключателей в такое же состояние, как на скриншотах, нужно нажать кнопку «Пуск!» и подтвердить своё решение. Большое поле справа укажет нам о состоянии ячеек памяти, определить цветовое значение можно на вкладке «Легенда». Как проверить реальный объем флешки? Приступим, первая проверка будет затрагивать этот вопрос:
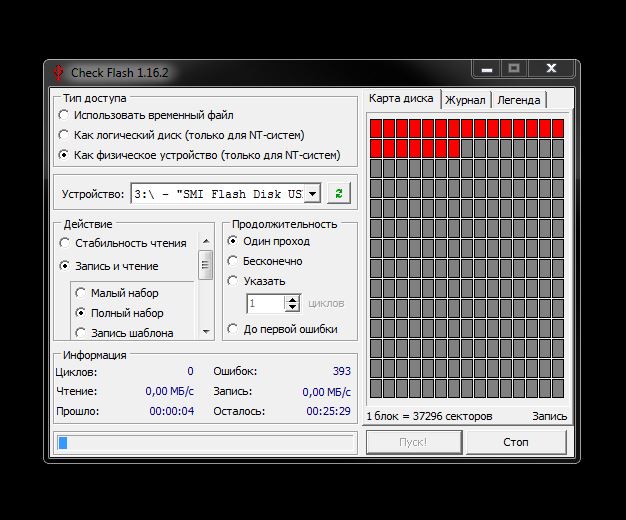
Проверка флешки на скорость чтения и записи:
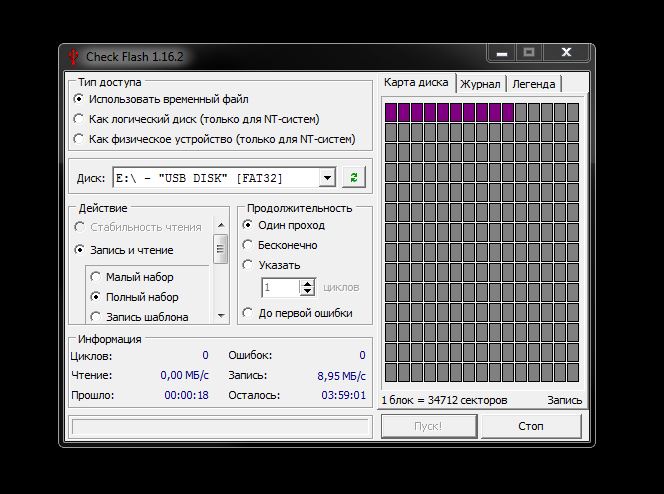
Тест флешки на ячейки памяти с ошибками:
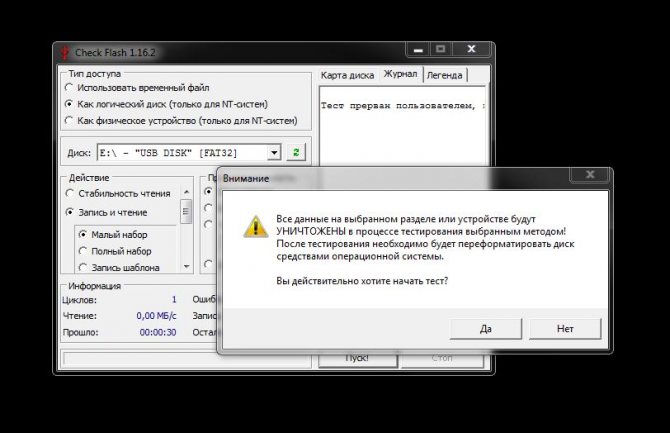
После всех тестов переходим на вкладку «Журнал» и наблюдаем отчёт. Если различных ошибок слишком много — хранить на таком носителе важные данные не рекомендуется, высока вероятность их потерять. Во время работы Check Disk создавала различные файлы на нашем носителе, чтобы от них избавиться, достаточно форматировать флэшку с помощью обычного проводника.
Ошибка 0x8007045d при установке Windows 7, 8
указывает, опять же на физические проблемы с HDD, причем разделы для установки создаются без проблем и нормально диски форматируются, а потом по время остановки все прерывается ошибкой. Для исправления ошибки загружаемся с установочного диска или флешки с Windows 7 или 8 и жмем вместо установить неприметную надпись внизу окна «Восстановление системы», в следующем окне выбираем «Командная строка»:
diskpartlist volume
Набираем Exit жмем Enter, и в командной строке пишем:
chkdsk X: /F /R где X — буква диска который Вы хотите проверить, в 99% случаев это будет С. Если файловая система NTFS то можно добавить еще один ключ — /B для более тщательной проверки.
Что делать с битыми секторами
Вот, пожалуй, наиболее логичный вопрос при возникновении проблем в работе устройств хранения информации.
Как уже было обозначено выше, при наличии физических битых секторов вернуть их работоспособность просто не представляется возможным.
Да, безусловно, существует огромное количество специализируемых компаний, которые предлагают каждому нуждающемуся квалифицированную помощь в восстановление работоспособности диска.
Но, речь по большой части идёт именно о логических секторах, так как физически вышедшие из строя блоки таковыми и останутся.
Поэтому вариант один – это ограничить нагрузку на диск и не задерживаться с переносом нужной информации на другой диск. А вот с логическими секторами можно и нужно работать.
Возможности
Программа имеет однооконный интерфейс, состоящий из пары кнопок, триггерных переключателей и чекбокса.
- Кнопки переключения языков (английский и немецкий в оригинальной версии и английский с русским в локализованной).
- Выбор целевого девайса, раздела HDD или каталога, что будет тестироваться.
- Кнопка обновления результата при наличии файлов формата *.h2w на устройстве.
- Форма задания области тестирования (свободное пространство, указанный объем, весь объем памяти).
- Метод тестирования: только проверка или запись и проверка.
- Переключатель активации бесконечного сканирования для выявления случайных ошибок передачи файлов.
Опция позволит зациклить тест до выявления спорадической ошибки в процессе передачи данных. Остановить программу сможет вмешательство юзера или обнаружение дефекта
Во время эксплуатации H2testw Rus не рекомендуется хранить на флешке важной информации или обзавестись копией этих файлов. Также не следует пользоваться USB-удлинителями и хабами хотя бы в процессе тестирования
Это может отрицательно отразиться на результатах. Второй момент касается жестких дисков.
Из-за того, что скорость считывания данных с HDD на внешних дорожках более низкая, чем на внутренних, результат тестирования может быть далеким от истинного, и само сканирование будет протекать нелинейно (первые 250 ГБ на диске объемом 500 ГБ проверятся заметно быстрее, чем вторая часть диска). Проверка дефектных накопителей может значительно растянуться во времени, и её итог в таком случае будет не совсем точным. Для более точного результата лучше пользоваться USB-портами, размещёнными на задней панели корпуса ПК.
HOW-TO: Как проверить производительность флешки
Казалось бы, выбрать флешку — плевое дело, бери любую! Но если нужен носитель информации для тяжелого ежедневного использования, то тут уже встает вопрос о производительности: не хочется, чтобы новенькая флешка показывала скорость, близкую к скорости дискеты. Чтобы избежать этого, нужно уметь пользоваться бенчмарками и понимать результаты их работы.
Нередко, выбрав флешку за дизайн и красивую упаковку, сталкиваешься с тем, что файл на 100 Мбайт копируется по часу, а про скорость чтения я вообще промолчу. Именно поэтому на многих сайтах магазинов народ в отзывах выкладывает результаты бенчмарков со скоростными характеристиками девайсов. Это неплохо помогает при выборе.
Чтобы показать, как работают тесты, возьму случайную трофейную флешку ноунейм на 1 Гбайт. Программу для тестирования можно выбрать любую — тесты везде почти одинаковые, и суть сводится к тому, что на носитель копируется объемный файл, считывается и по ходу дела измеряется скорость. Конечно, при ближайшем рассмотрении все чуть сложнее: учитывается и размер блоков данных, и значения средней скорости, и другие параметры.
Обрати внимание, что при запуске любой из перечисленных ниже программ все данные с носителя будут удалены. Если тестируешь свою флешку, сначала скопируй с нее информацию, а уже потом приступай к тестам
Начнем тестирование с usbflashspeed. Помимо файла с программой, на сайте ее автора можно найти рейтинги разных флешек и сравнить свои показатели с другими. Это весьма полезно.
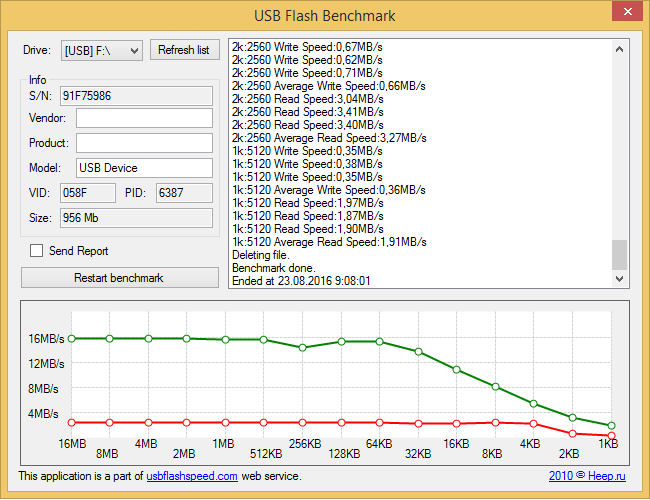
Xakep #252. Чемоданчик хакера
Как понятно из лога, программа определяет скорость для разных размеров блоков и рисует график. Мы отчетливо видим, что до топовых флешек здесь как пешком до того самого Китая, где сделали подопытный девайс.
Попробуем другую программу — H2testw. Ее немецкие корни внушают ощущение надежности! Интерфейс здесь попроще, графиков никаких нет, да и значений в отчете только необходимый минимум. Именно за это ее и любят: минимализм — наше все.
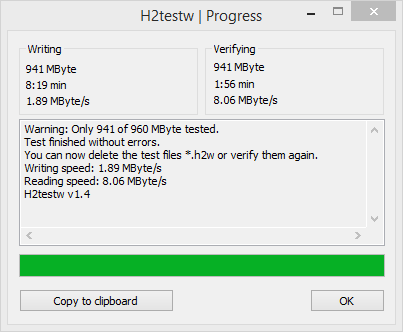
Напоследок я предлагаю посмотреть на программку Check Flash, которую создал украинский программист Михаил Черкес. Она позволяет не только проверять работоспособность флешки, но и измерять мгновенную скорость чтения и записи, редактировать информацию о разделах, сохранять и восстанавливать полные образы разделов и всего диска, сохранять образ главного загрузчика и полностью стирать содержимое. К тому же более быстрого и полного теста не найдешь. Приятно и то, что тулза тоже очень маленькая — всего 380 Кбайт.
Запускаем ее и начинаем тестировать нашу подопытную флешку.
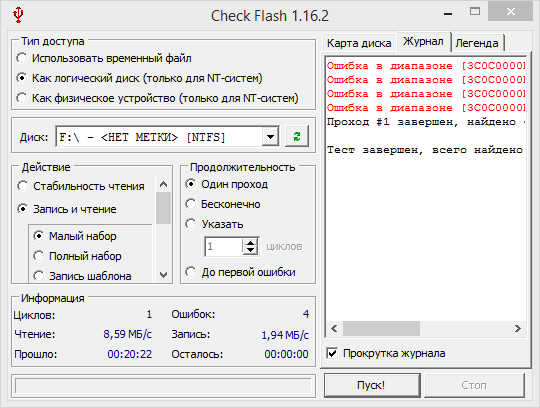
Как видишь, данных много. Наша флешка, конечно же, не демонстрирует рекорды скорости, и цена ее, скорее всего, была копеечная. В целом рекомендую обращать поменьше внимания на дизайн и маркетинговые обещания и подбирать оптимальное для себя соотношение цены и скорости. Если марка производителя хоть сколько-нибудь известна, то, скорее всего, ты найдешь в интернете результаты замеров.
H2TestW — программа тестирования USB — устройств
Предлагаем Вашему вниманию маленькую, но очень полезную и удобную программу — H2testw, предназначенную для тестирования работы USB — носителей информации. Она позволяет определить наличие ошибок на устройстве и скорость работы носителя (флешки, например, или SD-карты памяти).
Хотя данная утилита изначально была разработана только для USB-устройств, она может вполне использоваться и для тестирования также жестких дисков и даже сетевых дисков.
Эта очень полезная программка является , так что можно использовать ее на любом компьютере.
Можно отметить ряд плюсов этой утилиты:
- Программа очень проста в использовании
- Не требует установки – просто запускается на выполнение исполняемый файл
- Для запуска программы не требуются права администратора на компьютере
- Позволяет тестировать 1,1 и 2,0 диски USB
- Позволяет тестировать 1,1 и 2,0 порты USB
- Прекрасно подходит для анализа флешек с объемами 4GB, 8GB, 16GB, 32GB, 64GB
- Программа является абсолютно бесплатной
- Программа готовит отчет по проверке накопителя, если все хорошо – короткий, если существуют проблемы – отчет по найденным проблемам.
- Размер программы всего 213 Кб
- Можно тестировать диски с данными – при этом существующие данные не повреждаются
1. Как скачать H2testw
После нажатия на кнопку «Загрузить файл» появится окно с предложением загрузить файл «h2testw_1.4.zip». Это zip-архив, при распаковке которого появятся 3 файла:
- h2testw.exe — непосредственно сама программа для тестирования
- readme.txt — файл с описанием на английском языке
- liesmich.txt — файл с описанием на немецком языке
2. Как установить H2testw
Установка программы H2testw не требуется! Для запуска достаточно просто запустить на выполнение файл h2testw.exe и все.
3. Как пользоваться H2testw
После запуска программы (файлика h2testw.exe) появляется окно, представленное на рисунке ниже:
В принципе, в данной утилите и используется только это окошко. Все кнопки описаны на изображении, и можно интуитивно понять их назначение. Тем не менее коротко пройдемся по некоторым функциям для того, чтобы не осталось «белых пятен» в понимании функционала программы.
- Программа имеет два языка: английский и немецкий, о чем и говорит переключатель в верхней части окна (выбор языка). Пусть Вас не смущает отсутствие русского языка – там и так все понятно.
- По кнопке «Select target» осуществляется выбора устройства (диска) для тестирования. Можно выбрать любой логический диск компьютера (флешку или жесткий диск).
- По кнопке «Refresh» (обновить) можно обновить в программе данные, если устройство ранее уже тестировалось, и на тестированном устройстве остались файлы с результатами теста.
- В блоке «Data volume» определяется размер (объем) проверяемого пространства: при выборе «all available space» — проверяется весь доступный объем, если поставить точку на «only» — будет проверятся только указанная часть в мегабайтах.
- По кнопке «Write + Verify» осуществляется проверка устройства на чтение и запись.
- По кнепе «Verify» осуществляется проверка на чтение. Данная функция доступна только после того, как была произведена проверка на чтение и запись.
- Галочка «endless verify» ставиться, если хотите тестировать несколько раз без остановки до прерывания теста, а не один раз.
Вот, пожалуй, и все. Пользуйтесь на здоровье!
Итак, запускаем, выбираем язык (английский), выбираем устройство («Select target»), нажимаем тестировать («Write + Verify»).
Процесс тестирования отображается в следующем виде:
Дожидаемся окончания теста и смотрим результат. Вот пример тестирования флешки 32Гб:
Ключевым моментом при тестировании флешки (диска), естественно, считается отстутствие ошибок (подчеркнуто красным).
С помощью данной утилиты можно не только тестировать карточки на наличие ошибок, но и определить класс карты памяти, об этом читайте следующий материал: Как определить класс карты памяти (флешки).
Стоит еще добавить, что в процессе тестирования программа создает на тестируемом устройстве файлы вида X.h2w по 1Мб каждый, где X — номер файла. Таких файлов может быть много:
Если их не удалить, то при повторном выборе уже протестированного диска кнопка тестирования этого диска («Write + Verify») будет недоступна.
Их после теста нужно просто удалить с устройства.
Скачать: H2TestW — утилита тестирования USB — устройств
Автор материала: Робин
Как узнать реальный объем флешки и восстановить ее работоспособность (китайские подделки на 120, 240, 500-1000 ГБ)
Вопрос от пострадавшего.
Купил флешку в китайском магазине AliExpress (обещали за
700 руб. 500 ГБ). Флешка через пару недель пришла, вставил ее в USB-порт и посмотрел свойства в моем компьютере: на самом деле 500 ГБ. Обрадовался!
Но радость была не долгой. После того, как я скопировал на нее 3-4 фильма — появилась ошибка записи. Пробую форматировать — не форматируется. Что делать, можно ли ее восстановить? Стал сомневаться в качестве такой продукции, может и флешка какая поддельная, что думаете?
Доброго времени суток!
Вообще, мое личное мнение: нормальный товар не может стоит меньше, чем в среднем по рынку, и дешевле чем его себестоимость.
Если касаемся флешки, то за эти деньги можно купить флешку на 4-16 ГБ, в зависимости от производителя и интерфейса. И сам факт того, что за такую небольшую цену предлагают достаточно дорогой товар — уже должен был насторожить.
Но как бы там ни было, и такую флешку можно вернуть к нормальной работоспособности, конечно, только объем ее будет не 500 ГБ, а много меньше.
Расскажу обо всем по порядку.
В помощь!
Как проверить флешку на ошибки приложением chkdsk
Как проверить флешку на ошибки
Есть флешки которые работают в любых условиях, при любом обращении с ними. А есть такие, что Вы скидываете нужный вам документ, а он, просто не хочет копироваться на эту флешку. А может Вы скинули на неё всё, что Вам нужно, а потом пытаетесь открыть, посмотреть документ, но он не открывается и не переносится в компьютер. Во всём этом самое печальное то, что это может произойти с любым файлом на Вашей флешке, будь то музыка, картинка или видео, ничто не устоит перед непонятными существами, поселившимися у Вас на флешке. Думаю, Вы догадались, что речь идёт об обычных ошибках файловой системы. Сразу встаёт вопрос, что же делать, как справиться с этим недугом?
Seagate Seatools for Windows: тестирование работоспособности дисков
Seatools от Seagate – бесплатный инструмент для диагностики HDD в Windows и DOS. Утилита позволит выявить некоторые проблемы на HDD перед обращением в гарантийную службу для ремонта диска (В наших реалиях, вместо ремонта вам предложат замену устройства, вследствие чего вы потеряете все сохраненные данные).
Примечание. Программа совместима далеко не со всеми моделями HDD, актуальна только для жестких дисков от Seagate.
Проблемы, которые способна обнаружить программа:
- Нарушение структуры файловой системы HDD;
- Bad-сектора и ошибки чтения;
- Ошибки драйверов и системные проблемы Windows;
- Несовместимость оборудования;
- Повреждение загрузчика Windows (MBR) на диске;
- Наличие вирусов, кейлоггеров или других вредоносных приложений.
Работает Seatools следующим образом: пользователь выбирает тесты для диагностики, запускает их – в результате получает детальный отчет. Если тест пройден, отобразится отметка PASS, в противном случае — FAIL. Следует учесть, что тестирование HDD может занять до 4 часов. В целях экономии времени можно выбрать один из трех режимов тестирования.
Также Seagate Seatools можно использовать для «лечения» жесткого диска. То есть, программа способна обнаружить bad-блоки и попытаться восстановить или перезаписать нулями (этот метод позволяет в дальнейшем игнорировать проблемные блоки при чтении/записи структуры диска).
Способ 1: Системные средства
Самый простой вариант убедиться в рабочем состоянии и отсутствии ошибок на карте памяти заключается в использовании средств самой ОС, в примере далее – Windows 10.
- Подключите карту памяти к целевому ПК или ноутбуку посредством кардридера (внешнего или встроенного) либо выделенного под них слота (лэптопы).

Вызовите «Этот компьютер» с ярлыка на «Рабочем столе», а если таковой отсутствует – сочетанием клавиш Win+E и выбором нужного пункта в меню слева.

Найдите в перечне накопителей подключённую карту памяти, кликните по ней правой кнопкой мыши (ПКМ) и выберите «Свойства».

Откройте вкладку «Сервис» и в блоке «Проверка диска на наличие ошибок файловой системы» нажмите «Проверить».
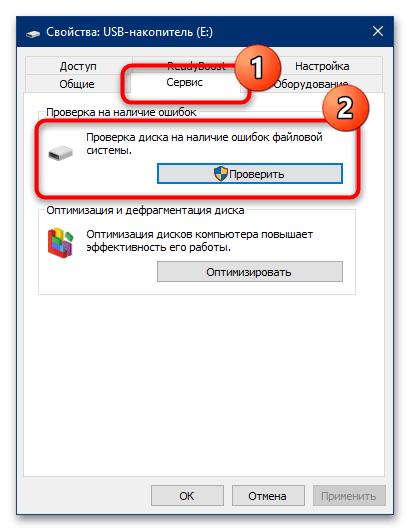
Подождите, пока системная утилита проведёт анализ. По его окончании нажмите «Проверить и восстановить диск», если никаких сбоев не было обнаружено, либо «Восстановить диск и исправить ошибки», если система нашла несоответствие.

Дальше появится сообщение об успешной проверке или восстановлении, нажмите в нём «Закрыть».
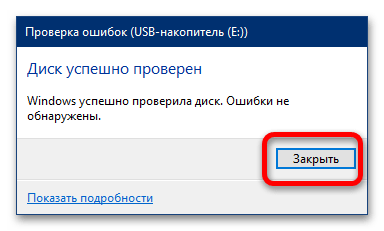
Как правило, системных инструментов более чем достаточно в большинстве случаев.
Check Flash
Первая программа для проверки флешки — Check Flash. Не самая удобная в использовании программа, сначала неопытному пользователю некоторые функции могут оказаться неочевидными, но с предоставленными инструкциями всё должно проясниться.
Итак, очевидно, нам нужно скачать программу. Архив уже у нас на рабочем столе, распаковываем его. Утилита портативная, установки не требует.
Первым делом копируем все нужные файлы на другой носитель, потому что в итоге нам будет необходимо произвести форматирование флешки.
После запуска Check Flash мы увидим окно, поделённое на секторы с различными настройками, ниже в скриншотах будет указано, как именно выставлять эти настройки для проверки одного из параметров накопителя.
Для начала выбираем наш девайс в графе «Устройство», вся необходимая информация после проверки будет появляться в соответствующем поле. После выставления всех радиопереключателей в такое же состояние, как на скриншотах, нужно нажать кнопку «Пуск!» и подтвердить своё решение. Большое поле справа укажет нам о состоянии ячеек памяти, определить цветовое значение можно на вкладке «Легенда». Как проверить реальный объем флешки? Приступим, первая проверка будет затрагивать этот вопрос:
Проверка флешки на скорость чтения и записи:
Тест флешки на ячейки памяти с ошибками:
После всех тестов переходим на вкладку «Журнал» и наблюдаем отчёт. Если различных ошибок слишком много — хранить на таком носителе важные данные не рекомендуется, высока вероятность их потерять. Во время работы Check Disk создавала различные файлы на нашем носителе, чтобы от них избавиться, достаточно форматировать флэшку с помощью обычного проводника.
Описание
H2testw v 1.4 — простая и эффективная программа проверки скорости и объема памяти флешек, SD-карт и жестких дисков. Она легко выявит и приведёт данные про реальный объем устройства, что нередко практикуется при покупке нового накопителя, будь это жесткий диск или флешка. Также поддерживаются сетевые хранилища. Утилита не затрагивает пользовательских файлов, расположенных на флешке или винчестере, она только считывает их, не выполняя никаких операций записи. Для получения более точного результата софт предложит осуществить быстрое форматирование USB-накопителя и провести тест в режиме записи с последующей проверкой записанных файлов на целостность. Если эту опцию не активировать, занятая область в режиме чтения проверяться не будет.
После сканирования появится подробный отчёт о проделанной работе, а на устройстве – файлы формата *.h2w. Получив отчёт, их можно безболезненно удалять или же оставить для последующей проверки девайса на ином компьютере. Актуально для случаев, когда купили флешку, а на ней оказались поврежденные секторы. После выявления дефектов повторное тестирование флешки, когда файл * .h2w не удалялся, в присутствии продавца станет весомым аргументом для замены USB-флешки/SD-карты на исправную.







