Как создать ram-диск в оперативной памяти на примере windows 10. нетривиальное решение
Содержание:
- ImDisk
- Жесткий диск в оперативной памяти Windows
- Miray RAM Drive
- Как создать ram-диск с сохранением информации.
- Tips & Tricks tmpfs
- Сравнение рамдисков (итог)
- Osfmount: поддержка сторонних образов различных форматов
- Программа Radeon RAMDisk
- ↓ 07 – Ultra RAMDisk | 1PC USD30 | 2PC USD50 | 3PC USD70
- AR RAM Disk
- Условности и нюансы оптимизации Windows за счет работы RAM-диска
- ↓ 04 – Gilisoft RAMDisk | USD40
- Тестирование
- Что представляет собой RAM-диск и в каких целях используется
- Послесловие
- Настройка RAM-диска
- Параметры для получения максимальной отдачи от GPU Ram Drive
ImDisk
ImDisk is a freeware to create RAMDisk on your computer. The software lets you create RAMDisk in easy and simple steps.
How to create RAMDisk using ImDisk:
- Click on Mount New option on the UI.
- A popup opens where you have to select a Drive letter, Enter desired size of RAMDisk, and select Device type (auto, hdd, cd/dvd, or floppy).
- Select Image File Access option: Create virtual disk in virtual memory or Create virtual disk in physical memory.
- Choose if you want your disk to be as a Removable media or Read-only media.
- Click OK to mount the drive.
A list of mounted virtual drives are displayed on the main UI. There is also an option to mount saved RAMDisk image stored on your computer.
Жесткий диск в оперативной памяти Windows
Начну, как говорится с теории, а именно с объяснений зачем всё вообще это нужно и кому стоит с сим заморачиваться.
Дело в том, что жесткие диски, даже не смотря на свеженькие SSD, имеют вполне себе слабенькую скорость чтения-записи, о чем я уже неоднократно говорил в своих статьях, называя оные «бутылочным горлышком» производительности почти любого компьютера. Для примера, вот Вам анализ чтения скорости-записи Raid 0 и диска в оперативной памяти:
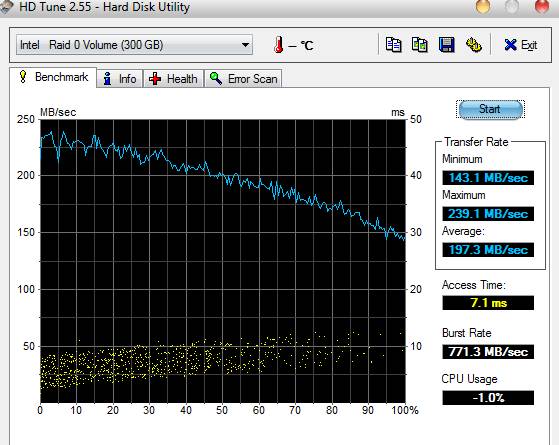
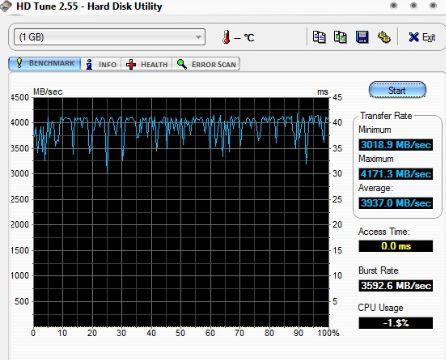
Где, на первом скриншоте, собственно, маленький беззащитный RAID 0 из двух дисков, а на втором непосредственно RAM-диск. Как Вы наверняка сами поняли, разница между скоростями, условно примерно, отличается где-то в 10 раз в сторону RAM-диска, а уж про время доступа (Access Time) я вообще молчу. Скорость, само собой, измерялась согласно одной из статей, а именно «Как узнать скорость жесткого диска «.
Miray RAM Drive
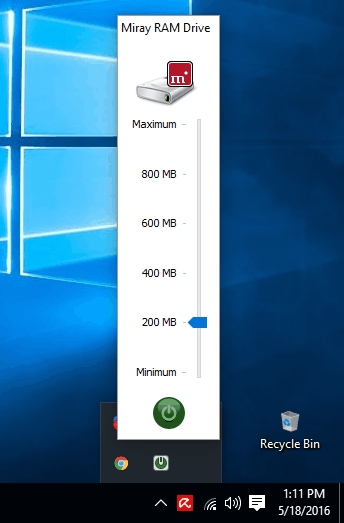
Miray RAM Drive is a simple RAMDisk freeware with limited functionality. The free version supports a max disk size of 4 GB and 8GB for 32-bit and 64-bit Windows respectively. If you have a low capacity RAM, the max size of the RAMDisk adjusts according to the size of RAM. The software interface rests in the system tray and can be accessed from there.
Click on the software’s icon, a small interface appears which lets you select the size of disk you want to create. Select a size and then click on the Green button, then the RAMDisk begins to operate. To stop the process, click the Red button on the interface. As soon as you stop the process, all data will be lost.
Right click on the icon to access configuration window. Here you can set auto start parameters, access advanced settings, and choose to quit the application. The advanced setting options let you choose to activate confirmation When turning off, When quitting, and When shutting down.
Как создать ram-диск с сохранением информации.
В прошлой статье для создания виртуального диска я использовал программу ROG RamDisk от компании Asus. Она создаёт стандартный ram-диск, информация на котором стирается при выключении компьютера. В дальнейшем на сайте выйдет статья следующей статье на сайте, в которой я буду рассказывать я рассказал о том, как и для чего можно будет использовать ram-диск. И один из способов использования подразумевает наличие ram-диска, у которого память не должна стираться при отключении питания. Поэтому эта статья необходима, чтобы Вы, дорогие мои читатели, в нужный момент имели под рукой весь необходимый багаж знаний и инструментов.Здесь следует отметить, что программы которые имеют нужную нам функцию не бесплатны. Придется за них выложить кругленькую сумму либо искать обходные пути ;).
Создаём ram-disk с программой Primo RAM Disk
Программа Primo Ramdisk имеет несколько сборок. Для домашнего пользования подойдёт стандартная версия. На момент написания статьи персональная лицензия на 2 компьютера для Primo Ramdisk Standard Edition стоит 29.95$.Но правда можно воспользоваться 30-ти дневной пробной версией. Скачать можно с официального сайта разработчиков. Чтобы скачать мультиязычную версию программы, прокрутите страницу вниз. Там будут ссылки с названием сборки и приставкой Multilingual в скобках. Программа на русский язык переведена Дмитрием Ерохиным.
Пошаговая инструкция
- Запустите программу Primo Ramdisk
- Нажмите на первую кнопку в верхнем меню.
- Выберите метод: Создать диск с новыми параметрами и нажмите Далее
- Выберите размер будущего диска, тип диска, букву диска и нажмите Далее. Тут особых рекомендаций нет. Все на свой вкус, ну и возможности (зависит от объема ОЗУ)
- На этом шаге просто нажмите Далее
- Укажите файловую систему NTFS (именно это файловая система нам понадобится в последующем, в одном из способов использования ram-диска), размер кластера По умолчанию, установите галочку в пункт Запретить службу индексирования NTFS и снимите галочку с пункта Автоматически создавать папку ‘TEMP’, если конечно она установлена (папки TEMP мы используем в стандартном ram-диске).
- На этом шаге просто нажмите Далее
- Установите галочку в пункт Использовать ассоциированный файл-образ. Именно эта опция позволяет сохранять данные на ram-диске в файл-образ, который нужно размещать на HDD диск. Для этого ниже, в специальное поле, вводим полный путь с наименованием файла. У меня получилось D:Ramdiskramdisk.vdf Если файла-образа нет, то программа автоматически его создаст в папке Ramdisk на дике D под именем ramdisk с расширением .vdf (подробнее про расширения файла можно почитать тут) Теперь установите галочку в пункт Загрузка и сохранение и нажмите Далее
- Установите галочку в пункт С интервалами в разделе Время сохранения. Тут можно задать интервалы, через которые данные с ram-диска будут сохраняться в его файл-образ на HDD. Я указал 5 часов (300 минут). Это нужно для предотвращения потери данных на ram-диске при аварийных выключениях компьютера (например если погас свет). Также по умолчанию данные сохраняются при каждом выключении компьютера. Если у вас компьютер подключен через ИБП (источник бесперебойного питания), то этот шаг можно пропустить и сразу нажать на кнопку Далее.
- Осталось нажать на кнопку Готово
Все! Ram-диск с привязкой к файлу образа у нас создан.Чтобы создать простой (стандартный) ram-диск на 6 шаге тип файловой системы выберите FAT32 и также можно установить галочку в Автоматически создавать папку ‘TEMP’. В остальном просто нажимайте на кнопку Далее ничего не изменяя.В итоге у Вас будет создано два Ram-диска. Один с сохранением данных при выключении, а другой с удалением. Вот как все это выглядит в программе Primo Ramdisk.
Итоги:Теперь, когда в Windows все готово для использования технологии виртуального ram-диска, в следующей статье приступим к ускорению системы. Чтобы не пропустить статью подпишитесь к обновлениям через электронную почту. Форма подписки находится чуть ниже статьи.
Если вам понравилась эта статья, то пожалуйста, оцените её и поделитесь ею со своими друзьями на своей странице в социальной сети.
4
оценок, среднее:
5,00
из 5)
Загрузка…
Tips & Tricks tmpfs
Bind-монтирование для куска файловой системы
Про bind mounting можно почитать в ссылках в конце статьи. Далее, интересный пример с сайта ibm.com: вы монтируете tmpfs к /dev/shm, его «традиционной» точке, но одновременно хотите использовать tmpfs для /tmp. Вместо монтирования еще одной tmpfs к /tmp (что возможно), вы решаете объединить /tmp с /dev/shm. Но, bind mount /dev/shm к /tmp нужно сделать так, чтобы каталоги из /dev/shm не были видны в /tmp. Как это сделать? Пример:
# mkdir /dev/shm/tmp # chmod 1777 /dev/shm/tmp # mount --bind /dev/shm/tmp /tmp
В этом примере сначала создается каталог /dev/shm/tmp и назначаются права доступа (обычные для /tmp). Далее можно монтировать только отдельный /dev/shm/tmp. После этого файл /tmp/foo будет дополнительно виден как /dev/shm/tmp/foo, но файл /dev/shm/bar в каталоге /tmp отображен не будет.
Swap без изменений в структуре файловой системы
Если Вам необходимо разово расширить объем виртуальной памяти за счет своп раздела, при этом нет возможности изменить таблицу разделов, есть возможность добавить кусок свопа в виде файла. Это может понадобиться, например, для сборки крупного пакета. Пример данной конфигурации:
# dd if=/dev/zero of=/home/swap.img bs=1M count=1024 # chmod 600 /home/swap.img # mkswap /home/swap.img # swapon /home/swap.img
Стоит учитывать, что на linux архитектуре x86 возможно использовать размер свопа не более 2 Гб. Но этих файлов можно подключать несколько.
Сравнение рамдисков (итог)
Давайте подведем краткий итог вышеизложенного. Для большинства задач наиболее подходящим является реализация tmpfs, как обладающая наибольшим функционалом и отсутствием недостатков. Ниже маленькая сводная таблица:
| ramdisk | ramfs | tmpfs | |
| Лимит размера диска | Да | Нет | Да |
| Изменение размера | Да (ограниченно) | Да | Да (без прерывания работы) |
| Использование swap | Нет | Нет | Да |
| Монтирование через fstab | Нет | Да | Да |
| Высвобождение неиспользуемого пространства | Нет | Да | Да |
Что еще почитать о tmpfs
Документация ядра linux:
https://www.kernel.org/doc/Documentation/blockdev/ramdisk.txt
https://www.kernel.org/doc/Documentation/filesystems/tmpfs.txt
https://www.kernel.org/doc/Documentation/filesystems/ramfs-rootfs-initramfs.txt
Дополнительные ссылки:
http://www.vanemery.com/Linux/Ramdisk/rd-c.txt — что-то похожее на исходники модуля ядра rd
http://linux-mm.org/ — wiki с кучей информации о работе оперативной памяти в Linux
http://0pointer.de/blog/projects/tmp.html — статья о использовании tmpfs в /tmp или /var/tmp
Man-страницы
man mknod
man mount
man fstab
Osfmount: поддержка сторонних образов различных форматов
OSFMount — утилита с простым интерфейсом для создания RAM-накопителей, которая очень напоминает предыдущий инструмент ImDisk: похожий дизайн и набор опций. Отличие заключается в том, что в OSFMount упор сделан на работу именно с RAM-дисками, а не на эмуляцию приводов и жёстких накопителей. К тому же у программы есть свой исполняемый файл, через который приложение быстро запускается.
Утилита доступна для скачивания на этом официальном ресурсе разработчика — компании PassMark Software.
В программе OSFMount диску можно установить атрибут Read only, который будет запрещать запись на него
Основные преимущества у OSFMount следующие:
- Поддержка образов дисков с форматами ISO, BIN, IMG, DD, 00n, NRG, SDI, AFF, AFM, AFD и VMDK.
- Монтаж образов, созданных ранее с помощью других программ.
- Установка атрибута «Только чтение».
Автосохранение содержимого диска не поддерживается (только ручное), однако при отключении ПК утилита спрашивает, нужно ли обновить файл образа. При запуске компьютера RAM-диск автоматически не создаётся.
К системе программа предъявляет такие требования:
- Версия Windows — 7, 8, 10, Server 2008, 2021.
- Привилегии администратора.
- Минимальное ОЗУ — 1 ГБ.
- 10 МБ свободного пространства на жёстком диске для инсталляции программы.
Программа Radeon RAMDisk
Установка программы
Пару дней «обкатывал» 2Гб оперативной памяти в качестве дополнительного диска — удаляю его и уже со скриншотами делаю в размере 3Гб. В игры я не играю, требовательных к ресурсам компьютера программ практически не использую, миллиард вкладок не держу одновременно открытыми — считаю, что свободных (оставшихся) 5Гб мне вполне хватит для комфортной повседневной работы за ноутбуком.
Поехали…
Рекомендую
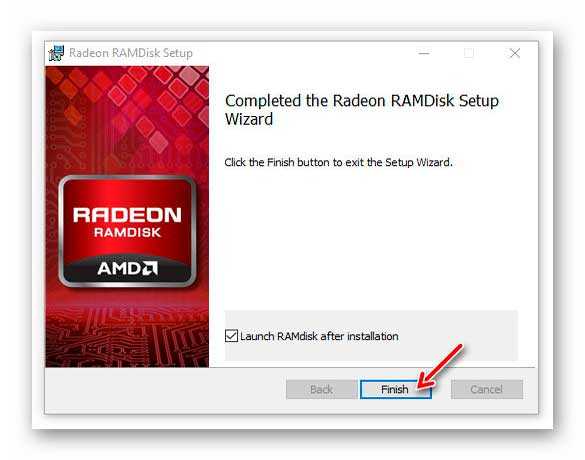
Если тут оставите галочку — программа создания диска в оперативке сразу запустится. Возможно при первом запуске появится такое вымогательное окошко — пристрелите его как бешеную собаку…
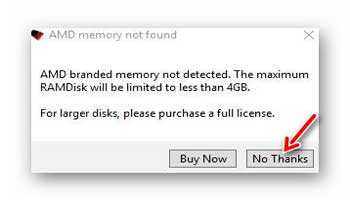
…и переходите к настройкам…
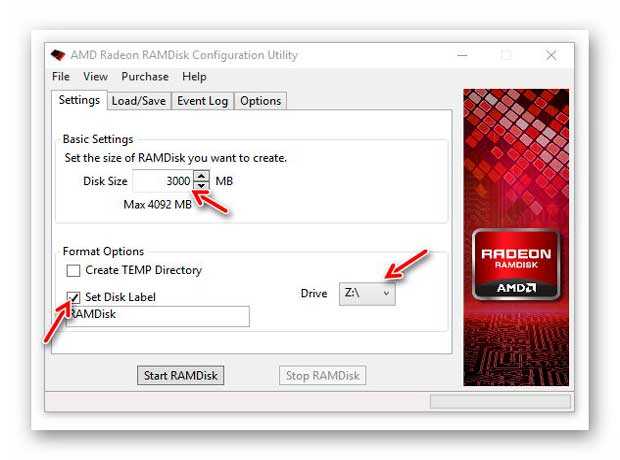
Это первая вкладка настроек — задаём тут размер будущего диска (в бесплатной версии этот размер ограничен 4Гб для сторонней памяти и 6Гб — для фирменной AMD Radeon Memory.
«Create TEMP Directory» — ставьте галку, если планируйте хранить тут системные временные файлы (пока не рекомендую это делать, потому что требуются дополнительные телодвижения, которые опишу в другой статье).
«Set Disk Label» — обязательная галка (обзываем наш диск и назначаем ему незанятую букву).
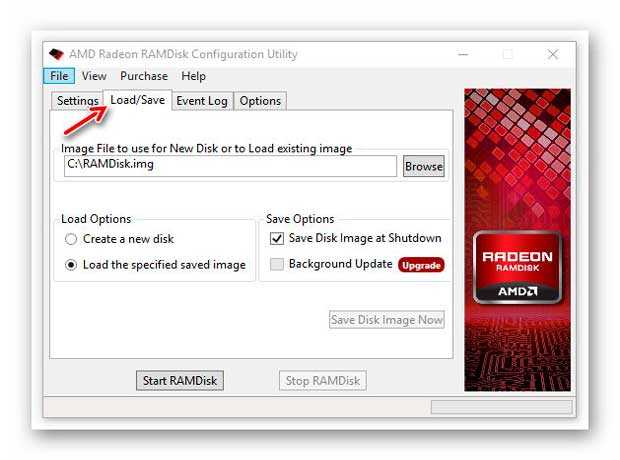
В графе «Image File to use For new Disk or to Load exiting image» указываем место хранения образа накопителя, который создаётся при выключении компьютера (оставил по умолчанию).
Если в разделе «Load Options» поставите точку на «Create a new disk» — будет всегда запускаться новый диск при старте компьютера. «Load the specified saved image» — воскресит образ сохранённый при выключении машины. А чтоб он сохранился — нужно в разделе «Save Options» установить галочку на «Save Disk Image at Shutdown».
Не запутались ещё? Лучше перечитайте пару раз, но сделайте всё правильно — любая ошибка или невнимательность может дорого обойтись Вам. Кто не хочет вникать — просто сделайте всё как на моих скриншотах — такая настройка проверена мною на паре компьютеров несколько раз уже и всё отлично работает.
Осталась последняя вкладка настроек…
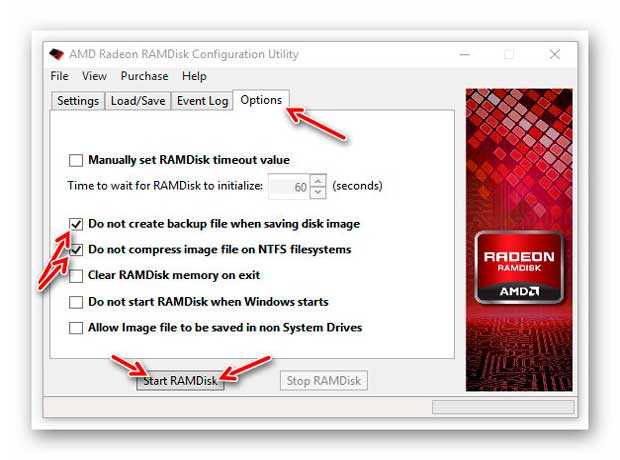
- «Manualy set RAMDisk timeout value» — отложенный старт при запуске системы.
- «Do not create backup file when saving disk image» — отключает создание резервной копии диска, если включено сохранение диска в файл.
- «Do not compress image file on NTFS filesystem» — не сжимать файл диска, если он сохраняется на диск с файловой системой NTFS.
- «Clear RAMDisk memory on exit» — очистка содержимого диска при завершении работы.
- «Do not start RAMDisk when Windows starts» — не запускать при старте системы (ручной запуск по клику на ярлык).
- «Allow Image file to be saved in non System Drivers» — сохранение образа с использованием сторонних драйверов.
Барабанная дробь — жмём на кнопку «Start RAMDisk» и… соглашаемся с установкой драйверов…
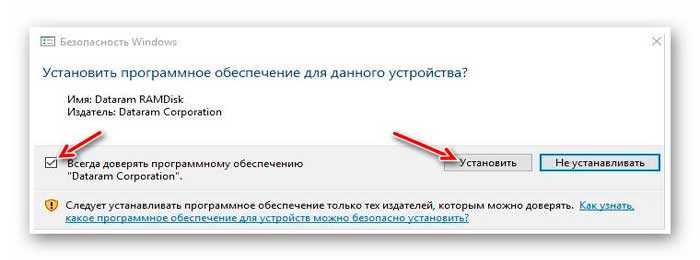
…форматируем новоиспечённый виртуальный диск…
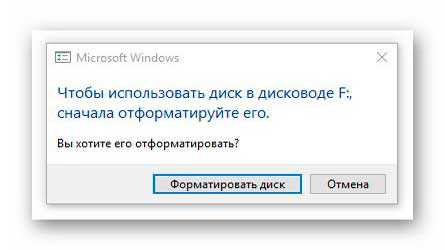
Тут требуется особое внимание, чтоб не форматнуть рабочий или даже системный диск — убедитесь в правильной буковке диска (вернее — в отображении любой другой буквы, кроме рабочих и системных «дисководов»). Короче — наверняка у Вас, как и у меня, выскочит такое злое окно…
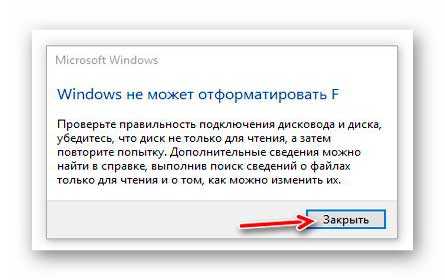
Просто закройте его и с чувством выполненного долга — переходите в свой проводник (или другой файловый менеджер)…
…там Вас будет уже ждать сверхбыстрый диск в оперативной памяти компьютера.
↓ 07 – Ultra RAMDisk | 1PC USD30 | 2PC USD50 | 3PC USD70

A lightweight tool that you can use to create a new drive on your hard disc using the RAM memory you have available on your computer. Ultra RAMDisk Lite is an application that can help you eliminate the performance issues that a regular hard drive might have by enabling you to create RAM drives or RAM discs.
- Hybrid-disk (Memory + Swap file)
- SCSI, Direct I/O disk type
- Dynamic memory allocation
- Trim command (Deleted files are to deallocate memory)
- Invisible memory (32-bit 4GB over)
- FAT/FAT32/exFAT/NTFS/NTFS-compression format
- Driver letter, Volume label, Create folder
- Backup and Restore
- Fast startup mode
- Fast data backup
- Maximum 16TB
- Maximum 128 devices
AR RAM Disk
AR RAM Disk is a very simple RAMDisk software for Windows. The website of this product says that it is only supported on these platforms: Windows NT, Windows 2000, and Windows XP; however, I tested it on Windows 10 and it worked perfectly fine.
So, talking about the freeware, you can set various parameters for RAMDisk through 3 different tabs:
- General: Set Drive letter, startup type (system, automatic), operating mode (Ramdisk mode or Emulate a local hard disk).
- Geometry: Set Disk size (1MB to 2047MB), Byte per sector (512, 1024, 2048, 4096), Sector per track (8, 16, 32, 64), and Track per cylinder (1, 2, 4, 8, 16).
- File System: Set Volume name and Volume ID.
Click on Ok after setting up all the parameters to begin AR RAM disk.
Условности и нюансы оптимизации Windows за счет работы RAM-диска
Неспособность оперативной памяти сохранять информацию – нюанс, ограничивающий использование RAM-диска только для хранения временных данных. Благо, эта проблема решается за счет функционала отдельных программ для реализации RAM-дисков. Такие программы обеспечивают периодическую запись данных RAM-диска в файл на жестком диске. А вот с другими нюансами не все так просто.
RAM-диск можно создавать только при наличии лишнего объема оперативной памяти. Если при выполнении обычных операций наблюдается загрузка оперативной памяти в 70-80%, ни о каком лишнем объеме не может быть и речи. Оставшиеся 20-30% оперативной памяти могут быть задействованы для проведения каких-то разовых операций. Работать с RAM-диском можно при свободных как минимум 40% оперативной памяти – ресурса, регулярно простаивающего и не участвующего в работе системы. Рассматривать возможность работы с RAM-диском целесообразно при условии наличия в системе оперативной памяти не менее 8 Гб. Если этот объем не рассчитан на работу специального софта – гипервизоров, сложного профессионального ПО для работы с видео или 3D-графикой, ресурсоемких игр и т.п., системе для ее задач можно оставить 6 Гб оперативной памяти, а все остальное – использовать под RAM-диск. В любом случае избыток оперативной памяти будет определяться спецификой выполняемых на компьютере задач.
Если слабым местом в системе является и жесткий диск, и процессор, проку от оптимизации за счет RAM-диска не будет. Оперативная память не решает проблему маломощного процессора.
RAM-диск – это виртуальное устройство, реализуемое сторонним ПО. Соответственно, чтобы не было проблем в работе Windows, такое ПО должно поддерживаться разработчиками и адаптироваться под обновления версий операционной системы, по которым заявлена поддержка
Перед тестированием программ, реализующих RAM-диски, создание точки отката или резервной копии Windows, а также подготовка аварийного носителя для восстановления системы – обязательные меры предосторожности
Бесплатные программы для реализации RAM-диска обычно не поддерживают функцию сохранения данных на жесткий диск. Если для реализации RAM-диска необходимо и увеличение оперативной памяти, и приобретение лицензионной программы, целесообразно эти траты сопоставить со стоимостью SSD с объемом в 120 Гб.
Еще один немаловажный нюанс – волокита с созданием RAM-диска и переносом на него данных. В этом плане, конечно, SSD будет выигрывать – купил накопитель, подключил и забыл о проблемах. Современные версии Windows 7, 8.1 и 10 сами знают, какие операции они должны отключить при появлении на борту компьютера SSD. Кстати, создание RAM-диска и перенос на него отдельных системных и программных папок, в которых ведется активная перезапись данных, некоторые рассматривают не только как оптимизирующую операцию, но и как способ продления срока службы SSD. Такой способ, возможно, будет актуален в условиях производственных масштабов перезаписи данных или в результате неудовлетворительных итогов проведения оценки оставшегося ресурса SSD. При домашнем использовании компьютера ресурса SSD может хватить на долгие годы. Так что прежде погружения в волокиту с настройкой процессов в угоду продления жизни SSD не будет лишним узнать приблизительное время, оставшееся до момента выработки накопителя. Такой анализ могут проводить специальные программы для тестирования здоровья жестких дисков, в частности, Hard Disk Sentinel и SSD Life.
↓ 04 – Gilisoft RAMDisk | USD40

GiliSoft RAMDisk is a high-performance RAM disk application that lets you have a disk on your computer entirely stored in its memory. As the memory is much faster than physical hard disks, reading/writing data on a fast in-memory disk to achieve a higher performance. The virtual disk created by GiliSoft RAMDisk resides in the computer RAM accessible in Windows Explorer and other applications. Like a physical disk, a RAM disk can also be shared so as to be accessed by other computers on a network! You choose its size (depending on the amount of RAM in your system), drive letter, and file system. You can copy, move and delete files on it.
- Delivers Astounding Performance Improvements for Gaming Enthusiasts Using PC/Laptop-Based Games
- Speeds Up your internet Browsing Experience
- Enhances Internet Privacy, Security and Malware Protection
- Optimized Video and Audio Production or Rendering
- Extends the Life and Increases the Performance of your SSD
- Provides Software Developers with Optimized Performance During Compilations, Use of Development Aids Such as MS Visual Studio, and Introduces Database Acceleration into Developed Applications
Тестирование
Синтетика
CrystalDiskMark показывает хорошо повторяющиеся результаты, хотя на некоторых RAM-дисках и выдает два отдельных набора цифр, отличающихся между собой приблизительно на двести мегабайт. Видимо, это объясняется использованием в компьютере нескольких планок памяти с разным быстродействием. На диаграммах отображен наилучший результат.
CrystalDiskMark (последовательные операции, МБ/с, больше — лучше):
CrystalDiskMark (4K, МБ/с, больше — лучше):
Как видно, показатели быстродействия RAM дисков заметно отличаются, и в связи с тем, что приоритетной при работе с ними является скорость чтения, для дальнейших тестов был оставлен безусловный победитель в этой категории — SoftPerfect RAM Disk, показавший отличные результаты как в последовательном, так и в случайном чтении (а также случайной записи).
Бенчмарк HD Tune смог распознать лишь один из виртуальных дисков, причем он неправильно рапортовал его объем, поэтому установить, какой именно, не удалось. Тем не менее, с помощью данного теста можно сравнить типичное время доступа и загрузку процессора.
Что касается загрузки CPU, то для жесткого диска по данным HD Tune она составила 4%, для SSD — 7%, а для RAM-диска была получена ошибка, поскольку в результате стоял минус один процент.
Время запуска программ
После тестирования производительности Windows 8 было известно, что VLC является одной из самых долгозапускаемых «ежедневных» программ, поэтому сравнение скорости запуска было проведено только с ее участием.
Время запуска VLC (секунды, меньше — лучше):
Вполне предсказуемо разница между холодным запуском с RAM-драйва и горячим запуском с любого носителя практически отсутствовала, поскольку в обоих случаях программа фактически стартовала из оперативной памяти. Что касается быстродействия, то RAM-диск вдвое опередил даже SSD, и как уже было сказано, это время вплотную приблизилось ко времени горячего запуска, то есть улучшать его дальше было попросту некуда.
Другие задачи
Архивирование в zip (быстрая компрессия, секунды):
Тестирование быстродействия при создании архива показало, что «бутылочным горлышком» в таких операциях на данный момент является процессор, а никак не жесткий диск, поскольку даже с минимально возможной zip-компрессией файл размером 1 ГБ архивировался около 40 секунд на всех дисках.
Справедливости ради стоит заметить, что в режиме zip store (попросту говоря, без сжатия), в котором файл не компрессируется, а лишь копируется в архив, разница между разными накопителями стала очевидной. Проблема лишь в том, что в реальных условиях такие задачи большая редкость.
Архивирование в zip (без сжатия, секунды, меньше — лучше):
Напоследок оставлены два теста, в которых не были выявлены преимущества от использования RAM диска.
Запуск Ubuntu в VirtualBox (образ размещался на HDD, SSD и RAM-диске) показал, что используемый тип накопителя не влияет на скорость загрузки ОС (~40 сек +/-1 сек), и все опять ограничивается быстродействием CPU.
Проверка времени загрузки игровых уровней симулировалась с помощью популярных бенчмарков. Учитывая, что отдельные тесты в них грузятся порядка десяти секунд, а иногда и более, сравнение казалось уместным, однако RAM-диски не улучшили этот показатель. Видимо, все еще раз свелось к тому, что основная нагрузка ложится на процессор, а количество загружаемых данных как в этих бенчмарках, так и в реальных играх не столь велико, чтобы разница в скорости была заметна.
В тестировании использовались: Heaven DX11 Benchmark, 3DMark 06, 3DMark 11, Call Of Pripyat Benchmark.
Что представляет собой RAM-диск и в каких целях используется
RAM-диск — это виртуальный накопитель, фактически созданный в пределах оперативной памяти ПК (ОЗУ), но воспринимающийся системой как обычный локальный диск, на котором можно сохранять любой вид информации. К такому трюку прибегают владельцы устройств с большим объёмом «оперативки», часть которой попросту не используется.
Зачем нужен такой виртуальный диск, если есть возможность сохранять все данные на обычном жёстком HDD или SSD? Дело в том, что RAM-диск, являясь физической частью ОЗУ, работает гораздо быстрее, чем любой из жёстких накопителей. Главная цель создания RAM-диска, таким образом, — увеличение скорости работы на ПК.
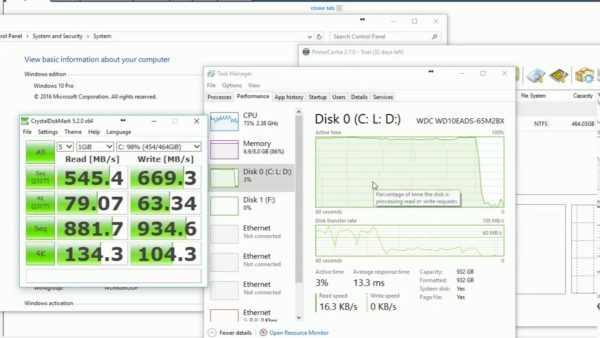 Скорость считывания и записи данных с жёсткого диска ниже, чем у виртуального RAM-накопителя
Скорость считывания и записи данных с жёсткого диска ниже, чем у виртуального RAM-накопителя
Таблица: достоинства и недостатки создания RAM-дискa
Плюсы
Минусы
Высокая скорость ответа от диска как при чтении, так и при записи (больше, чем даже у SSD). Задержка при обращении минимальная
Система начинает работать гораздо быстрее прежнего.
Удаление важной записанной информации при выключении устройства. Особенно актуален этот недостаток для стационарных ПК, которые не оснащены ИБП (источником бесперебойного питания): данные тут же безвозвратно пропадут.
Отсутствие необходимости покупать отдельный жёсткий диск, если объём «оперативки» большой.
Высокая цена
Если текущий объём «оперативки» не позволяет создать RAM-диск, необходимо будет приобрести дополнительное ОЗУ, которая стоит довольно дорого.
Возможность экономить время на процессе очистки ПК от временных файлов, которые удаляются с RAM-диска после выключения девайса.
Ограниченный размер диска. На компьютере должно присутствовать минимум 8 ГБ ОЗУ. Хотя бы 40% из них не должны использоваться в принципе. Если постоянная нагрузка на оперативную память составляет 70 – 80% при самой интенсивной работе, ни о каком создании виртуального диска речи быть не может.
Работа ПК без шума. В отличие от обычного жёсткого накопителя в оперативной памяти нет подвижных частей, поэтому шум и нагревание отсутствуют.
Малая эффективность при слабом процессоре. Если проблема низкого быстродействия заключается не только в жёстком диске, но и в процессоре, RAM-диск не сможет увеличить скорость работы.
Увеличение срока службы обычных жёстких дисков, встроенных в ваш ПК. Частое чтение и запись секторов со временем приводит их в негодность.
Защита конфиденциальной информации, которая удаляется с RAM-диска после отключения ПК.
Послесловие
Я намеренно опустил варианты использования этого диска в оперативной памяти, упомянув лишь мельком о переносе браузера и дискозависимых программ. Суть этой «намерянности» не только в том, что я не хочу делать из статьи большую кашу-простыню, но и решил провести небольшой конкурс, а именно..
- Автор самой интересной и правильной идеи по использованию такого вот мега-шустрого диска получит от автора и проекта отличный хороший подарок, приятный и далеко не безделушный 😉
- Идеи пишите в комментариях, равно как и вопросы, дополнения, благодарности и всё остальное, что Вы любите писать 🙂
На сим пока всё, я побежал допиливать долгострои, так что завтра, к вечеру, можно ждать либо оба новых сайта, либо один наверняка, благо даже сервер уже под них давно закуплен 😉
Настройка RAM-диска
В настройке RAM-диска нет ничего сложного. Первым делом загружаем и устанавливаем программу Dataram RAMDisk. С установкой никаких проблем не возникает, программа работает как в 32-, так и в 64-битных версиях Windows (лично я проверял ее работу в 32/64-битных Windows 7 и 64-битной Windows 8), однако, как уже отмечалось, рекомендуется 64-битная версия — так можно поддерживать RAM-диски большего размера.
После установки нужно запустить утилиту конфигурации (рис. 1) — или через главное меню, или сразу из инсталлятора. С программой конфигурации у меня случился небольшой конфуз. Сначала я не обратил внимания на выполняемое действие — по умолчанию программа пытается не создать RAM-диск, а использовать уже существующий (даже при первом запуске), поэтому при нажатии кнопки Start RAMDisk, естественно, ничего не происходило, также я не мог выбрать размер RAM-диска.
Хакер #182. Все о Bitcoin
Поэтому первым делом нужно выбрать действие Create a new FAT disk, после чего у тебя появится возможность установки размера RAM-диска и дополнительных параметров. Также нужно выбрать действие Save them on shutdown, чтобы данные, записанные на RAM-диск, сохранялись при завершении работы (системы или диска). Выбрать расположение диска можно, нажав кнопку Browse: не пытайся ввести его вручную, иначе при каждом нажатии клавиши программа будет сообщать тебе, что такого файла не существует и он будет создан :).
Минимальный размер RAM-диска — 40 Мб (кому он такой нужен — я не знаю). Максимальный вычисляется примерно так: максимальный объем ОЗУ — примерно 30%.
Теоретически можно нажать кнопку Start RAMDisk и начать работу. Но мы ведь не ищем легких путей, так? Поэтому выбираем команду меню View, Advanced, чтобы установить дополнительные параметры. После этого появятся вкладки с расширенными параметрами. Так, на вкладке Settings можно задать размер RAM-диска, определить тип файловой системы (можно вообще создать неформатированный диск, а потом отформатировать его как NTFS средствами Windows), выбрать формат загрузочного сектора, установить метку диска и создать каталог TEMP.
На вкладке Load/Save можно включить автоматическую загрузку образа диска при запуске, а также включить/выключить сохранение образа при завершении работы. Вкладка Options позволяет задать разные опции вроде очистки памяти RAM-диска при выходе (Clear RAMDisk memory on exit) — опция для параноиков, запрета сжатия файла образа на NTFS (Do not compress image file on NTFS filesystems) и другие. Как по мне, единственная полезная опция здесь как раз запрет сжатия диска (Do not compress image file on NTFS filesystems), поскольку, если на NTFS-диске уже включено сжатие, не вижу смысла сжимать образ диска еще раз, впрочем, как и не вижу смысла использовать сжатие на NTFS. Зачем сначала принудительно снижать производительность использованием сжатых дисков, а потом героически пытаться ее улучшить посредством RAM-диска?
Вот теперь можно нажать ту самую заветную кнопку Start RAMDisk. При первом запуске RAM-диска нужно будет установить его драйвер, поэтому в появившемся окне жмем кнопку «Установить».
Далее нужно подождать, пока RAM-диск будет создан и отформатирован. На моем не очень быстром ноутбуке эта операция заняла пару секунд, что ощущалось торможением системы во время создания файла образа. После этого с RAM-диском можно работать как с обычным диском.
Если в настройках программы не выбрана автоматическая загрузка диска при запуске, тогда в следующий раз (после перезагрузки системы) нужно будет выбрать действие Load a saved image.
Параметры для получения максимальной отдачи от GPU Ram Drive
Как мы уже упоминали ранее, как только интерфейс программы появится на экране, оттуда у нас будет все необходимое для создания буфер in память GPU . Для этого само приложение предоставляет в наше распоряжение ряд значений, которые мы должны указать, чтобы получить максимальную отдачу от процесса. Стоит отметить, что все зависит от потребностей, которые у нас есть в определенное время.
Поэтому первое, что мы делаем здесь, это выбираем график, который мы хотим использовать для всего этого
И вы должны принять во внимание, что на многих современных компьютерах установлено более одной видеокарты. Кроме того, один может быть более мощным и иметь больше памяти, чем другой, что автоматически обнаруживается GPU Ram Drive
На этом этапе скажите, что это выбор, который мы можем выполнить из Выберите устройство поле. Здесь открывается раскрывающийся список с графикой ПК, чтобы мы могли отметить, где мы хотим создать буфер памяти.
Но это еще не все, что мы собираемся указать здесь в приложении, о котором мы говорим. И точно так же нам придется назначить письмо к новому виртуальному диску, который мы готовимся создать, в дополнение к типу диска. Нам также нужно будет указать, хотим ли мы использовать изменчивое или фиксированное пространство. И, конечно же, как могло быть иначе, мы также должны указать объем VRAM графического процессора, который мы хотим использовать для виртуального диска.
После того, как мы настроили параметры, на которые мы ссылались в программе, нам нужно только нажать кнопку «Смонтировать». В этот момент и всего через несколько секунд, если мы воспользуемся файловым менеджером Windows, мы уже сможем увидеть этот новый виртуальный диск с ранее присвоенной буквой. Например, в данном случае блок R.
Когда нам больше не нужен этот виртуальный блок, основанный на ОЗУ графического процессора компьютера, мы возвращаемся в проводник Windows и щелкаем по нему правой кнопкой. Затем в контекстном меню выбираем вариант Размонтируйте Imdisk Vistual Disk .







