Как понять русскими буквами на английской раскладке
Содержание:
- Дополнительные функции онлайн клавиатуры.
- Типы раскладок
- Как переключить язык с помощью горячих клавиш
- Сочетание клавиш
- Как произвести настройку нужных клавиш для переключения языка
- Что делать, если не переключается язык на клавиатуре на Windows 7, 8, 10
- Фото клавиатуры компьютера и назначение клавиш
- Устранение проблем
- Виртуальная клавиатура компьютера
- Принцип действия
- Какую раскладку имеет современная клавиатура
- Сторонние программы
- Что такое раскладка клавиатуры
- ***
Дополнительные функции онлайн клавиатуры.
Экранная клавиатура имеет несколько дополнительных функций, которые облегчают ее использование. В нижней части клавиатуры находится кнопка «Очистить», которая моментально стирает все содержимое текстового поля. Это что-то вроде аналога красной кнопки «C» на калькуляторах. Данная функция будет очень полезна в случаях, когда требуется стереть большой текст, а использовать при этом «Backspace» довольно неудобно.
Второй дополнительной функцией является кнопка «Выделить все» в правой части нижнего ряда виртуальной клавиатуры. Когда текст большой, его не всегда удобно выделять мышкой. Поэтому, вы можете воспользоваться этой кнопкой, а потом просто скопировать весь выделенный текст.
Также, вы можете выключить звук клавиатуры, если он вам мешает. По умолчанию, при нажатии на любую клавишу воспроизводится звук щелчка. Чтобы выключить эти звуки, нажмите на черную иконку динамика в правом нижнем углу приложения. После этого звук пропадет и больше не будет вас беспокоить.
Типы раскладок
Одни виды раскладок клавиатуры создавались под определенный алфавит, другие под иной, альтернативный метод ввода.
Создание компьютерной клавиатуры началось от печатных машинок. Именно они легли в основу конструкции, созданной и запатентованной американцем Кристофером Латамом Шолзем в 1868 году и выпущенной на рынок в 1877 году компанией Remington. Компьютерный атрибут этого типа является наиболее часто используемым в компьютерах в целом.
QWERTY
Название «QWERTY» берется из 6-символьного алфавита первого по расположению набираемого им ключа.
Считается что именно изготовители первых печатных машинок установили такую раскладку чтобы легче было набирать фразу «Пишущая машинка» («type writer»). Для этой фразы используется только верхняя строчка английских букв.
Исторически расположение символов диктовалось условиями для снижения количества опечаток и ошибок. Это достигалось путем сокращения преодолеваемого пальцами расстояния необходимого для набора текста и распределения усилий между пальцами.
«QWERTY»
Дворака
Существует альтернативная клавиатура которая была запатентована в 1936 году американцем Августом Двораком и его шурином доктором Уильямом Дили. На протяжении многих лет небольшие вариации разрабатывались командой во главе с Двораком. Эта раскладка уменьшает характер движений пальцев, увеличивает скорость набора текста и уменьшает погрешность по сравнению со стандартной «QWERTY» раскладкой. Уменьшение пробега пальца первоначально признавалось как позволяющее ускорить темп набора текста и как уменьшение повторяющихся деформаций и травм пальцев рук.
Раскладка Дворака
Однако Двораку не удалось заменить «QWERTY» раскладку.
Клокенберга
Раскладка Клокенберга
Эти виды раскладок клавиатуры сделаны с намерением усовершенствовать тип, который уже существует, а именно путем разделения двух частей (левой и правой). Левая и правая части разделены углом в 15 градусов и выполнены наклонными к нижней части. Кроме того, клавиатура Клокенберга имеет кнопки, сделанные более близкими (тонкими) с рабочим столом, поэтому пользователь чувствует себя более комфортно. Клавиатура «KLOCKENBERG» выглядит забавно, потому что она отделена от левой части, а правая занимает относительно больше места. Тем не менее, конструкция уже лучше в плане снижения нагрузки на пальцы и руки. Она может уменьшить мышечную боль в плече и запястье.
Рассмотрев определенные виды раскладок клавиатуры получается что QWERTY до сих пор предлагается в качестве официальной. Это подкрепляется решением Соединенных Штатов продолжать использовать «QWERTY» раскладку в Институте стандартов в 1968 году и через ISO (Менеджмент и оценка качества) в 1971 году. На это решение в большей степени повлияли экономические проблемы, а именно в плане удешевления обучения пользователей, когда приходится выбирать типа Клокенберга или Дворака.
Для ввода букв русского языка виды раскладок клавиатуры не так разнообразны – это «ЙЦУКЕН» и «ЯЖЕРТЫ».
Русская “ЙЦУКЕН”
Таким образом, проблема мышечной боли все равно будет появляться при использовании QWERTY и русской раскладки «ЙЦУКЕН».
Как переключить язык с помощью горячих клавиш
Операционная система рассчитана на то, чтобы человек мог при помощи нажатия определенной последовательности кнопок на клавиатуре быстро поменять раскладку. Изначально пользователь задает несколько языков, которые бы он хотел использовать во время написания текста. Затем при помощи горячих клавиш он поочередно меняет раскладки из списка. Выполняется это следующим образом:
- Вам нужно открыть документ или окно браузера, где необходимо набирать текст.
- Как правило, переключение клавиатуры с русского на английский выполняется при помощи комбинации кнопок Ctrl+Shift, но иногда может использовать и Alt+Shift. При одновременном нажатии этих клавиш вы смените раскладку на следующую из списка.

Изменение комбинации горячих клавиш
Пользователь при желании может назначить для смены раскладки другое сочетание клавиш, которое ему удобно. Для этого необходимо установить кнопки в разделе настроек Windows. Придерживайтесь следующей пошаговой инструкции:
- Откройте «Пуск» и перейдите в раздел «Панель Управления». Можно попасть в необходимый раздел, если нажать на языковую панель в правом нижнем углу и кликнуть «Настройки языка».
- Найдите в списке раздел «Часы, язык и регион» и нажмите «Смена раскладки клавиатуры или других способов ввода».
- Кликните по кнопке «Изменить клавиатуру».
- Откроется новое окошко, внизу щелкните по надписи «сменить сочетание клавиш».
- Появится выбор возможных сочетаний и кнопок. Выберите тот вариант, который для вас будет удобнее.
Сочетание клавиш
Сочетание клавиш – это когда для определенного действия используется одновременное нажатие нескольких кнопок. Такие комбинации используются для ускорения работы и обозначаются знаком +
Например, в программе Word можно использовать комбинации клавиш для работы с текстом: выделения, изменения размера букв, выравнивания и других операций.
Как пользоваться. Сначала нажмите на первую клавишу, затем, не отпуская ее, на следующую. Например, комбинация Shift + Alt означает, что сначала нужно нажать Shift и, удерживая ее, Alt.
Некоторые сочетания работают практически везде в компьютере: в Windows, интернете, в программах. Например, Ctrl + C и Ctrl + V для копирования и вставки. А есть те, которые срабатывают только в определенных приложениях.
Вот самые популярные комбинации:
- Shift + Alt – смена раскладки (языка ввода).
- Ctrl + C – копирование.
- Ctrl + X – вырезание.
- Ctrl + V – вставка скопированного/вырезанного.
- Ctrl + A – выделение всего текста, всех объектов в папке.
- Ctrl + S – сохранение.
- Ctrl + Home – перемещение в начало (наверх).
- Ctrl + End – перемещение в конец (вниз).
- Win + D – сворачивание всех окон.
- Alt + F4 – закрытие активного окна.
- Alt + Tab – переключение между окнами.
Как произвести настройку нужных клавиш для переключения языка
- Чтобы настроить переключение клавиш, которыми вам будет удобнее переключать языки на раскладке клавиатуры, откройте предустановленный компонент «Язык и региональные стандарты». Сделать это вы можете в панели управления вашего компьютера, которая открывается через меню пуск. Найдите в меню, которое откроется перед вами подраздел с названием «Параметры клавиатуры».
- В новом, открывшемся вам окне «Дополнительные параметры клавиатуры» выберите строку подменю «Смена сочетания клавиш». Установите маркер в графе смена языков ввода, если он не был установлен заранее.
- Кнопка клавиатуры Shift для изменения заданного режима языка ввода текста является обязательной. Она остаётся неизменной в любом случае. Вам только нужно выбрать, какая именно кнопка на раскладке клавиатуры будет парной – Ctrl или Alt. Выберите более удобную для вас клавишу и нажмите на значок в этом же разделе настроек языка — ОК.
Что делать, если не переключается язык на клавиатуре на Windows 7, 8, 10
Переключение раскладки – одна из основных функций ОС. Используется переключение языка практически везде, поэтому ситуация, когда раскладка не изменяется, вызывает некоторые трудности при работе на компьютере.
Причин появления этой неисправности может быть множество, и сказать с точностью, что именно вызвало проблему невозможно.
Первое, что стоит сделать, если перестал переключаться язык – перезагрузить компьютер. Чаще всего это решает проблему, но если ничего не изменилось, то стоит попробовать несколько эффективных способов.
Добавляем язык
Если на панели задача расположена языковая панель, и в ней есть возможность выбрать все языки, то можно пропустить эту инструкцию. Иначе можно попробовать изменить настройки панели. Возможно неисправность возникла из-за того, что в системе установлен только один язык.
Порядок действия достаточно прост:
- В меню Пуск ищем Панель управления. Тут нам необходимо изменить режим просмотра с категорий на крупные значки. Затем ищем компонент «Язык и региональные стандарты».
- После открытия окна, переходим в раздел Языки и клавиатуры. Затем необходимо нажать на Изменить клавиатуру.
- Теперь проверяем, сколько языков установлено в системе. Если в списке несколько языков, то можно переходит к следующему разделу, но в том случае, если в системе один язык, переключение производиться не будет и нужно будет добавить еще один язык. Чтобы это сделать кликаем на кнопку Добавить.
- В открывшемся списке ищем необходимый язык и нажимаем плюс, чтобы открыть возможные раскладки. Нас интересует пункт Клавиатура, в котором ищем классическую раскладку и ставим на ней галочку. Подтверждаем нажатием ОК.
- После всех манипуляций в списке должно появиться еще одно значение. Выше над списком можно установить тот язык, который будет действовать в системе по умолчанию. Подтверждаем все действия, нажав кнопку применить.
Использование редактора реестра для начинающих
Изменяем сочетание клавиш
Еще один вариант решения проблемы – это изменить сочетание, которое используется для изменения. Возможно горячие клавиши сбросились и их нужно заново установить.
Для этого повторяем действия предыдущего раздела, чтобы перейти к настройкам панели.
Чтобы изменить эти настройки, выделяем пункт «Переключить язык ввода» и нажимаем кнопку ниже (Сменить сочетание клавиш). Тут предлагается три варианта на выбор:
- Комбинация Ctrl и Shift
- Левый Alt и Shift
- Знак ударения или буква Ё.
Выбираем необходимое и подтверждаем выбор.
Также, можно назначит свое сочетание для каждого языка, для чего в окне переключения клавиатуры необходимо выделить второй пункт.
Если ничего не помогло
В том случае, если ничего не помогает, можно попробовать запустить панель вручную. Для этого необходимо:
- Перейти по пути C:\WINDOWS\system32
- Найти файл ctfmon.exe и запустить его
После его запуска должна появиться панель и заработать переключение раскладки.
Если и это не помогло, то пробуем исправить реестр. В этом случае необходимо:
- Открыть командную строку (одновременно нажать Win+R). Затем вводим команду regedit, которая откроет редактор реестра.
- В самом редакторе нужно проследовать по пути HKEY_CURRENT_USER\Software\Microsoft\Windows\CurrentVersion\Run
- В директории необходимо создать новый элемент, для чего нажимаем правой кнопкой по незанятому месту окна и в выпадающем меню кликаем Создать, а затем Строковый параметр
- Изменяем имя созданного элемента на ctfmon.exe
- Открываем созданное значение двойным нажатием, и вводим в поле значение C:\WINDOWS\system32\ctfmon.exe
- Настройка выполнена. Закрываем редактор и перезагружаемся.
Фото клавиатуры компьютера и назначение клавиш
Стандартная клавиатура имеет более 100 клавиш, распределённых по функциональным группам.
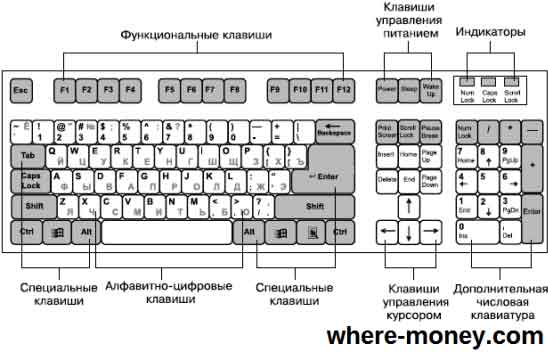
Алфавитно-цифровые клавиши
Алфавитно-цифровые клавиши служат для ввода информации и команд, набираемых по буквам. Каждая из клавиш может работать в разных регистрах, а также обозначать несколько символов.
Переключения регистра (ввод строчных и прописных символов) осуществляется удержанием клавиши Shift. Для жесткого (постоянного) переключения регистра используется Caps Lock.
Если вводятся текстовые данные, абзац закрывается нажатием клавиши Enter. Далее, запись начинается с новой строки. Когда вводится команда, Enter завершает ввод и начинается её исполнение.
Функциональные клавиши
Состоят из 12 кнопок F1 – F12. Их функции и свойства зависят от работающей программы, а в некоторых случаях операционной системы.
Общепринятой функцией во многих программах обладает клавиша F1, вызывающая справку.
Специальные клавиши
Специальные клавиши расположены рядом с алфавитно-цифровой группой кнопок. Из-за того, что пользователи часто прибегают к их использованию, они имеют увеличенный размер. К ним относятся:
- Рассмотренные ранее Shift и Enter.
- Alt и Ctrl –используют в комбинации с другими клавишами для формирования специальных команд.
- Tab служит для табуляции при наборе текста.
- Win – открывает меню Пуск.
- Esc – отказ от использования начатой операции.
- BACKSPACE – удаление только что введённых знаков.
- Print Screen – печать текущего экрана или сохранение его снимка в буфере обмена.
- Scroll Lock – переключает режим работы в некоторых программах.
- Pause/Break – приостановка/прерывание текущего процесса.
Клавиши управления курсором
Клавиши управления курсором находятся справа от алфавитно-цифровой панели. Курсор – экранный элемент, указывающий место ввода информации. Кнопки с указателями смещают его в направлении стрелок.
Дополнительные клавиши:
- Page Up/Page Down – перевод курсора на страницу вверх/вниз.
- Home и End – переводят курсор в начало или конец текущей строки.
- Insert – традиционно переключает режим ввода данных между вставкой и заменой. В разных программах, действие кнопки Insert может быть иным.
Дополнительная числовая клавиатура
Дублирует действия цифровых и некоторых других клавиш основной панели ввода. Для её использования необходимо предварительно включить кнопку Num Lock. Также, клавиши дополнительной клавиатуры могут использоваться для управления курсором.
Устранение проблем
Иногда возникают проблемы с клавиатурой на ноутбуке или ПК: она может сбиться, не включается и не отключается, неправильно отражаются команды, то есть набираются буквы вместо цифр и т. д. Цифровая раскладка не работает по умолчанию. То есть после перезагрузки ноута необходимо повторно включать цифры. Чтобы убрать этот недочёт, необходимо:
Перезагрузить компьтер.
Войти в меню BIOS. Для этого необходимо нажать Del, F12. Выбор кнопки будет зависеть от модели ноутбука
Подсказка выдаётся при перезагрузке, достаточно обратить внимание на нижнюю строчку.
Перейти в «Boot» и найти «Num Lock Key» (может иметь другое название), нажать на энтер, переключить на «On» или «Enabled».
Перейти на «Exit».
Сохранить изменения и выйти из системы.
Проблемы возникают и с самой клавишей NumLock. Может происходить блокировка кнопки по разным причинам — отошёл контакт, засорилась клавиатура. Перед тем как идти в сервис, необходимо проверить исправность доступными способами:
- Пройти путь Пуск — Все программы — Стандартные — Специальные возможности.
- Нажать на «Экранная клавиатура». Для проверки работы клавиш необходимо в параметрах программ включить цифровую клавиатуру.
- Нажать на NumLock и проверить работу цифр боковой раскладки.
Если после этих действия цифровая раскладка работает, значит, проблема в кнопке переключения. В этом случае необходимо обращаться к специалисту или работать при помощи экранной клавиатуры.
Почему в Windows печатаются цифры вместо букв? Такая ситуация возникает на ноутбуках, где цифровая раскладка соединена с буквенной. Для исправления ситуации достаточно отключить режим печати цифр через специальную кнопку или исправить настройки в системе BIOS.
Необходимо отметить: если на клавиатуру проливается жидкость, то это стопроцентный повод обратиться к специалистам сервисного центра. Для чистки компьютера используются влажные салфетки — для клавиатуры, сухая тряпка — для экрана. Протирается устройство только в выключенном состоянии.
Клавиатура помогает напечатать текст на компьютере. Для удобства пользователя цифровая раскладка была выделена в отдельный сектор на ПК. Также её можно встретить на некоторых моделях ноутбуков. Для того чтобы включить цифры справа, достаточно нажать на NumLock. Если нужно установить это действие по умолчанию, придётся залезть в настройки BIOS.
Originally posted 2018-05-26 19:12:49.
Виртуальная клавиатура компьютера
Виртуальная клавиатура – отдельная программа, либо входящее в ПО дополнение. С её помощью осуществляется ввод буков и символов с экрана компьютера при помощи курсора мыши. Т.е. в процессе набора текста, клавиатура компьютера не участвует.
Виртуальная клавиатура нужна, например, для сохранности конфиденциальных данных (логина и пароля). При вводе данных с обычной клавиатуры существует риск перехвата информации вредоносными программами-шпионами. Затем, через интернет, информация передаётся злоумышленнику.
Найти и скачать виртуальную клавиатуру можно при помощи поисковых систем, — это не отнимет у вас много времени. Если на вашем ПК установлен антивирус Касперского, запустить виртуальную клавиатуру можно через главное окно программы, она входит в его состав.
Принцип действия
Основные функции клавиатуры не нуждаются в специальном программном обеспечении. Необходимые для её работы драйвера уже имеются в ПЗУ BIOS. Поэтому компьютер реагирует на команды основных клавиш сразу после включения.
Принцип действия:
- После нажатия клавиши, микросхема клавиатуры генерирует скан-код.
- Скан-код поступает в порт, интегрированный в материнскую плату.
- Порт сообщает процессору прерывание с фиксированным номером.
- Получив фиксированный номер прерывания, процессор обращается в спец. область оперативной памяти, содержащий вектор прерываний – список данных. Каждая запись списка данных, содержит адрес программы, обслуживающей прерывание, совпадающее с номером записи.
- Определив запись программы, процессор переходит к её выполнению.
- Затем программа обработчик прерывания направляет процессор к порту клавиатуры, где тот находит скан-код. Далее, под управлением обработчика, процессор определяет, какой из символов соответствует данному скан-коду.
- Обработчик отправляет код в буфер, известив об этом процессор, затем прекращает свою работу.
- Процессор переходит к отложенной задаче.
- Введённый символ хранится в буфере, пока его не заберёт программа, для которой он предназначен, например, текстовый редактор Microsoft Word.
Какую раскладку имеет современная клавиатура
Расположение символов на современной клавиатуре было создано еще в начале прошлого столетия.
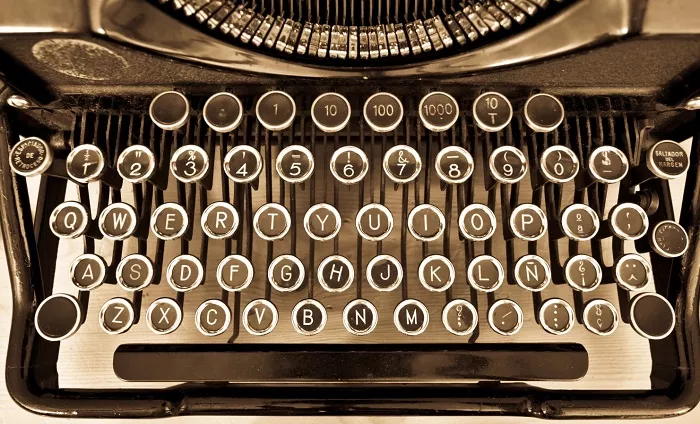
Естественно, что компьютеров тогда не было, но такая раскладка с успехом использовалась на печатных машинках.

Только с появлением современной техники она была перенесена на компьютеры, которые полностью вытеснили ручную технику для печатания текста.
Клавиши с цифровым и буквенным обозначением
Самую большую часть клавиатуры занимают клавиши с обозначением букв или цифр.

При нажатии одной из них, на экран выводится цифра или буква с соответствующим изображением. Алфавитная раскладка делится на русские и латинские буквы.
Клавиши специального назначения
Большинство операций производимых на современной клавиатурной раскладке, будут просто невозможными без сочетания со специальными клавишами.

К данной категории относятся:
-
кнопки, использующиеся при совместной работе с другими:
-
Ctrl;
-
Shift;
-
Alt.
Кнопки, применяемые для одиночного использования:
-
Enter – кнопка подтверждающая начало операции;
-
Esc – клавиша отмены операций;
-
Caps Lock – переводит маленькие буквы в заглавные;
-
Delete – предназначена для удаления символа, следующего за курсором. Чтобы удалить предшествующий символ, необходимо зажать клавишу Backspace;
-
Insert – используется для переключения режимов вставки и замены.
Функциональные клавиши
К данной категории относят раскладку клавиатуры, имеющую в своем начале символ F. То есть туда попадают кнопки от F1 до F12.

Далее разберем функционал каждой кнопки в отдельности:
-
F1 – во время работы с той или иной программой и возникновении вопросов, клик по данной кнопке выводит на экран окно «Справка».
-
F2 – используется для смены названия выделенного файла.
-
F3 – чтобы открыть поисковое окно, достаточно нажать данную клавишу.
-
F4 – производит последнюю операцию.
-
F5 – обновляет открытую страницу в интернете.
-
F6 – при открытии нескольких окон, нажатие кнопки позволяет перемещаться между ними.
-
F7 – используя данную клавишу в работе с Word или Excel, можно проверить правописание написанного текста.
-
F8 – для проведения расширенного выделения текста в Word, необходимо зажать данную клавишу.
-
F9 – при использовании в некоторых программах позволяет обновить выделенное поле.
-
F10 – вызывает меню.
-
F11 – необходима для перехода в полноэкранный режим (если это предусмотрено). Если требуется возврат к стандартному просмотру, клавиша зажимается повторно.
-
F12 — открывает окно сохранения файла.
Управление курсором при помощи клавиатуры
Для данной функции предусмотрены клавиши со стрелками-указателями. Благодаря им возможно перемещение по пунктам меню и тексту, написанному в редакторах.

При нажатии клавиши происходит смещение на одну позицию: в сторону, вниз или вверх.
Данные кнопки, являются не единственными, с помощью которых производится перемещение курсора:
-
Home – кнопка применима для сдвига курсора в начало текущей строки;
-
End – чтобы сместить курсор в конец строки, нажмите на данную клавишу;
-
PageUp / PageDown – для перелистывания страниц вверх или низ;
-
Prt Scn – производит скриншот всего экрана. Чтобы созданную картинку переместить в буфер обмена (копировать), зажмите Alt+PrtScn;
-
Scr Lk – данная клавиша практически не встречается на современных компьютерах из-за ее редкого использования.
Сторонние программы
AutoHotKey
AutoHotKeyготовым решением для клавиатурной раскладки
- программа распространяется под GNU GPL;
- для использования программы не требуются права администратора;
- работает в Windows Vista;
- программа портабельна — её можно запускать с флешки;
- можно как угодно настраивать скрипты под себя, функциональность гораздо мощнее обычных системных раскладок (например, можно по нажатию какой-либо клавиши выводить целую последовательность символов);
- можно задавать приоритет раскладки или шортката для любого приложения отдельно;
- небольшой вес (процесс занимает максимум 5—6 МБ, а обычно — не более 3 МБ);
- внушительное англоязычное коммьюнити на форуме поддержки.
- программу нужно запускать вручную в системе, либо прописывать в автозапуске;
- для настройки программы под себя нужно упорно изучать её скриптовый язык.
Keyboard Ninja
Keyboard Ninja 2.1
- для использования программы не требуются права администратора;
- программа портабельна — её можно запускать с флешки;
- изменения раскладки производятся в GUI и активируются «на лету»;
- имеет функции автоматического определения и переключения раскладки (аналогично Punto Switcher);
- исправляет опечатки;
- небольшой вес (процесс занимает около 2,5 МБ).
программу нужно запускать вручную в системе, либо записывать в автозапуск.
KbdEdit
Что такое раскладка клавиатуры
Говоря проще, раскладка клавиатуры — это способ понимания компьютером команд, которые вводит пользователь, нажимая на определённые клавиши клавиатуры.
Практически для каждого языка созданы и адаптированы свои раскладки (соответствие клавиш с числами, буквами, символами и иероглифами). Кроме того, при вводе команд или текста нередко используются функциональные вспомогательные клавиши Shift, Alt, Ctrl, CapsLok и другие. Во встроенные клавиатуры ноутбуков добавлена клавиша Fn, для ещё большей функциональности при сокращении количества клавиш.
Впервые раскладка QWERTY появилась еще в пишуших машинках
***
Такова история клавиатурных раскладок и метода слепой печати. Не обошлось без мифов, интриг и судьбоносных случайностей. Но самое удивительное – то, что раскладка, придуманная еще в конце XIX века, используется и по сей день. Воистину, человеческая привычка – страшная сила.

iPhones.ru
Почему именно QWERTY и никак иначе? Пожалуй, самыми популярными вопросами, которыми задается человек при первом знакомстве с компьютерной клавиатурой, являются: «Почему все буквы разбросаны в случайном порядке? Разве не проще было расположить их по алфавиту?». Действительно, это бы сильно упростило процесс набора текста на первых порах обучения. Помните себя, когда впервые сели за компьютер и…







