Работа с расширениями в «яндекс.браузере»: устанавливаем, удаляем, настраиваем
Содержание:
- Варианты установки дополнений в браузере
- Преимущества и недостатки расширения
- Лучшие VPN-расширения
- Как удалить расширение из яндекс браузера
- Популярные плагины и расширения
- Настройка расширений
- Причины получения доступа к плагинам и расширениям
- Как посмотреть расширения в Яндекс браузер?
- Руководство по работе с дополнениями в Яндексе
- Зачем нужны расширения
- Расширения в Яндекс.Браузере на компьютере
- Расширения в мобильной версии Яндекс.Браузера
- Топ 9 лучших дополнений для Яндекс браузера
- Что делать с плагинами и расширениями?
- Настройка расширений
Варианты установки дополнений в браузере
В Яндекс.Браузере присутствует необходимый минимум расширений – в их числе и средство блокировки рекламы AdGuard, и антишок-модуль, и фирменные сервисы компании, и некоторые другие. Все остальное устанавливается с помощью одного из магазинов – Google Chrome Web Store или Opera Addons, с которыми целиком и полностью совместим данный веб-обозреватель.
Способ 1: Настройки браузера
Рядовым интернет-пользователям нет необходимости нагружать браузер от компании Яндекс сторонними дополнениями – тех, что интегрированы в его состав, многим будет более чем достаточно. Получить к ним доступ и активировать можно следующим образом:
- Откройте меню веб-обозревателя, кликнув левой кнопкой мышки по трем горизонтальным полосам в правом верхнем углу, и выберите пункт «Дополнения».
Пролистайте список встроенных в Яндекс.Браузер расширений и найдите среди них то (или те), которое вам нужно.
Просто переведите переключатель справа от наименования дополнения
в активное положение.
Вот так просто можно включить любое из расширений, интегрированных в состав рассматриваемого веб-обозревателя. Некоторые из них, например, упомянутый выше AdGuard, сразу после активации и установки нуждаются в настройке.
Способ 2: Opera Addons
Если тех дополнений, которые присутствуют в базовом составе браузера от Яндекс, вам недостаточно, для поиска и установки новых можно перейти в Магазин Оперы.
- Повторите пункты 1-2 из описанного выше способа, пролистав страницу «Дополнений» до самого конца.
Нажмите на кнопку «Каталог расширений для Яндекс.Браузера».
Оказавшись на сайте Opera Addons, найдите на его главной странице необходимое дополнение либо воспользуйтесь поисковой строкой, расположенной в правом верхнем углу.
Определившись с выбором, кликните по превью расширения, чтобы перейти на страницу с его описанием.
Нажмите по расположенной в правом верхнем углу кнопке «Добавить в Яндекс.Браузер»,
после чего начнется процедура инсталляции.
Практически сразу под поисковой строкой веб-обозревателя появится небольшое окно, в котором следует нажать по кнопке «Установить расширение» для подтверждения своих намерений.
После того как установка дополнения будет завершена, справа от строки поиска появится его иконка.
Левый клик по ней вызывает собственное меню и/или функции,
а правый – стандартные настройки.
Установка дополнений из Opera Addons не вызовет сложностей даже у новичка. Одним из ключевых достоинств такого подхода, помимо ассортимента в 1500 позиций, можно назвать его удобство и безопасность – перейти в фирменный магазин расширений можно прямо из настроек Яндекс.Браузера.
Способ 3: Chrome Web Store
Несмотря на то что Яндекс.Браузер поддерживает расширения и для Google Chrome и для Opera, интегрирован он только с магазином последнего. Найти и установить расширения, предназначенные для конкурентного веб-обозревателя, можно либо через поиск, либо перейдя в его магазин по предоставленной ниже ссылке.
-
На главной странице веб-магазина Chrome найдите нужное расширение или воспользуйтесь для этих целей поисковой строкой.
-
Если вы использовали поиск, то после нажатия «Enter» появится сразу несколько похожих результатов.
Выберите интересующие вас расширение, ориентируясь на его разработчика, описание, оценки и количество пользователей, после чего нажмите по кнопке «Установить».
Затем в появившемся всплывающем окне нажмите «Установить расширение» и дождитесь завершения процедуры.
После того как дополнение будет установлено в Яндекс.Браузер, вы сможете выполнить его настройку (если потребуется) и открыть меню (ЛКМ)
или перейти к списку стандартных параметров (ПКМ).
Как видите, поиск и установка расширений из Chrome Web Store в Яндекс.Браузер осуществляется по тому же алгоритму, что и из Opera Addons. Разница заключается лишь в удобстве и скорости доступа – рассмотренный в рамках данного способа магазин не интегрирован в веб-обозреватель, поэтому ссылку на него придется либо сохранить в закладки, либо каждый раз искать самостоятельно.
Общие рекомендации
Все способы установки дополнений в Яндекс.Браузер, рассмотренные нами в рамках данной статьи, имеют один общий недостаток, который заключается в отличиях ассортимента. То есть невозможно знать наперед, есть ли то или иное расширение в конкретном магазине, не говоря уже о том, присутствует ли оно в стандартном наборе веб-обозревателя. В таких случаях, чтобы не метаться между настройками программы и двумя торговыми площадками, лучше сразу воспользоваться поиском – просто введите в Google или Яндекс следующий запрос:
Преимущества и недостатки расширения
Теперь подведем своеобразные итоги и выделим плюсы и минусы дополнения. Это необходимо для того, чтобы понять, насколько качественным является тот или иной плагин и стоит ли его использовать. К тому же, если оформить преимущества и недостатки в виде списка, то это получится нагляднее, чем описывать их в тексте. Итак, приступим.
Преимущества
- Проверка подписей электронных документов;
- Быстрое создание электронных подписей;
- Работа с файлами PDF, DOCX и так далее;
- Нет никакой рекламы;
- За использование плагина не нужно платить;
- Приятное оформление;
- Огромное количество настроек;
- Не влияет на работу браузера;
- Есть русский язык в интерфейсе;
- Потребление малого количества оперативной памяти;
- Превосходная работа с Яндекс Браузером;
- Очень простая установка.
Недостатки
Настройка плагина может быть сложна для новичков.
Данное расширение определенно является одним из лучших среди всех тех, что предназначены для проверки и создания электронных подписей. У него минимум недостатков. Сплошные преимущества. А количество установок как бы намекает на то, что дополнение весьма полезное и качественное. Так что стоит его установить.
Лучшие VPN-расширения
Разберем 3-ку лучших бесплатных ВПН для Яндекс Браузера, упомянем об их особенностях, преимуществах и недостатках.
Browsec
Этот плагин заслуживает внимания, поскольку он:
- не требует проходить регистрацию;
- не ограничивает трафик и время подключения;
- отмечает лучшие сервера для коннекта, измеряя скорость их отклика до пользователя.
Без premium-пакета доступно 4 бесплатных сервера в:
- США;
- Сингапуре;
- Нидерландах;
- Великобритании.
Чтобы не приходилось включать/отключать расширение, разработчики добавили умные настройки. Через них пользовали добавляют сайты, на которых не нужно включать зашифрованное соединение и наоборот, необходимо включить ВПН с IP-адресом установленной страны.
В настройках плагина, доступно 3 параметра:
- Блокировка протокола WebRTC для ограничения сбора информации об устройстве пользователя.
- Синхронизация с часовым поясом выбранного сервера — только для пользователей с премиум подпиской.
- Отключение рекламной интеграции внутри проекта о необходимости приобрести расширенный пакет функций.
К плюсам Browsec относится:
- бесплатная основа;
- отсутствие обязательной регистрации.
К минусам:
разработчики используют только виртуальные сервера, арендованные у третьих лиц, что ставит под вопрос конфиденциальность данных клиентов.
DotVPN
В плане функционала, ДотВПН повторяет Бровсек, но требует обзавестись личным аккаунтом, привязанным к электронной почте. Перед подключением, пользователю дают выбрать подходящую точку коннекта из 3 бесплатных:
- США;
- Франции;
- Нидерландов.
Для удобства выбора, локации разделены по регионам: Европа, Америка, Азия. Самые популярные точки для подключения выведены в список топовых. Сюда входят как бесплатные «Free», так и премиальные с отметкой «HD».
После коннекта, пользователь может узнать подробные характеристики подключения, куда входит:
- выбранная плагином страна;
- фиктивный IP-адрес;
- скорость загрузки данных по результату SpeedTest;
- время отклика в миллисекундах;
- время, проведенное с зашифрованном соединение.
По количеству функций для сохранения анонимности пользователя, ДотВПН уходит дальше своего конкурента, поскольку предлагает встроенные блокировщики:
- рекламы;
- тренеров отслеживания;
- сбора аналитики с сайтов (Google Analytics, Яндекс Метрика).
Если говорить о плюсах:
- отсутствуют ограничения трафика;
- подробная информация о подключении;
- блокировка рекламы, трекеров отслеживания и аналитики на сайтах.
Минусы:
- необходима регистрация;
- всего 3 сервера во Free-версии.
TouchVPN
Этот проект совмещает в себе сильные стороны предыдущих плагинов, но также требует пройти обязательную регистрацию с привязкой к электронной почте. При попытке подключиться без авторизации, на сайтах начнет появляться форма для ввода логина и пароля.
Расширение полностью бесплатное, без предложения приобрести премиум-пакет с развернутым списком серверов. Последних здесь сразу 7:
- США;
- Россия;
- Канада;
- Франция;
- Германия;
- Нидерланды;
- Великобритания.
Ограничения по времени подключения или используемому трафику отсутствуют, также, как и дополнительная информация о скорости ответа от выбранной точки подключения обратно к пользователю.
Установив подключение, юзер может узнать:
- общее время коннекта;
- скорость соединения, переданный трафик;
- количество разблокированных за сессию сайтов.
По количеству функций для сохранения анонимности, ТачВПН уходит далеко вперед по сравнению с ДотВПН. Расширение блокирует:
- рекламу;
- трекеры отслеживания;
- cookie-файлы;
- подозрительные файлы;
- протокол WebRTC;
- передачу данных для локальной сети, скрывая трафик от интернет-провайдера.
Все из вышеперечисленных функций включены по умолчанию, но их разрешают свободно отключать, если запущенный ресурс работает нестабильно или с задержками. Схожей с Бровсек чертой стали списки сайтов, где необходимо включать ВПН автоматически или не активировать его вовсе.
К плюсам ТачВПН относится:
- отсутствие платных функций;
- белый и черный списки для работы с VPN;
- 7 бесплатных серверов на выбор, включая Российский;
- блокировка протоколов и рекламы для отслеживания активности пользователя.
Недостатки:
не работает без обязательной регистрации.
Как удалить расширение из яндекс браузера
Для того, чтобы убрать какое-либо дополнение, у вас есть два варианта:
- Временно выключить их, чтобы в любой момент можно было запустить их снова.
- Навсегда удалить их. А если они понадобятся снова, то просто установить их в браузер заново.
Чтобы произвести временное отключение аддонов, ножно войти в меню дополнений, как мы это делали раньше и напротив ненужного просто переключить ползунок на положение «Выкл»
.
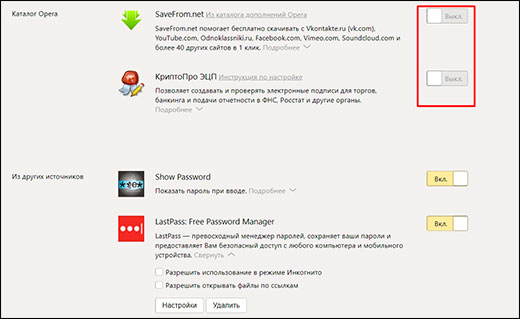
А если уж вы навсегда захотите удалить расширения из яндекс браузера, то здесь также можно будет поступить двумя путями:
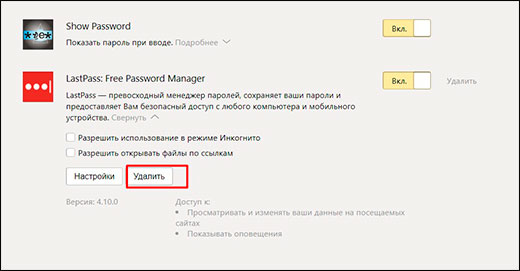
Каким из данных способов пользоваться решать только вам.
Популярные плагины и расширения
Среди всего многообразия дополнений и плагинов, или, как еще их называют, browser extensions, существует множество полезных продуктов, которые сильно упрощают работу с программой. Далее будут приведены примеры полезных и распространенных расширений, которые можно установить совершенно бесплатно.
Adblock
Реклама в интернете зачастую бывает слишком назойливой. Она появляется в разных частях экрана, интегрирована в аудио- и видеофайлы, поэтому неудивительно, что очень популярными расширениями для браузеров являются блокировщики рекламы.
На сегодняшний день Adblock является одним из самых популярных в мире расширений для блокировки рекламы. Разработчики регулярно выпускают обновления, которые препятствуют появлению рекламных баннеров на экране. Кроме этого, программа умеет предотвращать скачивание вирусов с подозрительных ссылок и предотвращает некоторые методы отслеживания.
Стоит отметить, что расширение очень простое и не требует особых навыков для управления. Большинство рекламы будет скрываться автоматически, а чтобы убрать элемент, который проскочил блокировку, достаточно кликнуть по нему правой кнопкой мыши и выбрать команду «Заблокировать элемент».
Lightshot
Очень часто возникают ситуации, когда требуется сделать скриншот происходящего на экране. В этом помогут программы для захвата изображения, которые требуют установки на жесткий диск компьютера и, возможно, долго запускаются.
Расширение Lightshot, которое встроено в браузер, позволяет мгновенно сделать снимок как всего экрана, так и определенного участка. Простое управление в совокупности с большим количеством возможностей (таких как выгрузка картинки на сервер, редактирование и многое другое) сделали ее одной из самых популярных скринсейверов.
VkOpt
Самая популярная социальная сеть в России и странах СНГ получила удобный интегратор с Яндекс.Браузером.
Расширение дает возможность своим пользователям скачивать аудио- и видеофайлы с сайта. Также имеется встроенный блокировщик рекламы. Из приятных дополнений стоит отметить возможность поиска фото, аудио и видеоматериалов в улучшенном качестве, перемотку изображений колесиком мыши, а также смену фона
Загружая такое расширение, можно не переживать о безопасности своего аккаунта, так как работа программы находится под пристальным вниманием как администрации Вконтакте, так и Яндекса
OneTab
Для тех, у кого постоянно открыто множество вкладок, будет полезно это расширение. Так уж получается, что чем больше вкладок открыто в браузере, тем труднее найти нужную. Нажатие одной кнопки – OneTab – превратит этот хаос в упорядоченный список, из которого можно будет открывать необходимые именно сейчас сайты. Кроме того, закрытие вкладок экономит ресурсы памяти компьютера, что положительно сказывается на его быстродействии.
Еще одной полезной функцией является возможность создавать и сохранять группы вкладок, с последующим их открытием на другом устройстве.
Dark Reader
При долгой работе за компьютером яркий белый свет экрана оказывает негативное действие на глаза. С Dark Reader эта проблема будет устранена, ведь с его помощью фон освещения сайтов становится темным.
Разработчики предусмотрительно добавили настройки для самостоятельной регулировки. Есть возможность настроить яркость, контраст, фильтры. У расширения отсутствует встроенная реклама или передача каких-либо сведений о пользователе.
AliTools
Для любителей заказывать товары из Китая это дополнение станет незаменимым помощником.
Благодаря этой полезной надстройке в браузер вы посмотрите, как менялась цена на товар в течение нескольких месяцев. Имеется информация с отзывами о продавцах, что поможет выбрать благонадежного и не потерять свои деньги. Также расширение дает ссылки на обзоры об интересующем товаре. Есть интеграция с сервисами, специализирующимися на кэшбеке.
DotVPN
Популярный сервис для доступа к заблокированным сайтам. Кроме сокрытия IP, расширение имеет множество дополнительных функций. Примечательно, что для его запуска не требуется перезагрузка браузера, достаточно нажать на значок. Кроме того, DotVPN экономит часть трафика.
Разработчики предлагают платную и бесплатную версию. Кроме отличий по скорости, платный продукт дает возможность самостоятельно выбирать страну и сервер.
«Вооружите» свой браузер всеми необходимыми аддонами. Дополнительные инструменты в веб-обозревателе повышают уровень комфорта во время работы в Сети.
Настройка расширений
Многие дополнения настраиваются: параметры для изменения в случае каждого дополнения будут разными. Для начала откройте панель с настройками:
-
Параметры можно менять в самом меню расширения — кликните левой клавишей его иконке на верхней панели. Рассмотрим для примера настройку для дополнения DotVPN. Раскройте раздел с настройками с помощью значка в виде шестерни справа.
-
С помощью тумблеров справа отключите либо, наоборот, активируйте параметры: «Файервол» для сети VPN, удаление иконки расширения с панели, защита трекинга и другое.
-
С помощью ссылки внизу главного меню расширения измените страну — выберите ту, что подходит вам.
-
Ещё один способ запуска меню — через внутреннюю вкладку с перечнем дополнений. Нажмите на «Подробнее» и кликните по «Настройки», если такая кнопка присутствует. В противном случае ищите раздел с настройками в меню расширения.
-
В новой открытой вкладке появятся пункты для настройки, разбитые по разделам. Ставьте либо удаляйте галочки с параметров в зависимости от того, какие функции и интерфейс скрипта вы хотите получить.
Причины получения доступа к плагинам и расширениям
Оба программных дополнения призваны облегчить жизнь пользователя, но порой приводят к обратному эффекту.
Управление расширениями Яндекс браузера помогает:
- При установке многочисленных дополнений. Рекомендуем регулярно делать ревизию расширений, это поможет поддерживать веб-обозреватель в чистоте и сохранять высокую скорость обработки страниц,
- Во время зависания интернета, особенно часто причиной становится VPN,
- При сбоях программы или отдельного ресурса. Часто Ютуб перестаёт работать из-за плагинов, которые убирают рекламу, позволяют скачивать видео или которые изменяют темы на видеохостинге, аналогично и другие сервисы дают сбои,
- Достичь максимальной анонимности в интернете.
Несколько причин для изменения настроек плагинов:
- Восстановление работы отдельных функций. Иногда устанавливается одновременно 2 одинаковых плагина, в результате ни один из них не работает,
- Отключение отдельных функций за ненадобностью,
- Подключение дополнительных обработчиков: сторонние модули для открытия PDF-файлов, форматов электронных книг и т.д.
Как посмотреть расширения в Яндекс браузер?
Есть несколько вариантов, как найти дополнения в Яндекс браузере:
- С панели расширений,
- Через меню настроек,
- Горячими клавишами.
С панели расширений
Существует специальный раздел, где находятся расширения для Yandex обозревателя. Получить к нему доступ можно с любой страницы веб-обозревателя через панель расширений:
- Нажимаем правой кнопкой мыши на значок любого дополнения, находится справа от адресной строки.
- Выбираем пункт «Настроить расширения».
Через «Настройки»
Следующий способ позволяет найти аддоны всего в 2 клика:
- Нажимаем на «Настройки Яндекс.браузера».
- Выбираем опцию «Дополнения».
Горячими клавишами
К сожалению, нет способа зайти в расширения в Яндекс обозревателя сразу после нажатия комбинации клавиш, придётся выполнить на одной действие больше.
Чтобы перейти в место, где хранятся расширения Яндекс браузера, нужно:
- Нажимаем Ctrl + H – попадём на страницу «История», с которой легко попасть в нужный раздел.
- В меню сверху выбираем «Дополнения».
Руководство по работе с дополнениями в Яндексе
Отличие предустановленных расширений в браузере с установленными из каталогов является то, что первые невозможно удалить, а лишь настроить и отключить. Установленные же расширения можно легко удалить, а также настраивать и отключать. Рассмотрим инструкции по работе с дополнениями.
Настройка предустановленных расширений
Дополнения, собранные в каталоге браузера можно только активировать, отключать и настраивать.
Чтобы активировать расширение достаточно:
- открыть список с расширениями;



Для настройки необходимо:
- нажать по графе «Подробнее»;




У некоторых расширений есть функции:
- работы в режиме Инкогнито;
- открытие файлов по ссылкам.
Для их активации достаточно отметить необходимый пункт. Рекомендуем отмечать функцию на странице в Инкогнито для дополнений, которые блокируют рекламу.

Зачем нужны расширения
Изначально браузер загружается и устанавливается на ПК с предустановленными настройками по умолчанию. В нём уже есть некоторые встроенные плагины.
Встраиваемые небольшие программы позволяют решать такие задачи, как скачивание музыки и видео из ВКонтакте или Одноклассников, использовать различные инструменты для проверки орфографии, пунктуации, перевода. Для вебмастеров и дизайнеров — решать задачи по определению цвета и стилей на сайтах, и много чего ещё.
Для защиты от вредоносных сайтов, различные блокировщики рекламы, дополнения для создания скриншотов. Список можно продолжать бесконечно.
Расширения в Яндекс.Браузере на компьютере
Одной из основных возможностей Яндекс.Браузера является использование дополнений. В отличие от других веб-обозревателей, он поддерживает установку сразу из двух источников — из каталогов для Opera и Google Chrome.
Чтобы не тратить много времени на поиски основных полезных дополнений, в браузере уже есть каталог с самыми популярными решениями, которые пользователю остается только включить и, при желании, настроить.
Этап 1: Переход в меню расширений
Чтобы попасть в меню с расширениями, используйте один из двух способов:
-
Создайте новую вкладку и выберите раздел «Дополнения».
-
Нажмите на кнопку «Все дополнения».
-
Либо нажмите на значок меню и выберите «Дополнения».
-
Вы увидите список расширений, которые уже добавлены в Яндекс.Браузер, но еще не установлены. То есть, они не занимают лишнее место на жестком диске, и будут скачаны только после того, как вы их включите.
Этап 2: Установка расширений
-
В самом конце списка предлагаемых расширений вы найдете кнопку «Каталог расширений для Яндекс.Браузера».
-
Нажав на кнопку, вы попадете на сайт с расширениями для браузера Opera. При этом, все они совместимы с нашим браузером. Выбирайте понравившиеся или ищите нужные дополнения для Яндекс.Браузера через поисковую строку сайта.
-
Выбрав подходящее расширение, нажмите на кнопку «Добавить в Яндекс.Браузер».
-
В окне с подтверждением нажмите на кнопку «Установить расширение».
- После этого расширение появится на странице с дополнениями, в разделе «Из других источников».
В окне с подтверждением нажимаем на кнопку «Установить расширение».
Этап 3: Работа с расширениями
Используя каталог, вы можете свободно включать, выключать и настраивать нужные расширения. Те дополнения, что предложены самим браузером, можно включать и отключать, но не удалять из списка. При этом они не являются предустановленными, т. е. отсутствуют на компьютере, и будут устанавлены только после первой активации.
Включение и выключение производится нажатием на соответствующую кнопку в правой части.
После включения дополнения появляются в самом верху браузера, между адресной строкой и кнопкой «Загрузки».
Для удаления расширения, установленного из Opera Addons или Google Webstore, нужно просто навести на него, и в правой части нажать на появившуюся кнопку «Удалить». Альтернативный вариант — нажать «Подробнее» и выбрать параметр «Удалить».
Включенные расширения можно настраивать при условии, что эта возможность предусмотрена самими создателями. Соответственно, для каждого расширения настройки индивидуальны. Чтобы узнать, можно ли настроить расширение, нажимаем на «Подробнее» и проверяем наличие кнопки «Настройки».
Практически все дополнения можно включить в режиме Инкогнито. По умолчанию этот режим открывает браузер без надстроек, но если вы уверены, что те или иные расширения нужны и в нем, то нажмите на «Подробнее» и поставьте флажок рядом с пунктом «Разрешить использование в режиме Инкогнито». Мы рекомендуем включать здесь такие дополнения, как блокировщик рекламы, Download-менеджеры и различные инструменты (создание скриншотов, затемнение страниц, режим «Турбо» и т. п.).
Подробнее: Что такое режим Инкогнито в Яндекс.Браузере
Находясь на любом сайте, вы можете нажать по иконке расширения правой кнопкой мыши и вызвать контекстное меню с основными настройками.
Расширения в мобильной версии Яндекс.Браузера
Некоторое время назад пользователи Яндекс.Браузера на смартфонах и планшетах также получили возможность устанавливать расширения. Несмотря на то, что для мобильной версии адаптированы не все из них, включать и использовать можно многие дополнения, и их количество со временем будет только увеличиваться.
Этап 1: Переход в меню расширений
Для просмотра списка дополнений на смартфоне, выполните эти действия:
-
Нажмите на смартфоне/планшете кнопку «Меню» и выберите пункт «Настройки».
-
Выберите раздел «Каталог дополнений».
-
Отобразится каталог самых популярных расширений, любое из которых вы можете включить, нажав на кнопку «Выкл.».
-
Начнется скачивание и установка.
Этап 2: Установка расширений
В мобильной версии Яндекс.Браузера представлены дополнения, предназначенные специально для Android или iOS. Здесь также можно найти многие популярные адаптированные расширения, но все же их выбор будет ограничен. Это обуславливается тем, что не всегда есть техническая возможность или надобность в реализации мобильной версии дополнения.
-
Зайдите на страницу с расширениями, и в самом низу страницы нажмите на кнопку «Каталог расширений для Яндекс.Браузера».
-
Откроются все доступные расширения, которые можно просматривать или искать через поисковое поле.
-
Выбрав подходящее, нажмите на кнопку «Добавить в Яндекс.Браузер».
-
Отобразится запрос на установку, в котором нажмите «Установить расширение».
Также в смартфон можно устанавливать расширения и из Google Webstore. К сожалению, сайт не адаптирован для мобильных версий в отличие от Opera Addons, поэтому сам процесс управления будет не очень удобным. В остальном сам принцип установки ничем не отличается от того, как это делается на компьютере.
-
Выберите нужное расширение с главной страницы или через поисковое поле и нажмите на кнопку «Установить».
-
Появится окно с подтверждением, где нужно выбрать «Установить расширение».
Этап 3: Работа с расширениями
В целом управление расширениями в мобильной версии браузера мало чем отличается от компьютерной. Их можно также включать и выключать по своему усмотрению, нажимая на кнопку «Выкл» или «Вкл».
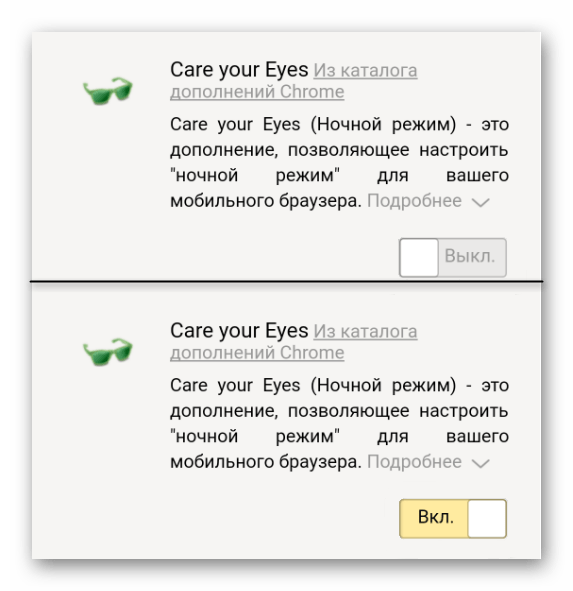
Если в компьютерной версии Яндекс.Браузера можно было получить быстрый доступ к расширениям, используя их кнопки на панели, то здесь, чтобы задействовать какое-либо включенное дополнение, необходимо выполнить ряд действий:
-
Нажмите на кнопку «Меню» в браузере.
-
В списке настроек выберите «Дополнения».
-
Отобразится список включенных дополнений, выберите то, которое хотите использовать в данный момент.
- Выключить действие дополнения можно, повторно выполнив шаги 1-3.
Некоторые из расширений можно настраивать — наличие такой возможности зависит от самого разработчика. Чтобы это сделать, нажмите на «Подробнее», а затем на «Настройки».
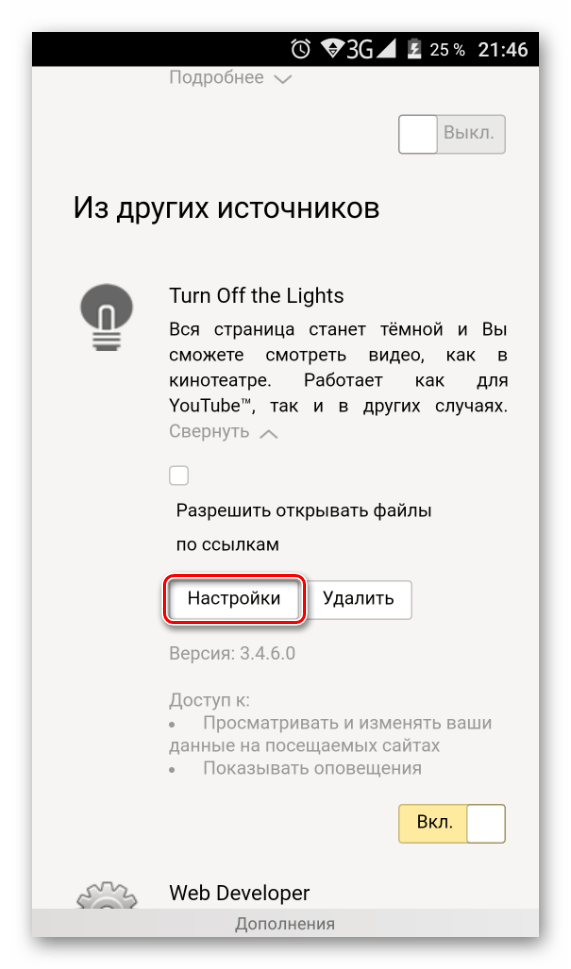
Удалять расширения можно, нажимая на «Подробнее» и выбирая кнопку «Удалить».

Теперь вы знаете, как устанавливать, управлять и настраивать дополнения в обеих версиях Яндекс.Браузера. Надеемся, данная информация поможет вам работать с расширениями и повысит функциональность браузера лично для себя.
Опишите, что у вас не получилось.
Наши специалисты постараются ответить максимально быстро.
Топ 9 лучших дополнений для Яндекс браузера
Рассмотрим рейтинг самых полезных расширений для Яндекс браузера:
- LastPass – это очень полезное дополнение для Яндекс браузера, так как помогает защититься в сети от взломов. Все пароли и логины записываются в хранилище расширения, оно полностью безопасно (имеет надёжную систему шифрования, требует пароль для просмотра, администрация проекта не имеет доступа к данным). Расширение самостоятельно вводит пароль на всех сайтах. Теперь достаточно знать всего один пароль от LastPass, все остальные данные для доступа будут помещены на сервисе и доступны с любого устройства после ввода ключа.
- AdGuard. Работает по принципу AdBlock, но на практике показывает лучшие результаты. Позволяет заблокировать практически все видео-рекламы, баннеры, анимации и текстовую рекламу. Гибкие настройки популярного расширения для Яндекс браузера позволяют оставлять только полезную рекламу или устанавливать собственные правила фильтрации. С помощью установки регулярных выражений плагин сможет заблокировать любой элемент страницы, даже если он не является рекламой.
- friGate CDN – это топовое расширение для Яндекс браузера для обхода блокировки сайтов. Представляет собой дополнение для Proxy доступа к ресурсам. Достоинствами аддона является простой графический интерфейс, неограниченный лимит трафика, высокая скорость подключения и возможность настройки доступа к каждому отдельному взятому сайту. Работает со всеми прокси-серверами, не исключение и защищённые сети.
- SaveFrom. Если задаться вопросом, какие плагины больше всего нужны для Яндекс браузера, на ум в одну из первых очередей приходит SaveFrom, так как он позволяет скачивать видео со всех популярных видеохостингов. Поддерживает работу через дополнение, сайт и короткие URL-адреса.
- Checker Plus for Gmail. Принцип работы аддона максимально прост – он проверяет почту на Gmail и показывает сообщение при появлении новых уведомлений. Через Checker Plus сразу можно открыть письмо или поставить пометку возле него.
- Lightshot. Входил в список лучших расширений для Яндекс браузера 2017 года и занимает позицию в десятке ведущих плагинов 2018 года. Позволяет делать снимки всего или части экрана. После клика на расширение затемнится экран, и появится возможность выделить желаемый фрагмент страницы. Обладает простым встроенным редакторов: цифры, стрелки, линии, установка текста и т. п. Изображения можно сохранять на ПК, копировать в буфер обмена или загружать на облачное хранилище.
- Magic Actions for YouTube. Лидирующий плагин в сфере взаимодействия с Ютуб, открывает обширные настройки видеохостинга. Здесь настраивается предпочитаемое качество видео, тема, регулировка звука (выполняется скролом колёсика), «Cinema Mode» (убирает посторонние элементы и увеличивает плеер), режим день/ночь и многое другое. Является самым интересным расширением для Яндекс браузера в работе с YouTube, но не имеет функции загрузки видео.
- Firebug Lite. Плагин предназначается для разработки веб-ресурсов и тестирования кода. С помощью расширения проще редактировать JS, CSS и HTML-код прямо в браузере. Основная версия поставляется на Mozilla Firefox, а для Yandex browser имеет несколько урезанный функционал.
- Imagus. Позволяет экономить время при просмотре видео, а также делает сёрфинг удобнее благодаря приближению картинок. После наведения курсора на ссылку расширение показывает видео в миниатюре без необходимости открывать страницу.
Невозможно рассмотреть весь список расширений, какие подходят для Яндекс обозревателя каждому отдельному взятому пользователю. Мы рассмотрели лучшие дополнения для Яндекс браузера, которые более полезны, эффективны или уникальны. Перечисленные варианты пользуются особым спросом или вызывают больший интерес, но на просторах магазина есть ещё много полезного.
Что делать с плагинами и расширениями?
После того, как удалось войти в расширения в Yandex browser, над ними предполагается какое-то действие. Манипуляции с дополнениями бывают нескольких типов:
- Выключение. Все дополнения размещены в одном перечне, от чего можно просто выключить расширение одним нажатием мыши. Возле каждого аддона есть переключатель, нажимаем на него и модуль сразу выключиться,
- Удаление. Сначала следует найти расширения для Яндекс браузера, которые можно удалить. Они находятся в категории «Из других источников», все остальные аддоны отключаются, но не удаляются. После наведения курсора мыши на элемент появляется кнопка «Удалить», после её нажатия ещё раз подтверждаем действие,
- Настройка. Практически все расширения можно настраивать, изменяя их поведение. Иногда процедура неэффективна из-за минимального количества опций, но часто она необходима для корректной работы. Чтобы перейти в настройки, следует нажать на «Подробнее» ниже расширения, затем на новую кнопку «Настройки»,
- Изменение поведения в режиме «Инкогнито». По умолчанию весь список расширений для Яндекс браузера не работает в «Инкогнито», но по необходимости отдельные дополнения пользователь может включить самостоятельно. Нажимаем «Подробнее» ниже выбранного модуля и устанавливаем флажок в строке «Разрешить использование в режиме Инкогнито».
Получив доступ к месту, где находятся различные дополнения в Яндекс браузере остаётся только провести ревизию расширений и плагинов, оставив нужные и полезные модули, а бесполезные просто выключить или удалить.
Настройка расширений
Многие дополнения настраиваются: параметры для изменения в случае каждого дополнения будут разными. Для начала откройте панель с настройками:
- Параметры можно менять в самом меню расширения — кликните левой клавишей его иконке на верхней панели. Рассмотрим для примера настройку для дополнения DotVPN. Раскройте раздел с настройками с помощью значка в виде шестерни справа.
Кликните по шестеренке в небольшом интерфейсе справа
- С помощью тумблеров справа отключите либо, наоборот, активируйте параметры: «Файервол» для сети VPN, удаление иконки расширения с панели, защита трекинга и другое.
Переключайте параметры в зависимости от ваших предпочтений и целей использования скрипта
- С помощью ссылки внизу главного меню расширения измените страну — выберите ту, что подходит вам.
Если у вас сервис VPN, выберите обязательно страну
- Ещё один способ запуска меню — через внутреннюю вкладку с перечнем дополнений. Нажмите на «Подробнее» и кликните по «Настройки», если такая кнопка присутствует. В противном случае ищите раздел с настройками в меню расширения.
Кнопка «Настройки» доступна в развёрнутом меню
- В новой открытой вкладке появятся пункты для настройки, разбитые по разделам. Ставьте либо удаляйте галочки с параметров в зависимости от того, какие функции и интерфейс скрипта вы хотите получить.
Настройка некоторых дополнений возможна в отдельной вкладке







